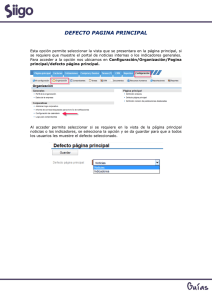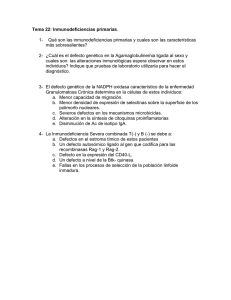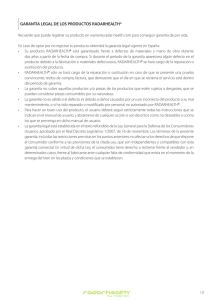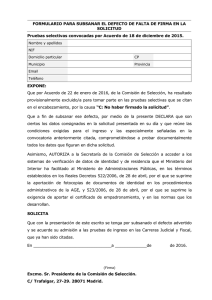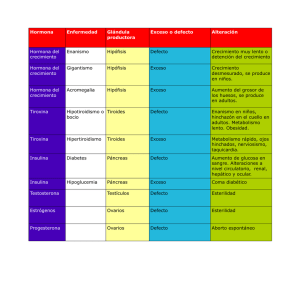En la pestaña superior “Sistema → Configuración
Anuncio
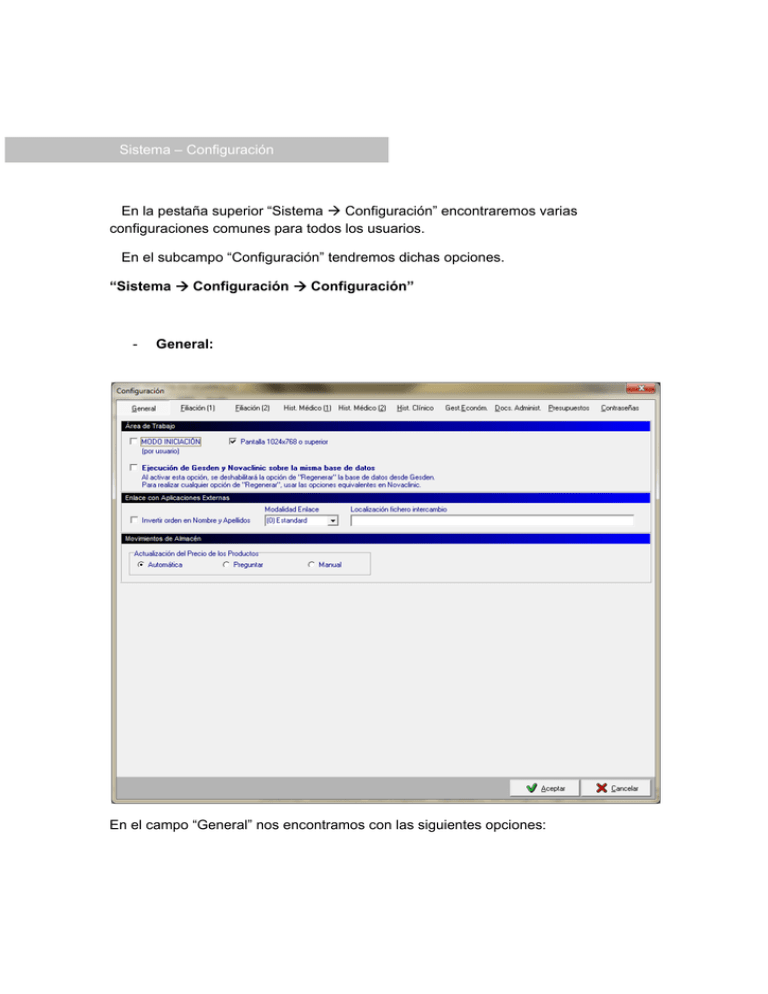
Sistema – Configuración En la pestaña superior “Sistema Æ Configuración” encontraremos varias configuraciones comunes para todos los usuarios. En el subcampo “Configuración” tendremos dichas opciones. “Sistema Æ Configuración Æ Configuración” - General: En el campo “General” nos encontramos con las siguientes opciones: Modo Iniciación: Sirve para activar únicamente los campos de Novaclinic Evo más básicos, esta opción es por usuario con el que estemos “logueado”. Pantalla 1024 x 768 o superior: Si en la clínica trabajamos con pantallas más pequeñas o antiguas que no permitan una resolución mayor de 800 x 600. Ejecución de Novaclinic y Novaclinic sobre la misma Base de Datos: Cuando disponemos también del software de Gestión de Centros Médicos trabajando sobre la misma base de datos, marcamos esta casilla y podremos compatibilizar por temas de permisos comunes el programa de Novaclinic Evo con Novaclinic. Invertir orden en Nombre y Apellidos: Opción para los enlaces de aparatologia, sólo modificable por el personal cualificado de Infomed. Actualización precios de los productos: Cuando introducimos desde administración los productos de la clínica, por defecto queda marcado como “Automático”, es decir, conforme vamos realizando entradas en el almacén automáticamente va recalculando el importe en el almacén de ese producto. Desde esta opción, podremos colocarlo como “Manual” o “Preguntar”, para que aparezca una ventana emergente en la cual nos pida confirmación acerca de la actualización de precios del almacén. - Filiación (1) En el apartado “Filiación (1)” encontramos los siguientes campos: Proponer letra NIF: Para que el programa calcule la letra del NIF automáticamente Consulta Dinámica de Pacientes: Al tener esta opción marcada, cuando busquemos un paciente en Novaclinic, a medida que vayamos escribiendo los apellidos aparecerán los pacientes que coincidan. Empezarán a aparecer a partir de la 5ª letra. Ignorar signos de puntuación al realizar las búsquedas: Con ello no hará falta al buscar un paciente colocar el acento, comas o guiones en el apellido para que aparezca. Mostrar lista de pacientes con cita para hoy: En la pestaña de búsqueda de los pacientes en la ventana principal, aparecerá una flecha a la derecha, la cual si la desplegamos, nos aparecerán en una especie de listado ordenado alfabéticamente por apellidos los pacientes que estén en Novaclinic Evo y tengan hoy una cita en la Agenda. Al seleccionar un paciente, cerrar el paciente anterior: En la misma flecha de la opción anterior, si desmarcamos esta opción nos aparecerán también junto con los pacientes que estén hoy en agenda los que ya hemos abierto en Novaclinic con anterioridad. Activar búsqueda exacta de Pacientes: Cuando seleccionamos esta opción, si por ejemplo buscamos el paciente número 3, sólo aparecerá el 3, ya no aparecerá el 3, 13,23,30,31,32, etc. Todos los que contengan el numero 3. Al crear un nuevo paciente es obligatorio indicar una Tarifa o Mutua: Cuando creamos un paciente nuevo, será obligatorio asociarle en el mismo momento del alta la tarifa o mutua, si no se le asocia no dejará dar de alta al paciente. Permitir únicamente una tarifa activa por paciente: Con esta opción sólo podremos asignar una única tarifa al paciente Campos personalizables: Son todos aquellos campos comodines del paciente, cada uno corresponde al comodín 1, comodín 2, etc. Donde podremos escribir el enunciado que queremos que aparezca en vez de la palabra “comodín 1”. Campos personalizables clientes: Son los campos comodines de los clientes que se asocian al paciente. - Filiación (2) En el campo “Filiación (2)” encontramos los siguientes datos: Cambiar Núm.: Desde aquí podremos reiniciar el contador del número de historial para que de forma automática el programa nos dé los historiales a partir del número que le marquemos. Nuevo: Podremos crear otros contadores de números de historial, si por ejemplo queremos crear una nueva serie de historiales con otros números e incluso letras si lo deseamos. Número de Autorización: para añadir el formato del numero de autorización, es decir, si colocamos “99999/99” el numero de autorización ha de comprender de 5 dígitos, más las 2 barras (//) y 2 dígitos más. - Historial Médico (1) En este apartado se localizan las siguientes opciones: Ficha Económica: Desde aquí, podremos cambiar los colores de los tratamientos según el estado de ellos e incluso acceder a mas estados o por el contrario no usarlos. Contiene los siguientes estados: - Previos - Previsto - Realizado - Propuesto - Patología - En curso - Cancelado - Presupuestado También se puede marcar si al crear el tratamiento queremos que aparezca con códigos médicos, ver ficha (desde la ventana de entradas médicas) o nada, la cual crea el tratamiento genérico en blanco sin precios. Mostrar tratamiento por defecto: si desmarcamos esta opción, no se visualizarán las entradas médicas. Mostrar anotaciones libres: para poderlas mostrar e incluso asignarles un color. Mostrar notas económicas por defecto: si lo desmarcamos, no podremos ver los anticipos o pagos a cuenta, y también podremos cambiar el color a las líneas de pago. Mostrar color de estado en la fecha de la entrada médica Al crear el tratamiento, por defecto “descripción medica” de los tratamientos: si no queremos visualizar la descripción médica por defecto, desmarcamos esta casilla. Visualizaremos la descripción del paciente en ese caso. Mostrar por defecto en el historial, ventana con el detalle de los pagos realizados a una entrada médica: para poder visualizar o no las líneas del detalle del pago de cada entrada medica en la parte inferior del historial. Recordar el tratamiento de la última entrada médica: si activamos esta opción, después de haber insertado una entrada médica en el historial del paciente, la siguiente entrada médica será realizada por el mismo doctor que marquemos en la anterior y el mismo tratamiento, que se podrá cambiar siempre que queramos. Esta opción sólo es válida para las entradas médicas dentro de un mismo paciente, al cambiar de paciente empieza de “0” otra vez. Ver comodines en la Entrada Médica: al marcar esta opción dispondremos de comodines dentro de la entrada médica, donde desde aquí podremos cambiar el enunciado de dichos campos comodín. - Historial Médico (2) Aquí encontraremos las siguientes opciones: Opciones de impresión: opciones para cuando vayamos a imprimir el historial del paciente. Banco por defecto: para asignar un banco por defecto en el pago de una entrada médica o anticipo. Mostrar campos: aquí marcaremos los campos que queremos mostrar en la edición de las entradas médicas. Campos obligatorios: para marcar los campos que han de ser obligatorios al introducir una entrada médica, de no rellenarlos, no permitiría la creación del tratamiento. Campos NO editables: aquí marcaremos los campos que nadie podrá modificar a excepción del usuario que tenga los permisos de Administrador. Mostrar detalle de alerta por defecto: si en las alertas médicas no queremos el resumen de los datos del paciente desmarcando esta casilla no los visualizaremos. Mostrar ventana de Avisos del paciente: si queremos que cada vez que seleccionemos un paciente en Novaclinic Evo, independientemente de la área en que estemos, aparezcan las alertas médicas a forma de ventana emergente. Mostrar en Alerta: para marcar las opciones que queremos visualizar en las alertas del paciente. - Hist.Clínico Aquí podremos configurar los parámetros del Historial Médico del paciente, repartidos en: Nomenclaturas: Podremos modificar el texto de las ventanas del escritorio cambiando la nomenclatura desde este apartado. Nomenclaturas Abreviadas: Igual que el apartado anterior, pero en este caso sería la abreviatura, que nos aparecerá en cada visita médica, indicándonos mediante la nomenclatura abreviada si el paciente el día de la visita tiene un tratamiento, o una imagen, o un diagnostico, etc. Opciones de Historia Clínica: Tendremos las opciones más comunes para configurar el Historial Médico, así como publico por defecto o privado, visualizar todas las exploraciones, ver todas las visitas, ver cabecera en árbol de datos e incluso colocar un texto predeterminado para que nos aparezca por defecto en las visitas médicas. Historia Clínica: Este apartado estaría relacionado con los tratamientos creados al paciente desde la ventana de escritorio “Tratamientos”. - Gestión Económica Desde esta área encontramos las siguientes opciones: Equilibrar cobros/anticipos con entradas médicas pendientes: si marcamos esta opción cada vez que introduzcamos un pago a cuenta o anticipo quedará automáticamente conciliado con las entradas médicas pendientes de pago en orden cronológico, desde la más antigua hasta la última. Para poder usar el circuito de cobros de forma correcta, esta opción deberá estar desmarcada. Forzar actualización precio entrada médica: activando la casilla, cada vez que modifiquemos una entrada médica, si le hemos cambiado el precio a ésta a mano marcará de nuevo el precio que por defecto tiene. Gestión económica simplificada Permitir la creación de pagos libres con importes negativos para devoluciones y regularización de saldos Activar gestión económica especial a colaboradores: cuando activamos esta opción, las entradas médicas de un colaborador en concreto, sólo podrán ser conciliadas con los pagos a cuenta/anticipos de ese mismo colaborador, nunca con los de otro colaborador. Forzar gestión económica de mutuas Por defecto considerar cobrados los tratamientos de mutua: si desmarcamos la opción, los tratamientos de mutua permanecerán sin pagar hasta que realicemos el circuito de facturación y liquidación a mutuas o marquemos en la entrada médica como liquidado. Liquidación de Mutua por defecto: podremos elegir la forma por defecto que queremos que aparezca en las entradas médicas de mutua, o bien por tarjeta de mutua, o bien por talón manual. Gestión de Cobros: Configuraciones a tener en cuenta a la hora de cobrar una entrada médica o servicio, como el colaborador obligatorio en el pago, el desglose de pagos o si para cobrar un tratamiento ha de estar previamente facturado dicho tratamiento. - Doc. Administ En Doc administ se encuentra toda la pre configuración de los documentos administrativos de los pacientes. Documentos por defecto: seleccionaremos qué tipos de documentos queremos que aparezcan por defecto desde REC-FAC, cuando cobramos una entrada médica o realizamos un anticipo o pago a cuenta. Series: aquí es donde predeterminamos qué series queremos para las facturas, recibos, facturas de abono y recibos de abono, editables desde “Sistema Æ Gestión de Emisores”, e incluso el número de copias por defecto que queremos sacar de los documentos. Al Generar el documento mostrar por defecto los adeudos o pagos de los últimos: Número de meses a visualizar por defecto cuando realicemos una factura o recibo. Al Generar el detalle del documento indicar: datos que queremos que aparezcan reflejados dentro de la factura y/o recibo. Detallar recibos y facturas de Anticipo: si marcamos esta opción, cuando realicemos una factura de abono o recibo, en la visualización antes de generar el documento, podremos detallar con qué entradas médicas va a ser pagado dicho documento. Siempre tendrán que ser entradas médicas realizadas. Al realizar la factura de anticipo, generar automáticamente el recibo: y con la misma serie de los recibos correlativa. Generación automática de la factura: cuando pasemos una entrada médica a realizada nos aparecerá la opción de facturarla como obligatoria. Forzar generación de documentos: Con esta opción combinada con la anterior, estamos obligando la generación de la factura, y hasta que no se emita el documento administrativo, no podremos finalizar la entrada médica, es decir, si no realizamos la factura no realizamos el acto médico. Abonar una Factura si todos los cobros están anulados: En caso que anulemos los pagos de un tratamiento este anulará a su vez el propio tratamiento. - Presupuestos Opciones de los presupuestos por defecto: Impresión: opciones por defecto en la impresión del presupuesto Presupuestos: aquí podremos acceder a los días de caducidad del presupuesto, desde que lo emitimos hasta que el paciente acepta los tratamientos a realizarse del presupuesto. - Contraseñas Pre configuración de las contraseñas de acceso de los usuarios en Novaclinic Evo. Aquí podremos configurar si deben de contener números y letras, si no permitimos contraseñas en blanco, o lo mismo que en el nombre de usuario e incluso si queremos que cada cierto tiempo todas las contraseñas caduquen y se renueven Después, dentro de la área “Sistema Æ Configuración” también se encuentran los apartados Gestión de Personalizaciones y Gestión de Aplicaciones Externas, que sirven para instalar o desinstalar fichas personalizadas y gestionar los enlaces con aparatologia externa respectivamente. Los dos campos los usará el personal cualificado de Infomed, por lo que el usuario no deberá de cambiar ninguna configuración de esta área.