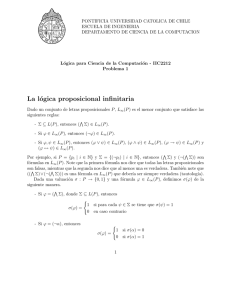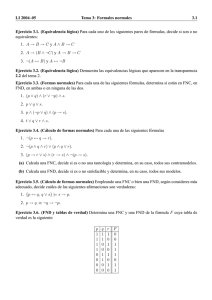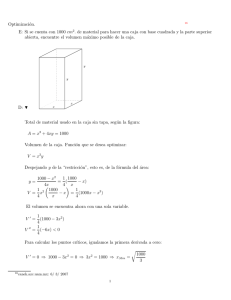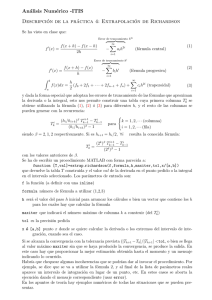Estructura de una función Estructura. La estructura de una función
Anuncio

Estructura de una funci€n
Estructura. La estructura de una funci€n comienza por el signo igual (=), seguido
por el nombre de la funci€n, un par•ntesis de apertura, los argumentos de la
funci€n separados por comas y un par•ntesis de cierre.
Nombre de funci€n. Para obtener una lista de funciones disponibles, haga clic
en una celda y presione MAY‚S+F3.
Argumentos. Los argumentos pueden ser nƒmeros, texto, valores l€gicos como
VERDADERO o FALSO, matrices (matriz: utilizada para crear f€rmulas sencillas
que producen varios resultados o que funcionan en un grupo de argumentos que se
organizan en filas y columnas. Un rango de matriz comparte una f€rmula comƒn;
una constante de matriz es un grupo de constantes utilizadas como un argumento.),
valores de error como #N/A o referencias de celda (referencia de celda: conjunto de
coordenadas que ocupa una celda en una hoja de c„lculo. Por ejemplo, la referencia
de la celda que aparece en la intersecci€n de la columna B y la fila 3 es B3.). El
argumento que se designe deber„ generar un valor v„lido para el mismo. Los
argumentos pueden ser tambi•n constantes (constante: valor que no ha sido
calculado y que, por tanto, no var…a. Por ejemplo, el nƒmero 210 y el texto "Ingresos
trimestrales" son constantes. Las expresiones, o los valores resultantes de ellas, no
son constantes.), f€rmulas u otras funciones.
Informaci€n sobre herramientas de argumentos. Cuando se escribe la
funci€n, aparece una informaci€n sobre herramientas con su sintaxis y sus
argumentos. Por ejemplo, escriba =REDONDEAR( y aparecer„ la informaci€n. La
informaci€n sobre herramientas s€lo aparece para las funciones integradas.
Escribir f€rmulas
Cuando cree una f€rmula que contenga una funci€n, el cuadro de di„logo
Insertar funci€n le ayudar„ a introducir las funciones de la hoja de c„lculo. A
medida que se introduzca una funci€n en la f€rmula, el cuadro de di„logo Insertar
funci€n ir„ mostrando el nombre de la funci€n, cada uno de sus argumentos, una
descripci€n de la funci€n y de cada argumento, el resultado actual de la funci€n y el
resultado actual de toda la f€rmula.
Funciones anidadas
En algunos casos, puede que deba utilizar una funci€n como uno de los
argumentos (argumento: valores que utiliza una funci€n para llevar a cabo
operaciones o c„lculos. El tipo de argumento que utiliza una funci€n es espec…fico
de esa funci€n. Los argumentos m„s comunes que se utilizan en las funciones son
nƒmeros, texto, referencias de celda y nombres.) de otra funci€n. Por ejemplo, la
siguiente f€rmula utiliza una funci€n anidada PROMEDIO y compara el resultado
con el valor 50.
Resultados v•lidos
Cuando se utiliza una funci€n anidada como argumento, deber„ devolver el
mismo tipo de valor que el que utilice el argumento. Por ejemplo, si el argumento
devuelve un valor VERDADERO o FALSO, la funci€n anidada deber„ devolver
VERDADERO o FALSO. Si •ste no es el caso, Microsoft Excel mostrar„ el valor de
error #†VALOR!
L‚mites del nivel de anidamiento
Una f€rmula puede contener como m„ximo siete niveles de funciones anidadas.
Si la Funci€n B se utiliza como argumento de la Funci€n A, la Funci€n B es una
funci€n de segundo nivel. Por ejemplo, la funci€n PROMEDIO y la funci€n SUMA
son ambas funciones de segundo nivel porque son argumentos de la funci€n SI.
Una funci€n anidada dentro de la funci€n PROMEDIO ser„ una funci€n de tercer
nivel, etc.
Referencias en las f€rmulas
Una referencia identifica una celda o un rango de celdas en una hoja de c„lculo e
indica a Microsoft Excel en qu• celdas debe buscar los valores o los datos que desea
utilizar en una f€rmula. En las referencias se puede utilizar datos de distintas
partes de una hoja de c„lculo en una f€rmula, o bien utilizar el valor de una celda
en varias f€rmulas. Tambi•n puede hacerse referencia a las celdas de otras hojas en
el mismo libro y a otros libros. Las referencias a celdas de otros libros se
denominan v…nculos.
Estilo de referencia A1
De forma predeterminada, Microsoft Excel utiliza el estilo de referencia A1, que se
refiere a columnas con letras (de A a IV, para un total de 256 columnas) y a las filas
con nƒmeros (del 1 al 65536). Estas letras y nƒmeros se denominan t…tulos de fila y
de columna. Para hacer referencia a una celda, escriba la letra de la columna
seguida del nƒmero de fila. Por ejemplo, B2 hace referencia a la celda en la
intersecci€n de la columna B y la fila 2.
Para hacer referencia a
La celda de la columna A y la fila 10
Utilice
A10
El rango de celdas de la columna A y de las filas de la 10 a la 20. A10:A20
El rango de celdas de la fila 15 y de las columnas B a E.
B15:E15
Todas las celdas de la fila 5
5:5
Todas las celdas de las filas 5 a 10.
5:10
Todas las celdas de la columna H
H:H
Todas las celdas desde la columna H hasta la J
H:J
El rango de celdas de las columnas A a E y de las filas 10 a 20.
A10:E20
Referencia a otra hoja de c•lculo
En el siguiente ejemplo, la funci€n de la hoja de c„lculo PROMEDIO calcula el
valor promedio del rango B1:B10 en la hoja de c„lculo denominada Marketing del
mismo libro.
V…nculo a otra hoja de c„lculo en el mismo libro
Observe que el nombre de la hoja de c„lculo y un signo de exclamaci€n (!) preceden
a la referencia de rango.
Diferencia entre referencias relativas y absolutas
Referencias relativas
Una referencia relativa en una f€rmula, como A1, se
basa en la posici€n relativa de la celda que contiene la f€rmula y de la celda a la que
hace referencia. Si cambia la posici€n de la celda que contiene la f€rmula, se
cambia la referencia. Si se copia la f€rmula en filas o columnas, la referencia se
ajusta autom„ticamente. De forma predeterminada, las nuevas f€rmulas utilizan
referencias relativas. Por ejemplo, si copia una referencia relativa de la celda B2 a la
celda B3, se ajusta autom„ticamente de =A1 a =A2.
F€rmula copiada con referencia relativa
Referencias absolutas
Una referencia de celda absoluta en una f€rmula, como $A$1, siempre hace
referencia a una celda en una ubicaci€n espec…fica. Si cambia la posici€n de la celda
que contiene la f€rmula, la referencia absoluta permanece invariable. Si se copia la
f€rmula en filas o columnas, la referencia absoluta no se ajusta. De forma
predeterminada, las nuevas f€rmulas utilizan referencias relativas y es necesario
cambiarlas a referencias absolutas. Por ejemplo, si copia una referencia absoluta de
la celda B2 a la celda B3, permanece invariable en ambas celdas =$A$1.
F€rmula copiada con referencia absoluta
Referencias mixtas
Una referencia mixta tiene una columna absoluta y una
fila relativa, o una fila absoluta y una columna relativa. Una referencia de columna
absoluta adopta la forma $A1, $B1, etc. Una referencia de fila absoluta adopta la
forma A$1, B$1, etc. Si cambia la posici€n de la celda que contiene la f€rmula, se
cambia la referencia relativa y la referencia absoluta permanece invariable. Si se
copia la f€rmula en filas o columnas, la referencia relativa se ajusta
autom„ticamente y la referencia absoluta no se ajusta. Por ejemplo, si se copia una
referencia mixta de la celda A2 a B3, se ajusta de =A$1 a =B$1.
F€rmula copiada con referencia mixta
Estilo de referencia 3D
Si desea analizar los datos de la misma celda o del mismo rango de celdas en varias
hojas de c„lculo dentro de un libro, utilice una referencia 3D. Una referencia 3D
incluye la referencia de celda o de rango, precedida de un rango de nombres de
hoja de c„lculo. Excel utilizar„ las hojas de c„lculo almacenadas entre los nombres
inicial y final de la referencia. Por ejemplo, =SUMA(Hoja2:Hoja13!B5) agrega
todos los valores contenidos en la celda B5 de todas las hojas de c„lculo
comprendidas entre la Hoja 2 y la Hoja 13, ambas incluidas.
Pueden utilizarse referencias 3D a las celdas de otras hojas para definir
nombres y crear f€rmulas mediante las siguientes funciones: SUMA,
PROMEDIO, PROMEDIOA, CONTAR, CONTARA, MAX, MAXA, MIN, MINA,
PRODUCTO, DESVEST, DESVESTA, DESVESTP, DESVESTPA, VAR, VARA,
VARP y VARPA.
No pueden utilizarse referencias 3D en f€rmulas matriciales (f€rmula
matricial: f€rmula que lleva a cabo varios c„lculos en uno o m„s conjuntos de
valores y devuelve un ƒnico resultado o varios resultados. Las f€rmulas
matriciales se encierran entre llaves { } y se especifican presionando
CTRL+MAY‚S+ENTRAR.).
No pueden utilizarse referencias 3D con el operador (operador: signo o
s…mbolo que especifica el tipo de c„lculo que se debe llevar a cabo en una
expresi€n. Hay operadores matem„ticos, comparativos, l€gicos y referenciales.)
de intersecci€n (un solo espacio) o en f€rmulas que utilicen una intersecci€n
impl…cita (intersecci€n impl…cita: referencia a un rango de celdas, en lugar de
una celda, que se calcula como una ƒnica celda. Si la celda C10 contiene la
f€rmula =B5:B15*5, Excel multiplica el valor de la celda B10 por 5 porque las
celdas B10 y C10 est„n en la misma fila.).
C€mo cambian las referencias 3D cuando se mueven, copian, insertan o
eliminan hojas de c•lculo
En los ejemplos siguientes se explica lo que ocurre cuando se mueven, copian,
insertan o eliminan hojas de c„lculo que est„n incluidas en una referencia 3D. En
los ejemplos se utiliza la f€rmula =SUMA(Hoja2:Hoja6!A2:A5) para sumar las
celdas A2 a A5 desde la hoja 2 hasta la hoja 6.
Insertar o copiar ; Si se insertan o se copian hojas entre la Hoja2 y la Hoja6
del libro (las extremas en este ejemplo), Microsoft Excel incluir„ en los c„lculos
todos los valores en las celdas de la A2 a la A5 de las hojas que se hayan agregado.
Eliminar
Si se eliminan las hojas que hay entre la Hoja2 y la Hoja6, Excel
eliminar„ los valores del c„lculo.
Mover
Si se mueven hojas situadas entre la Hoja2 y la Hoja6 a una ubicaci€n
situada fuera del rango de hojas al que se hace referencia, Excel eliminar„ del
c„lculo sus valores.
Calcular un punto final Si se mueve la Hoja2 o la Hoja6 a otra ubicaci€n en
el mismo libro, Excel ajustar„ el c„lculo para que integre el nuevo rango de hojas
que exista entre ellas.
Eliminar un punto final Si se eliminan Hoja2 u Hoja6, Excel lo ajustar„ para
que integre el nuevo rango de hojas que exista entre ellas.
Estilo de referencia L1C1
Tambi•n puede utilizarse un estilo de referencia en el que se numeren tanto las
filas como las columnas de la hoja de c„lculo. El estilo de referencia L1C1 es ƒtil
para calcular las posiciones de fila y columna en macros (macro: acci€n o conjunto
de acciones que se pueden utilizar para automatizar tareas. Las macros se graban
en el lenguaje de programaci€n Visual Basic para Aplicaciones.). En el estilo L1C1,
Excel indica la ubicaci€n de una celda con una "L" seguida de un nƒmero de fila y
una "C" seguida de un nƒmero de columna.
Referencia
Significado
L[-2]C
Referencia relativa (referencia relativa: en una f€rmula, direcci€n de
una celda basada en la posici€n relativa de la celda que contiene la
f€rmula y la celda a la que se hace referencia. Si se copia la f€rmula,
la referencia se ajusta autom•ticamente. Una referencia relativa toma
la forma A1.) a la celda situada dos filas hacia arriba, en la misma
columna.
L[2]C[2]
Referencia relativa a la celda situada dos filas hacia abajo, dos
columnas hacia la derecha.
L2C2
Referencia absoluta (referencia de celda absoluta: en una f€rmula,
direcci€n exacta de una celda, independientemente de la posici€n de
la celda que contiene la f€rmula. Una referencia de celda absoluta
tiene la forma $A$1.) a la celda de la segunda fila en la segunda
columna.
L[-1]
Referencia relativa a toda la fila situada sobre la celda activa
L
Referencia absoluta a la fila actual
Al grabar una macro, Excel registra algunos comandos utilizando el estilo de
referencia L1C1. Por ejemplo, si se registra un comando como hacer clic en el bot€n
Autosuma para insertar una f€rmula que suma un rango de celdas, Excel registra
la f€rmula utilizando referencias del estilo L1C1 y no del estilo A1.
Para activar o desactivar el estilo de referencia L1C1
1.
Elija Opciones en el menƒ Herramientas y, a continuaci€n, haga clic en
la ficha General.
2. En Configuraci€n, active o desactive la casilla de verificaci€n Estilo de
referencia L1C1.
Nombres en las f€rmulas
Puede utilizar los r€tulos de las columnas y filas de una hoja de c„lculo para hacer
referencia a las celdas de esas columnas o filas. Tambi•n puede crear
nombres (nombre: palabra o cadena de caracteres que representa una celda, rango
de celdas, f€rmula o valor constante. Utilice nombres f„ciles de entender, como
Productos, para referirse a rangos dif…ciles de entender, como Ventas!C20:C30.)
descriptivos para representar las celdas, los rangos de celdas, las f€rmulas o los
valores constantes (constante: valor que no ha sido calculado y que, por tanto, no
var…a. Por ejemplo, el nƒmero 210 y el texto "Ingresos trimestrales" son constantes.
Las expresiones, o los valores resultantes de ellas, no son constantes.). Es posible
utilizar r€tulos en las f€rmulas que hagan referencia a datos de la misma hoja de
c„lculo; si desea representar un rango en otra hoja, utilice un nombre.
Utilizar nombres definidos para representar celdas, constantes o
f€rmulas
Un nombre definido en una f€rmula puede facilitar la comprensi€n del objetivo de
la f€rmula. Por ejemplo, la f€rmula =SUMA(VentasPrimerTrimestre) puede ser
m„s sencilla de identificar que =SUMA(C20:C30). Los nombres est„n disponibles
en cualquier hoja de c„lculo. Por ejemplo, si el nombre VentasProyectadas hace
referencia al rango A20:A30 en la primera hoja del c„lculo de un libro, puede
utilizarse el nombre VentasProyectadas en cualquier hoja del mismo libro para
hacer referencia al rango A20:A30 en la primera hoja de c„lculo.
Los nombres tambi•n pueden utilizarse para representar f€rmulas o valores que no
cambien (constantes). Por ejemplo, puede utilizarse el nombre IVA para
representar el importe del impuesto (como un porcentaje) aplicado a las
transacciones de ventas.
Tambi•n puede vincularlo a un nombre definido en otro libro, o definir un nombre
que haga referencia a celdas de otro libro. Por ejemplo, la f€rmula
=SUMA(Ventas.xls!VentasProyectadas) hace referencia al rango con el nombre
VentasProyectadas del libro denominado Ventas.
Nota De forma predeterminada, en los nombres se utilizan referencias absolutas
de celda (referencia de celda absoluta: en una f€rmula, direcci€n exacta de una
celda, independientemente de la posici€n de la celda que contiene la f€rmula. Una
referencia de celda absoluta tiene la forma $A$1.).
Directrices para los nombres
Caracteres permitidos El primer car„cter de un nombre deber„ ser una letra o
un car„cter de subrayado. Los dem„s caracteres del nombre pueden ser letras,
nƒmeros, puntos y caracteres de subrayado.
Nombres iguales que referencias Los nombres no pueden ser iguales que
una referencia de celda, como Z$100 o L1C1.
Usar varias palabras Se pueden usar varias palabras pero no se permiten
espacios. Pueden utilizarse caracteres de subrayado y puntos como separadores de
palabras; por ejemplo, Impuesto_Ventas o Primer.Trimestre.
Nƒmero de caracteres permitido Un nombre puede contener 255 caracteres
como m„ximo.
Nota Si un nombre definido para un rango contiene m„s de 253 caracteres, no
podr„ seleccionarlo en el cuadro Nombre.
Distinci€n entre mayƒsculas y minƒsculas Los nombres pueden contener
letras mayƒsculas y minƒsculas. Microsoft Excel no distingue entre mayƒsculas y
minƒsculas en los nombres. Por ejemplo, si se ha creado el nombre Ventas y, se
crea otro denominado VENTAS en el mismo libro, el segundo nombre reemplazar„
al primero.
Utilizar r€tulos de filas y columnas existentes como nombres
Cuando se crea una f€rmula que hace referencia a datos en una hoja de c„lculo, se
pueden utilizar los r€tulos de fila y de columna de la hoja para hacer referencia a
datos. Por ejemplo, para calcular el valor total de la columna Producto, utilice la
f€rmula =SUMA(Producto).
Utilizar un r€tulo Si tiene que hacer referencia a la cantidad de Producto 3
correspondiente a la divisi€n Este (es decir, al valor 110,00), puede utilizar la
f€rmula =Producto 3 Este. El espacio que hay en la f€rmula "Producto 3" y "Este"
es el operador (operador: signo o s…mbolo que especifica el tipo de c„lculo que se
debe llevar a cabo en una expresi€n. Hay operadores matem„ticos, comparativos,
l€gicos y referenciales.) de intersecci€n. Este operador designa que Microsoft Excel
debe buscar y devolver el valor de la celda en la intersecci€n de la fila que tiene el
r€tulo Este y la columna que tiene el r€tulo
Producto 3.
Nota De manera predeterminada, Excel no reconoce los r€tulos de las f€rmulas.
Para utilizar r€tulos en las f€rmulas, haga clic en el comando Opciones del menƒ
Herramientas y, a continuaci€n, en la ficha Calcular. En Opciones del libro,
active la casilla de verificaci€n Aceptar r€tulos en las f€rmulas.
R€tulos apilados
Si utiliza r€tulos para las columnas y filas en la hoja de
c„lculo, pueden utilizarlos para crear f€rmulas que hagan referencia a los datos de
la hoja de c„lculo. Si la hoja de c„lculo contiene r€tulos de columna apilados (un
r€tulo en una celda va seguido de uno o m„s r€tulos por debajo de •l), pueden
utilizarse en las f€rmulas para hacer referencia a los datos de la hoja de c„lculo. Por
ejemplo, si el r€tulo Oeste est„ en la celda E5 y el r€tulo Previstas est„ en la celda
E6, la f€rmula =SUMA(Oeste Previstas) devolver„ el valor total de la columna
Oeste Previstas.
Orden de los r€tulos apilados
Si se hace referencia a la informaci€n
mediante el uso de r€tulos apilados, la referencia se har„ en el orden en que
aparezcan los r€tulos, de arriba a abajo. Si el r€tulo Oeste est„ en la celda F5 y el
r€tulo Real est„ en la celda F6, puede hacer referencia a los nƒmeros reales de
Oeste mediante el uso de Oeste Real en una f€rmula. Por ejemplo, para calcular el
promedio de las cifras reales de Oeste, utilice la f€rmula =PROMEDIO(Oeste Real).
Utilizar fechas como r€tulos
Si se asigna un r€tulo a un rango mediante el
cuadro de di„logo Rango de r€tulos y el rango contiene un a‡o o una fecha como
un r€tulo, Excel definir„ la fecha como un r€tulo encerr„ndolo entre comillas
sencillas cuando se escriba en una f€rmula. Por ejemplo, supongamos que la hoja
de c„lculo contiene los r€tulos 2007 y 2008 y que •stos se han especificado
mediante el cuadro de di„logo Rango de r€tulos. Cuando escriba la f€rmula
=SUMA(2008), Excel actualizar„ autom„ticamente la f€rmula a =SUMA('2008').
Operadores de c•lculo en las f€rmulas
Los operadores especifican el tipo de c„lculo que se desea realizar con los
elementos de una f€rmula. Microsoft Excel incluye cuatro tipos diferentes de
operadores de c„lculo: aritm•tico, comparaci€n, texto y referencia.
Operador de concatenaci€n de texto
Utilice el signo (&) para unir o
concatenar una o varias cadenas de texto con el fin de generar un solo elemento de
texto.
Operador de
texto
& ("y"
comercial)
Significado (Ejemplo)
Conecta o concatena dos valores para generar un valor de texto
continuo ("Viento"&"norte")
Operadores de referencia
los siguientes operadores.
Operador de
referencia
Combinan rangos de celdas para los c„lculos con
Significado (Ejemplo)
: (dos puntos)
Operador de rango que genera una referencia a todas las celdas
entre dos referencias, ‚stas incluidas (B5:B15)
, (coma)
Operador de uni€n que combina varias referencias en una sola
(SUMA(B5:B15,D5:D15))
(espacio)
Operador de intersecci€n que genera una referencia a celdas
comunes a las dos referencias (B7:D7 C6:C8)
Orden en que Excel ejecuta las operaciones en las f€rmulas
Las f€rmulas calculan los valores en un orden espec…fico. Las f€rmulas de Excel
siempre comienzan por un signo igual (=). El signo igual indica a Excel que los
caracteres siguientes constituyen una f€rmula. Detr„s del signo igual est„n los
elementos que se van a calcular (los operandos), separados por operadores de
c„lculo. Excel calcula la f€rmula de izquierda a derecha, segƒn el orden espec…fico
de cada operador de la f€rmula.
Precedencia de los operadores
Si se combinan varios operadores en una ƒnica f€rmula, Excel ejecutar„ las
operaciones en el orden que se indica en la tabla a continuaci€n. Si una f€rmula
contiene operadores con la misma precedencia (por ejemplo, si una f€rmula
contiene un operador de multiplicaci€n y otro de divisi€n), Excel evaluar„ los
operadores de izquierda a derecha.
Operador
Descripci€n
: (dos puntos)
(un solo espacio) Operadores de referencia
, (coma)
-
Negaci€n (como en -1)
%
Porcentaje
^
Exponenciaci€n
*y/
Multiplicaci€n y divisi€n
+y-
Suma y resta
&
Conecta dos cadenas de texto (concatenaci€n)
= < > <= >= <>
Comparaci€n
Uso de par„ntesis
Para cambiar el orden de evaluaci€n, escriba entre par•ntesis la parte de la f€rmula
que se calcular„ en primer lugar. Por ejemplo, la siguiente f€rmula da un resultado
de 11 porque Excel calcula la multiplicaci€n antes que la suma. La f€rmula
multiplica 2 por 3 y, a continuaci€n, suma 5 al resultado.
=5+2*3
Por el contrario, si se utilizan par•ntesis para cambiar la sintaxis, Excel sumar„ 5 y
2 y, a continuaci€n, multiplica el resultado por 3, con lo que se obtiene 21.
=(5+2)*3
En el siguiente ejemplo, los par•ntesis que rodean la primera parte de la f€rmula
indican a Excel que calcule B4+25 primero y despu•s divida el resultado por la
suma de los valores de las celdas D5, E5 y F5.
=(B4+25)/SUMA(D5:F5)
Constantes en las f€rmulas
Una constante es un valor que no se calcula. Por ejemplo, la fecha 9-10-2008, el
nƒmero 210 y el texto "Ganancias trimestrales" son constantes. Una expresi€n, o
un valor obtenido como resultado de una expresi€n, no es una constante. Si utiliza
valores constantes en la f€rmula en vez de referencias a celdas (por ejemplo,
=30+70+110), el resultado cambia s€lo si modifica la f€rmula.