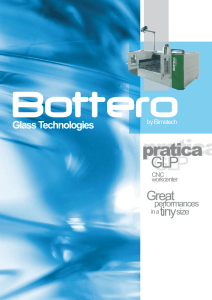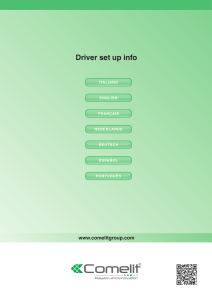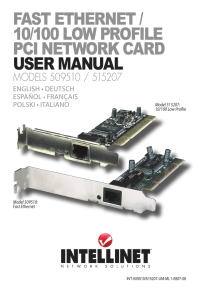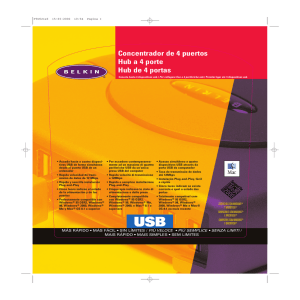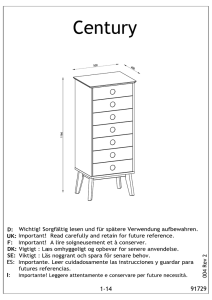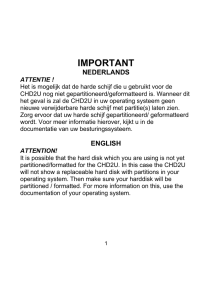Windows® 8 Downgrade
Anuncio

Windows® 8 Downgrade English . ..........................................................................................2 Français............................................................................................4 Deutsch . ..........................................................................................6 Italiano . ..........................................................................................8 Nederlands......................................................................................10 Español . ........................................................................................12 Português........................................................................................14 Pyccкий . ........................................................................................16 English Windows® 8 Downgrade Microsoft’s Windows® 8 Downgrade Notices • This system is preinstalled with Windows® 7 Professional software and also comes with a license and media for Windows® 8 Professional software. You may only use one version of the Windows software at a time. Switching between versions will require you to uninstall one version and install the other version. • To enable downgrade to Windows 7 on this system the BIOS settings on this system were changed to boot into a legacy BIOS mode. If the BIOS setting is not changed to native UEFI mode boot prior to installing, Windows 8 will install; however, the following Windows 8 functionality will not be enabled as they rely on UEFI mode boot: • Secure Boot • Seamless Boot experience • etwork unlock for Bitlocker for systems with a Trusted Platform Module N (TPM). • eDrive support NOTE: For more details on changing the BIOS mode, refer to the next section. IMPORTANT! • Your All-in-One PC comes preinstalled with Windows® 7 OS. Upgrading to Windows® 8 will delete all your Windows® 7 system data. • If your All-in-One PC package contents do not include a Windows® 7 Recovery DVD, ensure that you create a USB recovery drive of your Windows® 7 before installing Windows® 8. • For more details about recovering your system in Windows® 8, refer to your Allin-One PC’s user manual. 1. Turn on your All-in-One PC. During POST, press <F2> to enter BIOS. NOTE: For more details on entering the BIOS setup in Windows® 8, refer to your All-in-One PC’s user manual. 2. Insert the Windows® 8 Pro support DVD into the optical drive. 3. From the BIOS Setup, press F5 then select Yes to load the system’s optimized default settings. 4. Press F10 then select Yes to save the changes. 5. Press any key to boot from your disc. 6. Carefully read the ASUS Recovery Tool license agreement. Select Accept to proceed. 7. Choose your keyboard layout to proceed to the next step. 8. Select Troubleshoot > Reset your All-in-One PC > Next. 9. In the Reset your PC window, select Yes, repartition the drives > Fully clean the drive > Reset. Wait until the installation process is completed. 10. Follow the next set of onscreen instructions to configure the following basic items: 11. • Personalize • Wireless • Settings • Sign in to your PC After configuring these basic items, the Windows® 8 tutorial appears. Watch this to learn more about Windows® 8 functionalities. IMPORTANT! • The F9 recovery function is not applicable for downgrade versions of Windows® 8. Refer to the Remove everything and reinstalling Windows section in your All-in-One PC’s user manual for details on doing recovery inside Windows® 8. In case your operating system fails, use the bundled recovery DVD to reinstall your system. • Ensure that all data are backed up before doing a full recovery of your operating system to avoid losing important files. NOTE: Download the multi-language versions of this notice from the ASUS Support site at http://support.asus.com English Changing your operating system to Windows® 8 Pro Français Mise à niveau inférieur de Windows® Notice de mise à niveau inférieur de Microsoft Windows® • Cet ordinateur est vendu avec le système d’exploitation Windows® 7 Professionnel pré-installé et est aussi accompagné d’une licence pour Windows® 8 Professionnel. Vous ne pouvez utiliser qu’une seule version du système d’exploitation Windows® à la fois. Changer de système d’exploitation requiert la désinstallation d’une version pour en installer une autre. • Pour pouvoir mettre le système à niveau inférieur vers Windows® 7 sur cet ordinateur, les réglage du BIOS ont été définis de sorte à démarrer en mode BIOS hérité. Si le BIOS n’a pas été réglé pour démarrer de manière native en mode UEFI avant l’installation du système d’exploitation, les fonctionnalités Windows® 8 listées ci-dessous ne pourront pas être utilisées car celles-ci reposent sur l’architecture UEFI. • Démarrage sécurisé • Expérience de démarrage fluide et quasi instantanée •Déverrouillage réseau de Bitlocker pour les systèmes disposant d’un module TPM (Trusted Platform Module). • Compatibilité eDrive REMARQUE : pour plus de détails sur le BIOS, consultez la section suivante. IMPORTANT ! • Votre All-in-One PC intègre le système d’exploitation Windows® 7. La mise à niveau superieur vers Windows® 8 supprimera toutes les données système de Windows® 7. • Si la boîte de votre All-in-One PC ne contient pas de DVD de restauration de Windows® 7, assurez-vous de créer un lecteur de restauration USB sous Windows® 7 avant d’installer Windows® 8. • Pour plus de détails sur la restauration de Windows® 8, consultez le mode d’emploi de votre All-in-One PC. 1. Allumez votre All-in-One PC. Lors de l’exécution des tests du POST, appuyez sur <F2> pour acceder à l’interface de configuration du BIOS. REMARQUE : pour plus de détails sur l’accès au BIOS sous environnement Windows® 8, consultez le mode d’emploi de votre All-in-One PC. 2. Insérez le DVD de support de Windows® 8 Pro dans le lecteur optique. 3. Dans l’interface du BIOS, appuyez sur F5 puis sélectionnez Yes (Oui) pour charger les paramètres optimisés par défaut. 4. Appuyez sur F10 puis sélectionnez Yes (Oui) pour enregistrer les modifications. 5. Appuyez sur n’importe quelle touche du clavier pour démarrer à partir du disque. 6. Lisez attentivement le contrat de licence ASUS. Sélectionnez Accept (J’accepte) pour continuer. 7. Choisissez une configuration de clavier avant de continuer. 8. Sélectionnez Troubleshoot (Dépannage) > Reset your All-in-One PC (Reinitialiser votre All-in-One PC) > Next (Suivant). 9. Dans la fenêtre contextuelle, sélectionnez Yes, repartition the drives (Oui, repartitionner les lecteurs) > Fully clean the drive (Nettoyer la totalité du lecteur) > Reset (Réinitialiser). Patienter quelques instants. 10. Suivez les instructions à l’écran pour configurer les éléments suivants : 11. • Personnalisation • Sans fil • Paramètres • Connexion à votre PC Une fois terminé, le tutoriel de Windows® 8 apparaît. Visionnez ce tutoriel pour en savoir plus sur les fonctionnalités de Windows® 8. IMPORTANT! • La restauration F9 n’est pas applicable pour les versions mises à niveau inférieur de Windows® 8. Consultez la section Tout supprimer et réinstaller Windows du mode d’emploi de votre All-in-One PC pour plus de détails su les options de restauration de Windows® 8. Si le système d’exploitation se bloque, utilisez le DVD de restauration fourni pour le réinstaller. • Faites une copie de sauvegarde de vos données importantes avant de restaurer le système d’exploitation pour éviter de perdre des données. REMARQUE : les versions multilingues de cette notice sont disponibles sur http://support.asus.com Français Installer Windows® 8 Pro Deutsch Windows® 8-Herabstufung Hinweise zur Microsoft Windows® 8-Herabstufung • Dieses System ist mit Windows® 7 Professional vorinstalliert und kommt zudem mit Lizenz und Medium für Windows® 8 Professional. Sie können nur eine Windows-Version auf einmal nutzen. Zum Wechseln zwischen den Versionen müssen Sie eine Version deinstallieren und die andere Version installieren. • Zum Aktivieren der Herabstufung auf Windows 7 an diesem System wurden die BIOS-Einstellungen des Systems zum Starten in einem Legacy-BIOS-Modus geändert. Falls die BIOS-Einstellung vor der Installation nicht auf den nativen UEFI-Startmodus umgeschaltet wird, wird Windows 8 installiert; folgende Windows 8-Funktionen werden jedoch nicht aktiviert, da sie vom UEFIStartmodus abhängig ist: • Secure Boot • Scheinbar nahtloser Start • Netzwerkfreischaltung für Bitlocker für Systeme mit einem Trusted Platform Module (TPM). • eDrive-Unterstützung HINWEIS: Weitere Einzelheiten zum Ändern des BIOS-Modus finden Sie im nächsten Abschnitt. WICHTIG! • Ihr Alles-in-Einem-PC kommt mit vorinstalliertem Windows® 7-Betriebssystem. Durch die Aufrüstung auf Windows® 8 werden all Ihre Windows® 7-Systemdaten gelöscht. • Falls der Lieferumfang Ihres Alles-in-Einem-PCs keine Windows® 7-Wiederherstellungs-DVD enthält, erstellen Sie bitte ein USBWiederherstellungslaufwerk Ihres Windows® 7, bevor Sie Windows® 8 installieren. • Weitere Einzelheiten über die Wiederherstellung Ihres Systems unter Windows® 8 finden Sie in der Bedienungsanleitung Ihres Alles-in-Einem-PCs. Deutsch Betriebssystem zu Windows® 8 Pro ändern 1.��������������������������������������������������������������������������� Schalten Sie Ihren Alles-in-Einem-PC ein. Drücken Sie während des POST zum Aufrufen des BIOS <F2>. HINWEIS: Weitere Einzelheiten zum Aufrufen des BIOS-Setup unter Windows® 8 finden Sie in der Bedienungsanleitung Ihres Alles-in-Einem-PCs. 2. Legen Sie die Windows® 8 Pro-Support-DVD in das optische Laufwerk ein. 3.������������������������������������������������������������������������ Drücken Sie im BIOS-Setup F5, wählen Sie dann zum Laden der optimierten Standardeinstellungen des Systems Yes (Ja). 4.������������������������������������������������������������� Drücken Sie F10, wählen Sie dann zum Speichern der Änderungen Yes (Ja). 5. Drücken Sie zum Starten von Ihrem Medium eine beliebige Taste. 6.������������������������������������������ Lesen Sie die Lizenzvereinbarung des ASUS Recovery �������������������������������� Tool aufmerksam durch. Wählen Sie zum Fortfahren Accept (Zustimmen). 7.���������������������������������������������������������������������� Wählen Sie zum Fortfahren mit dem nächsten Schritt Ihr Tastaturlayout. 8. Wählen ����������� Sie Troubleshoot (Problemlösung) > Reset your All-in-One PC (Ihren Alles-in-Einem-PC rücksetzen) > Next (Weiter). 9. Wählen Sie im Fenster Reset your PC (Ihren PC rücksetzen) Yes, repartition the drives (Ja, Festplatten neu partitionieren) > Fully clean the drive (Festplatte vollständig leeren) > Reset (Rücksetzen). Warten Sie, bis die Installation abgeschlossen ist. 10. Lassen Sie sich in den nächsten Bildschirmen durch die Konfiguration der folgenden Grundeinstellungen führen: • Personalize (Personalisieren) • Wireless (WLAN) • Settings (Einstellungen) • Sign in to your PC (An Ihrem PC anmelden) 11. Nach Konfiguration dieser Grundeinstellungen erscheint das Windows® 8Tutorial. Hier erfahren Sie mehr über die Windows® 8-Funktionen. WICHTIG! • Die F9-Wiederherstellungsfunktion gilt nicht für Herabstufungsversionen von Windows® 8. Im Abschnitt Alles entfernen und Windows neu installieren in der Bedienungsanleitung Ihres Alles-in-Einem-PCs finden Sie Einzelheiten zum Wiederherstellen von Windows® 8. Falls Ihr Betriebssystem fehlerhaft ist, können Sie Ihr System mit der mitgelieferten Wiederherstellungs-DVD neu installieren. • Vergewissern Sie sich zur Vermeidung des Verlusts wichtiger Dateien, dass alle Daten gesichert sind, bevor Sie eine vollständige Wiederherstellung Ihres Betriebssystems durchführen. HINWEIS:Eine mehrsprachige Version dieses Hinweises können Sie über die ASUS-Kundendienstseiten herunterladen: � http://support.asus.com. Downgrade di Windows® 8 Italiano Informativa sul Downgrade da Microsoft Windows® 8 • Il sistema viene fornito con Windows® 7 Professional come Sistema Operativo predefinito ma è anche dotato di licenza e supporti per il Sistema Operativo Windows® 8 Pro. Potete usare solamente una versione di Windows® alla volta. Per passare da una versione di Windows® all'altra è necessario prima rimuovere una versione e poi installare l'altra. • Per abilitare il downgrade a Windows® 7, per questo sistema, è stato necessario cambiare le impostazioni del BIOS abilitando la modalità "Legacy" che fornisce maggiore supporto e compatibilità. Prima di installare Windows® 8, se non cambierete la modalità ripristinando manualmente la modalità UEFI nativa, Windows® 8 si installerà regolarmente ma alcune funzionalità non saranno disponibili perchè compatibili solamente con la modalità UEFI. Precisamente: • Secure Boot (Avvio sicuro) • Seamless Boot experience (Avvio perfetto) •Rete trasparente, nell'utilizzo di BitLocker, per i sistemi dotati di TPM (Trusted Platform Module). • Supporto eDrive NOTA: Per maggiori dettagli su come cambiare la modalità del BIOS fate riferimento alla sezione successiva. IMPORTANTE! • Il vostro All-in-One PC viene preinstallato con il Sistema Operativo Windows® 7. Aggiornando a Windows® 8 cancellerete tutti i dati di sistema di Windows® 7. • Se la confezione del vostro All-in-One PC non contiene un DVD di Ripristino di Windows® 7 assicuratevi di creare un drive USB di Ripristino prima di installare Windows® 8. • Per maggiori dettagli su come ripristinare il vostro sistema all'interno dell'ambiente Windows® 8 fate riferimento al manuale utente del vostro All-in-One PC. Come passare a Windows® 8 Pro Accendete il vostro All-in-One PC. Premete <F2>, durante la fase di POST, per entrare nel BIOS. Italiano 1. NOTA: Per maggiori dettagli su come entrare nelle impostazioni del BIOS da Windows® 8 fate riferimento al Manuale Utente del vostro All-in-one PC. 2. Inserite il DVD di Supporto di Windows® 8 nell'unità ottica. 3. Dalle impostazioni del BIOS premete <F5> e poi selezionate Yes per caricare le impostazioni predefinite e ottimizzate per il vostro PC. 4. Premete <F10> e poi Yes per salvare le modifiche. 5. Premete un tasto qualsiasi sulla tastiera per avviare il programma di installazione dal disco. 6. Leggete attentamente il contratto di licenza di ASUS Recovery Tool. Selezionate Accept per accettare il contratto di licenza e continuare. 7. Selezionate la lingua della vostra tastiera per passare allo step successivo. 8. Selezionate Troubleshoot > Reset your All-in-One PC > Next per avviare il processo di ripristino del PC. 9. Nella schermata di Reset del PC selezionate Yes, repartition the drives > Fully clean the drive > Reset. Questo processo eseguirà un'installazione pulita. Aspettate fino a quando il processo non è completato. 10. Seguite le successive istruzioni sullo schermo per configurare le seguenti opzioni di base: • 11. Personalize (Personalizzazione) • Wireless • Settings (Impostazioni) • Sign in to your PC (Accesso al PC) Dopo aver configurato le opzioni di base apparirà la guida di Windows® 8. Guardatela attentamente per conoscere tutte le funzionalità di Windows® 8. IMPORTANTE! • La procedura di Recovery, accessibile tramite <F9>, non è valida se volete installare un Sistema Operativo precedente a Windows® 8. Fate riferimento alla sezione Remove everything and reinstall Windows (Rimuovi tutto e reinstalla Windows) sul manuale del vostro All-in-one PC per avere maggiori informazioni su come effettuare il recovery all'interno dell'ambiente Windows® 8. Nel caso in cui andiate incontro ad errori inaspettati, e quindi il sistema fallisca l'avvio, usate il DVD di Recovery fornito in dotazione per reinstallare il vostro Sistema Operativo originario. • Assicuratevi di aver effettuato un backup dei vostri dati prima di compiere questa procedura di Recovery completo. In questo modo eviterete di perdere dati o file importanti. NOTA: Scaricate la versione multi-lingua di questo opuscolo informativo dal sito di Supporto ASUS al seguente indirizzo: http://support.asus.com Nederlands Windows® 8 downgrade Downgrademededelingen Microsoft Windows® 8 • Dit systeem is vooraf geïnstalleerd met Windows® 7 Professional-software en wordt ook geleverd met een licentie en media voor Windows® 8 Professional-software. U mag slechts één versie van de Windows-software per keer gebruiken. Wanneer u tussen versies schakelt, moet u de ene versie verwijderen en de andere versie installeren. • Om een downgrade naar Windows 7 in te schakelen op dit systeem, werden de BIOS-instellingen op dit systeem gewijzigd om op te starten in een oude BIOS-modus. Als de BIOS-instelling niet is gewijzigd naar het opstarten van de oorspronkelijke UEFI-modus vóór de installatie, wordt Windows 8 geïnstalleerd. De volgende Windows 8-functionaliteit zal echter niet worden ingeschakeld wanneer deze berust op het opstarten in de UEFI-modus: • Beveiligd opstarten • Naadloos opstarten •����������������������������������������������������������� ���������������������������������������������������������� Netwerk ontgrendelen voor Bitlocker voor systemen met een TPM-module ����������� (Trusted Platform Module). • Ondersteuning voor eDrive OPMERKING: Raadpleeg het volgende deel voor meer informatie over het wijzigen van de BIOS-modus. BELANGRIJK! • Bij de levering is het besturingssysteem Windows® 7 vooraf geïnstalleerd op uw allesin-één-pc. Wanneer u een upgrade uitvoert naar Windows® 8, worden al uw Windows® 7-systeemgegevens verwijderd. • Als het inhoudspakket van uw alles-in-één-pc geen Windows® 7-hersteld-dvd bevat, moet u ervoor zorgen dat u een USB-herstelstation maakt van uw Windows® 7 voordat u Windows® 8 installeert. • Meer informatie over het herstellen van uw systeem in Windows® 8, vindt u in de handleiding van uw alles-in-één-pc. 10 1. Schakel uw alles-in-één-pc in. Druk tijdens POST op <F2> om de BIOS te openen. OPMERKING: Meer informatie over het openen van de BIOS setup in Windows® 8, vindt u in de handleiding van uw alles-in-één-pc. 2. 3. 4. 5. 6. 7. 8. 9. 10. 11. Plaats de ondersteunings-dvd van Windows® 8 Pro in het optische station. Druk vanaf de BIOS Setup op F5 en selecteer vervolgens Yes (Ja) om de geoptimaliseerde standaardinstellingen van het systeem te laden. Druk op F10 en selecteer vervolgens Yes (Ja) om de wijzigingen op te slaan. Druk op een willekeurige toets om op te starten vanaf uw schijf. Lees de licentieovereenkomst van het ASUS Recovery Tool aandachtig door. Selecteer Accept (Accepteren) om door te gaan. Kies uw toetsenbordlay-out om door te gaan naar de volgende stap. Selecteer Troubleshoot (Probleem oplossen) > Reset your All-in-One PC (Uw allesin-één-pc opnieuw instellen) > Next (Volgende). Selecteer in het venster Reset your PC (Uw pc opnieuw instellen), de optie Yes, repartition the drives (Ja, partitioneer de stations opnieuw) > Fully clean the drive (Het station volledig opschonen) > Reset (Opnieuw instellen). Wacht tot het installatieproces is voltooid. Volg de volgende reeks instructies op het scherm om de volgende basisitems te configureren: • Personalize (Personaliseren) • Wireless (Draadloos) • Settings (Instellingen) • Sign in to your PC (Aanmelden bij uw pc) Na het configureren van deze basisitems, verschijnt de zelfstudie van Windows® 8. Bekijk deze om meer te leren over de functionaliteiten van Windows® 8. BELANGRIJK! • De herstelfunctie met F9 is niet van toepassing voor downgradeversies van Windows® 8. Raadpleeg het gedeelte Alles verwijderen en Windows opnieuw installeren in de handleiding van uw alles-in-één-pc voor details over het uitvoeren van het herstel in Windows® 8. Als uw besturingssysteem defect raakt, kunt u de bijgeleverde herstel-dvd gebruiken voor het opnieuw installeren van uw systeem. • Zorg dat u een back-up hebt gemaakt van alle gegevens voordat u een volledig herstel uitvoert van uw besturingssysteem om het verlies van belangrijke bestanden te vermijden. OPMERKING: Download de meertalige versies van deze mededeling van de ASUSondersteuningssite op http://support.asus.com 11 Nederlands Uw besturingssysteem wijzigen naar Windows® 8 Pro Español Actualización inversa de Windows® 8 Avisos sobre la actualización inversa de Microsoft Windows® 8 • Este sistema tiene Windows® 7 Professional preinstalado y también incluye una licencia y un disco para Windows® 8 Professional. Solamente puede utilizar una versión del software de Windows al mismo tiempo. Para cambiar de una versión a otra será necesario desinstalar una versión para luego instalar la otra. • Para habilitar la actualización (descendente) a Windows 7 en este sistema, la configuración del BIOS se ha cambiado para arrancar en el modo del BIOS antiguo. Si la configuración del BIOS no se cambia al arranque en modo UEFI nativo antes de instalar, se instalará Windows 8; sin embargo, las siguientes características de Windows 8 no se habilitarán, ya que se basan en este tipo de arranque: • Arranque seguro • Experiencia de arranque seguro •���������������������������������������������������������������������������� Desbloqueo de red para Bitlocker para sistemas con un módulo de plataforma ��������������������������������������������������������������������������� de confianza (TPM, Trusted Platform Module). • Compatibilidad con eDrive NOTA: Para obtener más detalles sobre cómo cambiar el modo del BIOS, consulte la sección siguiente. ¡IMPORTANTE! • Su PC Todo en uno tiene el sistema operativo Windows® 7 preinstalado. Al actualizar a Windows® 8 se eliminarán todos los datos de sistema de Windows® 7. • Si el contenido del paquete de su PC Todo en uno no incluye un DVD de recuperación de Windows® 7, asegúrese de crear una unidad de recuperación USB de su Windows® 7 antes de instalar Windows® 8. • Para obtener más detalles acerca de la recuperación de su sistema en Windows® 8, consulte el manual del usuario de su PC Todo en uno. 12 Cambiar el sistema operativo a Windows® 8 Pro Encienda su PC Todo en uno. Durante la fase POST, presione <F2> para entrar en el BIOS. Español 1. NOTA: Para obtener más detalles sobre cómo entrar en la configuración del BIOS en Windows® 8, consulte el manual del usuario de su PC Todo en uno. 2. 3. 4. 5. 6. 7. 8. 9. 10. 11. Inserte el DVD de soporte de Windows® 8 Pro en la unidad óptica. Desde la configuración del BIOS, presione F5 y, a continuación, seleccione Yes (Sí) para cargar la configuración predeterminada optimizada del sistema. Presione F10 y, a continuación, seleccione Yes (Sí) para guardar los cambios. Presione cualquier tecla para arrancar desde el disco. Lea atentamente el contrato de licencia de ASUS Recovery Tool. Seleccione Accept (Aceptar) para proceder. Elija el diseño del teclado para continuar con el paso siguiente. Seleccione Troubleshoot (Solucionar problemas) > Reset your All-in-One PC (Restablecer su PC Todo en uno) > Next (Siguiente). En la ventana (Restablecer su PC), seleccione Yes, repartition the drives (Sí, volver a realizar las particiones de las unidades ) > Fully clean the drive (Limpiar completamente la unidad) > Reset (Restablecer). Espere a que el proceso de instalación se complete. Siga las instrucciones que aparecen en la pantalla para configurar los siguientes elementos básicos: • Personalize (Personalización) • Wireless (Uso inalámbrico) • Settings (Configuración) • Sign in to your PC (Iniciar sesión en su PC) Después de configurar estos elementos básicos, aparecerá el tutorial de Windows® 8. Vea el vídeo para aprender más acerca de las funcionalidades de Windows® 8. ¡IMPORTANTE! • La función de recuperación F9 no se aplica para versiones actualizaciones inversas de Windows® 8. Consulte la sección Quitar todo y reinstalar Windows del manual del usuario de su PC Todo en uno para obtener detalles sobre cómo llevar a cabo la recuperación dentro de Windows® 8. En el caso de que se produzca un error en el sistema operativo, utilice el DVD de recuperación incluido para reinstalar el sistema. • Para evitar la pérdida de archivos importantes, asegúrese de haber realizado una copia de seguridad de todos los datos antes de llevar a cabo una recuperación completa del sistema operativo. NOTA: Descargue las versiones en varios idiomas de este aviso desde la página de Soporte de ASUS en http://support.asus.com. 13 Português Mudança para versão anterior do Windows® 8 Avisos sobre mudança para versão anterior do Windows® 8 • Este sistema é fornecido com o Windows® 7 Professional pré-instalado e com uma licença e suporte para o Windows® 8 Professional. Poderá utilizar apenas uma das versões de software Windows de cada vez. A mudança entre versões exigirá a desinstalação de uma versão e a instalação de outra. • Para permitir a mudança para o Windows 7 neste sistema, as definições do BIOS foram alteradas para arrancar no modo de BIOS legado. Se a configuração do BIOS não for alterada para o modo nativo de arranque UEFI antes da instalação, o Windows 8 será instalado, mas as seguintes funcionalidades do Windows 8 não funcionarão, pois as mesmas dependem do modo de arranque UEFI: • Arranque seguro • Experiência de arranque rápido •������������������������������������������������������ ����������������������������������������������������� Desbloqueio de rede para Bitlocker para sistemas com Trusted ����������������� Platform Module ������� (TPM). • Suporte para eDrive NOTA: Para mais detalhes acerca da alteração do modo do BIOS, consulte a secção seguinte. IMPORTANTE! • O seu PC Tudo Em Um é fornecido com o SO Windows® 7 pré-instalado. A actualização para o Windows® 8 irá eliminar todos os seus dados do sistema do Windows® 7. • Se a embalagem do seu PC Tudo Em Um não incluir um DVD de Recuperação do Windows® 7, crie uma unidade USB de recuperação do Windows® 7 antes de instalar o Windows® 8. • Para mais detalhes acerca da recuperação do sistema no Windows® 8, consulte o manual do utilizador do seu PC Tudo Em Um. 14 1. Ligue o PC Tudo Em Um. Durante o teste de arranque POST, pressione <F2> para aceder ao BIOS. NOTA: Para mais detalhes acerca do acesso ao BIOS no Windows® 8, consulte o manual do utilizador do seu PC Tudo Em Um. 2. 3. 4. 5. 6. 7. 8. 9. 10. 11. Insira o DVD de suporte do Windows® 8 Pro na unidade óptica. Na Configuração do BIOS, pressione F5 e seleccione Yes (Sim) para carregar as predefinições optimizadas do sistema. Pressione F10 e seleccione Yes (Sim) para guardar as alterações. Prima qualquer tecla para arrancar a partir do disco. Leia atentamente o acordo de licença da Ferramenta de Recuperação da ASUS. Seleccione Accept (Aceitar) para continuar. Escolha o esquema do teclado para prosseguir para o passo seguinte. Seleccione Troubleshoot (Resolução de problemas) > Reset your All-in-One PC (Repor o seu PC Tudo Em Um) > Next (Seguinte). Na janela Repor o seu PC, seleccione Yes, repartition the drives (Sim, reparticionar as unidades) > Fully clean the drive (Limpar totalmente a unidade) > Reset (Repor). Aguarde pela conclusão do processo de instalação. Siga as instruções apresentadas no ecrã para configurar os seguintes itens básicos: • Personalize (Personalizar) • Wireless (Sem fios) • Settings (Definições) • Sign in to your PC (Iniciar sessão no PC) Após a configuração desses itens básicos, será apresentado o tutorial do Windows® 8. Veja o tutorial para saber mais sobre as funcionalidades do Windows® 8. IMPORTANTE! • A função de recuperação com a tecla F9 não se aplica a mudanças para versões anteriores do Windows® 8. Consulte a secção Remover tudo e reinstalar o Windows no manual do utilizador do seu PC Tudo Em Um para obter informações acerca da recuperação a partir do Windows® 8. Em caso de falha do seu sistema operativo, utilize o DVD de recuperação fornecido para reinstalar o sistema. • Efectue a cópia de segurança de todos os seus dados antes de recuperar totalmente o sistema operativo para evitar a perda de ficheiros importantes. NOTA: Transfira as versões multilingue deste aviso a partir do site de Suporte da ASUS, em http://support.asus.com 15 Português Mudar o sistema operativo para o Windows® 8 Pro Русский Откат Windows 8 Уведомление об откате Windows 8 • Данная система поставляется с предустановленной Windows 7 Professional и с диском для установки Windows 8 Professional. Одновременно можно использовать только одну версию Windows. Переключение между версиями требует удаления одной версии и установку другой. • Для возможности отката к Windows 7 настройки загрузки в BIOS были изменены в режим legacy BIOS. Если настройки загрузки BIOS не изменить на режим UEFI перед установкой Windows 8, следующие функции Windows 8, зависящие от UEFI будут отключены: • Безопасная загрузка • Seamless Boot experience • Network unlock for Bitlocker for systems with a Trusted Platform Module (TPM). • eDrive support ПРИМЕЧАНИЕ: Информацию по изменению режима BIOS смотрите в следующем разделе. ВАЖНО! • Моноблочный компьютер поставляется с предустановленной ОС Windows 7. Обновление до Windows 8 удалит все данные Windows 7. • Если в комплекте с моноблочным компьютером нет диска восстановления Windows 7, создайте USB диск восстановления в Windows 7 перед установкой Windows 8. • Подробную информацию о восстановлении Windows 8 смотрите в руководстве пользователя. 16 1. Русский Смена операционной системы на Windows 8 Pro Включите моноблочный компьютер. Во время POST нажмите <F2> для входа в BIOS. ПРИМЕЧАНИЕ: Дополнительную информацию о входе в BIOS setup в Windows 8 смотрите в руководстве пользователя вашего компьютера. 2. Вставьте DVD с Windows 8 Pro в оптический привод. 3. В BIOS Setup нажмите F5, затем выберите Yes для загрузки оптимизированных настроек по умолчанию. 4. Нажмите F10, затем выберите Yes для сохранения изменений. 5. Нажмите любую клавишу для загрузки с оптического привода. 6. Внимательно прочитайте лицензионное соглашение ASUS Recovery Tool. Выберите Принять для продолжения. 7. Выберите раскладку клавиатуры для перехода к следующему шагу. 8. Выберите Troubleshoot > Reset your All-in-One PC > Next. 9. В окне Reset your PC выберите Yes, repartition the drives > Fully clean the drive > Reset. Дождитесь завершения процесса установки. 10. 11. Для конфигурации основных опций следуйте инструкциям на экране: • Персонализация • Беспроводная связь • Настройки • Вход в учетную запись По завершении настройки основных параметров появится учебник Windows 8. Посмотрите для знакомства с функциональностью Windows 8. ОСТОРОЖНО! • Функция восстановления F9 не работает с Windows 8. Подробную информацию по восстановлению в Windows 8 смотрите в разделе Remove everything and reinstalling Windows. В случае проблемы с операционной системой используйте DVD восстановления для переустановки системы. • Перед восстановлением операционной системы сделайте резервные копии всех данных. ПРИМЕЧАНИЕ: Уведомление на нескольких языках можно скачать с сайта ASUS: http://support.asus.com 17