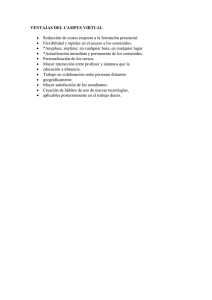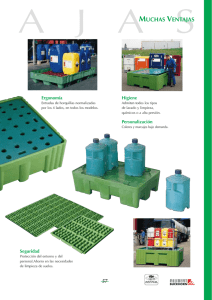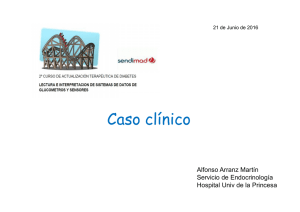Capítulo 8 Personalización de OpenOffice.org
Anuncio

Guía de migración Capítulo 8 Personalización de OpenOffice.org OpenOffice.org Copyright Copyright © 2006 los autores, listados en la sección Autores. Puede distribuir y/o modificar este documento bajo los términos de la Licencia Pública General de GNU, versión 3 o posterior (http://www.gnu.org/licenses/gpl.html), o la Licencia Reconocimiento de Creative Commons, versión 3.0 o posterior (http://creativecommons.org/licenses/by/3.0/). Todas las marcas registradas que aparezcan en esta guía pertenecen a sus legítimos propietarios. Autores Agnes Belzunce Ian Laurenson Jean Hollis Weber Peter Kupfer Sigrid Kronenberger William B. Hauck Traductores Enrique Matías Sánchez Editores Juan Carrera Comentarios Por favor, envíe sus comentarios o sugerencias sobre este documento a: [email protected] Agradecimientos Gracias a Ian Laurenson por su trabajo como primer encargado. Fecha de publicación y versión del software Publicado el 3 de marzo de 2008. Basado en OpenOffice.org 2.3.1. Puede descargar una versión editable de este documento desde: http://oooauthors.org/es/ Copyright Contenido Copyright................................................................................................................................i Autores....................................................................................................................................i Traductores.............................................................................................................................i Editores...................................................................................................................................i Comentarios............................................................................................................................i Agradecimientos.....................................................................................................................i Fecha de publicación y versión del software..........................................................................i Personalización de las barras de herramientas...........................................................................1 Personalización de las barras de herramientas......................................................................1 Creación de una nueva barra de herramientas.......................................................................2 Personalización de los menús.....................................................................................................2 Personalización del contenido de un menú............................................................................2 Personalización del tipo de letra de los menús......................................................................3 Personalización de los atajos de teclado.....................................................................................3 Personalización de la entrada y edición de palabras...................................................................4 Corrección automática/Formato automático.........................................................................4 Deshacer y rehacer.................................................................................................................5 Revisión ortográfica..............................................................................................................5 Instalación de diccionarios de otros idiomas.........................................................................5 Preferencias de seguridad...........................................................................................................6 Preferencias personales..............................................................................................................6 Almacenar la configuración en una plantilla..............................................................................6 Personalización de OpenOffice.org i Personalización de las barras de herramientas Personalización de las barras de herramientas El uso de la tecla Alt para arrastrar iconos a las barras de herramientas no funciona en OpenOffice.org 2.x. El resto de los conceptos para personalizar las barras de herramientas en OpenOffice.org son similares a los de Microsoft Office. A continuación de bosquejan los pasos específicos. Personalización de las barras de herramientas Se puede acceder al menú de personalización de la barra de herramientas de tres maneras: Herramientas > Personalizar > solapa Barra de herramientas Pulse la flecha que hay al final de cualquier barra de herramientas y seleccione Personalizar barra de herramientas. Ver > Barras de herramientas > Personalizar > solapa Barras de herramientas (igual que en Microsoft Office). Figura 1. La solapa Barras de herramientas de la ventana Personalizar Sin embargo, en vez de arrastrar botones a la barra de herramientas como se hace en Microsoft Office, tiene que usar la ventana Personalizar (Figura 1): 1) Barras de herramientas de OpenOffice.org <nombre del programa (por Personalización de OpenOffice.org 1 Personalización de las barras de herramientas ejemplo: Writer)>: Active la lista desplegable para seleccionar la barra de herramientas. 2) Contenido de la barra de herramientas: Las casillas determinan si se muestra o no el botón. 3) Los botones Subir o Bajar cambiar el orden. 4) Si la función que necesita no está listada ya en la barra de herramientas, pulse el botón Agregar para insertarla.. 5) Use Modificar para cosas como cambiar un icono, un nombre, o restaurar las preferencias predeterminadas. Nota No se incluye ningún editor de botones de herramientas. Para usar un icono personalizado, guárdelo en el directorio en formato *.bmp. OOo busca nuevos iconos automáticamente en este directorio cada vez que se abre la ventana Personalizar botones. Los iconos personalizados deben tener un tamaño de 16 x 16 píxeles, y no pueden contener más de 256 colores. Creación de una nueva barra de herramientas Para crear una nueva barra de herramientas: 1) Seleccione Herramientas > Personalizar > solapa Barras de herramientas. 2) Pulse Nuevo para que se muestre una ventana en la que podrá darle nombre a la nueva barra de herramientas. Pulse Aceptar. 3) Personalice la nueva barra de herramientas como se ha indicado anteriormente. Personalización de los menús La personalización de menús no es muy diferente en OOo y en Microsoft Office. A continuación se esbozan los pasos específicos. Puede establecer incluso el tipo de letra que usará el sistema para los menús. Personalización del contenido de un menú Para personalizar el contenido de un menú: 1) Seleccione Herramientas > Personalizar > solapa Menús (Figura 2). 2) En la lista desplegable «Guardar en», seleccione si desea guardar el menú modificado para la aplicación (Writer, por ejemplo) o para un documento seleccionado. 3) En Menús de OpenOffice.org <nombre del programa (por ejemplo: Writer)> seleccione el menú que desee personalizar de la lista desplegable Menú. Personalización de OpenOffice.org 2 Personalización de los menús Figura 2. La solapa Menús de la ventana Personalizar Para añadir una función: 1) Contenido del menú: Seleccione la entrada de menú de nivel más alto. 2) Pulse el botón Agregar 3) En la ventana Agregar órdenes seleccione el nuevo elemento de menú usando las cajas de lista Categoría y Órdenes. 4) Pulse Agregar para insertar esa función en el menú. Cuando haya terminado, pulse Cerrar. Personalización del tipo de letra de los menús El tipo de letra que usa OOo para los menús es diferente del que usa Microsoft Office, que es el tipo de letra del sistema. Si desea cambiar el tipo de letra al que se usa en Office: 1) Herramientas > Opciones > OpenOffice.org > Ver. 2) Marque la casilla Usar tipo de letra del sistema en la interfaz de usuario. 3) Pulse Aceptar. Personalización de OpenOffice.org 3 Personalización de los atajos de teclado Personalización de los atajos de teclado La personalización de los atajos de teclado requiere un procedimiento diferente al que se usa en Microsoft Office. En OOo siga los siguientes pasos: 1) Herramientas > Personalizar > solapa Teclado. 2) En la solapa Teclado de la ventana Personalizar (Figura 3), seleccione el atajo de teclado en la caja de lista superior etiquetada Combinación de teclas. Figura 3. Definición de los atajos de teclado para aplicar estilos 3) Seleccione la Categoría, y la Función en sí en las cajas de lista inferiores. 4) En la esquina superior derecha de la ventana, seleccione si el atajo de teclado se debe aplicar a todo OOo o solamente a la aplicación actual (Writer por ejemplo). 5) Pulse Modificar. Nota La tecla Alt no está disponible para los atajos de teclado. Hay una macro para solventar esta limitación en AltKeyHandler.sxw, disponible en http://homepages.paradise.net.nz/hillview/OOo/. Personalización de OpenOffice.org 4 Personalización de la entrada y edición de palabras Personalización de la entrada y edición de palabras Corrección automática/Formato automático Una característica de OOo es su capacidad de tener excepciones en las reglas de Corrección automática/Formato automático. Por ejemplo, puede tener activado «Corregir DOs MAyusculas SEguidas» pero excluir situaciones en las que se desean dos mayúsculas, tal como OOo. Para establecer excepciones: 1) Herramientas > Corrección automática. 2) Pulse en la solapa Excepciones (Figura 4). Figura 4: Solapa Excepciones de la ventana Corrección automática Deshacer y rehacer Para indicar cuantos «deshacer» estarán disponibles: Herramientas > Opciones > OpenOffice.org > Memoria de trabajo > Cantidad de pasos. Revisión ortográfica Para configurar las opciones de revisión ortográfica de OpenOffice.org, use: Herramientas > Opciones > Configuración de idioma > Lingüística Las opciones de revisión ortográfica son consistentes entre todas las aplicaciones de OOo. Nota A diferencia de los diccionarios predeterminados, los diccionarios Personalización de OpenOffice.org 5 Personalización de la entrada y edición de palabras personalizados no están comprimidos. El uso de demasiados diccionarios personalizados, o que contengan más de 1000 entradas, reduce el rendimiento mientras se verifica la ortografía. Instalación de diccionarios de otros idiomas Para instalar diccionarios de otros idiomas seleccione Archivo > Asistentes > Instalar diccionarios nuevos. Se abrirá un documento de OOo con enlaces a diferentes idiomas que puede instalar. Siga las instrucciones para instalarlos. Preferencias de seguridad Para configurar las preferencias de la protección contra virus de macros y la seguridad de Java, utilice: Herramientas > Opciones > OpenOffice.org > Seguridad Para otras cuestiones relacionadas con la seguridad, consulte Opciones de protección de contraseñas y privacidad en el capítulo «Diferencias generales de uso entre OpenOffice.org y Microsoft Office». Preferencias personales Para averiguar donde se almacenan estas personalizaciones, utilice: Herramientas > Opciones > OpenOffice.org > Rutas La ventana muestra que la información, por omisión, se almacena en una carpeta llamada «user». Almacenar la configuración en una plantilla Esta sección describe como almacenar los cambios de los menús, atajos de teclado, barra de estado y barras de herramientas en una plantilla de manera que las personalizaciones se cargen automáticamente al comenzar a trabajar en un documento basado en esa plantilla. 1) Cree y guarde la plantilla que va a contener las configuraciones. Hacer una copia de esa plantilla, sin los cambios de configuración, es una buena precaución. 2) Haga los cambios que desee a la configuración (véase “Personalización de los menús”, “Personalización de las barras de herramientas” y “Personalización de los atajos de teclado” anteriormente descritos). Tenga en cuenta que cualquier cambio que no quiera como estándar deberá ser desecho. 3) Herramientas > Personalizar. 4) En cada paso de la personalización de la plantilla, eso es en cada pestaña del Personalización de OpenOffice.org 6 Almacenar la configuración en una plantilla diálogo que desee personalizar, seleccione la plantilla que quiera (la creada y guardada en el paso 1) y pulse Guardar. 5) Sobreescriba el fichero—el mensaje de aviso que se muestra puede ignorarse. 6) Deshaga los cambios preexistentes que no quiera (como se avisaba en el paso 2). Personalización de OpenOffice.org 7