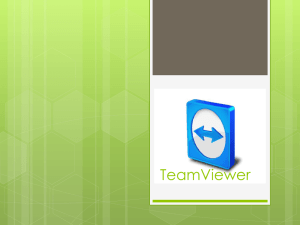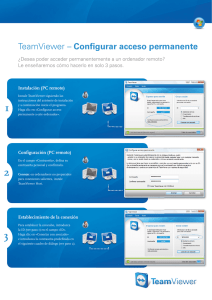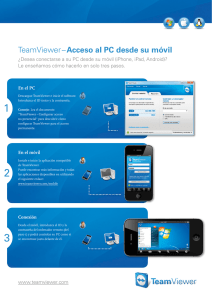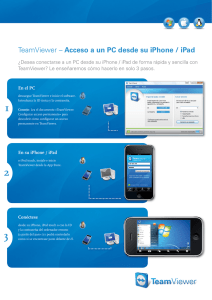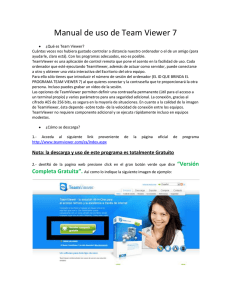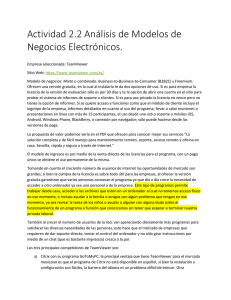TeamViewer Manual
Anuncio
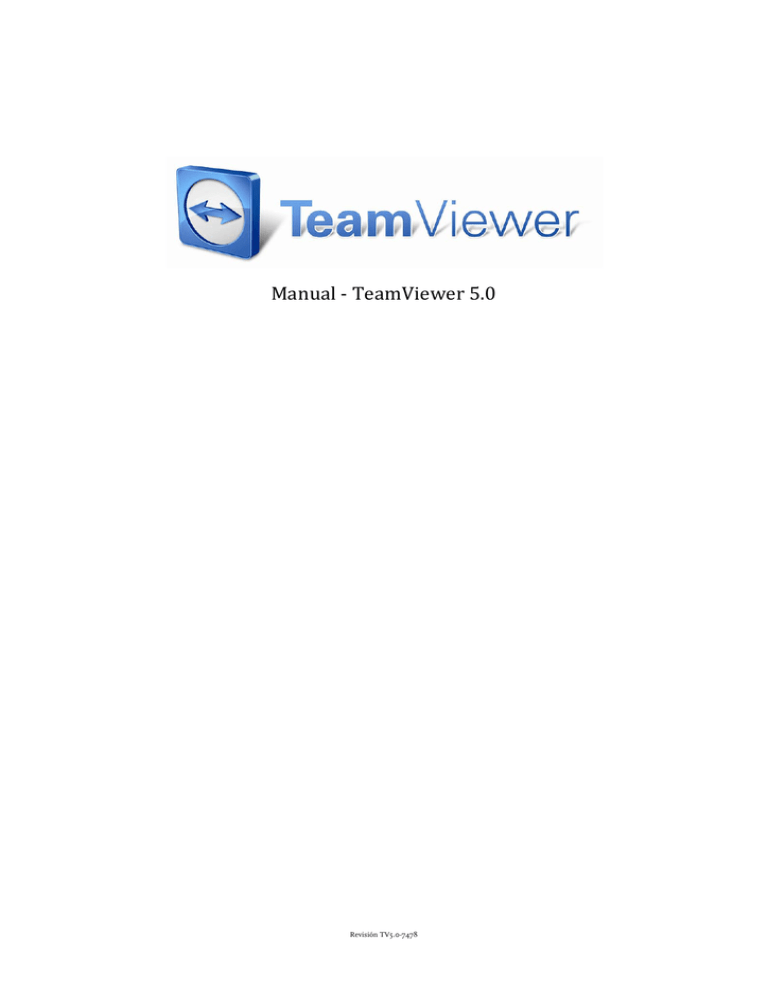
Manual - TeamViewer 5.0 Revisión TV5.0-7478 Tabla de contenido Tabla de contenido 1 1.1 1.1.1 1.1.2 1.1.3 1.1.4 1.1.5 1.1.6 1.1.7 1.1.8 Ámbito del servicio..................................................................................................................... 1 Introducción ............................................................................................................................... 1 Acerca de TeamViewer .............................................................................................................. 1 Novedades de la versión 5.0....................................................................................................... 1 Novedades de la versión 4.1 ....................................................................................................... 1 Novedades de la versión 4.0 ..................................................................................................... 2 Novedades de la versión 3.6...................................................................................................... 2 Novedades de la versión 3.5 ...................................................................................................... 2 Funciones de la versión Mac .....................................................................................................3 Acerca de este manual ...............................................................................................................3 2 2.1 2.1.1 2.1.2 2.1.3 2.1.4 2.1.5 2.1.6 2.2 2.3 2.3.1 2.4 Instalación ................................................................................................................................. 4 Descargas relacionadas con TeamViewer ................................................................................ 4 TeamViewer............................................................................................................................... 4 TeamViewer Quick Support ..................................................................................................... 4 TeamViewer Host ......................................................................................................................5 TeamViewer Portable.................................................................................................................5 TeamViewer Manager ................................................................................................................5 Paquete MSI de TeamViewer ....................................................................................................5 Instalar TeamViewer ................................................................................................................. 6 Configuración de TeamViewer para empezar con Windows® ............................................. 8 Diferencias entre aplicación y servicio del sistema ................................................................. 8 Activación de la licencia .......................................................................................................... 10 3 3.1 3.2 3.3 Conceptos básicos .................................................................................................................... 11 Conexión ................................................................................................................................... 11 TeamViewer: Ventana principal .............................................................................................. 12 QuickSupport: Ventana principal ........................................................................................... 13 4 4.1 4.2 4.2.1 4.2.2 4.2.3 4.3 4.3.1 4.3.2 4.3.3 Soporte remoto .........................................................................................................................14 Conectar con un asociado ........................................................................................................14 Control remoto ......................................................................................................................... 15 Ventana de control remoto ...................................................................................................... 15 Acciones de la ventana de control remoto ............................................................................. 16 Acciones de la ventana de control de servidor....................................................................... 20 Transferencia de archivos ........................................................................................................ 21 Ventana de transferencia de archivos ..................................................................................... 21 Acciones de transferencia de archivos ................................................................................... 22 Archivo de registro de transferencia de archivos .................................................................. 22 5 5.1 5.2 5.3 5.4 Soporte remoto - Funciones avanzadas ..................................................................................23 Conectar mediante autenticación de Windows ......................................................................23 Conectarse mediante Web Connector ....................................................................................25 Conectarse mediante QuickConnect ..................................................................................... 27 Actualización remota .............................................................................................................. 29 Tabla de contenido 5.5 5.6 5.6.1 5.6.2 5.6.3 5.6.4 5.6.5 5.6.6 5.7 Información de sistema remoto ............................................................................................. 29 Control de acceso .................................................................................................................... 30 Información general sobre el control de acceso .................................................................... 30 Modo de acceso para la sesión actual ...................................................................................... 31 Detalles de control de acceso ...................................................................................................32 Configuración detallada de opciones para el control de acceso ............................................ 33 Configuración personalizada.................................................................................................. 34 Interdependencia entre las opciones de control de acceso y seguridad............................... 34 Información de conexión ......................................................................................................... 37 6 6.1 6.2 6.3 Presentación ............................................................................................................................ 38 Cómo conectarse con un asociado ......................................................................................... 38 Presentación mediante navegador ......................................................................................... 39 Acciones en el panel de control de presentación .................................................................. 40 7 7.1 7.2 7.3 7.3.1 7.3.2 7.3.3 7.3.4 7.3.5 Lista de asociados de TeamViewer ......................................................................................... 46 Crear una cuenta de TeamViewer .......................................................................................... 47 Iniciar sesión con su cuenta de TeamViewer ........................................................................ 49 Acciones en la Lista de asociados ........................................................................................... 50 Iconos de la Lista de asociados ................................................................................................ 51 Agregar grupos y asociados ala lista de asociados..................................................................52 Acceso rápido .......................................................................................................................... 54 Menú contextual de asociado .................................................................................................. 55 Chat de asociados y mensajes sin conexión .......................................................................... 56 8 8.1 8.1.1 8.2 8.2.1 8.3 8.4 Funciones multimedia ............................................................................................................ 58 Transmisión de audio ............................................................................................................. 58 Opciones de audio ................................................................................................................... 58 Transmisión de vídeo.............................................................................................................. 59 Opciones de vídeo ...................................................................................................................60 Chat .......................................................................................................................................... 61 Llamada de conferencia .......................................................................................................... 61 9 9.1 9.2 9.3 9.3.1 9.3.2 9.3.3 9.3.4 9.4 9.4.1 Funciones diversas .................................................................................................................. 62 Grabación de la sesión ............................................................................................................ 62 Uso de canales ......................................................................................................................... 63 Conexión VPN ......................................................................................................................... 64 Ejemplos de uso del VPN de TeamViewer ............................................................................ 64 Premisas .................................................................................................................................. 64 Iniciar una conexión VPN ...................................................................................................... 65 Acciones en la ventana VPN - TeamViewer ......................................................................... 66 Conexiones LAN...................................................................................................................... 67 Cómo conectar con un asociado............................................................................................. 67 10 Opciones .................................................................................................................................. 68 10.1 Categoría General.................................................................................................................... 68 10.1.1 Cuadro de diálogo Configuración de proxy .......................................................................... 69 Tabla de contenido 10.2 10.3 10.3.1 10.4 10.5 10.6 10.7 10.8 10.9 10.9.1 10.9.2 10.10 Categoría Seguridad ................................................................................................................ 70 Categoría Control remoto ........................................................................................................ 73 Cuadro de diálogo Configuración personalizada ................................................................... 75 Categoría Presentación ........................................................................................................... 76 Categoría Lista de asociados ................................................................................................... 78 Categoría Audio........................................................................................................................81 Categoría Vídeo ....................................................................................................................... 82 Categoría Invitación personalizada ........................................................................................ 83 Categoría Avanzado ................................................................................................................ 84 Cuadro de diálogo Configurar QuickConnect ....................................................................... 87 Cuadro de diálogo Servidor de TeamViewer ......................................................................... 88 Opciones de QuickSupport..................................................................................................... 89 TeamViewer - Ámbito del servicio 1 Ámbito del servicio 1.1 Introducción 1.1.1 Acerca de TeamViewer TeamViewer es una aplicación de control remoto sencilla, rápida y segura. TeamViewer puede emplearse para los siguientes usos: Para ofrecer soporte remoto ad-hoc a compañeros, amigos o clientes. Para administrar servidores y estaciones de trabajo de Windows® (se puede configurar TeamViewer para ejecutarse como un servicio del sistema de Windows®, a fin de que su equipo sea accesible incluso antes de iniciar sesión de Windows®). Para compartir el escritorio en presentaciones en línea o colaboraciones. TeamViewer puede comunicarse a través de las barreras de los cortafuegos y proxies sin necesidad de configuración especial. 1.1.2 1.1.3 Novedades de la versión 5.0 VoIP (Voz sobre IP) Función de webcam Selección de aplicaciones en modo de presentación: permite presentar solo las aplicaciones seleccionadas, en lugar de todo el escritorio. Solución de teleconferencia integrada, con números de acceso para muchos países Panel de control rediseñado de TeamViewer y menú de control mejorado Menú de opciones ampliado y mejorado Novedades de la versión 4.1 Botón QuickConnect opcional en todas las ventanas de la aplicación, para presentaciones espontáneas y trabajo en equipo Función de mensajería instantánea en la lista de asociados, incluido chat en grupo, mensajes sin conexión y lista negra Se pueden seleccionar diferentes estados de disponibilidad propios, incluido 'Mostrar como desconectado' Función de búsqueda en la lista de asociados Añadir descripciones a los asociados página 1 de 89 TeamViewer - Ámbito del servicio 1.1.4 1.1.5 1.1.6 El uso de canales es visible cuando se usa una licencia Premium Combinación de contraseñas definidas por el usuario y generadas automáticamente Se puede ajustar el nivel de seguridad de la contraseña Novedades de la versión 4.0 Lista de asociados que muestra el estado conectado de su(s) asociado(s) de conexión Función Quick access para acceder a equipos remotos a través de la lista de asociados Web Connector para controlar remotamente equipos mediante un navegador web (html puro y flash) Asistir a presentaciones (seminarios) en un navegador web (html puro y flash) Definir la resolución que tendrá el escritorio remoto durante la sesión de soporte remoto Mostrar información del sistema remoto Novedades de la versión 3.6 Versión de TeamViewer para Mac OS 10.4 y 10.5 Lista blanca y lista negra para gestionar el acceso a un equipo a partir de las ID de los asociados. Función nueva en el control de acceso: Ver pantalla. Ahora TeamViewer puede configurarse de manera que para visualizar el escritorio remoto deba obtenerse autorización previa desde el equipo remoto. Solo conexiones de LAN. TeamViewer puede configurarse para acceso LAN exclusivo en las opciones avanzadas. Puede usarse la autenticación de Windows. Novedades de la versión 3.5 Grabación de la sesión: Podrá grabar la sesión en su equipo local en forma de película y reproducirla más tarde. Así podrá documentar lo que hizo en el equipo remoto. Control de acceso: Podrá predefinir el modo en que se accederá al equipo remoto. Podrá trabajar en diferentes modos: Acceso total, Confirmar todo, Ver y mostrar, Personalizar la configuración o No se permiten conexiones. Estos modos pueden definirse por separado para las conexiones entrantes y salientes. VPN: Puede establecer una conexión VPN con el equipo remoto. Esto le permitirá, por ejemplo, trabajar en su equipo local con bases de datos remotas. página 2 de 89 TeamViewer - Ámbito del servicio 1.1.7 Reinicio remoto: El equipo remoto puede reiniciarse directamente desde la sesión de TeamViewer. Además, podrá reiniciar en modo seguro y también reconectar si su asociado está usando el QuickSupport. Ahora es posible importar y exportar las opciones de TeamViewer. Si ha predefinido un conjunto de opciones individuales, podrá usarlas fácilmente en cualquier otro equipo. Funciones de la versión Mac TeamViewer es compatible con Mac OS x desde la versión 10.4 y posteriores. En líneas generales, la versión para Mac coincide con la versión para Windows, aunque algunas funciones no están disponibles. Utilice nuestra versión gratuita de evaluación para hacerse una idea de la gama de funciones disponibles para Mac. 1.1.8 Acerca de este manual Este manual describe el uso de TeamViewer. Si encuentra errores en este manual, le agradeceremos los comunique a [email protected]. página 3 de 89 TeamViewer - Instalación 2 Instalación 2.1 Descargas relacionadas con TeamViewer 2.1.1 TeamViewer Esta es la versión completa de TeamViewer. Este módulo se puede usar para conectarse con asociados y para aceptar solicitudes de comunicación procedentes del exterior. (Esta versión de TeamViewer es gratuita para uso no comercial). Ventana principal de TeamViewer 2.1.2 TeamViewer Quick Support Se trata de una "aplicación EXE individual". Se ejecuta sin necesidad de instalarla y, por lo tanto, sin necesidad de poseer derechos de administrador de Windows®. Podrá aceptar conexiones entrantes pero no podrá iniciar comunicaciones salientes. Normalmente, este es el módulo que usted entregará a sus clientes. Puede crear una versión personalizada (con su propio logo y un texto de bienvenida) de TeamViewer QuickSupport en la sección de descargas de nuestra web. TeamViewer QuickSupport página 4 de 89 TeamViewer - Instalación 2.1.3 TeamViewer Host Esta aplicación se instala como un servicio del sistema de Windows®. Los equipos que tienen instalado TeamViewer Host pueden administrarse justo después del inicio del sistema (y antes de que aparezca la pantalla de inicio de sesión de Windows®). No son posibles las conexiones de salida (TeamViewer Host ofrece solo una parte de las funciones de la versión completa de TeamViewer.) Normalmente, este módulo se instala en servidores o, en un sentido más amplio, en cualquier equipo que quiera administrar remotamente en algún momento. 2.1.4 TeamViewer Portable TeamViewer Portable es comparable a la versión completa. Sin embargo, no requiere instalación y, por lo tanto, puede iniciarse desde cualquier soporte de datos, como por ejemplo un lápiz de memoria USB o un CD. En el paquete de descarga encontrará más información sobre la configuración. TeamViewer Portable es un componente de las licencias TeamViewer Premium y TeamViewer Corporate. 2.1.5 TeamViewer Manager TeamViewer Manager es una aplicación de base de datos que almacena los datos de sus asociados. Además, el software registra la duración de las sesiones, lo cual, por ejemplo, resulta útil para la facturación. TeamViewer Manager es un componente de las licencias Premium y Corporate. 2.1.6 Paquete MSI de TeamViewer El paquete MSI de TeamViewer es un archivo de instalación alternativo para la versión completa de TeamViewer y para TeamViewer Host. Permite realizar una instalación distribuida de TeamViewer por medio de un objeto de política de grupo (GPO) en un dominio de Active Directory. En el paquete de descarga encontrará más información sobre la configuración. TeamViewer MSI es un componente de las licencias TeamViewer Premium y TeamViewer Corporate. página 5 de 89 TeamViewer - Instalación 2.2 Instalar TeamViewer Al ejecutar el archivo de instalación que ha descargado, aparecerá un asistente que le guiará durante la instalación: 1. Bienvenido a TeamViewer Para continuar con la instalación, haga clic en Siguiente. Si la casilla de verificación Mostrar configuración avanzada no está activada, se omitirán los pasos 5, 6 y 7. 2. Entorno Indique si va a usar TeamViewer en un entorno comercial (p. ej. para asistencia, presentaciones, teletrabajo, compartir su escritorio con compañeros de trabajo, etc.) o con fines personales (p. ej. para conectarse con amigos o parientes, o acceder a su propio equipo). Si desea hacer ambas cosas, active la opción Ambos. 3. Acuerdo de licencia Lea el acuerdo de licencia y, si está conforme con él, active la casilla Acepto los términos del acuerdo de licencia. Si en el paso 2 ha seleccionado el uso con fines personales, confírmelo en el alcance del acuerdo de licencia activando la opción Confirmo que solo usaré TeamViewer para uso privado con fines no comerciales. Para continuar, haga clic en Siguiente. 4. Selección del tipo de instalación Para poder iniciar TeamViewer más adelante a través del menú Inicio de Windows, seleccione Instalación normal. Si desea iniciar TeamViewer como un servicio del sistema de Windows®, active la casilla Iniciar automáticamente con Windows®. Encontrará más información en el capítulo 2.3 Configuración de TeamViewer para empezar con Windows®. Si decide iniciar TeamViewer automáticamente con Windows®, debe definir una contraseña segura y repetirla en el campo Confirmar contraseña. 5. Instalación del adaptador VPN (opcional) Si desea usar el VPN de TeamViewer, active la casilla Usar VPN de TeamViewer. Encontrará más información en el capítulo 9.3 Conexión VPN. 6. Selección de ubicación de la instalación (opcional) Seleccione la carpeta de destino de la instalación y haga clic en Siguiente para continuar. 7. Selección de la carpeta del menú de inicio (opcional) Seleccione la carpeta del menú de inicio en la que se guardarán los accesos directos de TeamViewer. Haga clic en Instalar para iniciar la instalación. 8. Finalizar el asistente de instalación Haga clic enFinalizar para cerrar el asistente. página 6 de 89 TeamViewer - Instalación Nota sobre el punto 4: La opción Iniciar TeamViewer automáticamente con Windows® no está disponible en los equipos con Windows® 98, NT y Windows® ME. Nota sobre el punto 5: La opción Usar VPN de TeamViewer solo está disponible con Windows® 2000 y superior. Observación: Algunas opciones solo estarán disponibles para los usuarios con derechos de administrador en Windows®. página 7 de 89 TeamViewer - Instalación 2.3 Configuración de TeamViewer para empezar con Windows® 2.3.1 Diferencias entre aplicación y servicio del sistema Se puede establecer TeamViewer como un servicio de Windows® durante la instalación o posteriormente mediante las opciones. Este capítulo describe las diferencias entre ejecutar TeamViewer como una aplicación normal y hacerlo como un servicio del sistema de Windows®: Cuando se ejecuta TeamViewer como aplicación de Windows®: Se debe iniciar TeamViewer manualmente para poder ofrecer o recibir asistencia remota o realizar una presentación en línea. Al salir de TeamViewer, el equipo dejará de ser accesible. De modo predeterminado, TeamViewer genera una nueva contraseña de sesión cada vez que se inicia (puede establecerse una contraseña fija en las opciones de seguridad). Su equipo solo será accesible para personas que conozcan la contraseña establecida. Dado que la contraseña cambia a cada inicio del programa, las personas que se hayan conectado antes a su PC no podrán volver a hacerlo hasta que usted les comunique la nueva contraseña. De este modo, nadie podrá ejercer un control permanente sobre su PC. Este es el modo predeterminado, que resulta idóneo en la mayoría de las situaciones. Cuando se ejecuta TeamViewer como servicio del sistema de Windows®: TeamViewer estará en ejecución durante toda la sesión de Windows®. TeamViewer se instalará como servicio del sistema de Windows®, de modo que su equipo será accesible incluso antes de que inicie sesión en Windows®. El usuario debe fijar una contraseña permanente para la autenticación. Su equipo será accesible siempre que esté encendido y conectado a Internet. Este modo es idóneo, p. ej., para acceder a un servidor remoto cuando no hay ninguna persona presente en la ubicación remota. También es el mejor modo de poder reiniciar el equipo remoto y volver a conectar posteriormente con TeamViewer. página 8 de 89 TeamViewer - Instalación Cómo configurar TeamViewer para ejecutarse como servicio del sistema de Windows®: Si durante la instalación no configuró TeamViewer para iniciarse automáticamente con Windows®, puede hacerlo en cualquier momento siguiendo estos pasos: 1. Inicie TeamViewer 2. En el menú Herramientas, seleccione Opciones 3. Seleccione la categoría General 4. En la sección Inicio, active la opción Iniciar TeamViewer con Windows®. → Se abrirá una ventana para introducir una contraseña. 5. Introduzca una contraseña segura y confírmela. 6. Pulse Aceptar y reinicie el equipo → Ahora su equipo será accesible después de un reinicio. Nota: En lugar de reiniciar el equipo, también puede iniciar el servicio del sistema de TeamViewer manualmente en la sección de Servicios de la consola de administración de su equipo. Nota: Con Windows® 7 y Windows® Vista siempre hay un servicio de TeamViewer en ejecución. No lo desactive manualmente. Este servicio se usa para optimizar TeamViewer para Windows® 7 y Windows® Vista. Nota: TeamViewer Host siempre se instala como servicio de Windows®. página 9 de 89 TeamViewer - Instalación 2.4 Activación de la licencia Los usuarios particulares pueden usar la versión gratuita de TeamViewer para uso no comercial. Si desea usar TeamViewer con fines comerciales, puede adquirir una licencia en nuestra tienda http://www.teamviewer.com/es/licensing/index.aspx y activar TeamViewer posteriormente con su clave de licencia. Para activar su licencia de TeamViewer: 1. Inicie TeamViewer 2. Seleccione la opción Extras / Activar licencia 3. Introduzca su código de licencia 4. Haga clic en Activar licencia → Su licencia de TeamViewer quedará activada. Ventana de activación de licencia Nota: Si dispone de una licencia de TeamViewer Premium o Corporate, puede usarla para activar su cuenta (ver 7.1 Crear una cuenta de TeamViewer). Al hacerlo, su licencia estará disponible para usted en cualquier instalación sin licencia de TeamViewer, siempre que haya iniciado sesión en su cuenta de TeamViewer. página 10 de 89 TeamViewer - Conceptos básicos 3 Conceptos básicos 3.1 Conexión Si comparamos una conexión de TeamViewer con una llamada telefónica, el equivalente al número de teléfono sería la ID estática de TeamViewer, que permanece siempre invariable. Cada equipo puede reconocerse en todo el mundo gracias a una identificación exclusiva. Esta identificación o ID se genera automáticamente en función de las características del hardware cuando TeamViewer se ejecuta por primera vez, y no cambia nunca. (Esta ID es totalmente independiente de la dirección IP de su equipo). En este manual se describe la conexión a un único asociado de conexión. Si dispone de una licencia de TeamViewer, podrá conectarse con varios asociados al mismo tiempo (1:n). Encontrará el número de asociados de conexión que le corresponde en el resumen de licencia en nuestra web: http://www.teamviewer.com/es/licensing/index.aspx Todas las conexiones de TeamViewer están cifradas y protegidas contra el acceso de terceros (incluidos nosotros). Para conocer detalles técnicos acerca de las conexiones, la seguridad y la protección de datos en TeamViewer, consulte la declaración de seguridad en nuestra web: http://www.teamviewer.com/es/products/security.aspx. página 11 de 89 TeamViewer - Conceptos básicos 3.2 TeamViewer: Ventana principal La ventana principal de TeamViewer se divide en dos partes: Esperar para sesión En esta parte encontrará su ID de TeamViewer y la contraseña de sesión. Comunique estos datos a su asociado para que éste pueda conectarse a su equipo. (Si ha definido una contraseña fija, en lugar de la contraseña de 4 dígitos aparecerá la indicación Definida por el usuario.) Al hacer clic en el campo de contraseña, se abrirá un menú en el que podrá cambiar la contraseña generada automáticamente o copiarla al portapapeles (con la función de copiar y pegar de Windows®). Además puede definir una contraseña fija. A través del enlace Configurar acceso permanente a este equipo, tendrá la opción de iniciar TeamViewer con Windows y establecer una contraseña fija, lo que le permitirá conectarse con su equipo mediante TeamViewer a cualquier hora del día o la noche. Crear sesión En esta parte puede introducir la ID de su asociado si desea iniciar una conexión. Seleccione aquí el modo de TeamViewer que prefiera: Soporte remoto Para control remoto y compartir escritorio. Presentación Para mostrar a un asociado su escritorio o una determinada ventana. Transferencia de archivos Para transferir archivos desde o hacia el equipo de su asociado. (La transferencia de archivos también puede iniciarse durante una sesión de soporte remoto). VPN Para establecer una conexión VPN con su asociado. Para ello debe tener instalado el VPN de TeamViewer (ver también 9.3 Conexión VPN). página 12 de 89 TeamViewer - Conceptos básicos TeamViewer: Ventana principal 3.3 QuickSupport: Ventana principal TeamViewer QuickSupport es un archivo ejecutable. Basta con que su asociado descargue el archivo y lo ejecute. No se requiere instalación ni derechos de administrador. Si lo desea, también puede alojar esta aplicación en su propia web. TeamViewer QuickSupport Para acceder a las opciones de QuickSupport, haga clic en el icono de herramientas de la parte superior derecha de la ventana de QuickSupport (más información en el capítulo 10.10 Opciones de QuickSupport). página 13 de 89 TeamViewer - Soporte remoto 4 Soporte remoto 4.1 Conectar con un asociado En el modo de Soporte remoto podrá controlar a distancia el equipo de su asociado. Este capítulo describe cómo conectarse a un asociado usando TeamViewer en ambos lados o usando TeamViewer QuickSupport en el lado del asociado. Para conocer otras posibilidades de conexión y funciones adicionales de soporte remoto, consulte el capítulo 5 Soporte remoto - Funciones avanzadas. Cómo conectar con un asociado: 1. Inicie TeamViewer en su equipo. 2. Solicite a su asociado que inicie TeamViewer o TeamViewer QuickSupport. 3. Pida a su asociado que le facilite su ID y la contraseña de sesión. 4. Seleccione el modo de conexión Soporte remoto e introduzca la ID de su asociado en el campo ID del apartado Crear sesión. 5. Haga clic en Conectar con asociado. → Se abrirá el cuadro de diálogo Autenticación de TeamViewer. 6. Introduzca la contraseña de sesión del equipo remoto. → Tras ello ya estará conectado al equipo de su asociado. página 14 de 89 TeamViewer - Soporte remoto 4.2 Control remoto 4.2.1 Ventana de control remoto Este capítulo presenta las acciones y opciones de las que dispondrá en TeamViewer cuando ya esté conectado con un asociado. En la ventana de control remoto puede controlar el equipo de su asociado como si estuviera sentado frente a él. Puede usar su teclado y su ratón para controlar el equipo de su asociado. Ventana de control remoto página 15 de 89 TeamViewer - Soporte remoto 4.2.2 Acciones de la ventana de control remoto En la barra de título de la ventana remota se muestra el nombre o la ID del asociado. Debajo de la barra de título hay una barra de herramientas con botones para las siguientes acciones: Cerrar conexión Sale de la conexión actual. Acciones Cambiar de sentido con asociado Haga clic en este botón para cambiar de sentido, es decir, para que su equipo pueda ser controlado por su asociado. Ctrl+Alt+Supr Este botón envía una orden de Ctrl+Alt+Supr al equipo remoto. Nota: Este botón solo está disponible si el TeamViewer de su asociado se ejecuta como servicio de Windows®. Reinicio remoto Cerrar sesión Sale del sistema o cambia de usuario Reiniciar Reinicia el equipo remoto Reiniciar en modo seguro Reinicia el equipo remoto en modo seguro con controladores de red Deshabilitar entrada remota Desactiva la entrada de ratón y teclado en el equipo remoto. Mostrar pantalla negra Muestra una pantalla negra en el equipo del asociado para que este no pueda ver lo que está sucediendo en su equipo (disponible solo si se ha activado previamente la función Deshabilitar entrada remota). Ver Calidad Selección automática Adapta automáticamente la calidad y la velocidad al ancho de banda disponible Optimizar velocidad Optimiza la velocidad de conexión a expensas de la calidad (ideal para control remoto) Optimizar calidad página 16 de 89 TeamViewer - Soporte remoto Optimiza la calidad (ideal para presentaciones). Configuración personalizada Activa los ajustes personalizados del modo de calidad. Editar configuración personalizada Abre la ventana de configuración personalizada, en la que podrá fijar usted mismo los ajustes de calidad. Original La pantalla del asociado se transmite en la resolución original. Si la pantalla remota tiene una resolución mayor que la suya, podrá usar la barra de desplazamiento para moverse por ella. Escalado Si la pantalla de su asociado tiene una resolución mayor, la pantalla se reducirá a una escala menor. Pantalla completa Esta opción es la más adecuada si existe la misma resolución en ambos lados. Vista Monitor activo Mostrar monitor n Muestra el monitor respectivo de su asociado. Mostrar todos los monitores Si su asociado tiene varias pantallas, esta opción permite mostrarlas todas simultáneamente. Resolución de pantalla Esta opción de menú permite ajustar la resolución de pantalla del equipo remoto durante el tiempo de conexión. Una resolución más baja en el equipo remoto puede favorecer el rendimiento, ya que reduce el volumen de datos que se deben transferir. Seleccionar una sola ventana Seleccionar una sola ventana Permite seleccionar una sola ventana en el equipo remoto. Aparece un cursor en forma de cruz, con el que podrá hacer clic en la barra de título de la ventana remota deseada. A continuación, solo se transmitirá a su pantalla la ventana seleccionada. Mostrar escritorio completo Haga clic en este botón para mostrar de nuevo el escritorio completo del equipo remoto. Actualizar Fuerza una actualización de pantalla en los casos en que la actualización automática no funciona. página 17 de 89 TeamViewer - Soporte remoto Quitar fondo de escritorio Esta opción permite eliminar el fondo de escritorio del equipo remoto, lo que aumenta la velocidad de conexión. Mostrar cursor remoto Esta opción permite ver u ocultar el cursor del asociado. Audio/Vídeo En esta opción de menú encontrará: Voz sobre IP Mi vídeo Chat Llamada de conferencia (ver 8 Funciones multimedia) Transferencia de archivos Esta opción de menú abre el cuadro de diálogo Transferencia de archivos , que permite transferir archivos entre el equipo local y un equipo remoto. (ver 4.3 Transferencia de archivos) Extras Grabación de la sesión Esta opción de menú permite grabar una sesión en forma de vídeo (ver 9.1 Grabación de la sesión) Iniciar Inicia la grabación de la pantalla de su asociado. Pausa Detiene temporalmente la grabación de la pantalla de su asociado. Parar Finaliza la grabación de la pantalla de su asociado. VPN Encontrará más información acerca del VPN de TeamViewer en el capítulo 9.3 Conexión VPN. Iniciar Inicia la conexión VPN. página 18 de 89 TeamViewer - Soporte remoto Parar Finaliza la conexión VPN Estado... Abre la ventana de estado, que muestra entre otras cosas la dirección IP de la red virtual. Actualización remota Comprueba si hay una versión más reciente de TeamViewer disponible para el equipo remoto. (Ver 5.4 Actualización remota.) Información de sistema remoto... Abre un cuadro de diálogo con la información del sistema del equipo remoto. Información de conexión... Muestra información acerca de la conexión actual, como los derechos de acceso del usuario, el protocolo de transferencia, la versión de TeamViewer, etc.. página 19 de 89 TeamViewer - Soporte remoto 4.2.3 Acciones de la ventana de control de servidor Ventana de control de servidor En la pantalla del asociado que está recibiendo soporte remoto aparece una pequeña ventana (la ventana de control de servidor) que contiene varias opciones: Cerrar conexión Sale de la conexión actual. Funciones Voz sobre IP Mi vídeo Chat Llamada de conferencia Lista de sesiones (ver 8 Funciones multimedia) Cambiar de sentido con asociado Alterna la dirección, permitiendo que su PC sea controlado por su asociado. Activar/Desactivar entrada remota Esta opción activa o desactiva la entrada de datos procedentes del asociado. Opciones adicionales Aquí puede ver información detallada acerca de la conexión o cerrar la conexión actual. (ver 5.7 Información de conexión) Nota: Para usar los métodos abreviados de Windows® en el equipo remoto, pulse Bloq Despl en su teclado local. página 20 de 89 TeamViewer - Soporte remoto 4.3 Transferencia de archivos 4.3.1 Ventana de transferencia de archivos La ventana de transferencia de archivos permite recibir o enviar archivos desde o hacia el equipo de su asociado. Existen dos maneras de abrir la ventana de transferencia de archivos: 1. Hacer clic en el icono Abrir transferencia de archivos en la ventana remota. 2. Al iniciar la conexión, seleccionar el modo de transferencia de archivos. El cuadro de diálogo de transferencia de archivos permite enviar y recibir archivos y carpetas. página 21 de 89 TeamViewer - Soporte remoto 4.3.2 Acciones de transferencia de archivos En el cuadro de diálogo de transferencia de archivos aparece el sistema de archivos propio a la izquierda y el sistema de archivos del asociado a la derecha. Existen varios botones para controlar las operaciones de transferencia: Actualizar (tecla: F5) Actualiza la carpeta actual. Eliminar (tecla: Supr) Borra los archivos o carpetas seleccionados. Crear una nueva carpeta Crea una nueva carpeta. Buscar carpeta principal (tecla: Retroceso) Se desplaza a la carpeta inmediatamente superior. Buscar unidades (tecla: Ctrl+Retroceso) Se desplaza a la vista de unidades. Aquí también es posible abrir carpetas especiales de Windows® como Documentos o Escritorio. Enviar (tecla: F11) Envía los archivos y carpetas seleccionados al equipo remoto. Recibir (tecla: F11) Transfiere los archivos y carpetas seleccionados desde el equipo remoto al equipo local. Renombrar 4.3.3 Para renombrar un archivo o una carpeta, selecciónelo y haga clic en él una vez para modificar el nombre. Archivo de registro de transferencia de archivos En el equipo de su asociado, todas las operaciones de sistema de archivos se registran en una ventana de registro. El cuadro de diálogo de registro de transferencia de archivos muestra todas las operaciones de sistema de archivos en el equipo remoto. página 22 de 89 TeamViewer - Soporte remoto - Funciones avanzadas 5 Soporte remoto - Funciones avanzadas 5.1 Conectar mediante autenticación de Windows En lugar de la autenticación de TeamViewer (mediante ID y contraseña), también puede registrarse con el nombre de usuario y la contraseña de su cuenta de usuario de Windows. Cómo conectarse mediante la autenticación de Windows: 1. Inicie TeamViewer en su equipo. 2. Solicite a su asociado que inicie TeamViewer o TeamViewer QuickSupport. 3. Pida a su asociado que le facilite su ID. 4. Seleccione la opción Soporte remoto en el apartado Cree una sesión e introduzca la ID de su asociado en el campo ID. (La autenticación de Windows puede usarse también con todos los demás modos de conexión.) 5. Haga clic en Conectar con asociado. → Se abrirá el cuadro de diálogo Autenticación de TeamViewer. 6. Haga clic en Avanzado. → El cuadro de diálogo muestra la configuración avanzada. 7. En la lista desplegable, seleccione Autenticación y Windows. 8. Introduzca su nombre de usuario de Windows, dominio y contraseña de Windows. 9. Haga clic en Iniciar sesión. → Tras ello ya estará conectado al equipo de su asociado. Cuadro de diálogo de autenticación página 23 de 89 TeamViewer - Soporte remoto - Funciones avanzadas Nota: Para conexiones con TV QuickSupport, siempre puede registrarse con su inicio de sesión de Windows. En TeamViewer Host y en la versión completa de TeamViewer, deberá activar esta funcionalidad previamente en el menú de opciones de TeamViewer, pestaña Seguridad . Asegúrese de que todos los inicios de sesión de Windows estén protegidos con contraseñas seguras. página 24 de 89 TeamViewer - Soporte remoto - Funciones avanzadas 5.2 Conectarse mediante Web Connector Si ya ha creado una cuenta de TeamViewer (ver 7.1 Crear una cuenta de TeamViewer), puede conectarse con su asociado usando un navegador web. Esta función es especialmente útil para ofrecer asistencia puntual y conectarse a su asociado desde cualquier equipo. Cómo conectarse con un asociado mediante Web Connector: 1. Visite http://login.teamviewer.com con su navegador web. 2. Introduzca las credenciales de su cuenta de TeamViewer y haga clic en Iniciar sesión. → Se abrirá la interfaz de usuario de Web Connector. En el lado izquierdo verá su lista de asociados. En el capítulo 7.3 Acciones en la Lista de asociados puede aprender cómo gestionarla. 3. Solicite a su asociado que inicie TeamViewer o TeamViewer QuickSupport. 4. Solicite a su asociado que le facilite su ID de TeamViewer. 5. Introduzca la ID de su asociado en el campo ID de TeamViewer en el apartado 'Establecer conexión rápida'. 6. Introduzca la contraseña de su asociado en el campo Contraseña. 7. Haga clic en Conectar. → En cuanto se establezca la conexión con el asociado, la ventana de conexión aparecerá en el lado derecho. Web Connector se inicia directamente desde el navegador y está listo de inmediato para establecer conexiones. página 25 de 89 TeamViewer - Soporte remoto - Funciones avanzadas Nota: Para poder usar Web Connector, su navegador debe tener instalado Adobe Flash Nota: En Web Connector solo es posible el modo de soporte remoto. Con el software de TeamViewer podrá disponer de más funciones ampliadas. Nota: En el equipo que desea administrar debe estar ejecutándose siempre algún tipo de software de TeamViewer. página 26 de 89 TeamViewer - Soporte remoto - Funciones avanzadas 5.3 Conectarse mediante QuickConnect A partir de la versión 4.1, la función QuickConnect permite presentar espontáneamente cualquier ventana de aplicación a un asociado de la lista de asociados, o incluso colaborar dentro de una aplicación determinada. Para ello se muestra el botón Quick Connect en el lado superior de todas las ventanas de aplicación. De modo predeterminado, esta opción está activada para casi todas las aplicaciones, pero puede desactivarse en caso necesario. Cómo usar el botón Quick Connect: 1. Ejecute TeamViewer e inicie sesión en su cuenta de TeamViewer (QuickConnect solo funciona si se ha iniciado sesión en la cuenta de TeamViewer, ver 7.1 Crear una cuenta de TeamViewer). 2. Abra la aplicación que desee presentar a su asociado. 3. Haga clic en el botón QuickConnect aplicación. en la barra de título de la ventana de la 4. Seleccione el asociado al que desee presentar la ventana de la aplicación. Active la opción Permitir al asociado interactuar si desea permitir que su asociado controle también la aplicación. 5. Una vez que su asociado le haya concedido el acceso rápido (ver 7.3.3 Acceso rápido), recibirá un mensaje que indica que usted está intentando establecer una conexión (que él deberá aceptar). Si el asociado no le ha concedido el acceso rápido, usted deberá introducir la contraseña de su asociado. → La aplicación seleccionada y todas las ventanas vinculadas a ella se transmitirán a la pantalla del asociado. El resto de su escritorio no será visible para el asociado. Pulsando el botón QuickConnect se mostrarán todos los asociados de conexión disponibles. página 27 de 89 TeamViewer - Soporte remoto - Funciones avanzadas En caso necesario, el botón QuickConnect se puede desactivar para todas las aplicaciones o para aplicaciones concretas. Del mismo modo, es posible cambiar la posición del botón. La opción correspondiente se encuentra en las opciones avanzadas de TeamViewer (ver 10.9 Categoría Avanzado). Otra posibilidad es desactivar directamente el botón QuickConnect a través del propio botón. Cómo desactivar el botón QuickConnect en una aplicación: 1. Haga clic en el botón QuickConnect de una aplicación abierta y seleccione Deshabilitar esta función en la parte inferior del menú. → Se abrirá un cuadro de diálogo que permite escoger entre desactivar el botón en todas las aplicaciones o solo en esta aplicación. 2. Haga clic en Sí para desactivar el botón QuickConnect de acuerdo con su selección previa. → El botón quedará desactivado. Esta opción puede anularse en las opciones avanzadas (ver 10.9 Categoría Avanzado). página 28 de 89 TeamViewer - Soporte remoto - Funciones avanzadas 5.4 Actualización remota Con la función de Actualización remota se puede actualizar TeamViewer en el equipo remoto. Esta función es especialmente útil para actualizar TeamViewer en máquinas no atendidas presencialmente (p. ej. servidores). Para esta función se requiere que TeamViewer esté configurado en el lado remoto para iniciarse automáticamente con Windows. Cómo efectuar una actualización remota: 1. Haga clic en Extras / Actualización remota en la barra de herramientas de la ventana de control remoto durante una sesión activa. 2. Siga las instrucciones de la ventana de control remoto. 5.5 Información de sistema remoto Esta función muestra información acerca del equipo remoto. El cuadro de diálogo Información de sistema remoto (puede copiar la información al portapapeles). página 29 de 89 TeamViewer - Soporte remoto - Funciones avanzadas 5.6 Control de acceso 5.6.1 Información general sobre el control de acceso El control de acceso de TeamViewer permite configurar las acciones que TeamViewer llevará a cabo durante una sesión remota. (Este capítulo va dirigido casi exclusivamente a los proveedores profesionales de servicios TI. Si usted no utiliza TeamViewer profesionalmente, puede saltarse por completo este capítulo.) Existen cuatro métodos de acceso: Acceso total Permite controlar directamente todos los ajustes del otro equipo. También pueden ejecutarse intantáneamente acciones como la transferencia de archivos. Confirmar todo Su asociado deberá confirmar todas las acciones de TeamViewer. Por ejemplo, podrá ver el escritorio del asociado solo después de que este haya dado su autorización, y necesitará otra confirmación más para poder controlar el escritorio remoto. Ver y mostrar Solo podrá ver e indicar cosas en el escritorio de su asociado enviándole un clic de ratón después de la confirmación por parte del asociado. Con esta opción no es posible el control remoto de la estación de trabajo del asociado. Configuración personalizada Puede configurar sus opciones de acceso de modo individual. No se permiten conexiones salientes No podrá establecer conexiones salientes desde este equipo Ejemplos de casos de uso frecuente: Usted quiere restringir su acceso de manera flexible: Para ofrecer soporte remoto a clientes con los que tiene una relación de confianza o para acceder a sus propias estaciones de trabajo, puede seleccionar Acceso total. Para clientes de compromiso, puede pasar al modo Confirmar todo. El administrador de Windows® define una configuración personalizada y la bloquea en TeamViewer. Perfecto para centros de llamadas o de asistencia en los que los usuarios no deben tener acceso a todas las posibilidades de TeamViewer. Puede definir el modo de acceso en el menú de opciones, pestaña Soporte remoto (ver 10.3 Categoría Control remoto). La opción predeterminada es Acceso total. Durante el establecimiento de una conexión, puede seleccionar un modo de acceso alternativo diferente del estándar (es decir, sin acceso total). página 30 de 89 TeamViewer - Soporte remoto - Funciones avanzadas 5.6.2 Modo de acceso para la sesión actual Cómo elegir el modo de acceso para la sesión remota actual: 1. En el cuadro de diálogo de autenticación, haga clic en el icono acceso. para abrir el Control de 2. El panel de Control de acceso se expandirá, ofreciéndole más opciones. 3. Seleccione en la lista desplegable el modo deseado y haga clic en Iniciar sesión para autenticarse. En la ventana de inicio de sesión podrá escoger el modo de acceso para la sesión actual. En el modo Confirmar todo, solo podrá llevar a cabo las acciones que el asociado confirme. En la pestaña Control remoto podrá escoger el modo estándar para el control de acceso. Nota: Si no elige una opción concreta para el control de acceso, se usará la opción predeterminada que esté definida en las opciones de TeamViewer (ver 10.2 Categoría Control remoto). página 31 de 89 TeamViewer - Soporte remoto - Funciones avanzadas 5.6.3 Detalles de control de acceso Con los mencionados modos de acceso podrá controlar una serie de opciones. Este capítulo explica qué opciones están definidas y cómo afectan a su conexión: ¿Cómo puedo averiguar qué permisos tengo en el equipo remoto? 1. Elija el modo de acceso de la manera descrita anteriormente. 2. Haga clic en la expresión subrayada Control de acceso. → Se abrirá la ventana Detalles de control de acceso. La ventana de Control de acceso muestra las consecuencias exactas del modo seleccionado. página 32 de 89 TeamViewer - Soporte remoto - Funciones avanzadas 5.6.4 Configuración detallada de opciones para el control de acceso Opciones que se pueden controlar con el Control de acceso: Ver pantalla remota Establece si en una sesión de control remoto se podrá ver la pantalla remota directamente o solo después de obtener autorización para ello. Permitido Después de confirmación Control remoto Establece las circunstancias en que el control remoto será posible: Permitido Después de confirmación Denegado Transferencia de archivos Establece las circunstancias en que la transferencia de archivos será posible: Permitido Después de confirmación Denegado Conexión VPN Regula si se puede establecer o no una conexión VPN: Permitido Después de confirmación Denegado página 33 de 89 TeamViewer - Soporte remoto - Funciones avanzadas Deshabilitando entrada remota Determina si puede bloquear la entrada de datos de su asociado durante una sesión remota: Permitido Después de confirmación Denegado A cada inicio de sesión Controlar el TeamViewer remoto Determina si puede controlar el TeamViewer remoto durante una sesión remota: Permitido Después de confirmación Denegado Cambiar de sentido Establece las circunstancias en que el cambio de sentido será posible: 5.6.5 Permitido Denegado Configuración personalizada Los modos Acceso total, Confirmar todo y Ver y mostrar son idóneos para la mayoría de los casos de uso. En el modo Configuración personalizada puede definir sus propios derechos de acceso individualmente. 5.6.6 Interdependencia entre las opciones de control de acceso y seguridad Con el control de acceso saliente, puede determinar las opciones de que dispondrá después de conectarse a un equipo remoto (también puede definirlo un administrador para los empleados). De manera equivalente al control de acceso saliente, también es posible configurar el control de acceso entrante en la pestaña de seguridad del menú de opciones. Ejemplo de uso: Ha adquirido TeamViewer y desea que sus empleados de TI puedan ofrecer soporte remoto de una manera uniforme. Quiere configurar TeamViewer de manera que sus clientes tengan que confirmar acciones como la transferencia de archivos o el control remoto de sus equipos. Para ello, seleccione Confirmar todo para el control de acceso saliente. página 34 de 89 TeamViewer - Soporte remoto - Funciones avanzadas Si existe divergencia entre los derechos de acceso entrante del cliente y los derechos de acceso saliente del empleado de asistencia (p. ej., si el empleado posee acceso total de salida, pero el asociado ha elegido Confirmar todo para las conexiones entrantes), se aplicará el derecho más bajo. Ejemplos: Ha escogido Acceso total para el control de acceso saliente, pero su asociado de conexión ha escogido Confirmar todo para las conexiones entrantes. No podrá controlar remotamente el equipo de su asociado si él no lo autoriza. Usted ha elegido Ver y mostrar para acceso saliente, y su asociado ha escogido Acceso total como modo de acceso entrante. Solo podrá ver y mostrar cosas en la pantalla del asociado. Un cuadro de diálogo le informará acerca de los derechos de acceso vigentes en caso de conflicto entre configuraciones. En la pestaña de seguridad puede configurar el control de acceso entrante. La discrepancia entre el control de acceso saliente para el equipo local y el control de acceso entrante para el equipo remoto se mostrará en una ventana. página 35 de 89 TeamViewer - Soporte remoto - Funciones avanzadas Nota: QuickSupport ha sido desarrollado para sesiones de asistencia puntuales y directas. Si se conecta a QuickSupport solo podrá determinar los derechos de control de acceso en su equipo local. página 36 de 89 TeamViewer - Soporte remoto - Funciones avanzadas 5.7 Información de conexión El cuadro de diálogo Información de conexión muestra los datos de la conexión actual. Para abrir este cuadro de diálogo, haga clic en Extras y a continuación en Información de conexión en la ventana de soporte remoto. Control de acceso En la zona Control de acceso se muestra la configuración vigente de control de acceso para la conexión actual. Información Tipo de conexión Indica el tipo de conexión Duración Indica la duración de la sesión. Tráfico Indica el volumen de datos transferido. Pantalla Indica la resolución de pantalla y la profundidad de color. Versión Indica la versión de TeamViewer que utiliza su asociado. La ventana de información de conexión muestra sus derechos de acceso. página 37 de 89 TeamViewer - Presentación 6 Presentación 6.1 Cómo conectarse con un asociado En el modo de presentación, se transmite al equipo de su asociado una imagen del escritorio local (no es necesario que TeamViewer se esté ejecutando en el equipo del asociado, ver 6.2 Presentación mediante navegador). Para presentaciones espontáneas, la mejor solución es el botón QuickConnect (ver 5.3 Conectarse mediante QuickConnect). Este capítulo describe cómo establecer en pocos pasos una sesión de presentación entre dos versiones completas de TeamViewer o entre una versión completa de TeamViewer y un QuickSupport de TeamViewer. Cómo conectarse con un asociado para una presentación: 1. Inicie TeamViewer en su equipo. 2. Solicite a su asociado que inicie TeamViewer o TeamViewer QuickSupport. 3. Pida a su asociado que le facilite su ID y la contraseña de sesión. 4. Seleccione la opción Presentación en el apartado Crear sesión e introduzca la ID del asociado en el campo ID. 5. Haga clic en Conectar con asociado. → Se abrirá el cuadro de diálogo Autenticación de TeamViewer. 6. Introduzca la contraseña de la sesión. → Tras ello ya estará conectado al equipo de su asociado. página 38 de 89 TeamViewer - Presentación 6.2 Presentación mediante navegador La presentación mediante navegador permite ofrecer una presentación 1:n desde su TeamViewer a cualquier navegador web. Para ello no es necesario que sus asociados ejecuten ningún software. Cómo ofrecer una presentación en el navegador web de su asociado: 1. Inicie TeamViewer. 2. Pida a su asociado que abra en su navegador la siguiente página: http://go.teamviewer.com 3. Comunique a su asociado su ID y contraseña. 4. A continuación, solicite a su asociado que introduzca la ID y la contraseña, así como un nombre, en los campos correspondientes de la página, y pulse Conectar con asociado. → Ahora su asociado estará conectado y verá su escritorio en su propio navegador web. Su asociado puede unirse directamente a la presentación a través de su navegador web Nota: Si selecciona el modo de presentación en TeamViewer, tendrá la posibilidad de enviar a su asociado un correo electrónico de invitación con toda la información necesaria. Nota: Para poder efectuar este tipo de presentación, el navegador de su asociado debe tener instalado Adobe Flash. página 39 de 89 TeamViewer - Presentación 6.3 Acciones en el panel de control de presentación Tan pronto como se inicia una sesión de presentación, aparece en la parte inferior derecha de la pantalla el panel de control, que contiene una serie de opciones para el control de la sesión. Los widgets (menús de control) pueden acoplarse, desacoplarse y moverse libremente por la pantalla mediante la acción de arrastrar y colocar. barra de herramientas widgets Panel de control de presentación La barra de herramientas permite efectuar las siguientes acciones: Cerrar todas las conexiones Cierra las conexiones con todos los asociados. Las sesiones también pueden cerrarse individualmente en el widget Lista de sesiones. Funciones Aquí encontrará una lista completa de todos los widgets, así como las siguientes funciones: Pausa en la presentación (tecla: Pausa) La conexión se detendrá y su escritorio aparecerá 'congelado' en la pantalla del/los asociado(s), lo cual le permitirá efectuar en su escritorio cualquier tarea que deba permanecer oculta para los asistentes a la presentación. Continuar la presentación (tecla: Pausa) Su pantalla volverá a trasmitirse en tiempo real. (Esta opción solo es visible si se ha detenido la presentación previamente.) Quitar fondo de escritorio Esta opción elimina el fondo de escritorio del equipo local, aumentando el rendimiento página 40 de 89 TeamViewer - Presentación Calidad Automático Adapta automáticamente la calidad y la velocidad al ancho de banda disponible Optimizar velocidad Optimiza la velocidad de conexión a expensas de la calidad (ideal para conexiones con poco ancho de banda). Optimizar calidad Optimiza la calidad (ideal para presentaciones). Configuración personalizada Activa la opción Editar configuración personalizada.... Editar configuración personalizada... Abre el cuadro de diálogo Editar configuración personalizada..., que permite ajustar la profundidad de color y la tasa de compresión, aumentar la compatibilidad de la aplicación o activar y desactivar Windows Aero Glass. Monitor activo Mostrar monitor n Permite presentar únicamente el monitor seleccionado. Mostrar todos los monitores Permite presentar todos los monitores al mismo tiempo (hasta un máximo de 4). Opciones disponibles en la zona de widgets: Lista de sesiones Widget Lista de sesiones Cambiar de sentido con asociado Cambia el sentido de visualización, permitiéndole ver el escritorio de su asociado. (No disponible en las presentaciones mediante navegador.) página 41 de 89 TeamViewer - Presentación Activar/Desactivar entrada remota La entrada remota está desactivada por defecto. El asociado solo podrá ver el escritorio del usuario. Los clics del ratón del asociado se mostrarán como un gran puntero azul, lo que permitirá al asociado señalar elementos de interés durante una presentación. Si se cambia esta opción, el asociado podrá controlar el equipo del usuario. Opciones adicionales Información de conexión... Abre el cuadro de diálogo Información de conexión... (ver 5.7 Información de conexión) Cerrar conexión Cierra la conexión actual con este asociado en particular. Monitor local Esta función permite ver su propio escritorio desde la perspectiva del asociado. Así podrá saber rápidamente qué aplicaciones son visibles para el asociado y cuáles no. Widget Monitor local Seleccionar aplicación Esta función permite seleccionar rápidamente las aplicaciones o ventanas que se presentarán. Desactive la marca de verificación de la(s) aplicación(es) que no desee presentar. Widget Seleccionar aplicación página 42 de 89 TeamViewer - Presentación Presentar todas las ventanas: Muestra todas las ventanas de su escritorio Presentar nuevas ventanas: Muestra solo las ventanas que abra durante la presentación Nota: En el menú Extras / Opciones, categoría Presentación, puede escoger si quiere presentar todo su escritorio de manera predeterminada al inicio de la presentación, o si los asistentes verán primero una pantalla vacía y usted seleccionará manualmente las aplicaciones que se van a presentar. (ver 10.4 Categoría Presentación). Mi vídeo Este widget permite controlar las opciones de la webcam. (ver 8.2 Transmisión de vídeo) Widget Mi vídeo Voz sobre IP Este widget permite controlar la función de VoIP. (ver 8.1 Transmisión de audio) Widget VoIP página 43 de 89 TeamViewer - Presentación Llamada de conferencia Si hay asistentes que no están provistos de auriculares, puede iniciar una llamada de conferencia. (ver 8.4 Llamada de conferencia). Widget Llamada de conferencia Pizarra Muestra una paleta de dibujo. Con las herramientas de la paleta, podrá dibujar o escribir lo que desee en el escritorio. Widget Pizarra Activar/Desactivar Muestra/oculta todos los dibujos anteriores. Modo de control Detiene el modo de dibujo y permite manejar de nuevo el equipo de manera normal. También se puede conseguir haciendo clic con el botón derecho en el escritorio. Lápiz Permite dibujar a mano alzada. Haciendo clic con el botón derecho en el icono, podrá seleccionar un color y el tamaño del lápiz. Marcador Para resaltar texto. Haciendo clic con el botón derecho en el icono, podrá seleccionar un color y el tamaño del lápiz. Borrador Borra partes de un dibujo. Haciendo clic con el botón derecho en el icono, podrá seleccionar el tamaño de la herramienta. página 44 de 89 TeamViewer - Presentación Rectángulo Dibuja un rectángulo. Haciendo clic con el botón derecho en el icono, podrá seleccionar el color del marco y el relleno, así como el ancho de la línea. Para trazar un cuadrado, pulse Ctrl mientras dibuja; para añadir un cuadrado concéntrico, pulse Mayús. Elipse Dibuja una elipse. Haciendo clic con el botón derecho en el icono, podrá seleccionar el color del marco y el relleno, así como el ancho de la línea. Para trazar un círculo, pulse Ctrl; para añadir un círculo concéntrico, pulse Mayús. Texto Permite escribir. Para dejar de escribir, haga clic de nuevo en el icono. Haciendo clic con el botón derecho en el icono, podrá seleccionar el tamaño de fuente, el color y el tipo. Globo Dibuja un globo de texto. Haga clic en el lugar donde quiera colocar un globo de texto, escriba el texto y, para acabar, haga clic en el lugar hacia donde debe apuntar el globo. Haciendo clic con el botón derecho en el icono, podrá seleccionar el tamaño de fuente, el color y el tipo. Chat La herramienta de chat integrada permite intercambiar mensajes con su asociado. (Este widget está desactivado por defecto y puede activarse en el menú Funciones.) Widget Chat página 45 de 89 TeamViewer - Lista de asociados de TeamViewer 7 Lista de asociados de TeamViewer En la lista de asociados de TeamViewer puede agregar a sus asociados de conexión (u equipos remotos). Podrá ver rápidamente qué asociados (u equipos) están conectados y ponerse en contacto directamente con ellos a través de la Lista de asociados de TeamViewer. Además, TeamViewer ofrece una serie de útiles funciones adicionales, como la mensajería instantánea. La lista de asociados es un recurso idóneo para el trabajo espontáneo en equipo entre ubicaciones distantes. La lista de asociados ofrece las siguientes ventajas: Estado conectado: ¿Cuáles de sus asociados están conectados? Conexión rápida sin necesidad de introducir una ID Inicio de sesión instantáneo sin necesidad de introducir contraseña Lista de asociados centralizada y accesible en todo el mundo Función de mensajería instantánea, incluido chat en grupo, mensajes sin conexión y lista negra Seleccionar diferentes estados en línea, incluido el modo invisible. Gestión de asociados, incluida una función de notas En la lista de asociados se puede ver rápidamente qué asociados (equipos) están conectados Nota: La lista de asociados puede sincronizarse con la base de datos TeamViewer Manager. Para más información, consulte el manual de TeamViewer Manager. página 46 de 89 TeamViewer - Lista de asociados de TeamViewer 7.1 Crear una cuenta de TeamViewer Para usar la lista de asociados se requiere una cuenta de TeamViewer. La lista de asociados está vinculada a dicha cuenta y no a ningún equipo concreto. Esto significa que, en cualquier lugar donde se encuentre, bastará con iniciar sesión con su cuenta TeamViewer para poder acceder a su lista personal de asociados. Cómo crear una cuenta de TeamViewer: 1. Haga clic en el botón de la parte inferior derecha de la ventana principal de aplicación de TeamViewer para abrir la lista de asociados. → Se abrirá la ventana de la lista de asociados. 2. Haga clic en el enlace de texto Registrarse en la lista de asociados → Se iniciará su navegador web predeterminado con la página necesaria para crear una cuenta de TeamViewer. 3. Introduzca en el formulario de registro toda su información y haga clic en Registrarse → Recibirá un correo electrónico de confirmación. 4. Haga clic en el enlace del correo electrónico de confirmación para validar su dirección de correo electrónico y así finalizar el proceso de registro. Para cambiar su contraseña más adelante, utilice la función Editar perfil..., donde podrá también activar su cuenta con la licencia Premium o Corporate (consulte 10.5 Categoría Lista de asociados). Puede crear y administrar su cuenta de TeamViewer en www.teamviewer.com página 47 de 89 TeamViewer - Lista de asociados de TeamViewer Nota: Para usar TeamViewer no es necesaria una cuenta de TeamViewer La cuenta de TeamViewer únicamente se requiere para la funcionalidad adicional de la lista de asociados y la información de estado conectado. página 48 de 89 TeamViewer - Lista de asociados de TeamViewer 7.2 Iniciar sesión con su cuenta de TeamViewer Puede iniciar sesión en su cuenta de TeamViewer desde cualquier TeamViewer (a partir de la versión 4, excepto para QuickSupport o TeamViewer Host). Cómo iniciar sesión con su cuenta de TeamViewer: 1. Haga clic en el botón de la parte inferior derecha de la ventana principal de aplicación de TeamViewer para abrir la lista de asociados. 2. Introduzca el nombre de usuario y la contraseña que haya especificado durante el proceso de registro. 3. Haga clic en Iniciar sesión. → Ahora estará registrado y aparecerá su lista de asociados (inicialmente vacía). Puede, si lo desea, iniciar sesión puntualmente en nuestra cuenta desde cualquier TeamViewer Cómo cerrar sesión de su cuenta de TeamViewer: 1. Haga clic en Cerrar sesión en la parte inferior de la ventana de la lista de asociados. → Con ello quedará cerrada la sesión. Nota: En equipos externos (públicos), no deben activarse nunca las funciones Recordarme ni Recordar mi contraseña. Además, recuerde cerrar sesión cada vez que se aleje del equipo. Nota: Si posee una licencia Premium asignada también a su cuenta, dicha licencia será válida también para instalaciones de TeamViewer desprovistas de licencia, mientras usted se mantenga registrado en su cuenta. página 49 de 89 TeamViewer - Lista de asociados de TeamViewer 7.3 Acciones en la Lista de asociados Agregar grupo Crea un nuevo grupo. Puede usar esto para agrupar a sus asociados de acuerdo con cualquier criterio, p. ej. clientes, compañeros de trabajo, amigos... Agregar asociado Crea un nuevo asociado. Eliminar Elimina el grupo o asociado seleccionados. Propiedades de cuenta Abre el cuadro de diálogo Propiedades de asociado, donde se pueden ver y modificar los detalles del asociado. Conectar Crea una sesión de soporte remoto con el asociado seleccionado. Búsqueda (a partir de la versión 4.1) Empieza a buscar asociados (por nombre de cuenta o ID) en cuanto se escribe cualquier cosa en el campo de búsqueda. Menú de cuenta (a partir de la versión 4.1) Para cambiar su estado de disponibilidad, haga clic en el menú desplegable con el nombre de su cuenta en la parte superior de la ventana de la lista de asociados. Puede escoger entre Conectado / Ocupado / Ausente / y Mostrar como desconectado. El estado actual se muestra mediante colores en el icono de TeamViewer de la bandeja del sistema (Conectado = ninguno/ Ocupado = rojo / Ausente = amarillo / y Mostrar como desconectado = blanco). Además, puede cerrar sesión desde su cuenta de TeamViewer mediante la opción de menú Cerrar sesión y gestionar su cuenta haciendo clic en Editar perfil... página 50 de 89 TeamViewer - Lista de asociados de TeamViewer 7.3.1 Iconos de la Lista de asociados Asociado conectado Indica que el asociado es accesible a través de TeamViewer. Asociado ocupado Indica que el asociado es accesible pero está ocupado en otros asuntos. Asociado ausente Indica que el asociado está conectado pero no se encuentra delante del equipo. Asociado desconectado Indica que el asociado no es accesible a través de TeamViewer. Equipo conectado Indica que el equipo es accesible a través de TeamViewer. Equipo desconectado Indica que el equipo no es accesible a través de TeamViewer. Grupo Simboliza un grupo. Los grupos ayudan a mantener la lista de asociados bien organizada. página 51 de 89 TeamViewer - Lista de asociados de TeamViewer 7.3.2 Agregar grupos y asociados ala lista de asociados Cómo crear un nuevo grupo: 1. Haga clic en el icono Agregar grupo. → Se abrirá el cuadro de diálogo Agregar grupo. 2. Introduzca el nombre del grupo en el campo Nombre del grupo. 3. Haga clic en Aceptar. → Se creará un nuevo grupo que aparecerá en la lista de asociados. Cómo crear un nuevo asociado: 1. Seleccione el grupo al que se agregará el nuevo asociado. 2. Haga clic en el botón Agregar asociado. → Se abrirá el cuadro de diálogo Agregar asociado. 3. Seleccione si desea agregar una ID de TeamViewer o una cuenta de TeamViewer. 4. En la opción de menú Grupo, puede indicar a qué grupo se agregará el asociado. Later on you can assign the partner to a new group by drag & drop or via the context menu. 5. Introduzca el nombre de cuenta de su asociado en el cuadro Nombre de cuenta. (Si desea agregar un equipo remoto, introduzca la ID correspondiente en el campo ID de TeamViewer). 6. Asigne un alias en el campo Alias (se mostrará en la lista de asociados). 7. Si ha agregado un asociado a través de su cuenta de TeamViewer, tiene la opción de concederle acceso rápido para que el asociado pueda establecer una conexión simplificada. Consulte 7.3.3 Acceso rápido. Si ha agregado un equipo mediante una ID de TeamViewer, puede guardar aquí la correspondiente contraseña definida por el usuario. 8. En el campo Notas puede introducir información acerca de este asociado 9. Haga clic en Aceptar. → Se creará un asociado que aparecerá en la lista de asociados. página 52 de 89 TeamViewer - Lista de asociados de TeamViewer En la lista de asociados se pueden añadir cuentas de TeamViewer o ID de TeamViewer página 53 de 89 TeamViewer - Lista de asociados de TeamViewer 7.3.3 Acceso rápido Para el trabajo en equipo, así como para soporte y presentaciones remotos, el acceso rápido (Quick Access) puede ser una opción interesante. Si activa la casilla Conceder acceso rápido de las propiedades de asociado, su asociado podrá establecer directamente una conexión con su equipo, sin introducir una contraseña. Cómo conceder acceso rápido a su asociado: 1. Seleccione el asociado en cuestión en la lista de asociados. 2. Seleccione Propiedades en el menú contextual (clic con el botón derecho en el asociado) → Se abrirá el cuadro de diálogo Propiedades de asociado. 3. Active la casilla Conceder acceso rápido. 4. Haga clic en Aceptar. → Ahora su asociado podrá acceder a su equipo mediante acceso rápido. Cómo establecer una conexión de soporte remoto mediante acceso rápido: 1. Seleccione el asociado en cuestión en la lista de asociados. 2. Seleccione Soporte remoto (Acceso rápido) en el menú contextual (clic con el botón derecho en el asociado). → En el escritorio del asociado se abrirá el cuadro de diálogo Soporte remoto (Acceso rápido). Para confirmar el acceso, el asociado debe hacer clic en Sí. → Se establecerá la conexión. Nota: Solo se puede conceder acceso rápido a asociados y no a equipos agregados mediante la ID de TeamViewer. página 54 de 89 TeamViewer - Lista de asociados de TeamViewer 7.3.4 Menú contextual de asociado Para acceder al menú contextual del asociado, haga clic con el botón derecho en un asociado. Tenga en cuenta que, dependiendo de las características del asociado (usuario u equipo, estado conectado, módulo basado en navegador, versión de TeamViewer), pueden no estar disponibles todas las funciones. El menú contextual ofrece las siguientes opciones: Enviar mensaje Abre el cuadro de diálogo de chat (consulte 7.3.5 Chat de asociados y mensajes sin conexión) Control remoto (acceso rápido), Presentación (acceso rápido) Si su asociado le ha concedido el acceso rápido, usted podrá establecer una conexión con él sin necesidad de contraseña (consulte 7.3.3 Acceso rápido) Control remoto, Presentación, Transferencia de archivos, VPN Establece las distintas conexiones. Eliminar Elimina el asociado de la lista irrevocablemente. Renombrar Ofrece la posibilidad de introducir un nuevo alias para el asociado. Propiedades Abre el cuadro de diálogo Propiedades de asociado, que ofrece las mismas opciones que el cuadro de diálogo Agregar asociado (consulte 7.3.2 Agregar grupos y asociados ala lista de asociados), además de la opción Tipo de asociado. página 55 de 89 TeamViewer - Lista de asociados de TeamViewer 7.3.5 Chat de asociados y mensajes sin conexión A partir de la versión 4.1 es posible enviar mensajes instantáneos a cualquier asociado de la lista de asociados de TeamViewer. Si el asociado no está conectado en un momento dado, recibirá el mensaje tan pronto como inicie sesión. Si el asociado está conectado, recibirá el mensaje inmediatamente en una nueva ventana de chat y podrán intercambiar mensajes a tiempo real. Además, puede invitar a otros asociados a unirse a un chat de grupo. Cómo enviar un mensaje a un asociado y cómo invitar a otros asociados a una sesión de chat: 1. Abra el menú contextual del asociado en cuestión (clic con el botón derecho en el asociado) y seleccione la opción Enviar mensaje. → Se abrirá el cuadro de diálogo Chat. 2. Escriba el mensaje en el cuadro de texto inferior y haga clic en Enviar o pulse la tecla Intro de su teclado. → Su mensaje se mostrará en el campo superior y se enviará al asociado inmediatamente o más tarde, según si éste está conectado o no. 3. Si su asociado está conectado, podrá contestarle directamente, y así sucesivamente. 4. Para invitar a más asociados a la sesión de chat, haga clic en el menú Invitar y seleccione el asociado al que desee invitar. Si lo desea, puede cambiar el texto predeterminado de la invitación. A continuación, haga clic en Aceptar para enviar la invitación. → El asociado seleccionado recibirá su mensaje de invitación. Si se une al chat, aparecerá como asociado adicional en el cuadro de diálogo de chat actual y podrá tomar parte en la conversación. Si está conectado con más de un asociado de chat, éstos aparecen en la parte izquierda de la ventana. página 56 de 89 TeamViewer - Lista de asociados de TeamViewer Nota: Si el asociado está desconectado, recibirá todos los mensajes que le haya enviado cuando vuelva a iniciar sesión, aunque entretanto se haya cerrado el cuadro de diálogo. (No se aplica al chat de grupo.) Nota: Solo puede invitar a un chat ya existente a asociados provistos de TeamViewer 4.1 (o superior). página 57 de 89 TeamViewer - Funciones multimedia 8 Funciones multimedia 8.1 Transmisión de audio Con la función de Voz sobre IP (VoIP) puede ahorrar gastos en llamadas telefónicas y ponerse en contacto con sus asociados con unos pocos clics de ratón. Solo necesita unos auriculares con micrófono o bien un micrófono y unos altavoces. Cómo establecer una conexión VoIP 1. Después de establecer una conexión con su asociado, haga clic en la opción Audio / Vídeo / Voz sobre IP. → El widget VoIP se abrirá y empezará a parpadear 2. Ajuste el volumen deseado para los altavoces y el micrófono. 3. Para iniciar una transmisión, haga clic en "Transmitir mi audio ahora". 4. Si desea finalizar la llamada, haga clic en "Detener transmisión de audio". Nota: Al cerrar el widget VoIP no se cierra la transmisión de audio. 8.1.1 Opciones de audio Para acceder a las Opciones de audio, haga clic en el icono widget VoIP. → Se abrirá el menú de Opciones de audio. Menú de Audio página 58 de 89 de la parte inferior derecha del TeamViewer - Funciones multimedia Se ofrecen las siguientes opciones: Altavoces Permite seleccionar los altavoces. Volumen Permite regular el volumen de los altavoces. Al hacer clic en el botón Probar, oirá una señal acústica y podrá comprobar el volumen. Silencio Deja en silencio los altavoces Micrófono Permite seleccionar el micrófono. Nivel de micrófono Permite regular la sensibilidad del micrófono. Silencio Deja en silencio el micrófono. Nota: Encontrará el mismo menú en Extras / Opciones / Audio. 8.2 Transmisión de vídeo Si quiere que su asociado, además de oírle, pueda verle, puede transmitirle su señal de vídeo mediante una webcam. Cómo establecer una transmisión de vídeo con su asociado: 1. Una vez que se haya conectado correctamente con el asociado, haga clic en la opción Audio /Vídeo / Mi vídeo de la barra de menús de la parte superior de la ventana. → Se abrirá el widget de la webcam. 2. Para empezar a compartir su webcam, haga clic en "Transmitir mi vídeo ahora". 3. Si desea finalizar la transmisión, haga clic en Detener transmisión de vídeo. página 59 de 89 TeamViewer - Funciones multimedia 8.2.1 Opciones de vídeo Las opciones de vídeo permiten cambiar la configuración de la cámara. Para ello, haga clic en el icono de la parte superior derecha del widget de vídeo. En el menú podrá cambiar el tamaño del vídeo desde muy pequeño a pequeño o normal. Seleccione Configuración de vídeo para ver la configuración avanzada de vídeo. → Se abrirá el menú de Opciones de vídeo. Menú de Vídeo Se ofrecen las siguientes opciones: Origen de vídeo Permite definir la webcam estándar. Configuración de controlador de vídeo Dependiendo de la webcam, podrá ajustar algunas opciones avanzadas más. Calidad Puede escoger entre Selección automática de la calidad (que establece la mejor relación calidad/velocidad), Optimizar calidad y Optimizar velocidad. Nota: Encontrará el mismo menú en Extras / Opciones / Vídeo. página 60 de 89 TeamViewer - Funciones multimedia 8.3 Chat La ventana de chat permite conversar con un asociado durante una sesión activa. Puede iniciar una sesión de chat haciendo clic en la opción Audio / Vídeo / Chat.. en la ventana remota o en la ventana de control de servidor. Si hace clic en el icono de la ventana de chat, podrá guardar la conversación en forma de archivo de texto. Widget Chat 8.4 Llamada de conferencia En caso de que no todos los participantes en una sesión de soporte remoto o presentación estén provistos de altavoces y micrófono o auriculares con micrófono, existe la posibilidad de iniciar una llamada de conferencia. Haga clic en la opción Audio / Vídeo / Llamada de conferencia de la barra de menús o de la ventana de control de servidor. A continuación, seleccione el país y marque el número de acceso que se indica abajo. A continuación, se solicitará el pin de la conferencia, que aparecerá al hacer clic en Recuperar aquí. Quedará conectado al instante con todos los participantes que se hayan unido a la llamada de conferencia. Widget Llamada de conferencia página 61 de 89 TeamViewer - Funciones diversas 9 Funciones diversas 9.1 Grabación de la sesión Durante la sesión es posible guardar la sesión remota en forma de película. La grabación se realiza en el formato .tvs, desarrollado por TeamViewer. Así se garantiza que el archivo no se pueda modificar y pueda usarse también con fines de revisión. Para grabar una sesión: 1. Para empezar a grabar la sesión, haga clic en Extras / Grabar / Iniciar en el menú de la ventana de control remoto. 2. Para finalizar la grabación, haga clic en Extras / Grabar / Parada, o simplemente cierre la sesión remota. → Aparecerá una ventana que le preguntará dónde desea guardar el archivo. Para reproducir una sesión grabada: 1. Haga clic en Extras y Reproducir sesión registrada... en la ventana de aplicación de TeamViewer. 2. Se abrirá la ventana Abrir archivo. 3. Seleccione el archivo deseado. → El clip de vídeo se reproducirá en TeamViewer. Nota: Haciendo doble clic en el archivo .tvs de TeamViewer en el Explorador de Windows®, TeamViewer se iniciará automáticamente y reproducirá la sesión grabada. Nota: Si desea grabar todas las sesiones, vaya a Extras / Opciones / Control remoto y seleccione la opción Grabar automáticamente las sesiones de control remoto. Puede definir una carpeta determinada en la que se guardarán las grabaciones (opcional). página 62 de 89 TeamViewer - Funciones diversas 9.2 Uso de canales Si posee una licencia Premium (o Corporate) con varios canales de sesión, este cuadro de diálogo ofrece una panorámica del uso actual de los canales de su licencia Premium (o Corporate). Este cuadro de diálogo se encuentra en el menú Ayuda / Acerca de / Uso de canales. Este cuadro de diálogo muestra las ID que están teniendo una sesión actualmente. página 63 de 89 TeamViewer - Funciones diversas 9.3 Conexión VPN Con la opción VPN, puede establecer una red privada virtual entre usted y su asociado. Dos equipos conectados con VPN se encuentran dentro de una red común. Usted puede acceder a los recursos de red del otro equipo y, del mismo modo, su asociado puede acceder a los recursos de su equipo local. 9.3.1 Ejemplos de uso del VPN de TeamViewer Puede imprimir documentos en la impresora compartida del equipo remoto Puede usar localmente en su equipo una aplicación que accede a una base de datos remota, estableciendo una conexión VPN con un servidor de bases de datos remoto. Puede poner sus periféricos (p. ej. una impresora) y los archivos de su red local a disposición de asociados externos. Para fines de asistencia, puede acceder a bases de datos remotas desde su servidor frontal local (p. ej. SQL-Server Management Studio). 9.3.2 Premisas La premisa para el uso del VPN de TeamViewer es que TeamViewer esté instalado en ambos lados con la opción “VPN de TeamViewer”. Nota: Para controlar el PC remoto o transferir archivos no se requiere VPN. Los profesionales de TI conocen las posibilidades y ventajas de este tipo de conexión. Nota: Si se conecta al PC remoto con el VPN de TeamViewer, ambos equipos estarán dentro de una red virtual común. No se incluirán otros equipos conectados a las respectivas LAN. Nota: Los controladores de VPN también pueden instalarse más adelante. No es necesario desinstalar o reinstalar TeamViewer. Consulte 10.9 Categoría Avanzado. página 64 de 89 TeamViewer - Funciones diversas 9.3.3 Iniciar una conexión VPN Aquí se describe cómo establecer una conexión VPN de TeamViewer a TeamViewer en pocos pasos (TeamViewer QuickSupport no admite VPN). Alternativamente, puede hacer clic en la opción Extras, luego VPN e Iniciar durante una sesión de soporte remoto. Cómo establecer una conexión VPN: 1. Inicie TeamViewer en su equipo. 2. Pida a su asociado que inicie TeamViewer. 3. Pida a su asociado que le facilite su ID y la contraseña de sesión. 4. Seleccione el modo de conexión VPN e introduzca la ID de su asociado en el campo ID del apartado Crear sesión. 5. Haga clic en Conectar con asociado. → Se abrirá el cuadro de diálogo Autenticación de TeamViewer. 6. Introduzca la contraseña de sesión del equipo remoto. → Ahora estará conectado con el equipo de su asociado y se abrirá el cuadro de diálogo VPN - TeamViewer. página 65 de 89 TeamViewer - Funciones diversas 9.3.4 Acciones en la ventana VPN - TeamViewer En la ventana VPN - TeamViewer aparecen las siguientes opciones: Cuando existen varias conexiones, el menú desplegable Conexión VPN activa permite seleccionar la conexión que quiere ver. Si hace clic en el botón Cerrar conexión se cerrará la conexión seleccionada. En el apartado Estado puede ver su dirección IP y la dirección IP de su asociado. En el apartado Acciones puede comprobar la conexión VPN: El botón Ping de prueba envía una señal de ping para probar la red El botón Compartir archivos a través de Explorer abre el Explorador de Windows® con acceso a los archivos remotos. (Es posible que para ello deba iniciar sesión en el equipo remoto.) Ventana VPN - TeamViewer. página 66 de 89 TeamViewer - Funciones diversas 9.4 Conexiones LAN Pueden iniciarse conexiones en la red local alternativamente por medio de la dirección IP (o el nombre del equipo). Por lo tanto, deberá configurar TeamViewer para que acepte conexiones LAN entrantes. Cómo activar las conexiones LAN entrantes: 1. Haga clic en Extras / Opciones / General. 2. Active la opción Aceptar conexiones LAN entrantes en el apartado Conexión. 9.4.1 Cómo conectar con un asociado En esta parte se describe en pasos simples la manera de establecer una conexión LAN entre dos versiones completas de TeamViewer (TeamViewer QuickSupport no ofrece esta función). Cómo establecer una conexión LAN: 1. Inicie TeamViewer. 2. Pida a su asociado que inicie TeamViewer también. 3. Pida a su asociado que le facilite su dirección IP y su contraseña. 4. Seleccione el modo de conexión deseado (Soporte remoto, Presentación, Transferencia de archivos, VPN) e introduzca la dirección IP de su asociado en el campo ID del apartado Crear sesión. 5. Haga clic en Conectar con asociado. → Se abrirá el cuadro de diálogo Autenticación de TeamViewer. 6. Introduzca la contraseña del equipo remoto. → Tras ello ya estará conectado al equipo de su asociado. Nota: Tenga en cuenta que en el caso especial de las conexiones directas dentro de la LAN propia no toma parte ninguno de nuestros servidores. En consecuencia, se usará un cifrado simétrico normal, sin intercambio de claves públicas/privadas. página 67 de 89 TeamViewer - Opciones 10 Opciones 10.1 Categoría General La categoría General incluye las opciones más usadas: Opciones importantes para trabajar con TeamViewer Su nombre de pantalla Introduzca su nombre o el nombre de su empresa. Este texto aparece en la barra de título de la ventana de control remoto y en la ventana de chat se su asociado. Iniciar TeamViewer con Windows® TeamViewer se inicia automáticamente con Windows®, por lo que se ejecuta directamente nada más iniciarse Windows® y antes del inicio de sesión de Windows®. Minimizar a bandeja del sistema Minimiza TeamViewer a la bandeja del sistema (la zona de información de la barra de tareas) en lugar de a la barra de tareas. En este caso también es posible cerrar TeamViewer haciendo clic con el botón derecho en el icono de la bandeja del sistema. Configuración de red Configuración de proxy... Abre el cuadro de diálogo Configuración de proxy (consulte 10.1.1 Cuadro de diálogo Configuración de proxy ) Conexiones en red local (mediante dirección IP) Conexión LAN entrante desactivada No se permiten conexiones LAN Conexión LAN entrante aceptada Se aceptan las conexiones LAN entrantes en el puerto 5938 (consulte 9.4 Conexiones LAN) Conexión LAN entrante aceptada en modo exclusivo El equipo no establecerá una conexión con la red de TeamViewer y solo será accesible a través de su dirección IP página 68 de 89 TeamViewer - Opciones La categoría General permite establecer las opciones más básicas. 10.1.1 Cuadro de diálogo Configuración de proxy En la mayoría de los casos, la opción más recomendable es la predeterminada (Usar la configuración de proxy del navegador web). También puede usarse la configuración personalizada, por ejemplo si no se han configurado las opciones de proxy en el navegador web. Sin proxy Utilice esta opción si está conectado directamente a internet. Usar la configuración de proxy del navegador web Utilice esta opción si se encuentra detrás de un servidor proxy y las correspondientes opciones ya están configuradas en el navegador (Internet Explorer o Firefox). Usar proxy manual Utilice esta opción para introducir manualmente la configuración de proxy. Si dispone de un servidor proxy, puede configurar el acceso a internet en el cuadro de diálogo Configuración de proxy. página 69 de 89 TeamViewer - Opciones 10.2 Categoría Seguridad En esta categoría puede cambiar todas las opciones relacionadas con la seguridad. Contraseña permanente para el acceso no presencial Contraseña Si introduce y confirma aquí una contraseña fija, podrá usarla para acceder a su equipo en lugar de las contraseñas aleatorias generadas dinámicamente. Inicio de sesión de Windows En este menú desplegable puede decidir si los usuarios remotos podrán iniciar sesión en el equipo local usando sus credenciales de Windows. No permitido Opción predeterminada. Solo es posible iniciar sesión con la contraseña de TeamViewer. Permitido solo para administradores Los administradores de Windows podrán iniciar sesión con sus credenciales de administrador. Permitido para todos los usuarios Todos los usuarios podrán iniciar sesión con sus credenciales de usuario. Seguridad de la contraseña para el acceso espontáneo Seleccione el grado de seguridad (es decir, de complejidad) de la contraseña que se generará automáticamente a cada inicio de la aplicación. Estándar TeamViewer genera una contraseña numérica de 4 dígitos. Segura TeamViewer genera una contraseña alfanumérica de 6 dígitos. Muy segura TeamViewer genera una contraseña alfanumérica de 10 dígitos. Desactivado TeamViewer no generará contraseñas de sesión. página 70 de 89 TeamViewer - Opciones Nota: Si desactiva la contraseña de sesión y no dispone de una contraseña fijada en la categoría Seguridad, no podrá conectarse al equipo. Nota: Si ha activado la opción Iniciar TeamViewer con Windows, la contraseña de sesión se establecerá como Segura por defecto. Nota: Si ha activado la opción de inicio de sesión de Windows, la seguridad de su equipo dependerá directamente de la complejidad de su contraseña de Windows. Asegúrese de usar siempre contraseñas de Windows seguras. Reglas para la conexión a este equipo Lista negra y lista blanca Abre el cuadro de diálogo de lista negra y lista blanca. En este cuadro de diálogo podrá introducir explícitamente las ID a los que concede acceso al equipo local (lista blanca) o aquellas a las que se lo niega (lista negra). En el cuadro de diálogo Lista negra y lista blanca, podrá conceder o denegar el acceso explícitamente a determinadas ID Nota: Tenga en cuenta que al configurar una lista negra o blanca corre el riesgo de bloquearse a sí mismo. Por ejemplo, si sustituye su equipo de soporte remoto, el nuevo equipo obtendrá una nueva ID. Use esta función solo si puede acceder al equipo localmente en caso necesario, o bien introduzca varias ID en su lista blanca. página 71 de 89 TeamViewer - Opciones Control de acceso Acceso total Esta opción permite acceder inmediatamente a todas las funciones del equipo. Confirmar todo En principio, solo podrá ver el escritorio del equipo remoto. Para llevar a cabo otras acciones, deberá obtener la autorización de su asociado. Ver y mostrar Puede ver el escritorio del equipo remoto pero no puede trabajar en él. Configuración personalizada El botón Configuración ofrece la posibilidad de definir opciones individuales, es decir, desactivar por completo diferentes funciones, permitirlas después de confirmación o permitirlas desde el inicio de la sesión. Conexiones salientes no permitidas No se permiten conexiones salientes. Ver también en 5.6 Control de acceso las funciones que puede activar. En la categoría Seguridad puede cambiar todas las opciones relacionadas con la seguridad. página 72 de 89 TeamViewer - Opciones 10.3 Categoría Control remoto La categoría Control remoto ofrece opciones para el modo de soporte remoto de TeamViewer. Las opciones de este cuadro de diálogo afectan a todas las sesiones de soporte remoto. Pantalla Selección automática de la calidad Calidad Puede escoger entre: Optimizar velocidad (opción predeterminada: la mejor velocidad posible con una calidad aceptable) Optimizar calidad Configuración personalizada Si selecciona Configuración personalizada, estará activo el botón Configuración personalizada.... Mediante este botón puede abrir el cuadro de diálogo Configuración personalizada (consulte 10.3.1 Cuadro de diálogo Configuración personalizada). Quitar fondo de escritorio remoto Quita el fondo de escritorio remoto durante la sesión. Mostrar el cursor de su asociado Muestra el movimiento del cursor del ratón de su asociado. Gravación de sesión Gravar automaticamente las sesiones de control remoto La gravación de la sesión se iniciará automáticamente cuando se establezca una conexión. Usted puede determinar en que repertorio deben ser guardadas las gravaciones Reglas para el acceso a este equipo Control de acceso Permite configurar el nivel de acceso que sus asociados tendrán en el equipo local. Acceso total Esta opción permite acceder inmediatamente a todas las funciones del equipo. Confirmar todo En principio, solo podrá ver el escritorio del equipo remoto. Para llevar a cabo otras acciones, deberá obtener la autorización de su asociado. Ver y mostrar Puede ver el escritorio del equipo remoto pero no puede trabajar en él. página 73 de 89 TeamViewer - Opciones Configuración personalizada El botón Configuración ofrece la posibilidad de definir opciones individuales, es decir, desactivar por completo diferentes funciones, permitirlas después de confirmación o permitirlas desde el inicio de la sesión. Conexiones salientes no permitidas No se permiten conexiones salientes. Ver también en 5.6 Control de acceso las funciones que puede activar. En la categoría Control remoto puede predefinir las opciones para la sesión remota. En el cuadro de diálogo de detalles de Control de acceso puede definir las opciones para la siguiente sesión. página 74 de 89 TeamViewer - Opciones 10.3.1 Cuadro de diálogo Configuración personalizada El cuadro de diálogo Configuración personalizada solo está disponible si se selecciona Configuración personalizada en el menú desplegable de calidad de las opciones de pantalla y se pulsa el botón Configuración personalizada... Aquí puede especificar la configuración personalizada. Colores Puede definir la profundidad de color que se transmitirá. Cuantos más colores, mayor ancho de banda se requerirá, de modo que para mejorar el rendimiento es preferible usar pocos colores. Calidad Aquí puede establecer el nivel de calidad. Si se mueve el control deslizante hacia la izquierda, se usará un método de compresión con pérdida para reducir el tráfico de datos. Este control deslizante solo está activo si el valor de color se ha fijado en Alto o Color verdadero. Mejorar la compatibilidad de la aplicación Aumenta la compatibilidad con aplicaciones Windows® antiguas, a cambio de una pérdida de rendimiento. Deshabilitar Aero Glass en Windows Vista Desactiva Aero Glass en los equipos remotos con Windows® Vista para mejorar el rendimiento. En este cuadro de diálogo puede definir las opciones de calidad. página 75 de 89 TeamViewer - Opciones 10.4 Categoría Presentación La pestaña Presentación ofrece opciones para el modo de presentación de TeamViewer. Las opciones de este cuadro de diálogo afectan a todas las sesiones de presentación. Pantalla Calidad Permite escoger entre: Selección automática de la calidad Optimizar velocidad Optimizar calidad (opción predeterminada, controla automáticamente la calidad en función del rendimiento establecido de la conexión) Configuración personalizada Si selecciona Configuración personalizada, estará activo el botón Configuración personalizada.... Con este botón podrá abrir el cuadro de diálogo Configuración personalizada. Consulte 10.3.1 Cuadro de diálogo Configuración personalizada. Quitar fondo de escritorio propio Elimina el fondo de escritorio del equipo local durante la sesión. Reglas para la conexión de presentaciones Permitir presentaciones Esta opción permite bloquear de modo general el uso de presentaciones. Permitido cambiar de sentido Con esta opción activada, puede cambiarse de sentido durante una presentación, es decir, se puede ver el equipo remoto. Permitir interactuar al asociado Con esta opción activada, puede activarse la entrada desde el equipo remoto durante una presentación. El asociado conectado podrá trabajar en el equipo de presentación. Opciones de iniciación Mostrar toda la pantalla al iniciar Muestra el escritorio completo. Usar la selección de aplicaciones para desbloquear las ventanas durante la sesión Se iniciará la presentación con una pantalla vacía y usted irá seleccionando (en la selección de aplicaciones) las aplicaciones que se presentarán (consulte 6.3 Acciones en el panel de control de presentación) página 76 de 89 TeamViewer - Opciones En esta categoría pueden fijarse algunas reglas generales para presentaciones página 77 de 89 TeamViewer - Opciones 10.5 Categoría Lista de asociados A partir de la versión 4.1, esta pestaña permite gestionar una cuenta de TeamViewer y establecer opciones adicionales para la lista de asociados. Las opciones más importantes para la cuenta de TeamViewer pueden gestionarse también por medio de un navegador web. Cómo abrir la gestión de cuenta de TeamViewer en su navegador web: 1. Abra la página http://login.teamviewer.com en su navegador. 2. Introduzca las credenciales de su cuenta de TeamViewer y haga clic en Iniciar sesión. → Se abrirá la interfaz de usuario del Web Connector y aparecerá su lista de asociados. 3. Haga clic en Editar perfil. → Aparecerá una ventana con las opciones de su cuenta. Es posible acceder a la gestión de cuenta con un navegador web desde cualquier lugar aunque TeamViewer no esté instalado. Cómo abrir la gestión de cuenta de TeamViewer en TeamViewer: 1. Inicie la versión completa de TeamViewer. 2. Haga clic en Extras / Opciones. 3. Entre en la categoría Lista de asociados. → Aparecerán las opciones de su cuenta de TeamViewer y se abrirá la ventana de la lista de asociados. página 78 de 89 TeamViewer - Opciones La gestión de cuentas en TeamViewer ofrece opciones adicionales. Opciones disponibles: Configuración local Asociados desconectados en grupo separado Incluye todos los asociados no conectados en un grupo aparte denominado Desconectado) Avisarme de los mensajes entrantes Avisa con un mensaje corto cuando se recibe un mensaje instantáneo de un asociado Avisarme cuando los asociados inicien sesión Avisa cuando un asociado ha iniciado sesión en su cuenta de TeamViewer. Mostrar lista de asociados al iniciar Muestra la lista de asociados al lado de la pantalla principal cuando se inicia TeamViewer. Configuración para cuenta Nombre de pantalla Introduzca un nombre para que sus asociados lo reconozcan durante una sesión. Correo electrónico Para cambiar su dirección de correo electrónico, use este campo. Nueva contraseña Para cambiar la contraseña de su cuenta de TeamViewer, use este campo. Licencia activada Si dispone de una licencia Premium o Corporate, puede asignarla a su cuenta de TeamViewer. Para ello, haga clic en el enlace Activar licencia e introduzca su código de licencia. Tras ello, haga clic en el botón Activar licencia. Aunque trabaje con un TeamViewer sin licencia, su licencia estará activa mientras esté registrado en su cuenta de TeamViewer. página 79 de 89 TeamViewer - Opciones Solo los asociados de mi lista pueden ver mi estado conectado y enviarme mensajes... Si ha seleccionado esta opción, solo los asociados de su lista podrán saber que usted está conectado y solo ellos podrán enviarle mensajes instantáneos. Configurar lista negra para cuentas Aquí puede mantener una lista negra con nombres de otros usuarios. Si añade un nombre de usuario, dicho usuario ya no podrá saber si usted está desconectado, ni enviarle mensajes. Eliminar cuenta(disponible solo en el navegador web) Haga clic en Eliminar cuenta para borrar de manera definitiva su cuenta. Se le preguntará una vez más si desea eliminar su cuenta. Tenga en cuenta que al eliminar su cuenta de TeamViewer se borrará su lista de asociados de modo irreversible. Contraseña actual (necesaria solo en el navegador web) Introduzca su contraseña actual para confirmar los cambios. Nota: Todas las opciones establecidas en el apartado Configuración local solo afectarán al equipo con el que usted esté trabajando actualmente (o a las opciones de Web Connector). Las opciones del apartado Configuración para cuenta se almacenan centralmente y se aplicarán en cualquier equipo en el momento en que inicie sesión en su cuenta de TeamViewer. Nota: La lista negra de esta pestaña está reservada para funciones dentro de la lista de asociados. Si desea evitar conexiones desde determinadas ID de TeamViewer, utilice la función de lista negra y lista blanca en la pestaña Seguridad (consulte 10.2 Categoría Seguridad) página 80 de 89 TeamViewer - Opciones 10.6 Categoría Audio En esta categoría podrá cambiar las opciones de sus conexiones VoIP y probarlas. Para más detalles, consulte el párrafo 8.1 Transmisión de audio. página 81 de 89 TeamViewer - Opciones 10.7 Categoría Vídeo En esta categoría puede seleccionar una webcam, cambiar sus opciones y probar los cambios. Para más detalles, consulte el párrafo 8.2 Transmisión de vídeo. página 82 de 89 TeamViewer - Opciones 10.8 Categoría Invitación personalizada La pestaña Invitación personalizada ofrece la posibilidad de invitar a sus asociados de negocios de manera rápida y sencilla, por correo electrónico, a una sesión de soporte remoto. Asunto Aquí puede cambiar el asunto de su correo de invitación. Mensaje de invitación Aquí puede definir individualmente el mensaje predeterminado de la invitación. Después de confirmar con el botón Probar invitación, el mensaje se generará en la aplicación de correo electrónico predeterminada. Tras ello, ya podrá enviar el mensaje directamente desde la aplicación. Pulsando Restablecer se restablecerá el texto predeterminado de la invitación. En la categoría Invitación personalizada puede crear un mensaje de invitación individual. página 83 de 89 TeamViewer - Opciones 10.9 Categoría Avanzado En la categoría Avanzado puede establecer opciones avanzadas para su aplicación de TeamViewer. Configuración avanzada general: Idioma de pantalla Permite seleccionar el idioma que usará TeamViewer. Botón QuickConnect Abre el cuadro de diálogo Configurar QuickConnect al hacer clic en Configurar...(consulte 10.9.1 Cuadro de diálogo Configurar QuickConnect) Deshabilitar el cierre de TeamViewer Los no administradores no podrán cerrar la aplicación. Ocultar estado conectado para esta ID de TeamViewer Con esta opción activada, este equipo aparecerá como desconectado en todas las listas de asociados. Archivos de registro Habilitar inicio de sesión Con esta opción activada, TeamViewer registra todos los errores y sucesos en un archivo de registro. Habilitar registro de conexión Con esta opción activada, TeamViewer guarda en un archivo de registro la información de todas las conexiones salientes. Cuando se usa el TeamViewer Manager, esta opción debe estar activada. Para abrir la carpeta del archivo de registro, haga clic en Extras en el menú principal de TeamViewer y luego en Abrir archivos de registro. Opción avanzada para la conexión con otros equipos Habilitar pantalla negra si la entrada de asociado está desactivada Si desactiva la entrada de su asociado, la pantalla del equipo remoto también se desactivará. Guardar temporalmente las contraseñas de conexión Las contraseñas de sesión se guardarán de modo predeterminado para permitir reanudar de inmediato la conexión. Una vez cerrado TeamViewer, las contraseñas se borrarán. Esta opción permite evitar que se guarden contraseñas. Minimizar automáticamente el panel de TeamViewer local El panel de control de TeamViewer se minimizará automáticamente cuando deje de usarse. Ignorar el canal alfa en este equipo Las ventanas semitransparentes se transmiten como ventanas normales. página 84 de 89 TeamViewer - Opciones Configuración de red avanzada Activar optimización del rendimiento DirectIn Con esta casilla activada, TeamViewer intentará configurar el redireccionamiento de los puertos 5938 y 80 en los routers compatibles con UPNP (consulte Comprobación de TeamViewer DirectIn). Comprobación de TeamViewer DirectIn Abre un cuadro de diálogo donde se comprueba la disponibilidad de TeamViewer. No es necesario abrir los puertos DirectIn 80 y 5938; sin embargo, TeamViewer puede usarlos, si están disponibles, para establecer conexiones más rápidas. Servidor de TeamViewer Abre el cuadro de diálogo Servidor de TeamViewer (consulte 10.9.2 Cuadro de diálogo Servidor de TeamViewer). Instalar VPN Mediante el botón Instalar VPN puede instalar el controlador VPN necesario para establecer conexiones VPN. Para desinstalar VPN puede usar el mismo botón. Usar UDP (recomendado) TeamViewer intentará establecer conexiones rápidas UDP. Esta opción solo debe desactivarse si la conexión sufre interrupciones frecuentes. Opciones de TeamViewer Los cambios requieren derechos de administrador en este equipo Con esta casilla activada, la pestaña Seguridad y las opciones de inicio de la pestaña General solo estarán disponibles para los usuarios con derechos de administrador en Windows®. Exportar opciones a un archivo *.reg Exporta las opciones de las categorías seleccionadas a un archivo *.reg en la carpeta indicada. Importar opciones desde un archivo *.reg Importa las opciones completas desde el archivo *.reg indicado. Exportar configuración para TeamViewer Portable Exporta las opciones para TeamViewer Portable a un archivo *.ini. En el paquete de descarga encontrará más información acerca de cómo importar las opciones en TeamViewer Portable. página 85 de 89 TeamViewer - Opciones En las opciones avanzadas encontrará ajustes para usuarios experimentados. página 86 de 89 TeamViewer - Opciones 10.9.1 Cuadro de diálogo Configurar QuickConnect En este cuadro de diálogo puede cambiar diversas opciones del botón QuickConnect (consulte 5.3 Conectarse mediante QuickConnect) Mostrar Botón QuickConnect Activa/Desactiva el botón QuickConnect en todas las aplicaciones Desactivar para una aplicación concreta Añada el nombre de proceso de la aplicación en la que desee eliminar el botón QuickConnect. Para revertir esa opción, basta con quitar de la lista el nombre del proceso. Cambiar la posición del botón QuickConnect Cambia la posición del botón QuickConnect en todas las aplicaciones. Abra este cuadro de diálogo para configurar QuickConnect de acuerdo con sus necesidades página 87 de 89 TeamViewer - Opciones 10.9.2 Cuadro de diálogo Servidor de TeamViewer En este cuadro de diálogo puede definir un servidor determinado. En la ventana Servidor principal puede introducir la información necesaria para conectarse con su propio servidor de TeamViewer. Atención: Introduzca aquí un servidor únicamente si el personal de asistencia de TeamViewer le solicita que lo haga. página 88 de 89 TeamViewer - Opciones 10.10 Opciones de QuickSupport En la ventana Opciones de QuickSupport puede definir opciones para el módulo QuickSupport de TeamViewer. Para acceder a este cuadro de diálogo, haga clic en el icono de herramientas en la parte superior derecha de la pantalla de QuickSupport. En la categoría General dispone de las siguientes opciones: Opciones importantes para trabajar con TeamViewer Habilitar registro Con esta opción activada, TeamViewer QuickSupport mantendrá un archivo de registro. Este registro puede ser útil para localizar errores en sesiones de soporte. Abrir archivos de registro Abre la carpeta en la que se guarda el archivo de registro. Configuración de red Configuración de proxy Consulte el capítulo 10.1.1 Cuadro de diálogo Configuración de proxy . Para las opciones de las categorías Audio y Vídeo, consulte los capítulos 8.1.1 Opciones de audio y 8.2.1 Opciones de vídeo. Cuadro de diálogo Opciones de QuickSupport página 89 de 89