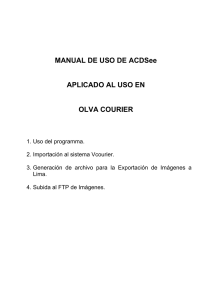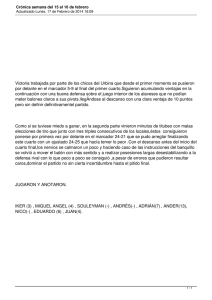REALIDAD AUMENTADA Para crear realidad aumentada, vamos a
Anuncio

REALIDAD AUMENTADA Para crear realidad aumentada, vamos a utilizar BuildAr, en concreto con una parte que tiene libre para realizar pruebas, etc. http://www.buildar.co.nz/home/download/ La descargamos (nos indica que no es para uso Comercial) y luego la instalamos (es bastante sencillo) Tiene una página con video-tutoriales por si te pierdes en algún paso. http://www.buildar.co.nz/tutorial/ Y también vamos a utilizar Blender http://www.blender.org/ -------------------------------------------------------------------------------- En algunos ordenadores puede ser que falten unas librerías para que funcione bien el programa. Por lo que subo las DLL para que sean copiadas en C:\Windows\System32 (descomprimir y copiar las .dll en la carpeta de Systen32 en la ruta que la tengáis normalmente). Bueno lo primero que hemos de saber es que para poder ver Realidad Aumentada en nuestro ordenador, debemos disponer de una webcam (o en su defecto una cámara acoplada al ordenador) Con el programa BuilAr podemos crear primero un marcador que luego al enseñárselo a la webcam el programa BuildAr detectará y enseñará una imagen 3D (objeto) en pantalla. Cada vez que abrimos BuilAr nos sale una ventanita que de momento dejaremos como está, solo presionamos ACEPTAR Al abrirse BuidAr veremos una pantalla donde se ve lo que capta la webcam y a su izquierda una columna donde hay un marcador y un modelo. Si la pantalla no encaja con la ventana (a mi me dio un error que era más grande que mi pantalla), solo tenemos que estirarla un poco de uno de los lados. Lo primero que vamos a hacer es crear nuestro propio marcador. Esto consiste en crear una imagen que el mismo programa BulidAr convertirá en: Una imagen con un recuadro (que es la debemos imprimir). Un archivo con una extensión PATT que es la que utiliza el programa para reconocerla. Antes de empezar, hay que decir que debemos utilizar imágenes que no conduzcan a engaño al programa. Me explico; si ponemos un cuadrado justo en el centro y lo enseñamos a pantalla, nunca sabrá cual es la parte superior o inferior... lo mismo con cualquier imagen simétrica, que se pueda ver igual rotándola 90 grados (por ejemplo las imágenes siguientes) En mi caso he creado una imagen con el mismo Blender, pero se puede utilizar GIMP, Photoshop, etc. No estoy muy seguro de los tamaños, pero aconsejan que sean más o menos 40mm por 40mm y la guardo como BMP (o GIF). Una vez tenemos la imagen en formato BMP (o gif) vamos a abrir BuildAr y vamos a crear un nuevo patt con esa imagen. Para eso seleccionamos Tools > Generate Patterns y presionamos en la carpetita para buscar donde tenemos la imagen creada por nosotros. Cargamos la imagen (recordar que debe se de tamaño pequeño (unos 40X40) y una vez la tengamos en pantalla, se guarda el archivo con una extensión de tipo PATT Buscamos o creamos una carpeta para guardar ese archivo de tipo PATT con el nombre que queramos y presionamos el segundo icono (disquete - guardar). Le ponemos un nombre y el programa le pondrá la extensión. Si queremos también podemos imprimir la imagen desde el mismo programa BuildAr o si no, lo podéis hacer con otro programa o de la forma acostumbrada. Lo siguiente es crear un objeto que será el que salga cuando enseñemos esa imagen. Para lo cual utilizaremos Blender y el formato de exportación .3ds Yo he creado a Susana y como he dicho lo he exportado en formato .3ds Susy1.3ds ------------------------------------------------------------------------Antes de empezar, primero voy a poner el archivo patt y el objeto 3ds en una carpeta, para luego no liarme. En este caso, he guardado los dos objetos en una carpeta llamada PruebasRA. -------------------------------------------------------------------------Empezamos: Abrimos BuildAr... en la propiedades presionamos Aceptar.... Ajustamos la ventana... (para verlo mejor)... Nos ponemos sobre el marcador que viene por defecto... Presionamos el botón SUPRIMIR (Delete en inglés) de nuestro teclado. Y... Sí Y vamos añadir nuestro marcador. Para eso nos ponemos sobre el cuadradito oscuro y presionamos Add markers to be tracked Y buscamos la carpeta donde tenemos el marcador (en mi caso Susana03.patt) Nos saldrá una ventana con el nombre, etc. Presionamos OK y listo. El programa nos sigue poniendo una archivo que tiene el. Pero lo vamos a cambiar por el nuestro. Para eso solo hay que hacer un doble-clic encima, buscar nuestra carpeta con nuestro archivo y colocarlo Una vez colocado nuestro archivo, solo tenemos que poner el dibujo delante de la webcam, para que el programa lo reconozca y enseñe el objeto que tenemos linkado. Hay varios factores que pueden dar problemas, como puede ser una luz deficiente, que la cartulina o papel esté doblado (es mejor cartulina rígida) también puede influir la inclinación del papel a la cámara. (Solo es cuestión de haciendo pruebas). Si cuando estamos viendo el objeto en el visor, ponemos el ratón encima y hacemos un clic, salen unas coordenadas, Hay tres tipos. Una de movimiento en sus respectivos ejes, una de Rotación y otra de escala. Para cambiar de una a otra, se hace con el botón derecho del ratón. --------------------------Podemos crear diferentes objetos y guardarlos en 3ds, y luego solo hay que hacer doble clic sobre el que tengamos para cambiarlo por otro.