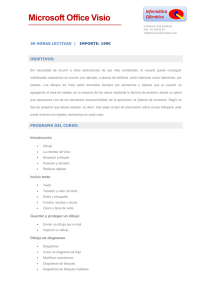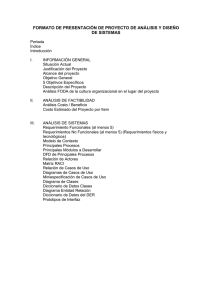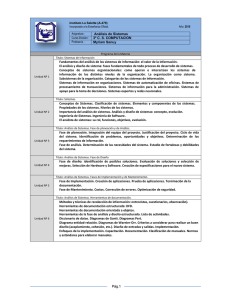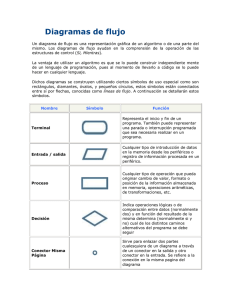Nociones básicas para diagramas de flujo
Anuncio

Visio 2007. Diagramas de flujo. Nociones básicas INSTRUCCIÓN DE SERVICIO NOCIONES BÁSICAS PARA DIAGRAMAS DE FLUJO. MICROSOFT VISIO 2007 Fecha: 23/11/07 Autor: Aurora Estévez Ballester. TGRI Sección Normalización y Proceso Técnico Área de Bibliotecas 1 Visio 2007. Diagramas de flujo. Nociones básicas 1 INTRODUCCIÓN Microsoft Visio es un conjunto de software de dibujo vectorial para Microsoft Windows. Las herramientas que lo componen permiten realizar diagramas de oficinas, diagramas de bases de datos, diagramas de flujo... Originalmente apuntaba a ser una aplicación para dibujo técnico para el campo de Ingeniería y Arquitectura, con aditamentos para desarrollar diagramas de negocio. Microsoft incorpora una serie de plantillas con las formas necesarias para construir diagramas de todo tipo. Para abrir una plantilla de diagrama de flujo en el menú Archivo, se selecciona Nuevo |Diagrama de flujo |Diagrama de flujo básico. También se puede acceder a través de Archivo |Formas |Diagrama de flujo. 2 Visio 2007. Diagramas de flujo. Nociones básicas Aparecen de ese modo: La nueva página de dibujo Plantillas desplegables de 9 Formas básicas 9 Fondos 9 Bordes y título.../... 3 Visio 2007. Diagramas de flujo. Nociones básicas 2 BARRA DE MENÚ Como puede apreciarse es prácticamente igual que cualquiera de las que conocemos a través de otros programas. Veremos por tanto aquellas que presentan diferencias, y que serán más usuales en nuestro caso. Archivo. Similar a otros menús conocidos, la principal diferencia es la posibilidad de escoger las formas, como se ha visto en la introducción. Editar. Prácticamente igual a cualquier otro menú de office. Ver. Permite: Abrir ventanas relativas al dibujo, como las siguientes 9 Formas. Como se ha visto arriba, recoge las diferentes plantillas de formas que vayamos seleccionando ya sea desde el menú archivo o desde el icono de la barra de herramientas estándar. Con el botón izquierdo se despliega aquella que se esté pulsando. El derecho, entre otras cosas, sirve para acoplar o desacoplar las diferentes ventanas complementarias (esto es, integrarlas o separarlas de la ventana de diálogo), y escoger el modo de representación de las formas. 4 Visio 2007. Diagramas de flujo. Nociones básicas 9 Panorámica y zoom. Permite ampliar la parte del diagrama donde se esté trabajando, para poder actuar con mayor precisión. Esta acción también puede realizarse con el puntero mientras se presionan las teclas CTRL+MAYÚS; el puntero toma forma de herramienta de aumento. Para aumentar se presiona el botón izquierdo, y para reducir, el derecho. Otra posibilidad para aumentar y reducir consiste en modificar los porcentajes de la herramienta “Zoom”. Este puede actuiar sobre una parte en cuestión o sobre la página completa. 9 Datos de forma. Permite ver los datos agregados a una forma a través de la opción “Datos” del menú principal (Véase Pág. 6). 9 Tamaño y posición. Se explica en el apartado sobre modificación de formas. RECORDAR: conviene en este menú tener activadas las opciones Regla, Cuadrícula, Guías y Puntos de Conexión. Barras de herramientas. Se recomienda tener activadas las siguientes: 9 Estándar. Igual que cualquier otra de office, con herramientas propias: 9 Formato. Es la herramienta propia de esta barra. Permite seleccionar combinaciones de colores prediseñadas. (V. a. pág. 12) 9 Formato de forma. (V. a. pág. 12) 5 Visio 2007. Diagramas de flujo. Nociones básicas Herramientas. Funcionalidades para configurar el espacio de trabajo (forma de la cuadrícula y las guías) complementos de Visio... Datos. Permite agregar datos de interés a las formas. Por defecto, los campos son Coste, Duración y Recursos (número de personas). Pueden ser útiles para una toma de decisiones, aunque únicamente pueden verse en el documento a través del software, nunca en versión impresa, por lo que su aplicación no parece pertinente en nuestro caso. Forma. Entre otras funcionalidades, permite agrupar todas las formas del diagrama, de manera que tenemos un todo compacto. Esto puede ayudar, por ejemplo, para copiar el diagrama completo en otro documento. 6 Visio 2007. Diagramas de flujo. Nociones básicas 3 FORMAS BÁSICAS Principio/fin Indican cada fase o ítem del proceso. Estas son las formas más frecuentes en los diagramas de flujo, por ser las que Proceso más fácilmente pueden adaptarse a los procesos y procedimientos propios de un entorno administrativo. Decisión Además de estas formas precisas, pueden utilizarse las anotaciones, para aquellos elementos del proceso que no Datos puedan expresarse con las anteriores. Por ejemplo, persona encargada, software utilizado, etc. Documento Preparación Las relaciones entre las formas se establecen utilizando los Operación manual conectores. Proceso paralelo 7 Visio 2007. Diagramas de flujo. Nociones básicas 4 CONSTRUCCIÓN DEL DIAGRAMA Fondos, bordes, sombreados... Se incorporan arrastrándolos desde las distintas galerías. Son complementos que contribuyen a la estética del diagrama, aunque en nuestro caso teóricamente no son aplicables, ya que el diagrama irá integrado en el proceso o procedimiento en cuestión siguiendo el formato normalizado que le corresponda. RECOMENDABLE: utilizar como fondo la cuadrícula ya que es muy útil a la hora de alinear las diferentes formas. Incorporación de formas Son varias las formas posibles de dibujar las formas del diagrama: a) En la galería de símbolos de la izquierda, seleccionarlas con el botón derecho, opción copiar, y soltar en la página de dibujo, opción pegar. b) Desde la galería, arrastrar la forma hasta la página de dibujo. Es cómoda y recomendable. Se pincha la forma con el botón izquierdo y se desplaza. 8 Visio 2007. Diagramas de flujo. Nociones básicas c) Dibujar una forma con las herramientas de dibujo, como Rectángulo o Elipse. Es la que ofrece menos posibilidades d) Con los conectores automáticos. (Véase Pág. 14) Numerar formas Desde el menú Herramientas|Complementos|Extras de Visio|Numerar formas, que permite hacerlo de varias maneras: Para numerar nuevas formas para diagrama de flujo al mismo tiempo que se arrastran a la página de dibujo, en el cuadro de diálogo Numerar formas, se selecciona la casilla “Continuar numerando formas al colocarlas en la página”. 9 Visio 2007. Diagramas de flujo. Nociones básicas Mover una forma a) Con la herramienta Puntero. se selecciona la forma a mover, situándolo en el centro para evitar interferir con los controladores de forma, que pueden cambiar el tamaño de la misma. Se sabe que la forma está lista para desplazarse cuando el puntero se transforma en una flecha de cuatro puntas b) Con las teclas de dirección. Mover más de una forma al mismo tiempo Para seleccionar varias formas simultáneamente se hace clic sobre cada una de ellas mientras se mantiene presionada la tecla MAYÚS. Si las formas están muy cerca unas de otras, también se pueden seleccionar rodeándolas con el puntero; alrededor se “dibuja” una forma que las abarca. De este modo, la selección se desplaza, con el propio puntero o con las teclas de dirección. Este método de selección sirve también para efectuar simultáneamente sobre todas las formas aquellos cambios que se desee, como tamaño de texto, color, forma... 10 Visio 2007. Diagramas de flujo. Nociones básicas Cambiar el tamaño de la forma Se selecciona la forma que se quiere cambiar con el puntero, y se sitúa sobre uno de los controladores, según lo que se quiera obtener. Los controladores son los pequeños cuadrados verdes que aparecen en determinados puntos de las formas. Cuando el puntero se sitúa sobre uno de ellos, cambia a una flecha de dos puntas, lo que indica que la forma está lista para cambiar de tamaño. La modificación se realiza arrastrando el puntero. Si se quiere especificar un tamaño concreto en una forma, se selecciona y escoge “Ver ventana de tamaño y posición” en la Opción Ver de la barra de menú. Girar una forma Para girar una forma sobre sí misma, se selecciona haciendo que aparezcan los controladores, como se acaba de explicar, sólo que se actuará sobre el círculo, alrededor del cual aparece una flecha. Sin dejar de marcar, se moverá el ratón hacia derecha o izquierda según el sentido al que se quiera dirigir la forma. Si contiene texto, éste girará con ella. Los conectores asociados a la forma cambiarán su aspecto, pero sin perder el enrutamiento 11 Visio 2007. Diagramas de flujo. Nociones básicas Cambiar formato (relleno, líneas) Hay varios modos de modificar el formato: a) Desde la opción formato de la barra de menú Tanto aquí como en los otros métodos, aparece “Tema”, que no es sino una serie de diseños predeterminados (combinación de colores) que pueden aplicarse tanto a priori como a posteriori. Se despliega la propiedad que se quiere modificar (texto, línea, añadir sombreado), y dentro de la ventana que se genera, se escoge el aspecto a cambiar. 12 Visio 2007. Diagramas de flujo. Nociones básicas b) Desde las barras de herramientas formato y formato de forma c) Desde el botón derecho del ratón Para modificar el aspecto de varias formas simultáneamente, seleccionar como se explicó en el apartado “Mover formas” y proceder igual que arriba. Agregar texto Para agregar texto a una forma basta con seleccionarla y hacer doble clic sobre ella. El formato se puede aplicar antes o después de escribirlo, con las herramientas que se han visto en el apartado anterior. A medida que se escribe o se le da formato, Visio amplía automáticamente la forma de modo que se puede ver el texto más fácilmente. RECORDAR: cuando se dejen de utilizar las herramientas texto, conector, etc., debe volver a hacerse clic sobre el puntero. También puede necesitarse escribir un texto sobre algún punto del diagrama que no sea una forma. En este caso, se selecciona la herramienta texto, y sobre el lugar que se desee se hace doble clic. Este texto puede desplazarse con el puntero donde se quiera. El formato se modifica siguiendo los mismos métodos que para los textos insertos en formas, al igual que ocurre con el tamaño del bloque, giros, etc. 13 Visio 2007. Diagramas de flujo. Nociones básicas Insertar los Conectores Como se ha dicho ya, las formas se relacionan entre sí a través de los conectores, formas unidimensionales que en el caso de los diagramas de flujo van indicando la secuencia que siguen en su desarrollo las distintas fases del proceso. Actúan de modo que cuando se mueve una de las formas conectadas, sigue estando conectada. Hay varios modos de crear una conexión: a) Pulsando la herramienta conector de la barra estándar. b) Arrastrándola desde la galería de símbolos hasta la página de dibujo. En los dos casos, tanto el principio como el fin del conector tendrán que situarse entre los puntos de conexión de las formas a unir, representados por una x azul si se mantiene activada la opción “Ver puntos de conexión” del Menú “Ver”, y que se resaltan mediante un cuadrado rojo al pasar la herramienta conector sobre ellos: c) Mediante la autoconexión. Es una funcionalidad nueva respecto de anteriores versiones de Visio, más rápida que las dos anteriores. Se utiliza desde la barra de menú estándar, donde se activa ya sea antes o después de dibujar la forma a conectar. Activada la función, al desplazar el puntero sobre la forma, se mostrarán los puntos de conexión libres mediante unos triángulos color azul claro: 14 Visio 2007. Diagramas de flujo. Nociones básicas Lo fundamental de esta opción es que no sólo crea el conector sino también la siguiente forma a conectar, en el lugar donde queremos situarla. El procedimiento es el siguiente: 1. Activar el botón de autoconexión 2. Arrastramos o creamos una primera forma a conectar 3. Situamos el cursor sobre el punto de conexión (triángulo azul) desde el que debe partir el conector. 4. Picamos sobre él una sola vez, apareciendo el conector y una forma igual a la anterior. 5. Si queremos que la forma sea diferente, picar sobre la que deseemos en la galería y seguir los pasos 3 y 4. También es posible crear todas las formas y, una vez ubicadas, insertar los conectores, ya sea manual o automáticamente. IMPORTANTE: no utilizar la herramienta Línea a modo de conector, ya que carece de las propiedades automáticas de este, como es el enrutado automático. Los extremos del conector se vuelven de color rojo cuando las formas están conectadas. Si uno de los extremos del conector continúa de color verde, intente conectar de nuevo el extremo a la forma. Ambos extremos deben aparecer en color rojo si desea que ambas formas permanezcan conectadas. Cambiar formato de los conectores Línea y colores se pueden modificar con los mismos comandos que hemos visto para las formas básicas. Respecto de la forma de los conectores, pueden convertirse de rectas a curvas, o con inclusión de ángulo recto, bien desde el botón derecho del ratón, bien desde la barra de herramientas de “Diseño y enrutamiento”. 15 Visio 2007. Diagramas de flujo. Nociones básicas Tras escoger la forma deseada, está cambiará al actuar sobre los controladores propios de los conectores Con la opción “Restablecer conector” se vuelve a la forma anterior. 16 Visio 2007. Diagramas de flujo. Nociones básicas 5 INSERTAR EL DIAGRAMA EN EL PROCEDIMIENTO Una vez que tenemos el diagrama completo, se seleccionará el conjunto de formas como se explicó antes, cuidando que no se escape ninguna de la selección. Después de esto, con la opción agrupar, activada desde el Menú Formato o con el botón derecho del ratón (Forma|Agrupar), todos los componentes del diagrama quedan unificados, constituyendo una sola imagen. Después de esto, para insertar el diagrama en el proceso o procedimiento, puede optarse por: a) Copiar y pegar, simplemente, teniendo en cuenta que el fondo del diagrama aparece gris y hay que ponerlo en blanco. 17 Visio 2007. Diagramas de flujo. Nociones básicas b) Guardar el archivo en Visio como imagen “*.jpeg”, e insertarlo en el documento de texto. 18