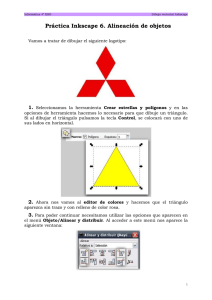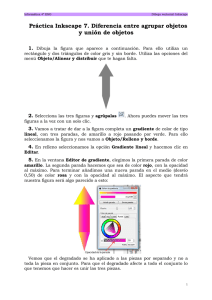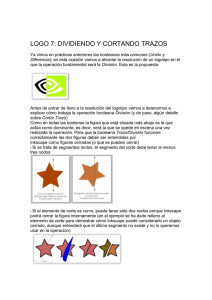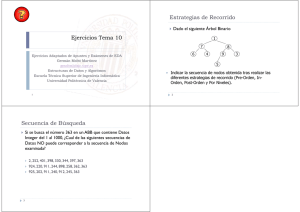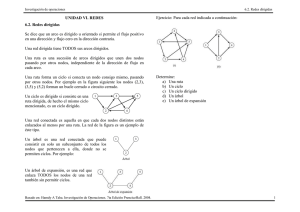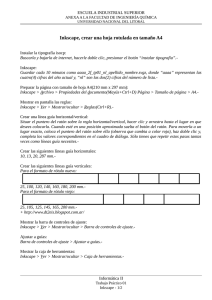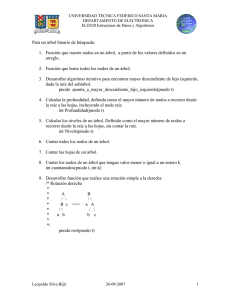Inkscape: Logo a logo - Joaclint
Anuncio

Curso práctico de Inkscape: Logo a logo 2ª Edición Reescrita y ampliada Joaclint Istgud (Joaquín Herrera Goás) www.joaclintistgud.wordpress.com 2ª Edición: 2011 Licencia del texto: Creative Commons 3.0 España Licencia de los logotipos de las lecciones. Los logotipos han sido seleccionados sin ánimo publicitario. El autor de este libro no tiene derechos sobre ellos. Atendiendo al derecho de cita de la Ley de Propiedad Intelectual (Capítulo II, Artículo 30) se nombra al autor siempre que se haya podido acceder a la información. Licencia de los logotipos del portafolio. El autor en todos ellos es Joaquín Herrera Goás careciendo de derechos sobre aquellos en los que consta el término Ganador o Vendido. Autor del texto y de las ilústraciones didácticas. Joaquín Herrera Goás n esta primera lección del curso no se aprende a usar Inkscape, lógicamente, pero si nunca se ha utilizado una herramienta de edición vectorial es probable que su lectura aclare los principales modos en que trabaja este tipo de software. Tras la realización de este curso se obtiene un nivel alto de conocimientos relativos a los recursos de Inkscape y, a su vez, ese nivel de conocimientos permite seguir investigando y profundizando de una manera personal y autónoma. En esta edición del curso se usan referencias y capturas de pantalla relativas a la versión 0.48. Muchos de los recursos ya estaban presentes en ediciones anteriores pero la versión 0.48 llegó cargada de importantes novedades, por lo que se recomienda su descarga e instalación. Inkscape-logo 3 DESCARGA E INSTALACIÓN El lugar más apropiado para la descarga es la web oficial en su sección correspondiente. Allí encontraremos versión para Windows, Linux y Mac OSX. Para muchas distros de Linux lo más rápido es la instalación a través de repositorio. La instalación para los usuarios de Windows es tan sencilla como hacer doble clic en el archivo EXE y seguir las instrucciones. Los usuarios de Mac OSX también disponen de todo lo necesario en la web oficial antes mencionada. INTERFAZ DE TRABAJO La interfaz presenta todos los elementos a los que estamos acostumbrados, con multitud de atajos en forma de iconos que prácticamente se explican por sí solos. En la parte superior están los tradicionales menús y los iconos 4 de las ediciones más habituales como Guardar, Alinear... A los lados de la interfaz de trabajo se hay dos columnas de iconos. En el lado izquierdo una Caja de herramientas con las que afrontar nuestros retos de diseño gráfico; y a la derecha unas herramientas destinadas a conseguir precisión en la colocación de los elementos gráficos (son los llamados ajustes o snaps). En la parte inferior hay una barra con una Paleta de colores y más abajo una barra con información contextual del objeto seleccionado y que dependerá también de la edición que esté en curso. Por último, en el centro está el rectángulo que representa el papel situado sobre el lienzo blanco e infinito que será nuestro espacio de trabajo de ahora en adelante. El papel que aparece por defecto tiene un tamaño real de una DIN A-4 (21 0x297mm). HERRAMIENTAS Y OPCIONES Un primer tanteo haciendo clics por las distintas herramientas (grupo de iconos a la izquierda de la interfaz) nos hará caer rápidamente en la cuenta de que cada una de ellas lleva asociada una serie de opciones que aparecen en horizontal en la parte de arriba. Por ejemplo, la herramienta Crear rectángulos y cuadrados cuenta con las siguientes opciones De un amplio conocimiento y dominio de estas opciones dependerá en gran medida el provecho que se le pueda sacar a un software como Inkscape. Este no es el momento de profundizar en ello pero conviene arraigar una mentalidad investigadora y probar en nuestra propia piel las consecuencias de alterar uno de estos parámetros. El manejo creativo de un software consiste en llegar combinar el uso de todas las herramientas de la manera adecuada. No debemos dejar pasar la oportunidad de mostrar los resultados a los que se pueden llegar con este software. Observemos la siguiente imagen. Se trata de una ilustración crea- da con Inkscape desde cero aprovechando fundamentalmente las características que le permiten aplicar desenfoques a los objetos. Este es un ejemplo de sus posibilidades para conseguir efectos hiperrealistas pero es muy probable que esta no sea nuestra intención en la mayor parte de los casos. Inkscape es el programa que se nos debe venir a la mente cuando tengamos por delante proyectos de diseño gráfico como logotipos, folletos, tarjetas de visita... A continuación una de estas tarjetas para conocernos 5 HERRAMIENTAS Y OPCIONES Es muy probable que si hemos trasteado con Inkscape tengamos algo en la pantalla y hayamos decidido guardarlo con la intención de abrirlo al día siguiente y seguir trabajando. En ese caso deberemos guardar el archivo en el formato nativo de Inkscape que es SVG (Scalable Vector Graphic). Así se guardará toda la información relativa a los distintos objetos que lo componen. Es como si guardamos un archivo de texto garantizando que podremos borrar, añadir texto, volver a maquetar... Se guardará todo menos el historial, como es habitual. Al Guardar o Guardar como... el explorador de archivos nos permite guardar en SVG. Hay otras posibilidades para guardar, como el conocido formato PDF, pero de momento no nos interesan. 6 DE VECTORES A BITMAPS Terminado nuestro diseño llega el momento de exportarlo en un formato de mapa de bits. Inkscape sólo trabaja el formato PNG ya que permite guardar con facilidad las zonas no dibujadas cómo transparentes (canal alfa). En el caso de necesitar la imagen en otro formato habrá que recurrir a un software complementario que permita la conversión (Gimp seguro que sería una buen opción). Para obtener el PNG seguiremos la línea de comandos Archi- vo/Exportar mapa de bits... Esto abrirá un cuadro de diálogo con un botón Examinar para determinar dónde guardaremos la imagen y con qué nombre -no es necesario poner la extensión PNG- (al Guardar regresaremos al cuadro anterior). Hecho esto pulsamos Exportar. Lo que tendremos será una imagen basada en píxeles; y no será posible seguir editándola vectorialmente en Inkscape. Puede que no haya quedado muy claro en esta explicación la diferencia entre una imagen bitmap y una vectorial pero es preferible ir aclarando las particularidades del formato vectorial según vayamos avanzando. De lo contrario nos centraríamos en este momento en conceptos para los que aún es demasiado pronto. pueden usarse de referencia como imágenes de fondo (blueprints) o incluso pueden formar parte de un diseño como en el ejemplo mostrado. Al importar la imagen, Inkscape nos preguntará si queremos que ese archivo se incruste en el SVG (haciendo que pese más) o que quede enlazado INCORPORAR BITMAPS En este diseño se ha incorporado un retrato bitmap en formato JPG; así que es posible incluir imágenes de mapas de bits haciendo la línea de comandos Archivo/Importar... Se mostrará un explorador tradicional para localizar la imagen. En este caso la variedad de formatos es amplia (JPG, PNG, GIF...). Con estas imágenes podremos hacer pocas ediciones (cambiarlas de tamaño, rotarlas...) pero En enlazar hay que considerar que se va a crear una ruta relativa hacia el archivo de la imagen, para ir a buscarla cada vez que se abra el SVG, por lo que si la ruta se rompe nos aparecerá un recuadro con mensaje de enlace roto. ORGANIZACIÓN DEL TRABAJO Inkscape, como cualquier editor que se precie, puede organizar el trabajo por capas, a modo de hojas transparentes. Incluyen información por separado y son muy importantes cuando los diseños son muy laboriosos. Las propiedades que hacen útiles estas capas son las de visibilidad/invisibilidad y 7 bloqueada/desbloqueada. Supongamos que a lo largo de la lectura de esta lección hemos sacado a escena un rectángulo y hemos importado un mapa de bits. Ambos objetos se encontrarán en la capa inicial de trabajo Capa 1 (esta capa no puede ser borrada). Manipulamos los objetos (seleccionar y arrastrar) usando la herramienta Seleccionar y transformar objetos. La zona que informa sobre las capas dice claramente que estamos en Capa 1, que está visible y desbloqueada Vamos a crear dos nuevas capas. Seguimos la línea de comandos Capa/Añadir capa... ; introducimos un nombre y pulsamos Añadir En la zona inferior, donde antes ponía Capa 1, ahora pone el nombre de la nueva capa (en nuestro caso imagen_vectorial). Repetimos el proceso y añadimos una nueva capa, en este ca- 8 so con el nombre imagen_bitmap. Inkscape siempre deja seleccionada la última capa creada. Al seleccionar el rectángulo la capa cambia a Capa 1 que es donde se encuentra el objeto en cuestión. Seguimos la línea de comandos Capa/Mover la selec- ción a la capa superior a la actual . De este modo el rectángulo irá a la capa imagen_vectorial. Ahora seleccionamos la imagen de mapa de bits y hacemos dos veces la línea de comandos Ca- pa/Mover la selección a la capa superior a la actual , para que se encuentre en la capa imagen_bitmap. Ya tenemos organizado el trabajo por capas. Por supuesto, lo ideal hubiera sido hacer cada objeto en la capa adecuada desde el principio... Cuando se trabaja por capas es importantísimo revisar constantemente que la capa en la que nos encontramos es en la que queremos trabajar, de lo contrario nos tendremos que ocupar más adelante de hacer arreglos como los que hemos hecho en el ejemplo anterior. Para saber el estado y editar algunos aspectos de las capas lo mejor es el panel que se obtiene con la línea de comandos Ca- f Modo Edición de objeto Sacamos al lienzo un rectángulo y lo seleccionamos con la herramienta Seleccionar y transformar objetos. Debe tener un aspecto como el de esta ilustración pa/Capas... Desde aquí se puede, desde añadir o eliminar capas, hasta cambiarles el nombre, el orden, o variar su nivel de transparencia. Cuando se elimina una capa debe tenerse en cuenta que se elimina todo lo que esté contenido en ella. Si eliminamos las dos capas que hemos creado, comprobamos cómo desaparecen el rectángulo y la imagen de mapa de bits. Debe quedar únicamente la capa inicial Capa 1 y el lienzo en blanco. EDICIÓN DE OBJETO Es importante señalar ahora los tres niveles de edición con los que podemos trabajar aunque no profundizaremos en ninguno de ellos: k Modo Edición de objeto k Modo Edición de tiradores k Modo Edición de nodos A partir de ahora vamos a denominar a esas flechas transformadores. Cuando el ratón active uno de esos transformadores se pondrá de color verde y podrá ser arrastrado haciendo la edición correspondiente. Si hacemos clic sobre el objeto, los transformadores se permutarán por otros similares que servirán para inclinar o para rotar el objeto. El centro para esas transformaciones es el signo "+" que aparece en el centro (puede cambiarse de lugar simplemente arrastrándolo con el ratón) 9 Todas estas transformaciones corresponden a una edición de objeto que afecta a toda la figura y suponen el primer nivel de edición. Son cuatro: mover, escalar, rotar e inclinar. No conviene olvidar una última edición que afecta a todo el objeto: eliminarlo. Para ello usamos la tecla "Supr". Un objeto consta de Relleno y Trazo (contorno). Para editar los colores de estos dos elementos, así como las propiedades del estilo del trazo, disponemos del cuadro Objeto/Relleno y borde... No vamos a estudiar aquí las posibilidades que se ofertan en este cuadro pero es importante que comencemos a familiarizarnos con el hecho de que para Inkscape un objeto consta de dos partes claramente diferenciadas y que se editan por separado. De todas las posibilidades de selección de color (RGB, HSL, CMYK y Rueda); recomendamos la rueda de color por ser la más intuitiva de todas; escogemos el color en la corona circular y el valor en el triángulo. Nada espectacular, pero por algún sitio había que empezar. 10 f Modo Edición de tiradores Al crear un cuadrado no aparece directamente con los transformadores sino con lo que vamos a llamar a partir de ahora tiradores; tal y como muestra esta ilustración Si nos encontramos en edición de objeto podemos ir a la edición de tiradores a través de la segunda herramienta Editarnodos de trazo o tiradores de control... Un ejemplo f Modo Edición de tiradores Hay varias maneras de llegar a tener nuestro objeto convertido en una secuencia de curvas y rectas editables desde sus puntos fundamentales a los que llamaremos a partir de ahora nodos. La más lógica es Trayecto/Objeto a trayec- Si hacemos la operación desde edición de objeto, para ver el cambio efectuado debemos ir al modo de edición de nodos con la herramienta Editar nodos de trazo o tiradores de control. Si se convierte en trazo desde edición de tiradores veremos este cambio en el mismo instante . En cualquiera de los dos casos ya tenemos el objeto convertido en una secuencia de rectas y curvas editables; podemos mover los nodos independientemente. Hay varios tipos de nodos pero tampoco los vamos a estudiar aquí. Eso sí, debemos tomar nota de que se puede editar el nodo en sí o sus tiradores (en este caso el nodo no se moverá pero sí las entradas y las salidas del mismo) to... 11 ¿Cuál es el secreto de los nodos? Pues que con muy pocos recursos podemos conseguir resultados como este trol" pulsado. Al deslizar el ratón debemos notar lo siguiente: k Si el movimiento es diagonal (unos 45º) la proporción de los lados no se pierde y tendremos la certeza de que lo que creamos es un cuadrado perfecto con todas sus propiedades TECLA CONTROL Ahora nos vamos a detener un momento para estudiar detalladamente tres teclas ("Control", "Shift" y "Alt") y, esto es cierto, la correcta utilización de estas tres teclas hará que nuestro trabajo sea preciso cuando tenga que serlo; dejarlo para más adelante supondría una pérdida de tiempo y se traduciría en la adquisición de hábitos incorrectos de los que después tendríamos que olvidarnos Como no podía ser de otra manera... este teclado de arriba esta hecho con nuestro programa de edición vectorial favorito. Sacamos a escena un Rectángulo mientras mantenemos "Con- 12 k Si en un momento dado de la creación del objeto decidimos mover el ratón en horizontal o vertical, la altura o el ancho se mantienen fijos Una vez creado el Rectángulo editamos los tiradores (recordemos que tenemos que hacerlo con "Control" pulsado): k Los tiradores cuadrados editados en diagonal mantienen la proporcionalidad del rectángulo original Al pasar a los transformadores de rotación e inclinación la tecla "Control" sigue teniendo propiedades: k Los tiradores de rotación permiten controlar giros de 1 5º al igual que los de inclinar k Los tiradores, editados en horizontal o en vertical, restringen el alto o el ancho El ángulo de 1 5º es ideal para poder hacer gran cantidad de ediciones pero puede que en cualquier otro momento nos interesen saltos de otro valor (como 1 0º). Para ello accedemos al cuadro Archivo/Preferencias de Inkscape.../Pasos y escogemos el valor k El tirador circular hace que el radio de las tangencias en X y en Y sean iguales para el ángulo de rotación. 13 Tengamos siempre en cuenta que es un cambio que se guardará y permanecerá las próximas veces que abramos Inkscape por lo que dejamos el valor de 1 5º ya que es el valor más útil. Tanto con los transformadores de escala como con los de inclinación y rotación podemos desplazar el objeto con solo mantener pulsado el ratón y arrastrar. Esta operación con "Control" pulsado, restringe los movimientos al eje X y al Y. Esto último ocurre igual si se desplaza un nodo. k Si lo que se mueve es un tirador de un nodo el giro vuelve a ser de 1 5º Hay más ocasiones en las que encontramos este tipo de salto. Enumerarlas todas sería interminable así que si hemos comprendido el modo de trabajar de la tecla "Control" aprovecharemos todas sus po- 14 sibilidades para garantizar la precisión en nuestros diseños siempre que la necesitemos. Una posibilidad más a tener en cuenta con respecto a la tecla "Control" es la de retroceso con "Control+Z". Tenemos otras posibilidades para ir hacia atrás en nuestros trabajos como Edición/Deshacer o el icono habitual, pero "Control+Z" es la mejor opción por la rapidez que supone. Ir hacia adelante es "Control+Y" Ah!... y un a última y útil función de la tecla "Control": junto con la rueda del ratón hace Zoom In y Zoom Out. TECLA SHIFT k Es la tecla para acumular objetos o nodos seleccionados. En ese sentido podríamos traducirla como tecla para la selección múltiple (los modos de selección se estudian más adelante). k En la edición con los transformadores de escalado puede traducirse como usar como origen el centro de giro (ya sabe que el centro de giro se representa con un signo "+" cuando están en pantalla los transformadores de rotar e inclinar, y que puede desplazarse con el ratón). k En la edición de rotar e inclinar se traduciría por usar como centro de giro el punto opuesto de la caja del objeto Lo recomendable es un poco de orden y que organización del trabajo por capas pero si no es el caso Inkscape ofrece unas cuantas posibilidades para seleccionar objetos en estas condiciones. f Selección ordenada TECLA ALT A veces puede que esté seleccionado un objeto, pero cuando pretendamos moverlo, Inkscape cambia la selección por el que está más arriba o situaciones similares. En ese caso comenzaremos la edición de desplazamiento con "Alt" pulsado; de este modo la selección queda anclada y no se producirán ese tipo de situaciones. SELECCIÓN DE OBJETOS Y NODOS Pongamos que hemos sacado a escena numerosos objetos y, sobre todo, que unos se tapan a otros. La selección y manipulación puede convertirse en un problema. Inkscape es capaz de ir pasando la selección de un objeto a otro de una manera ordenada mediante el uso de la tecla "tab". La lógica que sigue Inkscape en esta secuencia de selección de objetos es el de Ordenación; primero el del fondo, después el que está más arriba, y así hasta el que está arriba del todo. En la secuencia de selección de nodos Inkscape sigue un orden horario. f Selección hacia abajo Si hay muchos objetos tapándose unos a otros podemos recurrir a seleccionar varias veces con la tecla "Alt" pulsada. Así Inkscape será sensible a objetos que están totalmente tapados por otros. Esta utilidad no sirve en la selección de nodos. f Selección múltiple Simplemente seleccionamos objetos o nodos mientras tenemos "Shift" pulsado. 15 f Deseleccionar un objeto Volvemos a hacer clic sobre un objeto o nodo seleccionado. Si queremos conservar otros objetos o nodos ya seleccionados mantendremos "Shift" pulsado. f Selección de caja Incluiremos todos los objetos (uno o varios) que se quieren seleccionar dentro de un rectángulo virtual hecho con la herramienta Seleccio- 16 nar. Si estamos seleccionando nodos operaremos igual pero con la herramienta Editar nodos o tiradores seleccionada. f Selección por contacto Nos aseguremos de no tener ningún objeto seleccionado, pulsamos "Alt" y describimos con el ratón una trayectoria; los objetos que sean tocados por esa línea quedan seleccionados. q na característica que define el diseño vectorial es la precisión en determinadas ediciones. Esto no se traduce en que Inkscape sea un software de tipo CAD (Diseño Asistido por Ordenador) como puede ser FreeCAD o QCad en los que en cada edición es necesario definir las propiedades geométricas y matemáticas de los objetos (radios, puntos de tangencia...). El flujo de trabajo en Inkscape es mucho más dinámico entendiendo que esta precisión sólo es necesaria en algunas ocasiones, pero no siempre. Por ejemplo, las alineaciones y las distribuciones de objetos, así como los ajustes (atracciones), son necesidades muy frecuentes en diseño gráfico y por ello hacen acto de presencia en Inkscape; mientras que relaciones entre radios, puntos de intersección en la prolongación de dos segmentos o bisectriz exacta de un ángulo no aparecen. Propuesta 01 "Underground", Edward Johnston 17 LAS GEOMETRÍAS Nos planteamos el ejercicio a partir de dos círculos (uno rojo y otro blanco superpuesto), un rectángulo y un texto. El objetivo está claro: los dos círculos son concéntricos, el rectángulo está centrado respecto a esos dos círculos y el texto queda encajado de tal manera que el margen superior y el inferior sean iguales, así como los márgenes izquierdo y derecho colores) haciendo uso de los conocimientos adquiridos sobre el uso de la tecla "Control" (Pag.1 2) Nada complicado, desde luego. Tampoco lo es construir el segundo de los círculos. Buscamos una geometría similar a la del logotipo original pero en ningún caso nos obsesionamos por buscar la localización exacta La fuente tipográfica que usaremos será una Arial ya que aún no hemos comentado nada respecto a la instalación de fuentes. De todos modos la que se usa en este logo no es gratuita. Vamos a trabajar "de atrás hacia adelante" y así no nos preocupará después si los objetos se tapan unos a otros de un modo incorrecto. El comienzo es un círculo rojo (no nos importan de momento los 18 Cambiamos de herramienta para crear la geometría azul que alberga el texto: de nuevo nos preocupamos sólo de obtener unas pro- porciones similares y no tanto de la exactitud en la localización ALINEACIÓN EL TEXTO Ya tenemos las figuras geométricas así que sólo queda crear el texto "UNDERGROUND": k Escribimos el texto k Sin cambiar de herramienta escogemos en las opciones el tipo de letra Arial y estilo Negrita k Pasamos a la herramienta de selección y la escalamos atendiendo a que no se deforme el texto (tecla "Control") Un análisis de los elementos geométricos de nuestra propuesta nos lleva a la conclusión de que los cuatro están centrados unos respecto a los otros tanto en el eje vertical como en el horizontal Nunca dejaremos en manos de nuestro mejor o peor "ojo clínico" este tipo de ajustes geométricos; para ello disponemos del cuadro Objeto/Alinear y distribuir En la imagen siguiente se presentan descolocados todos los objetos que definen este logotipo antes de comenzar a alinearlos 19 En este momento lo que nos interesa es la parte superior del cuadro relativa a la alineación de unos objetos respecto a otros, en especial estos dos iconos de esta imagen. Requieren poca explicación ya que su representación lo dice todo. En este caso, al seleccionar los cuatro objetos y aplicarles estos dos tipos de alineación la opción que esté seleccionada en Relativo a... es intrascendente. Sin embargo una inspección de este menú desplegable nos debe hacer comprender cuántas son las posibilidades a nuestro alcance: alinear respecto a la hoja, al último seleccionado, al objeto mayor... 20 COLORES Aplicamos a cada objeto el color adecuado. No usaremos de momento el editor de colores Objeto/Relleno y borde así que escogemos primero un objeto y nos limitamos a pulsar después en el color deseado en la paleta que incorpora Inkscape por defecto Este ha sido nuestro primer logotipo con Inkscape. Entra dentro de lo posible que antes de comenzar pensáramos que realizar un logotipo de estas características con un programa de diseño vectorial no fuera una tarea tan fácil; pero tampoco conviene que nos llevemos a engaño porque no siempre el trabajo será así de sencillo. q isto el enorme potencial de las alineaciones entre objetos llega el momento de afrontar un logotipo emblemático cuyo origen se remonta a finales del siglo XIX. En su interior hay latente mucha geometrización y, aunque presenta otras soluciones, aquí nos vamos a quedar con aquella que sigue profundizando en el uso uso de las alineaciones, aunque el resultado presenta algunos problemas tal y como veremos al final de la lección. Propuesta 02 "Mitsubishi", Yatarō Iwasaki 21 GEOMETRÍA Nos detenemos un instante en la funcionalidad de los iconos del panel Alinear y distribuir que muestran unos pequeños cuadrados amarillos Son para alinear un objeto respecto a sí mismo (aunque también podemos trabajar con varios objetos seleccionados). Partimos de la consideración de que todo objeto está inscrito en una "caja de selección" y que esa caja siempre está compuesta por lados perpendiculares entre sí. De esa manera al pulsar en estos iconos, y siempre que tengamos seleccionada la opción Relativo a: Selección, el objeto se comportará como si se desplazara por una red modular virtual en la que la caja de selección es el módulo unidad Olvidamos la apariencia de que el logotipo está formado por tres objetos (rombos) y preparamos las opciones de la herramienta de Polígonos para sacar a escena un triángulo con "Control" pulsado y así garantizar que queda apoyado en un lado Para evitar complicaciones mayores seleccionamos el triángulo, asegurandonos de que no tiene trazo, y pulsamos sobre el icono de color nulo en la paleta de colores mientras pulsamos "Shift"; esto hace que el color sea relativo al contorno y no al relleno Duplicamos el objeto con la línea de comandos Edición/Duplicar; acto seguido hacemos su simétri22 co respecto al eje horizontal con Objeto/Reflejo vertical . Si cambiamos de color este último objeto debemos tener una imagen como esta ALINEACIONES Es el momento de agrupar los dos objetos seleccionándolos y haciendo Objeto/Agrupar. Necesitamos esta misma figura por triplicado y con los giros apropiados. Duplicamos el grupo con Edición/Duplicar, lo separamos del original y hacemos la línea de comandos Objeto/Transformar para hacer visible un nuevo cuadro en el que aparecen varias pestañas, de las cuales la que nos interesa a nosotros es la llamada Rotar. Nuestro ángulo es 1 20º Mantenemos seleccionado el último objeto y aplicamos lo explicado en la introducción de esta lección alineándolo para que quede correctamente de acuerdo con el logotipo original Ahora deberemos tener en pantalla esto 23 Para obtener el tercer objeto tenemos varias opciones. Lo mejor a estas alturas de curso es duplicar el último objeto y hacer su simétrico respecto al eje vertical con Objeto/Espejo hori- zontal Aprovechando que este último objeto está seleccionado repetimos la técnica que ya conocemos para colocarlo correctamente Agrupamos los dos objetos últimos y seleccionamos el grupo resultante así como el que ya teníamos. Es el momento de hacer las últimas alineaciones para conseguir el logo final. Primero ponemos los dos objetos en la misma vertical y después hacemos una alineación respecto al borde superior de las cajas Para terminar seleccionamos sólo el objeto del medio (el rombo simple) y hacemos la alineación de un solo objeto que ya conocemos Ya podemos agrupar los dos objetos mediante la línea Objeto/ Agrupar 24 COLOR Una opción es seleccionar el grupo y escoger el color en la paleta de colores tal y como hicimos en Logo 01 (pag.20). Pero si hacemos una importación de un bitmap del logo original es posible escoger la herramienta Selección de colores medios de la imagen y hacer clic en cualquier lugar del logo original. Inkscape toma la muestra de color del píxel seleccionado y se lo aplica a todo el grupo. En esta edición no olvidaremos, aunque parezca obvio, tener seleccionado el logo vectorial PROBLEMÁTICA Es posible que surjan problemas en algunas representaciones en las uniones entre los triángulos (dependiendo del zoom en el que se encuentre hay veces que incluso desaparece) El grosor de la línea "rara" no aumenta con el zoom así que no es un problema de la vectorización, pero también es verdad que no debería aparecer Recordemos que se dijo que el método que hemos practicado en esta lección no es el más adecuado para realizar este logo. Debemos tomarlo como una lección sobre alineaciones y poco más (más adelante se comprobará cuáles son los métodos adecuados en realidad). q 25 26 Aparece el concepto operación booleana en Inkscape? No. Sin embargo es muy habitual en el mundo del diseño, sobre todo en el 3D, denominar operaciones booleanas a la suma, resta e intersección de objetos. En diseño vectorial 2D estas operaciones se extienden a intersección, división, exclusión y cortar trayecto. Del uso correcto de estas ediciones depende la realización de muchos de nuestros proyectos como diseñadores. Propuesta 03 "Fagor", Carlos Rolando y Frank Memelsdorff 27 TEORÍA En el logo es necesario hacer la resta adecuada cuando llegue el momento porque la opción de superponer los elementos blancos sobre el rojo fracasa en cuanto queramos integrar el diseño en un fondo que no sea de color plano Sólo la creación de una resta en el objeto rojo nos permite generar la geometría necesaria para que pueda ser integrada en cualquier tipo de fondo El uso de las operaciones booleanas es muy intuitivo pero conviene tener algunos detalles en cuenta cuando las usamos: 28 k El resultado de una operación booleana es un único objeto por lo que sólo tiene un relleno y un borde. k La Unión (suma) es la única operación booleana que admite tener seleccionados más de dos objetos. k El resto de las booleanas sólo funcionan con dos objetos seleccionados y se entiende que el situado más abajo es el objeto dominante y prevalece en el resultado. k En el ejemplo siguiente se ve la consecuencia de esto último. En los dos casos se ha realizado, una vez seleccionados los dos objetos, la secuencia de comandos Trazo/Unión . Geométricamente el resultado es el mismo pero la herencia del color es relativa al objeto que estaba debajo en el momento de la operación En otras operaciones como Trazo/ Diferencia, este detalle será tras- seleccionamos y abrimos el editor de colores Objeto/Relleno y borde para disminuir el valor de su opacidad a un valor en torno al 50% cendental en nuestro diseño GEOMETRÍA Para la creación de este logotipo es recomendable tener el original de fondo. A la imagen de fondo que sirve de referencia para el diseñador se la denomina blueprint y es muy usado en el diseño 3D Ya sabemos importar una imagen bitmap dentro del SVG. Como va a ser un recurso que desecharemos al final del trabajo podemos dejar la imagen enlazada y no incrustada. Una vez cargada la imagen la También es recomendable dejar esta imagen con su opacidad al 1 00% y que sean los objetos del diseño los que aumenten la transparencia. Este es el método que se muestra en las capturas de este curso. Primero el círculo (abajo) y después un rectángulo que incluye los dos elementos negativos 29 horizontales (encima). Ahora seleccionamos el rectángulo y hacemos la línea de comandos Objeto/Transformar para poder hacer una inclinación controlada numéricamente. El ángulo de inclinación horizontal es -45º (negativo) Seleccionamos los dos rectángulos y hacemos la línea Trazo/Dife- rencia Colocamos el objeto resultante en el sitio adecuado y después lo seleccionamos junto con el círculo y repetimos Trazo/Diferencia Añadimos un rectángulo para eliminar la parte central. No olvidaremos después usar Objeto/Alinear y distribuir para conseguir que quede colocado con exactitud DIFERENCIA Disponemos por lo tanto de tres objetos con los que conseguir el logo final 30 Si seleccionamos el objeto con la herramienta de nodos comprobamos cómo todo el logo está formado por una sola trayectoria FEEDBACK Llegados a este punto no debemos dejar esta lección sin revisar Logo 02 y solucionar el tema de aquella línea “rara” que no debía aparecer (pag.25). Ahora ya sabemos que no teníamos que agrupar los dos triángulos iniciales sino hacer Trazo/Unión ; de esta manera se evitan esas líneas de unión tan desagradables (y que no deberían aparecer -esperemos que las próxi- mas versiones de Inkscape arreglen estos pequeños problemas-) Por lo demás el proceso puede considerarse como correcto. El resultado debe ser este q 31 32 tro tipo de ordenación, además de la alineación, consiste en crear una serie de filas y columnas en las que se pueden controlar ciertas preferencias como por ejemplo el espaciado entre los distintos objetos. En realidad este tipo de edición encuentra su verdadero potencial cuando se trata de ordenar objetos con geometrías distintas, aunque en la propuesta para esta lección hemos elegido un bonito logo cuya base geométrica son catorce cuadrados de igual tamaño. Propuesta 04 "Eighty20", Amnon Melzer 33 MÁS ALLÁ DE LAS APARIENCIAS No es este un curso destinado al análisis de logotipos más allá de su apariencia formal; sin embargo, si hay un logotipo en el que merece la pena adentrarse es este que hemos propuesto. Llama la atención sin duda que siendo 80 y 20 los números a los que se hace referencia en el nombre (uno con texto y otro con cifra) no aparezcan de una manera explícita en la parte gráfica; de hecho en esta parte lo que aparecen son dos filas de 7. ¿Puede haber algo que lo justifique o es puro capricho del diseñador?. La elección de los cuadrados de color ¿es arbitraria?. El secreto es que arriba sí que pone 80 y abajo 20... La cuestión es que es un mensaje cifrado en código binario en el que los ceros y los unos se han sustituidos por cuadrados grises y azules respectivamente: 1 01 0000 y 001 01 00 1 FUENTES Vamos a incluir en este apartado la tipografía a pesar de que este añadido supondrá tener que reiniciar Inkscape si estuviera arrancado . Así que guardamos nuestro proyecto SVG si lo hubiera y cerramos el programa. Unas tipografías con cierto parecido son Acens (para el texto) y Vipnagorgialla (para las cifras) y que se pueden descargar gratuitamente en internet. Una vez descargadas Descomprimimos el ZIP. Para esto es necesario pulsar el botón derecho del ratón sobre el icono del ZIP y seleccionar la opción Extraer aquí o similar. Esto genera una carpeta del mismo nombre pero sin comprimir con los cuatro archivos TTF en su interior. Estos TTF son las cuatro variantes de la fuente: normal, negrita, cursiva y negrita-cursiva. Seleccionamos los cuatro TTF y los copiamos dentro de nuestra carpeta de fuentes (home/usuario/.fonts 1 en Linux; C:/Win- El directorio .fonts puede que no esté creado aún. De ser así lo creamos nosotros para este fin. En Linux los directorios precedidos por un punto están ocultos. Para hacerlos visibles/no visibles usamos la combinación "Control H". 34 dows/fonts en Windows) Al volver a lanzar Inkscape, en el arranque, se cargarán estas nuevas fuentes para que podamos trabajar con ellas. ORDENACIÓN Podemos asegurar que en un trabajo de diseño de logotipos es raro recurrir a esta edición, ya que es más típico del diseño de folletos, trípticos... Comenzamos el logotipo haciendo un cuadrado colocado correctamente encima del superior izquierdo del modelo; luego hacemos los trece duplicados asegurándonos de que ninguno de ellos queda más alto ni más a la izquierda del original (así se garantiza que éste no se mueve a la hora de ordenar en rejilla) Seleccionamos los catorce cuadrados y nos dirigimos al cuadro Objeto/Filas y columnas donde cambiamos los valores por defecto por 7x2 que son los que se ajustan a nuestras necesidades. Sin embargo la medida inicial de 1 5,0 nos da un resultado como el de la imagen siguiente respecto al bitmap de fondo (aquí los resultados pueden variar en función del tamaño del bitmap por lo que no debe sorprendernos que el resultado en nuestro monitor sea distinto) En nuestro caso el valor adecuado es 1 3.00 para la vertical y para la horizontal 35 COLORES Seleccionamos los cuadrados grises y los unimos ( Trayecto/ Unión ) para editar sus propiedades siendo un solo objeto y así dar color a todos los cuadrados color de una sola vez. Después seleccionamos los cuatro objetos azules y hacemos lo mismo TEXTO Con la herramienta de texto escribimos EIGHTY y desde Texto/Texto y tipografía elegimos la fuente Acens. Colocamos el texto con la "E" en su sitio y con la altura adecuada (si le cambiamos el tamaño lo haremos con "Control" pulsado para no deformarlo) Pero ahora sí que vamos a escalar en X sin mantener "Control" pulsado. Esto hace que la fuente se deforme. Lo hacemos hasta que la "E" quede correcta CADA LETRA A SU SITIO Más adelante, en este curso, trataremos el espaciado entre caracteres con el llamado kerning pero ahora es demasiado pronto para entrar en esos conceptos. Así que tomamos el mejor camino para nuestros conocimientos Seleccionamos el texto y hacemos Trayecto/Objeto a trayecto . Sin deseleccionar hacemos Objeto/Desagrupar. Desplazamos cada uno de los caracteres sobre el eje X para formar la palabra 36 Repetimos lo mismo para tener las cifras "20" y hacemos la Unión. ANCHO EXACTO ¿Qué garantías tenemos de que el ancho del objeto de los cuadrados grises y el ancho del texto es el mismo? Ninguna. Puede que hayamos atinado más o menos pero la exactitud matemática no se puede asegurar. La solución a eso es sencilla Seleccionamos el texto y nos dirigimos a las opciones para activar el icono del candado. Esto hará que no se pierdan las proporciones al escalar. Vamos a Editar/Pegar tamaño/ Pegar ancho. Es el momento de usar nuestros conocimientos sobre alineación para que queden correctamente situados q Para evitarnos problemas agrupamos los dos objetos de cuadrados ( Objeto/Agrupar). Seleccionamos el grupo y hacemos Edición/Copiar. 37 38 on el título de esta lección se trata de transmitir la importancia de controlar correctamente la edición de nodos; no sólo su dominio a nivel técnico sino saber dónde hay que situarlos y arraigar desde el comienzo la mentalidad de economía de puntos de edición. Todos los ejercicios que hemos realizado hasta ahora se componían de los objetos que propone Inkscape como prediseñados (rectángulos, elipses...) pero no siempre es posible conseguirlo mediante este tipo de figuras denominadas primitivas, sino que será necesaria una deformación que vaya más allá de estirar o rotar los transformadores El logotipo que vamos a realizar es quizá la mejor prueba respecto a la importancia de colocar y editar correctamente los nodos. Propuesta 05 "Nike", Carolyn Davidson 39 LOS CUATRO NODOS Tan solo son cuatro los nodos que conforman este logo. Su localización exacta es la siguiente Todos los conocimientos que tengamos sobre geometría y tangencias serán bienvenidos para comprender la localización de los dos nodos del medio. Nodos que se quiebran, nodos que crean tangencias... todo esto lo comprenderemos en esta lección. Comenzamos por seleccionar la herramienta para Crear curvas de bezier y líneas rectas y creamos un cuadrilátero contorneando el logo de referencia. Para hacer líneas rectas hacemos simples clics y no arrastramos el ratón, de lo contrario se generarán curvas. Nos aseguramos de poner el último nodo encima del primero (Inkscape rellenará el punto inicial de color rojo). De momento no nos preocupamos de la precisión. La figura resultante es un objeto con contorno y sin relleno 2 Pasamos a edición de nodos con la segunda de las herramientas. Desde la barra de opciones para esa herramienta convertimos todos los nodos en curvos a la vez (de un modo general, todos se convierten en nodos de esquina y se harán visibles los tiradores de todos los nodos 2); después dos de los nodos hay que convertirlos en nodos suavizados (esto sería definir los nodos de un modo particular) En la siguiente ilustración se muestra el resultado 1 . También se ha cambiado el color de relleno, se ha eliminado el borde y se ha Si Inkscape no muestra los tiradores nos aseguremos de tener activado el último botón del menú de opciones 40 bajado la opacidad para que se aprecie mejor el modelo Para rematar un trabajo bien hecho es conveniente decirle a Inkscape que queremos las uniones 1 -2 y 3-2 con segmento recto. Eso hará desaparecer los tiradores correspondientes. Tras la manipulación... En esta última fase hemos comprobado lo importante que son los conocimientos sobre tangencias que ya tengamos q 41 42 o es habitual que un logo esté conformado sólo por cuatro nodos como el de la lección anterior. En nuestro proceso creativo nos gustará controlar las relaciones de unos nodos respecto a otros. Vamos a aprovechar el recorrido por esta lección para sacar partido a la alineación de nodos y a otros recursos que permiten optimizar el trabajo. Propuesta 06 "Citroën" 43 PRIMER MÉTODO Partiendo del método puesto en práctica en Logo 05 vamos a basar la precisión de nuestro ejercicio en el cuadro Alinear y distribuir desde edición de nodos. Comenzamos por crear la geometría aproximada de uno de los elementos con la herramienta de curvas de bezier y lineas rectas. Recordemos que para obtener los segmentos rectos debemos hacer clic sin mover el ratón, de lo contrario se crean nodos suavizados En la anterior ilustración se han numerado los nodos para poder hacer referencia a ellos sin que haya confusión a partir de ahora. Editamos los nodos 1 y 3 para que queden "correctamente" colocados según el modelo. Después seleccionamos los dos y aseguramos la precisión con la línea de comandos Objeto/Alinear y distribuir y pulsando en el icono relativo a la alineación horizontal 44 tal y como muestra la siguiente figura Ahora seleccionamos los nodos 1 , 2 y 3 y con el mismo cuadro Alinear y distribuir hacemos que las distancias verticales entre puntos sean iguales Para terminar seleccionamos, en este orden, el nodo 4 y después el 2; y hacemos que estén en la misma vertical El orden es importante. Tengamos siempre en cuenta que el último nodo seleccionado será el que se queda fijo, los demás nodos se moverán. Desplazamos los dos nodos 2 y 4 verticalmente con "Control" pulsado para anclar el desplazamiento al eje Y. Si todo ha salido correctamente tenemos que tener un contorno preciso y ajustado al original. En el ejemplo se ha rellenado de color y se ha eliminado el contorno del objeto Seleccionamos el objeto, duplicamos y desplazamos con "Control" pulsado hacia abajo para colocarlo en el lugar adecuado. Después seleccionamos los dos objetos y hacemos Trazo/Unión . Consideramos que en este caso es mejor unir que agrupar porque esto permitiría en el futuro hacer una resta entre el cuadrado y los objetos y así ajustar el color de éstos al color que hubiera de fondo. Después aplicamos color blanco al objeto resultante, creamos el cuadrado, aplicamos el color por medio de la herramienta Seleccionar colores medios de la imagen, hacemos la alineación correctamente como ya sabemos y agrupamos SEGUNDO MÉTODO El método anterior es completamente correcto pero vamos a ver un método distinto para poder estudiar conceptos nuevos. Yo, personalmente, optaría antes por este método. Sacamos a escena un triángulo con su lado inferior correctamente horizontal (tecla "Control") y ajustamos las tres esquinas a la figura original Convertimos el objeto en trazo y seleccionamos los dos nodos de abajo. En la barra de opciones encontramos un icono con un símbolo "+" que añadirá un nodo extra justo en el medio entre los dos nodos seleccionados 45 Ahora se puede seleccionar ese nodo y desplazarlo en la vertical hasta su lugar adecuado. A partir de ahí se continuaría con el mismo procedimiento descrito más arriba. También se podría haber añadi- 46 do este nodo a ojo haciendo doble clic en el lugar que se quisiera ponerlo y después hacer los ajustes necesarios. Pero se trata de optimizar el trabajo, por eso lo mejos es optar por el segundo método. q as operaciones booleanas Unión y Diferencia son las más usadas sin duda. Pero el potencial que presentan las otras operaciones es incuestionable. En esta lección vamos a realizar un mismo logotipo con tres procedimientos distintos usando operaciones diferentes y afianzar la siguiente filosofía de trabajo: un mismo diseño puede resolverse de varias maneras, todas correctas. Cada diseñador será propenso al uso de una o de otra manera; sin embargo nosotros vamos a considerar siempre como mejor método aquel en el que el número de ediciones sea menor. Propuesta 07 "Nvidia" 47 LA GEOMETRÍA Esta interesante propuesta nos servirá para practicar tres booleanas de gran importancia: Intersección, División y Exclusión. La parte común debe desaparecer del cuadrado verde. Trazar la parte negra por un lado y la blanca por otro no es una opción correcta; la espiral debe ser un solo trazo y después encontrar la manera de eliminar cierta parte del cuadrado. En los tres métodos que vamos a estudiar las geometrías van a ser las mismas: la espiral y el cuadrado verde. Comenzamos por seleccionar la herramienta para crear Curvas de bezier y líneas rectas y generamos la forma de la espiral con segmentos rectos. En la siguiente ilustración a la forma resultante se le ha bajado la opacidad 3 Seleccionamos todos los nodos y los convertimos en curva, después seleccionamos los ocho centrales y los convertimos en suavizados asimétricos . Aprovechando que esos ocho nodos están seleccionados usamos el cuadro Alinear y distribuir y nos aseguramos de que estén alineados en la misma vertical 3. Es el momento de comenzar a dibujar. Editamos los tiradores hasta conseguir una geometría similar a la de esta imagen Damos por terminada la base geométrica necesaria para el desarrollo del logotipo. Sólo resta incorporar el cuadrado verde... que no es un cuadrado perfecto sino un rectángulo más alto que ancho (eso es lo que se deduce de analizar el bitmap) Esta alineación de nodos no es realmente necesaria para este diseño; de hecho es posible conseguir el contorno del ojo sin usar todos esos nodos, pero entendemos que de este modo es más fácil la comprensión de la lógica interna de este diseño. 48 ción es tan sencilla como: k Trayecto/Descombinar k Trayecto/Unión : para los objetos de la espiral; y lo mismo para los del cuadrado. Una vez aplicados los colores a los dos objetos... EXCLUSIÓN Hay una booleana en la que el objeto de arriba no desaparece en la operación. Se trata de Exclusión. Aplicando esta operación a nuestros dos objetos (da lo mismo cuál estuviera encima) tenemos esto El problema es que el resultado es un único objeto y no nos resulta posible darle dos colores. La solu- INTERSECCIÓN Ahora solucionaremos el mismo ejercicio usando la booleana Intersección. En esta operación se conserva la parte común a los dos objetos. ¿Cómo organizaremos entonces el trabajo? Muy sencillo: es necesario tener duplicados de aquellos objetos que sepamos que volveremos a necesitar. En nuestro caso: k Duplicamos los dos objetos a la vez con la línea Objeto/Duplicar k Aprovechando que los duplicados están seleccionados les aplicamos Trayecto/Intersección . No movemos los objetos pero si lo hiciéramos esto es lo que tendríamos 49 k Unión de los objetos que que- k Necesitamos restar el objeto re- sultante a los dos objetos. Así que duplicamos la intersección y después hacemos las dos restas darán en negro. k Unión de los objetos que aparecen blancos. k Le restamos ese objeto al cuadrado Con cualquiera de los tres métodos el resultado constará de dos objetos DIVISIÓN Ahora una alternativa basada en la booleana División. k Duplicamos el cuadrado, le cambiamos el color y lo enviamos al fondo ( Objeto/Bajar al fondo ). El cambio de color es para que podamos saber cuál está seleccionado gracias a la información que nos da el editor de colores. k Seleccionamos el cuadrado de arriba, el ojo y realizamos la booleana Trazo/División . El resultado... 50 MÁS TEORÍA Antes de cerrar la lección vamos a detenernos a estudiar ciertos detalles relativos a la operación División así como a Cortar trazo. Como en todas las booleanas la figura que está situada más abajo es la que actúa como dominante, es decir, será la que se quede en escena una vez realizada la operación. Para que la booleana Traza- do/División funcione correctamente las dos figuras deben ser entendidas por Inkscape como figuras cerradas (o que se pueden cerrar) k Si se trata de segmentos rectos, el segmento del corte debe tener al menos tres nodos o la operación fracasará k Si el elemento que va a ser di- vidido no está cerrado Inkscape no sólo lo cerrará sino que además creará los segmentos necesarios para ello k En el caso anterior es muy prok Si el elemento de corte es cur- vo, puede tener sólo dos nodos porque Inkscape podrá cerrar la figura internamente (en el ejemplo se ha dado relleno al elemento de corte para demostrar cómo Inkscape puede considerarlo un objeto cerrado, aunque entenderá que el último segmento no existe y que no lo queremos usar en la operación) bable que lo que se esperaba era cortar el trazo sin semejantes consecuencias. Precisamente para eso disponemos de Trazo/Cortar trazo . Funciona exactamente igual que División pero no cierra la figura. En esta operación desaparece el relleno en el caso de que lo hubiera (tendremos cuidado al realizar esta operación en una figura sin color de trazo porque dará la sensación de que desaparece). q 51 52 omo diseñadores, uno de los elementos que debemos dominar es el color. Inkscape ofrece grandes posibilidades para el tratamiento gráfico de este elemento plástico. Hasta ahora siempre que hemos añadido color a un objeto lo hemos hecho con colores sólidos pero si lo que pretendemos es otorgarle a nuestro diseño cierto aire 3D o suavizar su apariencia debemos recurrir a los gradientes de color. Inkscape propone un modo de trabajo con gradientes muy confortable aunque en la actualidad presenta algunas carencias como la posibilidad de que sigan una trayectoria curva. Propuesta 08 "Foro del Buen Ayre" 53 LA GEOMETRÍA El gradiente más sencillo será aquel que hace el degradado entre dos colores y es el que se va a tratar en esta lección. En Inkscape a los colores que forman un gradiente se les denomina Paradas. Nuestra propuesta se adapta muy bien a nuestros propósitos de aprendizaje porque incluye en un gráfico muy sencillo los dos tipos de gradientes: lineal (amarillo-naranja) y radial (blanco-violeta). Vamos a realizar primeramente la geometría, que sin ser excesivamente compleja presenta algunos inconvenientes si queremos hacerla con precisión. Comenzamos por hacer el círculo que formará la esfera. Después lo duplicamos y, escalamos con "Control" y "Shift" pulsados, para obtener el círculo que cortará a la forma rectangular por la parte estrecha; y por último repetimos la operación para obtener el círculo que cortará al rectángulo por la parte ancha. El resultado sería este 54 En la imagen se han creado tres círculos a pesar de que el que está superpuesto a la esfera no se aprecie bien. Es el momento de editar el círculo grande. Nos aseguramos de tener el círculo en modo de edición de tiradorer y desplazamos con "Control" pulsado un tirador circular hacia arriba dos saltos de 1 5º (decimos "un tirador" ya que nada más que desplacemos el único que aparece en escena, dejará ver un segundo tirador circular). Obtendremos una de estas dos geometrías... El círculo se ha abierto pero puede ser "cerrado" de dos formas distintas (esta opción se puede editar desde las opciones de le herramienta de Elipse pero es mejor hacerlo en tiempo real...), y esto dependerá de si el cursor del ratón, durante la edición, se encuentra fuera o dentro de la figura. En este caso nos interesa editarlo moviendo el ratón por fuera. Ahora editamos el segundo tirador, también con saltos de 1 5º (recordemos llevar el cursor del ratón por el exterior del círculo), hasta llegar a la posición adecuada respecto al original parte exterior de nuestra forma es circular pero la del logotipo es recta. Seleccionamos los dos nodos implicados y escogemos en los iconos de opciones Convertir los segmentos seleccionados en líneas Para realizar la booleana de diferencia entre este objeto y el círculo mediano hay que hacer un ajuste antes: mandar el sector circular al fondo para que sea el objeto dominante en el momento de hacer Trazado/Diferencia. Después sólo queda hacer la resta Ya tenemos la geometría preparada para darle los gradientes de color apropiados GRADIENTE LINEAL Una de las consecuencias de la booleana es que el sector circular es convertido inmediatamente en trazo con lo que nos ahorramos el paso Trayecto/Objeto a trazo . La Comencemos por la zona rectangular. Seleccionamos el objeto y hacemos la línea de comandos Objeto/Relleno y borde. El objeto con el que estamos trabajando no tiene color del trazo y escogemos en la pestaña Relleno la op55 ción Gradiente lineal. Inmediatamente Inkscape fabrica un gradiente de dos colores; pero como no puede elegir el segundo color al azar, lo que hace es que el primero se repita pero transparente En al barra de herramientas hacemos clic sobre la herramienta Crear y editar gradientes. Sobre nuestra figura aparecerá un segmento que representa el origen y el final del gradiente. Como si se tratase de unos nodos, los colocamos en los lugares de 56 inicio y de final del gradiente. Se pueden hacer con saltos de 1 5º para garantizar la exactitud. Seleccionamos ahora la herramienta Seleccionar colores medios de la imagen; después seleccionamos, con esa herramienta, uno de los nodos del gradiente y tomamos la muestra de color del original; repetimos lo mismo con el otro nodo del gradiente. Esto ha hecho que Inkscape olvide el color transparente entendiendo, en un principio, que preferimos comenzar por dos colores opacos GRADIENTE RADIAL Vamos a seleccionar el círculo y a aplicarle un gradiente radial. En este caso cuando se hagan visibles los nodos del gradiente vamos a notar una diferencia en la representación El gradiente consta de tres nodos. Es importante que si queremos conservar el gradiente sin distorsionar mantengamos los dos brazos del gradiente de la misma longitud. Siempre que manipulemos uno de los extremos lo haremos con "Control" y "Shift" pulsados. Colocamos el gradiente en su lugar y tomamos las muestras de color TEXTO Solamente queda insertar el texto. Vamos a utilizar de nuevo una tipografía que ya se usó en Logo 04; no es del todo apropiada pero se ajusta lo suficiente. Y queda concluido el logotipo. EL CÍRCULO En Edición/Preferencias de Inkscape... ... puede ocurrir que tengamos definido que al crear una elipse lo haga en las mismas condiciones en las que creamos la última. En ese caso al iniciar un nuevo diseño nos encontraremos que al crear un círculo Inkscape nos lo deja incompleto, con forma de sector circular. La solución es simple: pulsar el último icono de las opciones de la herramienta Elipse. q 57 58 s posible que en las prácticas con Inkscape hayamos tenido la curiosidad de aplicarle una booleana del tipo Diferencia a una imagen de tipo bitmap para recortarla. De ser así habremos comprobado por nuestra propia experiencia que la operación en cuestión no funciona. Sin embargo el programa ofrece algunas alternativas para poner solución a este problema; y de eso nos ocupamos en esta lección. La propuesta es una simple sugerencia porque no disponemos de la fotografía original que sirve de base pero conseguiremos una imitación lo suficientemente aceptable. Propuesta 09 "Adidas. The New Fall Collection", Kurt Georg Dieckert y Stefan Schmidt 59 EL BITMAP Esta es nuestra propuesta: dos líneas de texto a los que se les añade una imagen de carácter bitmap. La hoja (vamos a usar la misma para los tres elementos gráficos aunque en el original son tres hojas diferentes) lo tenemos en una imagen PNG que ni siquiera tiene el fondo transparente El reto está claro: conseguir un recorte de la imagen para que se integre con los textos. dominante y se quedará en escena después de realizar la operación. k El excedente eliminado se convierte en transparente. Así que lo que necesitamos es crear un objeto que "tape" por completo la hoja; y de la calidad de ese objeto depende que el clip resulte creíble. Cuando tengamos el objeto listo, seleccionamos los dos objetos (trazado y bitmap) y hecemos Ob- jeto/Clip/Aplicar EL CLIP El recurso que vamos a utilizar para aislar una hoja que se vea entera se encuentra en la línea de comandos Objeto/Clip. Un clip funciona como una operación booleana Trayecto/Diferencia; es decir, se necesitan dos objetos. k El objeto que se encuentre debajo (el bitmap) actuará como 60 Al hacer la línea de comandos nos habremos fijado en la posibilidad de Liberar. Es una de las opciones que se pueden aplicar en el momento que consideremos oportuno, recuperando los dos objetos originales. ... y aplicamos el segundo clip OTRO CLIP Hechos los duplicados y creada la composición para el logo hacemos un grupo con los tres objetos Inkscape permite anidar un clip dentro de otro; así que creamos la geometría necesaria mediante las tres franjas unidas y después restadas a un gran rectángulo... KERNING El kerning es el espacio que se genera entre los caracteres. Este espacio viene determinado por el propio diseño de la tipografía pero en un programa de edición vectorial es habitual poder variar este valor. Situamos el cursor dentro de la palabra y pulsamos la combinación de letras "Alt Shift >" y la palabra se expandirá. En el caso de que deseemos disminuir el espacio usaremos "Control <". La restitución del kerning es tan sencillo como Texto/Eliminar todos los kerns manuales. 61 Usamos todo esto para adecuar una tipografía que diga "The new Fall Collection.", así como la línea inferior "adidas Store Original Berlin - MünzstraBe 1 3 - 1 5. Ajusta- 62 mos al máximo pero usamos lo ya aprendido para garantizar que los dos anchos de los textos son iguales sin distorsionar los caracteres. q as operaciones booleanas le imprimen a Inkscape un potencial impresionante y debemos aprovecharnos de ellas a la menor ocasión. Sin embargo hay veces que las apariencias engañan o, mejor dicho, puede que parezca que el camino corto sea una operación booleana y que, por el contrario, la solución correcta sea no hacerla. A ello dedicamos esta lección. Propuesta 10 "Phiten" 63 EL PROBLEMA Sin duda el hueco de la "P" debería ser interpretado como una Diferencia una vez que hubiéramos llegado a este punto Pero imaginemos que en este momento del diseño decidiéramos mover el vértice de abajo. Tendríamos un problema... LA GEOMÉTRÍA Comenzamos el logo con una simple Diferencia de elipses para obtener el vértice superior y tener por dónde arrancar Y si al llegar a este punto nos encontramos con esto... Y a partir de ahí un bonito ejercicio para repasar la edición y manipulación de nodos 64 ... no nos preocuparemos porque de eso precisamente trata el apartado siguiente. FALSA INTERSECCIÓN La intersección que se genera en un trayecto que se solapa consigo mismo puede ser interpretada por Inkscape de dos formas distintas como hemos deducido en el apartado anterior. ¿De qué depende que nos aparezca un resultado u otro? Pues de una opción que sólo puede ser editada desde el editor de colores y que aparece recuadrada en la siguiente captura El primero de los iconos es el que genera la sensación de falsa intersección al hacer que Inkscape interprete como transparente la zona del solapamiento; mientras que en el segundo icono nos garantizamos que se rellenará como si no hubiera existido conflicto ninguno; por ejemplo en un gradiente el resultado sería perfecto FALSA DIFERENCIA Conservar la geometría con la falsa booleana tiene sus ventajas, de las cuales la fundamental es que nos va a permitir editar las curvas y que se garantice la continuidad de los trazos a lo largo de todo el logotipo. Otros posibles usos de esta propiedad de relleno de colores está en que podemos conservar los dos objetos de una Diferencia. En este mismo logotipo aparece el gráfico de "marca registrada". Si lo diseñamos a mano a partir de dos círculos, lo lógico es hacer la resta; pero también es posible seleccionar los 65 dos círculos y después hacer Trayecto/Combinar para que sean un solo trayecto. Al escoger como modo de relleno "parimpar" el resultado será este (con el interior transparente) TRAZADO FINAL Una vez que el logo está acabado con el vistobueno definitivo es conveniente conseguir el trazado final en el que no se den intersecciones de este tipo. Es tan sencillo como hacer cualquier geometría que tape al logo y una booleana Intersección. Esto va a crear un trazado con los nodos colocados en los lugares en los que esperaríamos encontrárnoslos 66 No es el objetivo de este curso conseguir las fuentes tipográficas exactas por lo que nos conformamos con culminar nuestro ejercicio usando Add City Boy q i lo que buscamos es imprimirle a nuestro diseño una buena dosis de sensación 3D, los gradientes serán unos de nuestros principales aliados. Dominarlos técnicamente no resulta demasiado difícil; de hecho en esta lección nos vamos a enfrentar a un logotipo que en principio puede parecer que da un salto muy cualitativo respecto a lo abordado hasta ahora, pero no es cierto. Propuesta 11 "Volkswagen", Metaldesign 67 ANÁLISIS PREVIO En realidad con lo aprendido hasta ahora no debería haber ningún problema para solucionar la parte geométrica. Sin embargo este es uno de esos casos en los que lanzarse directamente al ataque sin un análisis previo nos puede meter en un callejón sin salida. ¿Nos animamos con un análisis previo del antecedente de nuestra propuesta y diseñado por Franz Xaver Reimspiess?... Esto nos hace ver más claramente las dos "V" blancas que se cruzan para formar la geometría principal. Comencemos por hacer una de ellas usando triángulos y después haciendo la Diferencia Duplicamos y desplazamos a la derecha a lo largo del eje X En realidad la parte más complicada del ejercicio es la que no se hace con Inkscape: comprender la geometría que forma realmente el logotipo. Recomendamos comenzar por considerar el logo como si el grafismo transversal del medio no existiera 68 Ahora hacemos la Unión de esos dos objetos. Para continuar sacamos a escena el círculo interior y lo enviamos detrás de la "W" para que sea el objeto dominante a la hora de hacer la Diferencia (antes de hacerla nos aseguramos de tener perfectamente alineada la "W" con el círculo) LA GEOMETRÍA En este momento, en el que tenemos asegurada la precisión geométrica, añadimos el elemento transversal que hemos estado ignorando desde el principio. Hacemos la correspondiente operación de Unión Para concluir hay dos opciones 1 . Hacer un círculo con relleno blanco, trazo negro y mucho grosor. Este método deja independientes las zonas negras y no podrán ser editadas a la vez; a no ser que ese círculo sea modificado para que el propio contorno pase a ser un objeto en si mismo. ¿se puede hacer eso?. Sí. Sólo tenemos que seleccionar el círculo y hacer Trayecto/Borde a trayecto . 2. Hacer una corona circular restando dos círculos concéntricos. En cualquiera de los dos casos el resultado tras unir todos los objetos es el logo de referencia. La versión 3D de la propuesta parece que se trata del mismo logo, pero no es así. Digamos que aquella era una versión en negativo y esta una versión en positivo. Las novedades se encuentran en ciertos aspectos del proceso. Comenzamos por realizar la parte geométrica formada por la "V" y la "W" tal y como se explico en el apartado anterior. En este caso vamos a incluir algo de edición de nodos a los triángulos iniciales para dar curvatura a algunos bordes y aumentar la sensación volumétrica Por lo demás el arranque del ejercicio es igual que en lo ya explicado. Una vez conseguida la primera "V", al duplicado le aplicamos la línea de comandos Objeto/Reflejo horizontal (esto no era necesario en la versión del logo usada en el análisis previo) 69 Una vez hecha la resta del segmento transversal es el momento de eliminar lo sobrante. Para ello es necesario crear el objeto para la resta... Primero un círculo de un tamaño que quede en el interior de la corona que sirve de límite a las letras Este objeto resultante nos servirá para hacer la resta a la "W" del logo No nos hemos preocupado en absoluto de la precisión en este corte porque ahora vamos a crear la corona y se la vamos a sumar. Hacemos el círculo exterior y el interior y hacemos la resta... después la suma de la "W" con la corona Y ahora ese círculo se lo restamos a un rectángulo (o círculo...) que tape a todo lo anterior Vamos a necesitar este objeto tres veces: uno para la parte frontal al que hay que añadirle una corona circular extra; otro para crear el bisel que le dará sensación de grosor al logo; y uno más para crear el efecto de sombra. A cada uno de los duplicados le damos un color para luego poder seleccionarlos sin dificultad. Creamos la corona exterior del mismo modo que la otra y hacemos la Unión 70 Damos este objeto por concluido (sólo le falta el color) Seleccionamos la "W" de abajo (recordemos que para seleccionar "hacia abajo" debemos tener pulsado "Alt"; de todos modos se puede hacer una selección ordenada con la tecla "Tabulador" hasta llegar al objeto que deseamos) Este objeto lo vamos a reducir con "Control" y "Shift" pulsados para crear el bisel Seleccionamos el tercer duplicado y lo desplazamos abajo a la izquierda; le damos un color negro y un desenfoque de valor 3.0 Sólo queda crear un círculo para el fondo. Los métodos pueden ser variados pero teniendo en cuenta el grosor de la corona circular exterior podemos considerar que el margen es lo suficientemente grande como para que podamos trazarlo a ojo y que al enviarlo al fondo no haya problemas. GRADIENTE PLATEADO Comienza el trabajo de la creación de gradientes. Vamos a crear los gradientes tomando muestras de color del logo original (algo que ya hemos puesto en práctica en más de una ocasión). Comenzaremos por la parte plateada. Una vez seleccionada vamos al editor de colores. Allí nos aseguramos de que el objeto no tiene contorno y le aplicamos al relleno un gradiente radial. Inkscape creará uno desde el color del objeto hasta transparente. En la barra de herramientas seleccionamos Crear y editar gradientes y colocamos el centro y los brazos en el lugar adecuado (normalmente manipulamos los extremos con "Control" y "Shift" pulsados para no perder la igualdad y con ello la sensación de esfericidad) 71 En las opciones de la herramienta elegimos Editar (se puede llegar al mismo cuadro a través de las opciones de Crear y editar gradientes ) Esto hará aparecer un cuadro llamado Editor de gradiente. Inkscape le habrá puesto un nombre al gradiente: 4911 en el ejemplo El color (no el gradiente, en este caso) tiene un nombre dado por Inkscape y que en el ejemplo es stop4913. La flecha que se encuentra justo al lado del nombre despliega todos los colores que forman el gradiente además de esa parada. La parte de abajo del cuadro muestra las características de color de la parada que tengamos seleccionada. Si pasamos al segundo color veremos que las características de transparencia cambian de 0 a 255 Comenzamos a trabajar. Escogemos la herramienta de Selección de color y seleccionamos el ori- 72 gen del gradiente; después tomamos la muestra de color correspondiente en el original; acto seguido seleccionamos uno de los nodos de los brazos del gradiente y tomamos la muestra correspondiente en el original Seleccionamos el nodo de la parada en el gradiente y tomamos la muestra de color en el original. Vamos a añadir además otra parada debajo de esta última La parte plateada ya tiene un gradiente que va de blanco a gris pero es conveniente añadir paradas. En el cuadro del Editor de gradiente añadimos una parada con el botón correspondiente 4 (da igual cuál de los dos colores está seleccionado porque Inkscape la creará en el medio. Cuando haya más de dos colores hay que tener seleccionado el color que está encima de la parada que queremos crear. Sobre la representación del gradiente aparece un nuevo nodo. 4 GRADIENTE DEL BISEL Ahora seleccionamos el objeto que hace de bisel y le aplicamos un gradiente de dos colores tal y como muestra la ilustración siguiente Es posible añadir una nueva parada al gradiente desde la herramienta con un doble clic en el lugar deseado, pero a veces la colocación de otros objetos encima o debajo pueden hacer esta edición algo complicada y no queda más remedo que acudir al editor de colores. 73 En el ejemplo que sigue hemos usado cinco paradas GRADIENTE DEL FONDO Nos falta la parte azul. Le aplicamos un gradiente radial también. Escogemos los dos colores iniciales MEJORAS Seleccionamos el objeto de la sombra y con "Alt" pulsado (para no perder la selección ) la colocamos en su lugar. Después ajustamos la transparencia para que no quede tan oscuro y además se tiña un poco de azul Vamos a añadir la primera parada y comprobaremos que ocurre algo que antes no nos había pasado: coincide con una parte en la que no podemos coger la muestra apropiada en el original. Para eso existe la posibilidad de Desvío. Esta edición se puede realizar desde el Editor de gradiente o desde el nodo del gradiente sobre la figura. 74 Ahora proponemos una bonita mejora. Duplicamos el objeto principal (el plateado) y le eliminamos todos los nodos menos los de la corona exterior; la dejamos sin relleno y con borde negro muy fino. Con eso se consiguen unos contornos que le dan gran volumen a la corona de fuera q 75 76 na de las herramientas más poderosas de un programa vectorial se encuentra en los denominados Ajustes o Snaps que hacen que los objetos o los nodos se comporten como imanes atraídos por otro objeto, nodo, guía o borde del papel. Esta herramienta dio un paso de gigante en la versión 0.46 pero alcanzó su plenitud en la versión 0.48 y, en esta lección, los estudiaremos en profundidad. Propuesta 12 "Cubes Residential" 77 FEEDBACK Las geometrías elementales deben recordarnos a un viejo amigo Supongamos que nos encontramos en los primeros momentos del diseño de este logo. Hemos sacado a escena dos triángulos equiláteros sin preocuparnos de su localización Imaginemos que los dos triángulos pudieran comportarse como dos imanes y atraerse para conseguir la figura deseada. Vamos a activar los parámetros necesarios en la barra lateral derecha 78 Es una barra de uso muy intuitivo pero requiere de ejercitación para controlarla con soltura. Para continuar con nuestro ejemplo activaremos los snaps para que se atraigan los nodos de esquina. Ahora aproximamos un triángulo al otro y comprobaremos las consecuencias Después hacemos la booleana de Unión. Tras conseguir las otras dos geometrías volvemos a beneficiarnos de los snaps Usamos el mismo método que en el feedback para hacer las atracciones. Después seleccionamos los tres objetos y les aplicamos un trazo blanco y con un grosor considerable imitando al original. Este será el resultado LOS CUBOS 3D Nuestra propuesta es un logotipo en perspectiva isométrica y nosotros nos lo vamos a plantear como un auténtico logo 3D, es decir, que los módulos cúbicos que quedan tapados estarán "tapados". Comenzamos por crear el primer cubo. El procedimiento es muy similar al del logo del ejemplo del feedback. Creamos los tres rombos con los correspondientes giros de 1 20º Comenzamos ha hacer duplicados y a colocarlos en su sitio (si se sitúan delante ya sabemos lo que tenemos que hacer: Objeto/Bajar). 79 SOLUCIÓN AL PROBLEMA DE LOS BORDES No debe habernos pasado desapercibido el detalle de que los contornos blancos son un problema de cara a superponer el logo sobre un fondo que no sea de ese color. Vamos a ver una posible solución a ese asunto. Lo primero es decirle a Inkscape que queremos que esos bordes se comporten como objetos que tengan a su vez relleno y borde; pero antes vamos a hacer dos ediciones k Eliminar aquellos rombos que en realidad no forman parte de la geometría porque quedan totalmente ocultos. k Seleccionar todos los objetos y cambiar los bordes de color para trabajar con mayor comodidad Ahora sí vamos a ejecutar Trayec- to/Borde a trayecto 80 Como los contornos se han convertido en objetos el antiguo relleno desaparece; pero lo importante para nosotros es que ahora se puede realizar la operación booleana Unión. Este nuevo objeto tiene que ser restado a una figura geométrica, como puede ser un rectángulo, que coloquemos debajo Y ahora eliminamos todos los nodos que sobran para quedarnos sólo con las geometrías de los rombos. Es muy importante no co- menzar por eliminar los de los extremos del rectángulo sino por los del interior. Los cuatro nodos de la geometría rectangular deben ser eliminados los últimos Con el color adecuado y una tipografía BankGothic el resultado será un logo que puede integrarse sobre cualquier fondo LA FUERZA DE LOS SNAPS Es muy probable que no haya habido problema con los snaps pero para próximas ocasiones tendremos en cuenta lo siguiente: k El zoom afecta a la fuerza del snap. k Es posible editar la fuerza de atracción ( Distancia de ajuste) en Archivo/Propiedades del documento. k Olvidarse de desactivar los snaps puede originarnos más de un quebradero de cabeza. Llegaremos a pensar que los objetos empiezan a comportarse de manera extraña y que Inkscape se ha vuelto loco entrando en un bug sin solución. 81 82 os rasgos estéticos que han definido la web 2.0 son variados pero el más característico quizá sea el reflejo sobre un pavimento pulido. Si el logo es de un solo color nos valdrá un degradado que evolucione desde ese color hacia transparencia aunque el fondo fuera no uniforme. Pero eso ocurre sólo en determinadas ocasiones. En Inkscape existe una herramienta denominada Máscara y que está destinada a poner solución a cualquier problema de este tipo que pudiera surgir. Propuesta 13 "Monoqool", Marcus Vagnby 83 EL LOGO TIPOGRÁFICO Para no desviarnos mucho del tema hemos escogido un logotipo de carácter tipográfico que podría resolverse por el procedimiento del gradiente sencillo ya mencionado. Pero tan sólo con que tuviera una letra de otro color el asunto se complicaría bastante; y ni que decir tiene si incluyera degradados Ya sabemos que las fuentes tipográficas no nos quitan el sueño a la hora de plantearnos las soluciones a los ejercicios así que cogemos una fuente de caracteres cuadrados como puede ser Rippen a la que le hemos editado la letra "Q" para que no sobresalga hacia abajo y estropee el efecto del reflejo Comenzamos por convertir el texto en trayecto Los caracteres se desagrupan para que sean independientes 84 La "O" se duplica y se sitúa encima de la "Q" aprovechando los snaps Entre esos dos caracteres se hace la booleana División; después se elimina el saliente de la "Q" y se recomponen los otros objetos para formar la "Q" que queremos LA MÁSCARA La máscara funciona muy parecido a Objeto/Clip. Vamos a analizarla gráficamente En la imagen anterior la primera ilustración es un logo y un rectángulo con gradiente encima. La segunda imagen es el clip de esos dos objetos. La tercera imagen es la máscara que se obtiene usando también esos dos objetos. Observemos el logo y el objeto con el gradiente que esta situado encima. Al aplicar el clip se origina un efecto de recorte tal y como ya se explicó (Pag.61 ). La máscara actúa exactamente igual pero aplicando unos parámetros extras muy sencillos de comprender: k Blanco = transparencia 0% k Negro = transparencia 1 00% Por el medio todos los grises que se pueda uno imaginar. En un gradiente esto se traduce en un aumento progresivo de la transparencia. También pueden usarse colores planos o gradientes de varios colores para probar resultados Obsérvese cómo el azul oscuro origina mayor transparencia que el amarillo, por ejemplo. El blanco por su parte ha hecho que todo la porción de logo que hay debajo se haya quedado igual que estaba mientras el negro ha originado la transparencia total. EL REFLEJO Con lo explicado hasta ahora sobre la máscara parece obvio que debemos colocar sobre el objeto (duplicado e invertido) un gradiente que evolucione de blanco (arriba) a negro (abajo) y aplicar después la máscara. No olvidaremos seleccionar los dos objetos para aplicarla igual que ocurría con el clip. Es un error habitual olvidarse de seleccionar el objeto de abajo y una cosa es cierta: Inkscape es potente, pero no tanto como para adivinar sobre qué objeto queremos aplicar el efecto En el ejemplo anterior se ha disminuido al final la opacidad del reflejo para conseguir mayor parecido con el original. 85 Con la máscara siempre estaremos seguros de poder integrar nuestro logo con reflejos sobre cualquier textura, sea gradiente o fotografía, multiplicando así las posibilidades estéticas de nuestro diseño q 86 onseguir objetos proporcionales es muy sencillo en Inkscape gracias a las grandes posibilidades de escalado que nos ofrece. Sin embargo, hay veces que la relación que deben mantener dos objetos tiene que ver con las normales (perpendiculares) de cada uno de los puntos. Si nos fijamos en el logo de la propuesta para esta lección observaremos que la relación entre el contorno exterior y el interior de la parte gráfica no guardan una simple relación proporcional. Propuesta 14 "Quantum3D" 87 TEORÍA Conseguir objetos proporcionales es muy sencillo en Inkscape gracias a las grandes posibilidades de escalado que nos ofrece. Sin embargo, hay veces que la relación que deben mantener dos objetos está relacionada con las normales (perpendiculares) de cada uno de los puntos. Por ejemplo en este texto El objeto de color naranja que contornea el texto principal y que a su vez cuenta con relleno (naranja) y borde (negro) no puede conseguirse con un simple escalado de un duplicado del texto inicial Vamos a profundizar en esta técnica a la que denominaremos dilatación/contracción. Es obvio que para nuestra propuesta necesitamos el bisel de una figura como objeto para poder editarlo como tal (cortarlo, por ejemplo, y así poder darle distintos colores o gradientes dependiendo 88 de las zonas). La obtención de los dos triángulos parece un asunto sencillo pero no es así. Una vez duplicado y cambiado de color, al aplicar un escalado el asunto fracasa Las herramientas de Alinear y distribuir tampoco nos sirven de mucho para conseguir lo que necesitamos. La solución a nuestros problemas la encontraremos en la línea de comandos Trazo/Desvío dinámico (se supone que esto se lo estamos aplicando al duplicado) En el ejemplo del triángulo se nos muestra algo totalmente nuevo hasta el momento, una especie de nueva modalidad de edición puesto que el triángulo no tiene nodos ni transformadores, sino un único punto de edición. Usando este punto hacemos el triángulo más pequeño ro en otras puede que no se ajuste a nuestras expectativas. Esto puede ocurrir tanto en dilataciones como en contracciones Pero el asunto parece no responder a lo que esperamos si hacemos el triángulo más grande La razón se encuentra en que Inkscape lo que está calculando es la perpendicular (normal) en cada uno de los puntos y por lo tanto cuando un ángulo es mayor de 1 80º hacia el lado que crece se generará un arco para unir los finales de los lados del triángulo dilatado. Puede que en alguna ocasión esto sea lo que estemos buscando pe5 Inkscape ofrece una posibilidad extra para aproximarnos al concepto de dilatación/contracción con las opciones Reducir y Ampliar del menú Trayecto 5. En esta ocasión sí se conservan los ángulos pero no confiaremos en el resultado si la dilatación/contracción es muy amplia o si la distribución de los nodos hace que Inkscape empiece a no "saber" lo que tiene que hacer. LA GEMETRÍA Un análisis del logotipo nos hará comprender por qué hemos invertido todo el espacio anterior en aclarar los conceptos de dilatación, desvío... Necesitamos uno de los con- Podemos usar los atajos "Contro Shift 8" y "Control Shift 9" para conseguir una edición en tiempo real. 89 tornos, por ejemplo todo el contorno que está en contacto con el fondo blanco No hacemos la Diferencia todavía. Necesitamos dos duplicados del círculo k Uno para poder usar su centro como centro de giro (más adelante se explicará) k Otro para tener el objeto-esfera bien alineado al final del ejercicio (hacemos ese objeto aho- ra. Duplicamos, cambiamos de color, ajustamos el tamaño y hacemos la línea de comandos Objeto/Propiedades del objeto ; en el cuadro que aparece seleccionamos Ocultar. Con esto el objeto desaparecerá de la escena, más tarde lo volveremos a hacer visible). Hechos estos duplicados ya se puede restar uno de los dos círculos visibles al triángulo inicial. Ahora insertamos un rectángulo y lo inclinamos 30º desde el cuadro Objeto/Transformar/Inclinar6 . Uno de los lados inclinados debe coincidir con los del logotipo original. Después desde Edición de tiradores situamos el otro (no desde edición de objeto puesto que se pierde la inclinación del lado que ya tenemos ajustado) Ese objeto debe ser colocado en horizontal. Usamos el cuadro Objeto/Transformar/ Rotar y gira- 6 En este caso el ángulo es fácil de descubrir pero si no fuera así podría realizarse la inclinación a mano. Mientras realizamos la inclinación manual, en la parte de abajo de la interfaz aparece el valor numérico del ángulo. 90 mos 60º (90º menos el valor de la inclinación). Después usamos las opciones de Alinear y distribuir para asegurarnos de que conseguimos una geometría como la de la siguiente ilustración (sin que se mueva el círculo). Esta operación garantiza que la geometría del logo quedará precisa En este punto lo que necesitamos es poder girar el elemento rectangular para colocarlo de nuevo en su sitio (pero ahora con la garantía de estar alineado correctamente con el círculo) y utilizando como centro de giro el centro del círculo que aún nos queda. Vamos a usar el siguiente recurso. Convertimos el círculo en trazo y le damos un corte por el medio y vertical. Para ello eliminamos el nodo de la izquierda y unimos los dos nodos centrales con segmento recto (habría otras posibilidades pero esta es la más rápida casi seguro). Después unimos con una boolea- na los dos elementos. Este nuevo objeto va a ser rotado desde el centro del diámetro del círculo que se ha cortado. Para ello pasamos a los transformadores de rotación/inclinación y desplazamos el centro de giro hasta ese punto en concreto. Inkscape facilita el trabajo puesto que tiene snaps hacia los puntos medios de las cajas de selección así como a las esquinas y al centro geométrico (además ayuda a mantener el centro en los ejes X e Y) Podemos rotar el objeto a mano pero parece que lo más conveniente en este caso sea volver a utilizar el dato que ya conocemos. Ahora el valor de la rotación es -60º Hecho esto sólo nos queda hacer la Diferencia 91 Geométricamente perfecto. Duplicamos este objeto y le cambiamos de color. Después aplicamos Desvío dinámico y conseguimos la figura del interior EL BISEL Ahora tenemos que duplicar el ultimo objeto y después hacer la Diferencia para obtener el contorno 92 El contorno es un objeto y no un trazo, así que podemos comenzar a seccionarlo para convertirlo en siete objetos distintos a los que poder dar colores independientes. Vamos a trabajar con la herramienta de dibujar líneas rectas y curvas de Bezier para hacer los segmentos que originarán los cortes. Esta operación no puede hacerse con precisión sin la ayuda de los Ajustes o Snaps Desactivamos los Ajustes para no tener después problemas. Seleccionamos el objeto/contorno y este ultimo trazo y hacemos Trayecto/División . Esto originará los siete objetos que necesitamos para completar nuestra geometría Ahora seleccionamos uno por uno esos objetos y tomamos las muestras de color del original a excepción del objeto circular al que habrá que añadirle un gradiente radial (en el ejemplo se ha creado con cuatro paradas) LA ESFERA CENTRAL Recuperamos el objeto/esfera que ocultamos al comienzo con la línea de comandos Objeto/Mostrar todo y aplicamos un gradiente con uno de los brazos más largo que otro (en el ejemplo está hecho con cuatro paradas). LA "Q" La parte gráfica ya está terminada. Solo queda la tipografía. En principio parece que la "Q" inicial habrá que diseñarla manualmente y para el resto nos conformamos con una fuente convencional del tipo Arial black. Respecto a la "Q" inicial hay poco que decir a estas alturas del curso: dos círculos, Diferencia; un rectángulo, Diferencia; un rectángulo inclinado, Unión. Usando la fuente antes mencionada y haciendo las alineaciones pertinentes este es nuestro resultado final LA EXTRUSIÓN ¿Qué falta por hacer en el logo? Nada. Pero es interesante no salir de esta lección sin mencionar una Extensión que habría sido útil en este ejercicio. Retrocedemos un momento para suponer que nos encontramos en este punto para conseguir lo biseles 93 Seleccionar los dos objetos ejecutamos Extensiones/Generar desde trayecto/Extrusionar para llegar a este cuadro En él seleccionamos Polígonos y al pulsar Aplicar este será el resultado 94 Se han unido los nodos homólogos de cada figura. Como el círculo central sólo tiene cuatro nodos el resultado es poco convincente; de todos modos a nosotros esta edición sólo nos serviría para los biseles rectos, el bisel circular habría que obtenerlo usando las operaciones booleanas adecuadas. q nkscape ofrece un cuadro para editar la clonación de un objeto en filas y columnas con posibilidades prácticamente infinitas (variaciones de tamaño, rotación, desenfoque, transparencia...). En esta lección entramos en contacto con este apasionante concepto con el que se han elaborado logotipos míticos de la historia del diseño como el que proponemos aquí. Propuesta 15 "Sony" 95 LOS CLONES Tenemos claramente una red modular de 7x7 elementos (aunque después tengamos que eliminar siete de ellos -parece un logo cabalístico-). Comencemos por crear el de arriba a la izquierda (cuando creemos los clones estos se crearán de arriba hacia abajo y de izquierda a derecha) La edición para la creación de los clones se realiza desde el cuadro Editar/Clonar/Crear clones en mosaico ... que da lugar a un cuadro con numerosas pestañas y en 96 el que introducimos los valores de filas y columnas. Hagamos la primera clonación sin introducir ninguna variante más (en el caso de haber variado algo, nos aseguramos de pulsar Reiniciar antes de crear los clones) El resultado: los clones son todos iguales y en contacto unos con otros. Deshacemos la operación anterior. Es evidente que debemos introducir variantes para que los clones evolucionen según los parámetros del original. Primero vamos a indicarle a Inkscape que desplace los clones un tanto por ciento hacia la derecha cada vez que los cree para que cuando salgan no se toquen en las columnas. Este es el dato que vamos a introducir de momento Desplazar X por columna=113% (algo más de la unidad -siendo la unidad el módulo, es decir, el círculo-) lar Y en columna=18% (es decir, aumentar por igual a lo ancho y a lo alto) Deshacemos la edición. El desplazamiento por columnas ha quedado ajustado. Ahora nos vamos a ocupar del desplazamiento en las filas con Desplazar Ypor fila=117% Deshacemos la edición. Hay que indicarle a Inkscape que aumente los clones según avanzan de izquierda a derecha. En la pestaña Escala editamos Escalar X en columna=18% y Esca- EDICIÓN FINAL En la clonación tenemos un objeto "padre" y 49 clones. El primer clon y el "padre" están superpuestos. Cualquier edición (menos mover y borrar) que se haga sobre el "padre" será heredada por los clones. Nos aseguramos de tener seleccionado el "padre" con Editar/Clonar/Seleccionar original (es necesario tener seleccionado al menos uno de los clones o el "padre" para realizar esta operación) y le damos color negro (y en el caso del ejemplo aumentaremos la opacidad al 1 00%. Después nos deshacemos del "padre" y de los clones necesarios para imitar el 97 logotipo original. Las posibilidades creativas y estéticas que se nos ofrecen con esta nueva herramienta de diseño son innumerables; algunas de ellas se exploran en la siguiente lección donde descubriremos, entre otras cosas, una nueva propiedad de color de los objetos. q 98 ay un tipo de clonación que se caracteriza por ser sensible al objeto que esté debajo tomando de él diferentes datos. Esto hace que los clones en su evolución cambien de tamaño, aumenten o disminuyan su transparencia, o sean más o menos borrosos, entre otras muchas posibilidades. Es una edición poco habitual a la hora de crear logotipos; digamos que es más propia de la infografía pero no debemos dejarla pasar por alto para echar mano del recurso cuando llegue la ocasión. Propuesta 16 "HTStec" 99 INFOGRAFÍA Tal y como se ha mencionado en la introducción, uno de los campos más apropiados para explotar este recurso es la infografía para obtener tonos visuales como el de esta versión de la Gioconda de Leonardo da Vinci tamaño... del objeto-padre. Lo que vamos a plantear aquí es anular esta propiedad de los clones para poder obtener una secuencia en la que sus propiedades (color, escala...) no dependan del objetopadre y obtener un resultado como el que sigue, por ejemplo, en función de un gradiente que hubiera debajo Ahora supongamos que tenemos un gradiente debajo y le damos la orden a Inkscape de que los clones tengan el tamaño en función de lo claro o lo oscuro que sea el color de abajo EL CONCEPTO Es cierto que esta propuesta admite una solución como la planteada en la lección Logo 1 5 pero vamos a aprovecharlo para hacer un tipo de clonación con vectorización, entendiendo por vectorización en este caso la creación de objetos en función de una imagen que se encuentre debajo (esta imagen puede ser un bitmap u otro objeto vectorial). Ya sabemos que en una clonación convencional los clones heredan las propiedades de color, 100 AJUSTES PREVIOS Comencemos por rotar 1 80º el logo original y después imitar el cuadrado del fondo (sin muchas pretensiones; este no va a ser el cuadrado definitivo) y el que va a ser el círculo-padre Y ahora entre el bitmap y el círculo situamos un gradiente como el de la imagen siguiente (de negro a blanco) Asuntos que tendremos siempre presentes: k No olvidaremos seleccionar los dos objetos: padre y objeto (en nuestro caso un gradiente). k Cuando accedamos al cuadro de los clones en mosaico reiniciaremos los valores u obtendremos resultados imprevisibles debido a que Inkscape habrá guardado los parámetros de la última edición. k No es nuestro caso pero para que los clones tomen el color de lo que haya debajo (foto, gradiente...) el objeto-padre debe tener el Relleno sin definir (el Trazo puede tener color, no tenerlo, tener gradiente o quedar también sin definir) VECTORIZACIÓN Si aplicamos la creación de clones Editar/Crear clones en mosaico con 36 filas y 36 columnas obtendremos una secuencia de clones iguales, pero para conseguir el efecto de disminución de tamaño debemos acceder a la pestaña Trazo y activar la opción Vectori- zar el dibujo debajo de las teselas y ajustar otras opciones: k Seleccionar del dibujo: Color k Aplicar el valor a esta característica de los clones: Tamaño (si quisiéramos que los clones heredaran el color del gradiente del fondo deberíamos activar también Color en este apartado 3, pero no 101 realización del logo que conviene desplazar algo uno de los nodos del gradiente y disminuir ligeramente la opacidad de todo el objeto. Sólo sirve la experimentación personal es nuestro caso). Esto hará que los clones vean alterado su tamaño en función de la oscuridad/claridad del color de fondo En la imagen anterior vemos la diferencia entre tener activada la opción de vectorización y no tenerla activada. La vectorización puede llevar tiempo; se han creado 1 296 clones. Nuestro consejo siempre es asegurarse de guardar antes de realizar esta operación para prevenir ocasionales "crashes" del programa. Después de varios tanteos sacamos como conclusión para la 102 Cogemos todos los clones (los 1 296) y los agrupamos momentáneamente para hacer el giro de 1 80º y para poder hacer la alineación correspondiente con el cuadrado azul cuando lo tengamos definido del todo (tamaño y esquinas redondeadas) Desagrupamos los clones, hacemos un zoom para trabajar a gusto y seleccionamos los círculos blancos. Para este tipo de selección podremos utilizar un tipo de selección implementado en Inkscape 0.46 que denominamos "de contacto". Para ello desplazamos el ratón (con la herramienta "selección" activada, además de no tener ningún objeto seleccionado antes) mientras mantenemos pulsada la tecla "Alt". Se describirá una línea de color rojo; todos los objetos que sean tocados por esa línea quedarán seleccionados. Cuando los cambiemos de color agrupamos todo el logo q 103 104 no de los puntos más débiles de Inkscape (hasta la versión 0.46) ha sido siempre poder hacer una perspectiva cónica controlada. Es cierto que un buen dibujante puede sacarle partido a las herramientas (ajustes, guías...) para poder conseguirla pero se echan de menos herramientas que faciliten el trabajo. Hasta la versión 0.46 con lo único que contaba el programa era con una extensión diseñada para ese fin y que analizaremos en otra lección. Pero en aquella versión se incorporó una herramienta denominada 3Dbox (Caja3D) que, junto a las guías inclinadas, multiplica considerablemente las posibilidades para incluir 3D en nuestros diseños. Propuesta 17 "Cube" 105 TEORÍA Antes de entrar a realizar ningún logo veremos algunas de las posibilidades de esta herramienta (obsérvese las características numéricas y de activación/desactivación de los ángulos X, Y, Z): k Perspectiva caballera: una de las caras es frontal (X,Y) y las líneas que entran en profundidad (Z) son paralelas neas verticales (Y) permanecen paralelas k Perspectiva cónica de tres puntos de fuga o de cuadro inclinado: en esta perspectiva no hay ejes que mantengan el paralelismo k Perspectiva paralela o cónica de un punto de fuga: una de las caras es frontal (X,Y) y las líneas que entran en profundidad (Z) fugan a un punto concreto k Perspectiva isométrica: aquí los ejes mantienen entre sí un ángulo de 1 20º k Perspectiva cónica oblicua o de dos puntos de fuga: sólo las lí- 106 Por supuesto todas ellas admiten variaciones en los ejes pero fundamentalmente son estas las perspectivas que se van a poder conseguir con esta herramienta. Aunque la introducción sea un poco larga, también comentaremos brevemente el tema de las guías inclinadas (otra novedad de la ya vieja versión 0.46) la inclinación de la guía (o sumárselo al que ya tiene si activamos Cambio relativo). Por ejemplo EL CUBO DEL LOGO En efecto, son guías oblicuas. Una vez inclinado el rectángulo (y duplicado para que se entienda mejor el proceso) hemos hecho la línea de comandos Objeto/Objetos a guías. El objeto desaparece y aparecen las guías correspondientes a sus lados. Para crear o editar una sola guía se saca a escena una de las guías normales 7 (virtualmente ocultas bajo las reglas) y hacer doble clic sobre ella; aparecerá un cuadro en el que introducir el valor numérico en grados para 7 Vemos cómo el espacio entre los lados no sufre efecto de perspectiva puesto que los lados quedan paralelos entre sí. Ese detalle nos permite solucionar el logo de un plumazo sacando provecho de la herramienta de Caja3D Las guías inclinadas salen directamente si arrastramos desde el punto común a las dos reglas. 107 La caja sale a escena dependiendo de los lados centrales de la hoja de papel para los puntos de fuga. Tras las variaciones pertinentes este es el resultado (se trata de una cónica de tres puntos de fuga). Debemos fijarnos en el detalle de la siguiente captura que la caja se ha construido en función de la cara de la izquierda, dejando los espacios necesarios para que al separar las caras todo quede según el modelo Las separamos sin miedo para desahecernos de aquellas que no nos son útiles Sólo queda colocarlas y darles color (eliminamos las transparencias también) para componer el logo de referencia. Nos volvemos a conformar con una simple Arial q Cuando le demos el vistobueno desagrupamos y podremos comprobar cómo se han creado en realidad las seis caras de la caja 108 odemos hacer textos que no sigan trayectorias rectilíneas además de otros interesantes efectos con Inkscape. Todo ello se trata en esta lección donde además ampliaremos los conocimientos sobre kerning. Debemos admitir que el hecho de tener que convertir en trayecto el texto para hacer cualquiera de estas ediciones es un punto en contra de Inkscape. Quizá no tardando mucho podamos conservar la posibilidad de cambiar texto aunque estas operaciones estén ya realizadas. Nuestra propuesta: ¿una "E"?, ¿la cola de una ballena recortada sobre la luna llena?, ¿las dos cosas?. Excelente ejemplo de uno de los recursos más potentes en diseño gráfico: el juego positivo/negativo. Propuesta 18 "Exmouth Fish Co.", Brett Layton 109 EL TEXTO Una vez que conseguimos la vectorización de la parte gráfica... ...pasamos a la realización del texto en trayectoria curva que es el verdadero asunto que vamos a tratar en esta lección. Comenzamos creando una elipse que sirva de base y eligiendo una tipografía; en este caso optamos por Sling Tras ajustar el tamaño de la fuente seleccionamos los dos objetos y hacemos Texto/Poner en trayecto. No importa el orden en la selección 110 El motivo por el que el texto comienza en ese punto es porque Inkscape está interpretando el nodo que se encuentra en ese lugar como el comienzo/final de la curva. Esto puede llegar a ser verdaderamente un problema si el texto tuviera que estar en esa zona porque al llegar a ese punto empezaría a desaparecer. Lo mejor para evitar este tipo de problemáticas es cortar la trayectoria para que sea una curva abierta. Para eso trazamos un segmento y ejecutamos Trayecto/Cortar trazo Tras finalizar la edición parece que la elipse ha desaparecido pero no es cierto; implemente carece de color de relleno Vemos que el texto ahora comienza en el nodo de inicio del objeto de arriba (naranja) Obviamente el objeto de abajo sobra y ni que decir tiene que lo conveniente era haber hecho primero esta edición y después poner el texto en el trayecto. Seguimos. Antes de ponernos a pulsar la tecla de "espacio" delante de la letra "E" debemos pararnos a considerar los siguientes tips: k Fuente, tamaño, alineación...: desde el editor de textos. k Alejar/Acercar al trayecto (efecto de dilatación/contracción): "Alt CursorArriba" y "Alt CursorAbajo" (esta y las siguientes ediciones hay que hacerlas asegurándose de estar en modo de texto y con el texto en cuestión seleccionado). Si esta edición la hace además con "Control" pulsado los saltos son más amplios. En cualquier caso esta edición no es necesaria para este logo. k Mover adelante y atrás el texto: "Alt CursorDerecha" y "Alt CursorIzquierda". Si nos situamos entre dos letras esto se traducirá en un ensanchamiento/estrechamiento del espacio entre los caracteres. De nuevo la tecla "Control" significará saltos mayores. Esta es la edición que necesitamos hacer tras situar el cursor antes de la letra "E". Nos permitirá desplazar el texto cómodamente sin generar caracteres ficticios con la tecla "Espacio" k Todo lo anterior unido a lo que ya sabemos sobre el kerning otorga un gran potencial a Inkscape 111 POR EL INTERIOR En el caso de que quisiéramos un texto por el interior de la curva sería necesario invertir el orden en el que Inkscape entiende los nodos. Pero eso no es posible con una línea de comandos a través de un menú. La solución está en hacer Diferencia en el punto en el que antes hicimos Cortar Trazo. Esto origina una trayectoria con las características que necesitamos para que el texto recorra el interior OTROS EFECTOS Las posibilidades para adaptar un texto a un trayecto no terminan ahí ni muchísimo menos. Observemos este logo 112 No basta con el recurso anterior puesto que la adaptación a la trayectoria implica una deformación relacionada con la misma. No vamos a realizar aquí el logo pero analizaremos brevemente cómo podríamos afrontarlo. Una vez escrito el texto y convertido en trazo aplicamos la línea de comando Trayecto/Efectos de trayecto... Esto hace aparecer un cuadro en el que seleccionamos la opción Aplicar efecto nuevo/Curvar. Pulsamos el botón Añadir y en las nuevas opciones seleccionamos el icono de edición de nodos Esto hará aparecer un segmento con los nodos inicial y final sobre el objeto Este trayecto editado como si de una curva de bezier se tratara puede darnos sorpresas como estas Si seleccionamos el objeto en edición de nodos normal (es decir, con el icono de la barra de herramientas) dispondremos de una modalidad de visión novedosa que permite editar puntos desde la posición de origen q 113 114 a hemos mencioando algunos de los recursos para tratar de otorgar tridimensionalidad a nuestros diseños gracias a efectos de perpectiva. En Inkscape se echa en falta una buena herramienta para conseguir perspecivas cónicas con posibilidad de edición interactiva. Pero mientras eso llega vamos a sacarle provecho a lo que sí que está implementado. Conseguir una imitación al 1 00% de nuestra propuesta por medios mecánicos va a ser complicado. Nos conformamos con una aproximación. Propuesta 19 "Mutewatch" 115 EL OBJETO Nos la vamos a jugar a un diseño con estas características: un simple trazo en el que hemos usado alineaciones de los nodos inferiores y superiores, un gran grosor y enlaces curvos (así como los remates) El resultado es un objeto como este de aquí Ya sabemos cómo convertir ese trazo en un objeto con relleno y contorno ( Trayecto/Borde a trayecto ); así que lo dejamos listo para poder aplicarle la perspectiva 116 EL EFECTO Usamos como base el logotipo de referencia para trazar un cuadrilátero con el siguiente orden Después sólo queda seleccionar, por este orden, el objeto con las letras y después el cuadrilátero y ejecutar Extensiones/Modificar trayecto/Perspectiva (en la siguiente captura se ha eliminado el logo de referencia) No está mal si no nos fijamos en los detalles como el del nacimiento del trazo que en el original es una semicircunferencia y aquí está completamente deformado. Sin embargo, como la finalidad es aprender una nueva herramienta lo damos por correcto. Sólo queda añadir una fuente Colaborate a pesar de que es claramente diferente (sobre todo la "t") q 117 118 falta de un nombre mejor los llamaremos “logotipos de mercurio”. Nos referimos a una corriente estética que tiene como punto en común la búsqueda de un efecto que sugiere la unión de gotitas de mercurio. El efecto más o menos incontrolable de las uniones de las gotitas de metal líquido, hace que la copia resulte poco menos que imposible. Tal y como ya ocurrió en alguna otra ocasión nos conformaremos con una aproximación entendiendo que lo verdaderamente importante es el aprendizaje de la técnica que vamos a desarrollar. Un detalle a tener en cuenta es que la sensación de perspectiva es sólo una apariencia porque todos los círculos están frontales conservando la curvatura propia de una circunferencia. Propuesta 20 "Avast", Martin 119 LAS GOTAS Hacemos unos cuantos círculos que serán la base geométrica de nuestro logo. Tras unos cuantos tanteos destinados a descubrir un tamaño adecuado para conseguir un resultado que se acerque al original optamos por algo en esta línea Si reducimos de nuevo no vamos a conseguir nada excepto volver a una posición como la inicial. El truco está en convertir en trayecto ( Trayecto/Objeto a trayecto ); es decir, que vuelvan a ser visibles sus nodos Es el momento de volver a aplicar un desvío dinámico a este objeto para contraerlo A continuación vamos a aplicar un recurso que ya conocemos y que se estudió: la dilatación (Pag.93). Usando este recurso ( Trayecto/Desvío dinámico ) hacemos que las gotas entren en contacto unas con otras Podemos considerar el resultado como un éxito ya que no buscamos una imitación perfecta del logotipo de referencia. Si lo hubiéramos usado en un proyecto de diseño propio sería verdadera- 120 Una buena idea es hacer un duplicado del círculo del medio antes de restarlo para después usarlo como inicio de la geometría de la letra; con eso quedaría garantizado que el contorno de la letra y el del hueco son concéntricos q mente muy agradable COMPLETANDO LA GEMETRÍA Para completar este logotipo basta con hacer la resta del círculo del medio y trazar la letra interior 121 122 a herramienta propia de la generación de espirales es una de las menos utilizadas, quizá porque su número de opciones no es muy amplio o tal vez por la llegada de nuevos recursos como las curvas Spiro o los efectos de trayecto. Sea como sea a la herramienta de espirales se le puede sacar provecho, bien sea por sí sola o aderezada con otros efectos. Como viene ocurriendo en los últimos logos ciertos matices de nuestra propuesta no podrán ser conseguidos con exactitud de una manera mecánica. Propuesta 21 "Espiral MS" 123 LA GEOMETRÍA Comenzamos con la herramienta Espirales . Las opciones nos permiten editar el número de vueltas Así como poder aumentar o disminuir la separación entre los sucesivos pasos de la curva ( Divergencia). Copiamos el número de vueltas y el sentido antihorario de la curva del logo (es necesario usar Objeto/Reflejo horizontal ) El límite del extremo exterior lo prolongamos sin preocuparnos porque vamos a darle un corte tal y como se muestra en la siguiente imagen (usaremos los snaps para asegurar la precisión en el corte). Como es lógico este corte sólo podremos ejecutarlo con éxito tras hacer Trayecto/Borde a trayecto 124 De momento sólo resta añadir el elemento gráfico que remata el extremo interior de la espiral. Aparentemente es un rectángulo compuesto por dos cuadrados EN PERSPECTIVA Aquí es donde no podemos garantizar la precisión con respecto al original. Ya sabemos el procedimiento adecuado para crear la perspectiva ( Extensiones/Modificar trayecto/Perspectiva) así que hacemos nuestra apuesta (el cuadrilátero está creado usando el logo original como referencia Una vez ejecutada la orden para que se origine el efecto el resultado es muy aceptable REMATE Queda añadir una tipografía. En nuestro caso nos quedamos con Vibrocentric rregir el espacio entre la "a" y la "r". El texto se convierte en trazo y después se desagrupa para que cada caracter pueda editarse por separado... consiguiendo un resultado como este q Por supuesto deberemos editar a mano las dos uniones así como co- 125 126 o más habitual en todo tipo de programas de diseño gráfico es el uso de curvas de bezier, que son las que venimos usando a lo largo de todo este curso. Sin embargo Inkscape ha incorporado recientemente las curvas spiro splines. En realidad nuestra propuesta no contiene nada en concreto por el que haya sido elegida para poner el práctica la spiro splines (a parte de su extraordinaria elegancia). Sin embargo es interesante en la medida en que aparece un recurso habitual en logotipos: esas cintas que gracias a los gradientes le confieren un importante aspecto 3D. Propuesta 22 Ejercicio de Mikael Gustafsson basado en"Vivid Ways", Chris Spooner 127 EL NUEVO CONCEPTO Mientras que la curva de bezier es una curva que genera trayectorias con centro cambiante, la curva spiro spline está siempre basada en el arco de circunferencia que pasa por tres puntos Esta característica la hace muy poco expresiva llegado el momento pero presenta unas propiedades geométricas que la hacen muy agradable a la hora de trabajar con ellas. Por ejemplo, una de sus principales características es que no necesita tiradores ya que las tangencias de entrada y de salida vienen definidas por las propiedades de la curva: por tres puntos pasa una y solo una circunferencia. Podemos casi garantizar que su finalidad no es sustituir a las curvas de bezier pero es cierto que están muy bien consideradas como herramienta para el diseño de fuentes tipográficas. PREPARANDO LA GEOMETRÍA Son varias las opciones para afrontar este logotipo. La que aquí se muestra es la que consideramos más efectiva porque permite tener un control completo de la geo- 128 metría hasta el último momento antes de comenzar a darle color. Esta es la idea. Suponiendo que somos los diseñadores del logo no podemos contar de antemano con la geometría de base; por eso empezamos esta lección trazando un supuesto boceto que guiará después el trabajo. Hacemos un trazado con la idea principal Tras engrosar el borde, hacer Trayecto/Borde a trayecto , eliminar el color de fondo y darle un borde razonable... ... añadimos unos pequeños trazos que nos indiquen las dobleces Debemos imaginar por tanto que el diseñador tuvo algo parecido delante cuando comenzó el diseño. Usando este boceto vamos a dibujar toda la cinta de un solo trazo. Nosotros como dibujantes debemos ver más líneas de las que realmente hay, a la vez que dejamos algunas de las que sí se ven, de manera que este sería el comienzo SPIROS Cerrado el trayecto este es el resultado hecho con clics secos de manera que todos los segmentos son rectos Estamos preparados para comenzar a trabajar con las curvas spiro. Debemos comenzar por decirle a Inkscape que cambie a ese modo de trabajo 8. Nos dirigimos al cuadro Trayecto/Editor de efectos de trayecto y le añadimos uno de tipo Spiro spline La apariencia de la curva cambiará más o menos dependiendo del número de nodos que haya. En nuestro caso como pusimos muchos el resultado es muy similar al original. Lo que ha ocurrido es que ahora el tipo de curva es spiro en la 8 Es posible crear una spiro directamente siempre que que escojamos la opcion de la herramienta . De este modo se crea automáticamente el efecto en el Editor de efectos de trayecto. 129 que los segmentos han dejado de ser rectos. Para una mayor comodidad en el trabajo es muy recomendable desactivar la opción de visibilidad de los tiradores de la herramienta. A partir de aquí todo funciona igual que en las bezier; es decir, que podemos poner segmentos rectos, de esquina, añadirlos, eliminarlos... Por lo tanto llega el momento de dibujar Habremos observado que para acercarnos al logo original hemos tenido que usar muchos nodos. Esa es la desventaja de usar spiro para este tipo de trazados; sin embargo habremos comprobado lo confortable que es la edición, sobre todo en los trazos de los extremos. Tal y como ya hemos comentado uno de los alicientes de renunciar al principio a las zonas de los 130 pliegues es el absoluto control de la continuidad de los trazos que generan la cinta. Antes de continuar adelante es imprescindible convertir el objeto en trayecto o de lo contrario la booleana que viene a continuación no funcionará correctamente. Ahora hay que usar un cuadrado más grande que el diseño para hacer la correspondiente Intersec- ción Esta operación coloca los nodos en lugares correctos para que al Descombinar podamos disponer de cada trazo por separado Antes de pasar al siguiente paso dejamos de nuevo la herramienta con su opción de curvas de bezier activada porque de lo contrario la próxima vez que trabajemos con esta herramienta lo hará con curvas spiro y puede que dé la sensación de haber entrado en un bug del programa. Repetimos este recurso en los otros pliegues PLIEGUES Hay que dibujar el pliegue usando el objeto situado en primer lugar respetando que no se mueva el nodo marcado en la siguiente captura ACABADO FINAL Añadimos unos gradientes de los que ya hemos aprendido a hacer en lecciones anteriores Para la localización del vértice superior derecho usaremos snaps a trayectoria (y usaremos nuestro mejor ojo clínico para crear la tangencia). Un duplicado del segundo objeto y la correspondiente Diferencia nos da un resultado como el de la imagen que se muestra a la izquierda. 131 Resta añadir el texto. Vamos a usar una URW Gothic L que ya hemos usado en otras lecciones consiguiendo un resultado como el de la derecha q 132 ras este desconcertante título lo que se esconde es un método para crear objetos situados entre otros dos. Es muy habitual en diseño de todo tipo que el ordenador calcule las posiciones, cambios de color, cambios de forma... que se generan entre dos claves. A este recurso se le denomina interpolación y en Inkscape incluirá, por ejemplo, el cálculo de las distorsiones a partir de las cuales un objeto se convierte en el otro. Nuevamente nos encontramos ante un caso en el que la imitación del logo de la propuesta no tiene como finalidad conseguir un parecido exacto sino una aproximación a través del uso de una nueva herramienta. Propuesta 23 "Tele Atlas" 133 CONSIDERACIONES Algunos aspectos a tener en cuenta respecto a la interpolación en Inkscape: k Los dos objetos deben haber sido convertidos en trazos, de lo contrario la interpolación no tendrá efecto. k Con objetos cerrados no hay una manera de poder saber dónde considera Inkscape que se encuentran los puntos iniciales y finales de cada objeto para conectarlos 9. Cómo se puede comprobar en la siguiente ilustración la diferencia en el emparejamiento de los nodos da lugar a resultados muy distintos. Será necesaria por tanto una primera prueba para poder valorar el efecto SOBRE LA PROPUESTA Las plumas del ganso van a ser nuestro objetivo para desarrollar el 9 tema de la interpolación. No nos vamos a detener a estas alturas a explicar el acabado del logotipo porque se reduce a un ejercicio de trazado con curvas de bezier visto con anterioridad. Tampoco trataremos de conseguir una imitación exacta ni mucho menos. Tan solo estamos interesados en poner sobre la mesa una nueva técnica con la que podremos afrontar gráficos como este. Un problema evidente es que la secuencia no se desarrolla en línea recta, por lo que echaremos mano de un recurso ya estudiado como el efecto Curvar (pag.11 3). LAS DOS PLUMAS Vamos a crear la primera pluma para después duplicarla y poder usar la interpolación. Al duplicarla la adaptamos sin añadir ni quitar nodos y no tomamos como referencia la última de la izquierda sino la anterior (el salto entre las dos últimas plumas es demasiado exagerado respecto al resto de la secuencia como para que sea interpretado correctamente) Esto no es del todo cierto; se puede duplicar el objeto y después hacer la línea de comandos Extensiones/Mostrar trayecto/Numerar nodos para obtener esta información, pero es mucho más rápido un tanteo desde la operación de interpolación. 134 INTERPOLACIÓN Seleccionamos los dos objetos y ejecutamos Extensiones/Generar desde trayecto/Interpolar para sacar el cuadro con el editor del efecto no los objetos que crean la interpolación. Nosotros no los necesitaremos. k Interpolar estilo. Sería útil si cada una de las plumas fuera de un color (pag.1 39). k Método de interpolación. Hay dos métodos distintos. En nuestro logotipo el que se ajusta a las expectativas es 1 . k Exponente. Marca un valor por el cual los interpolados se separan o se juntan progresivamente. En nuestro ejemplo hemos ajustado un pequeño valor positivo. El resultado se aprecia en la imagen anterior. No se trata de un simple escalado sino que la deformación se produce progresivamente de una manera por completo armónica. CURVATURA k Número de pasos. Son el núme- ro de objetos que se van a crear en la interpolación. En nuestro caso son cinco las plumas que se generarán. k Duplicar trayectos finales. Hace referencia a si conservamos o Tras Aplicar la interpolación se crea un grupo de objetos (no una Unión ni una Combinación) con los interpolados, así que los desagrupamos y después hacemos la Unión de los siete elementos 135 Le aplicamos un efecto Curvar (pag.11 3) desde el editor de efectos de trayecto ZONAS DE UNIÓN Antes de elaborar las uniones deberíamos hacer unas ediciones más: Descombinar para mover cada pluma ligeramente y que la distancia para las uniones quede lo más armónica posible Con la curva propia de Torcer trayecto activada comenzamos la edición "en vivo". Una aproximación sería la segunda de estas imágenes Cuando le demos el vistobueno convertimos en trayecto como es habitual. 136 Duplicado de la pluma pequeña para hacer el simétrico, escalarlo y colocarlo al gusto Es el momento de hacer la Unión final. Después creamos unos segmentos para juntar los objetos con la herramienta de bezier. Aprovechando los snaps completamos la figura tal y como se muestra en la imagen siguiente En las uniones seleccionamos cada par de nodos y los convertimos en tangente Como entre nodo y nodo se ha originado un hueco, añadimos unos nodos y los metemos dentro de las plumas El resultado final es este Por supuesto que la interpolación hace un buen trabajo pero no será tan perfecto como nosotros deseamos en algunas ocasiones; pero un poco de postproducción dará un buen resultado final Se unen los dos objetos 137 MÁS PODER PARA LA INTERPOLACIÓN Uno de los potenciales de Interpolar estilo está en la obtención de gradientes lineales curvos y gradientes radiales no circulares. Este sería un ejemplo de gradiente lineal curvo (en el que se usa tras la interpolación un efecto de trayecto Curvar y se han interpolado 50 objetos) Una muestra de gradiente radial no circular es este otro (50 objetos interpolados) Sólo echando mano de este recurso es posible afrontar un logo como este en Inkscape q 138 a deformación interactiva hace referencia al hecho de que el movimiento de un nodo afecte a la posición de los nodos que tiene alrededor de un modo proporcional. No nos referimos a lo obvio: seleccionados unos nodos de un objeto si se mueve uno todos los demás se desplazan con él. Eso ya lo sabemos hace tiempo. Pero en ese caso el vector de desplazamiento de todos los nodos es el mismo (misma dirección, mismo sentido y misma distancia). Propuesta 24 "Sipcat" 139 EL CONCEPTO Imaginemos que pudiéramos hacer un efecto como de goma con un conjunto de nodos: un nodo se mueve y los nodos más cercanos se ven más afectados que los nodos más alejados Hay algunos modos de poder hacer una deformación interactiva en Inkscape: k Con la herramienta de Esculpido y haciendo uso de su gran número de opciones. k Con la deformación proporcional de los nodos del objeto. k Con efectos de trayecto como Curvar o la Envoltura. En esta lección nos centraremos en la deformación proporcional de nodos y en el efecto Envoltura. EJEMPLO CON UN TEXTO Ahora supongamos un texto convertido en trazo, del cual tenemos seleccionados todos los nodos. Ya sabemos que si se mueve un nodo con el ratón todos los 140 demás se moverán con él. Pero vamos a hacer eso mismo pulsando la tecla "Alt" (nosotros vamos a desplazar hacia abajo uno de los nodos inferiores de la letra "g". Este es el resultado Comprobamos que controlar los efectos es realmente difícil pero los resultados pueden ser interesantes para determinados efectos. LA GEOMETRÍA Con lo ya aprendido creamos una estructura de 5x5 círculos. Agrupamos y le aplicamos una perspectiva cónica EL EFECTO Con lo explicado sobre deformación interactiva aplicamos en efecto de abombamiento. Como los objetos están agrupados debemos seleccionar los dos objetos con la herramienta de edición de nodos En nuestro caso comenzamos por activar el inferior Después activamos el superior y rematamos el efecto CON ENVOLVENTE Hay un efecto de trayecto que se adapta bien a este logotipo. Si a partir de la perspectiva de añadimos el efecto Deformación por envoltura se nos mostrará el siguiente cuadro (en la captura señalamos los iconos que activan los diferentes lados de la envolvente) Sólo queda añadir la tipografía. A estas alturas no nos preocupamos mucho por ese tema y le añadi- 141 mos una cualquiera de las que tengamos en nuestra carpeta de fuentes. Esta última práctica muestra mucho del potencial de Inkscape para la deformación interactiva; pero si en el primero de los métodos no disponíamos de recursos para 142 tener un control matemático y geométrico, lo mismo tenemos que decir de este segundo método. Es por eso que este tipo de recursos dan lugar a gráficos espontáneos y con mucha energía visual. q Y si fuera posible ordenarle a Inkscape que convierta los trazos de un bitmap en trazos vectoriales?. Tendríamos a nuestro alcance un nuevo repertorio de posibilidades. Pues es posible. Inkscape incorpora "de fabrica" un vectorizador automático denominado Potrace y que, aunque hace su trabajo de una manera impecable, no debemos malinterpretar sus posibilidades. Propuesta 25 "Nickelodeon", Scott Nash y Tom Corey 143 LO QUE TENEMOS EN MENTE Nos vamos a plantear conseguir un efecto en la línea de la propuesta partiendo de un supesto más o menos razonable: ¿para qué dibujar una salpicadura si la puedo obtener del mundo real? cia de algunas de las funcionalidades de vectorizador. Comenzamos por la pestaña Opciones k Eliminar motas: Inkscape va a POTRACE Seleccionamos la imagen y ejecutamos Trayecto/Vectorizar mapa de bits para sacar el cuadro del vectorizador Potrace formar trazos siempre cerrados y en función del tamaño de estos trazos considerará algunos como manchas (motas). Nosotros decidimos el tamaño a partir del cual Inkscape comienza a hacer trazos cerrados. Cuanto mayor sea el parámetro Tamaño menos nodos generará la vectorización pero perderá algunos detalles k Suavizar bordes: un valor máLa captura de arriba muestra el estado en el que se encuentra Potrace tras activar el botón Actualizar. Aunque este no pretende ser un monográfico sobre vectorización vamos a dejar aquí constan144 ximo (1 ,34) en Umbral acentuará el redondeo mientras que uno mínimo (0,00) lo anulará. Por ejemplo esta imagen incluye una vectorización con los valores por defecto (Motas: 2) y otra con el valor de Umbral: 0,00 k Optimizar trazos: Inkscape in- tentará reducir el número de nodos alterando lo menos posible la imagen. La Tolerancia se gradúa entre 0,00 (ninguna, más ajustada al original) y 5,00 (máxima, más pérdida de precisión). Recomendamos experimentar con este y con el resto de los parámetros. Pasamos ahora a analizar la pestaña Modo La vectorización puede estar formada por una pasada (Pasada simple) o de varias pasadas (Pasada múltiple). En el primero de los casos se originará una imagen en blanco y negro en la que el blando es en realidad transparente. Es el caso de todos los ejemplos anteriores. Son estas vectorizaciones de una sola pasada las que vamos a estudiar en primer lugar. k Corte por luminosidad. Todos los ejemplos que se hicieron antes fueron hechos bajo este criterio ya que es la opción que trae Inkscape por defecto. En todos los casos usamos también el valor por defecto de su Umbral 0,450 (este valor va desde 0,000 a 1 ,000) los valores bajos potenciarán el blanco y los valores altos el negro. k Detección de bordes. Es un intento por delimitar los contornos de la imagen. Inkscape, una vez "identificada" la forma, la contornea. k Reducción de colores. Lo que va ha hacer Inkscape es descomponer la imagen en tantos colores como se indiquen en la casilla Colores (de 2 a 64). k Invertir imagen. Está claro que Inkscape nos está ofreciendo la posibilidad de obtener la vectorización en negativo de la imagen. k Pasos de luminosidad. Evidentemente seguimos hablando de una imagen a blanco y negro sólo que en este caso se superponen diferentes vectorizaciones del tipo Corte por luminosidad opacas en su parte coloreada y transparentes en las zonas blancas. Se pueden 145 k k k k k dar un máximo de 256 pasadas pero no olvidemos que el peso de la vectorización puede ser enorme. Con Pasos de luminosidad pueden obtenerse resultados hiperrealistas aunque es probable que no tengan mucha utilidad en cuanto a edición vectorial... Colores. Descompone la imagen en el número de colores que marque la casilla Pasadas (igual que ocurría en Reducción de colores) y se procede a la vectorización. La sucesión de pasadas no es transparente sino opaca. Suave. Aplica un desenfoque gaussiano a la imagen antes de vectorizarla. En realidad este tipo de transformación es propia de la edición bitmap. Grises. Inkscape hace el mismo trabajo que en Colores pero antes convierte la imagen a escala de grises. Apilar pasadas. Inkscape tiene dos maneras de entender el proceso de trabajo: puede crear una sucesión de trazos sin importarle que unos se tapen a otros; o puede optimizar el trabajo para que unos trazos no solapen a otros. Eliminar color de fondo. Uno de los colores usados en Inksca- 146 pe para la vectorización será el blanco y si lo queremos transparente debemos activar esta casilla. k Selección de primer plano SIOX. Es un método para que Potrace pueda detectar formas y aislarlas para su vectorización. La fiabilidad depende en gran medida del tipo de imagen (SIOX funciona muy bien con imágenes con mucho contraste de color). Necesita un trazo cerrado que delimite lo que se quiere aislar. Es imprescindible que contornee toda la figura e incluya algo del fondo para que SIOX pueda identificarlo como tal (si no se le pone fácil a SIOX los resultados son impredecibles y no nos servirán de mucho, casi seguro). Podemos crear esta forma para el contorno con la herramienta que queramos pero no olvidaremos ponerle un color de relleno. Seleccionamos después los dos objetos, activamos la casilla Selección de primer plano SIOX, decidimos si queremos el color de fondo blanco o transparente con Eliminar color de fondo y vectorizamos (el tiempo de vectorización aumentará considerablemente). NUESTRO LOGO Estos son los parámetros que usaremos con nuestra foto (las Opciones las dejamos como vienen por defecto) LO CONTRARIO Como colofón a esta lección mostraremos un recurso que es muy útil cuando se trabaja con fuentes tipográficas especiales que incluyen gran cantidad de nodos o con varios efectos de desenfoque. Imaginemos que queremos tener en escena este texto para trabajar alrededor de él (no con él) El resultado es muy aceptable. Procedemos a eliminar todo aquello que no queramos para nuestro logotipo. Usamos Descombinar, Diferencia o eliminación de nodos (todo lo que se nos ocurra para limpiar lo innecesario) Ahora escalamos y componemos al gusto. Al finalizar, unimos Puede llegar a ser considerablemente "pesado" y dificultar los efectos de zoom. La opción más recomendable es sustituirla temporalmente por un duplicado en mapa de bits. Para ello hacemos el objeto algo grande y después ejecutamos Edición/ Crear copia en mapa de bits. En la imagen que sigue el texto de arriba es el original en vectorial y el de abajo es el mapa de bits. El peso se re147 duce muchísimo y el proceso de trabajo más agradable. Con los efectos de blur pasa lo mismo. Si al texto de antes le añadimos un efecto de sombra con un gran desenfoque el recurso del duplicado en mapa de bits para continuar el trabajo siempre será bienvenido. En ningún caso se dejarán estos mapas de bit como parte del 148 trabajo final. El recurso debe ser considerado como un medio, no como un fin. q ara cerrar el curso vamos a hacer una última parada en una muestra de diseños realizados con Inkscape. Todos ellos son creaciones del autor de este libro, Joaclint Istgud (Joaquín Herrera Goás). Algunos han alcanzado la "gloria" ganando concursos, otros han sido vendidos por encargo a clientes, y otros, simplemente, forman parte del portafolio personal del autor. A su manera estos ejemplos pretenden dejar constancia de algunas de las posibilidades de Inkscape en el ámbito del diseño gráfico profesional. Joaclint Autodiseño Joaclint Autodiseño 149 Direct Arrow group Ganador Dinosaur Studios Vendido Custom Sectional Design Ganador Totalocio Vendido Yellow Brick Road Propuesta Blázquez Martín Vendido 150 Eurochef Propuesta Sixth Sense Propuesta Promohoot Ganador Coocked TV Propuesta Clabsol Creative Commons 3.0 España Malware Masterclass Ganador 151 Eciton Groups Vendido Nubidolls Propuesta Garage Sale Blogging Network Ganador Zenzie Oriental Propuesta Vento Ganador Green Umbrella Ganador 152 Fysikalen Ganador Beet Canteen Propuesta Kaméléo Propuesta Strategery Training Propuesta Agassiz Propuesta Conversion Lube Ganador 153 Brand Boys Propuesta Freeciv Ganador Gurus for hire Ganador The Lending Network Propuesta Green Bay Ganador Murmullos Creative Commons 3.0 España 154