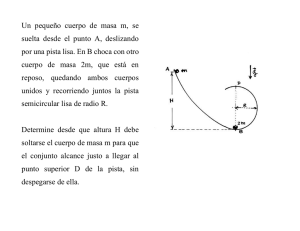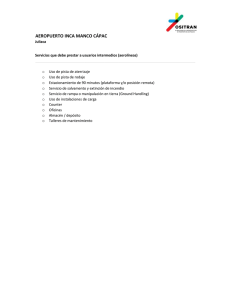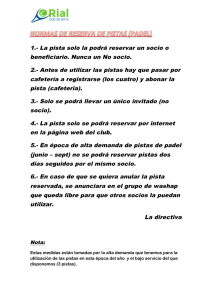Instalación y controles básicos.
Anuncio

Audacity: Instalación Descomprimir (“deszipear”) el archivo audacity_lame.zip, con lo que se obtendrán dos archivos: audacity-win-1.2.6.exe y lame_enc.dll Ejecutar el archivo de instalación audacity-win-1.2.6.exe siguiendo las instrucciones que aparecerán en la pantalla. A continuación copie el archivo lame_enc.dll a la carpeta donde se instaló Audacity (habitualmente en \Archivos de programa\Audacity\) La primera vez que se ejecute Audacity se deberá elegir el idioma. Configuración inicial La primera vez que se ejecute Audacity se deberá elegir el idioma. Uso elemental de Audacity Para grabar sonidos basta con hacer clic en el botón de Grabar (el del círculo rojo). Cada vez que se hace clic en grabar, Audacity genera una pista nueva en la que almacena la grabación. Para detener la grabación, hacer clic en el botón de Parar (el del cuadrado amarillo). Para reproducir los sonidos grabados, hay que ubicar el cursor (haciendo clic sobre la pista) en el tiempo en el que se desea que comience la reproducción y luego hacer clic en el botón de Reproducir (el del triángulo verde). Para cambiar el volumen de reproducción y/o grabación se pueden usar las barras de deslizamiento que tienen el dibujo de un parlante y un micrófono, respectivamente. Para guardar lo grabado en un archivo mp3, ir al menú Archivo, opción Exportar selección como mp3. A continuación se abre un cuadro de diálogo en el que pide llenar la información del mp3. Dejar todo en blanco y hacer clic en Aceptar. Translation: courtesy of Lenco Audio-Video Barras de Herramientas Herramienta de selección – para seleccionar la gama de audio que desear escuchar o editar. Herramienta Envolver – para cambiar el volumen con el tiempo. Herramienta Dibujar – para modificar muestreos individuales. Herramienta Zoom – para aumentar o reducir el zoom. Herramienta de Desplazamiento de Tiempo – para deslizar las pistas hacia la izquierda o hacia la derecha. Herramienta múltiple – le permite acceder todas estas herramientas a la vez dependiendo de la ubicación del ratón y las teclas sostenidas. Botones de Control de Audio Saltar al Inicio – mueve el cursor al tiempo 0. Si presiona Play en este punto, su proyecto será reproducido desde el inicio. Play (Reproducir) – inicia la reproducción de audio desde la posición del cursor. Si un segmento de audio es seleccionado, solo la selección es reproducida. Loop (Bucle) – si sostiene la tecla Shift, el botón Play cambia al botón Loop, permitiéndole reproducir la selección repetidamente. Record (Grabar) – inicia la grabación de audio con la frecuencia de muestreo del proyecto (la frecuencia de muestreo en la esquina inferior izquierdo de la ventana). La nueva pista comenzará desde la posición actual del cursor, así que haga clic sobre el botón "Saltar al Inicio" primero si desea que la pista comience desde 0. Pause (Pausa) – detiene la reproducción o grabación temporalmente hasta que presione el botón Pausa otra vez. Stop (Detener) – detiene la grabación o reproducción. Debe realizarlo antes de aplicar efectos, salvar o exportar. Saltar a Final – mueve el cursor al final de la última pista. Barra de Herramientas Edit Todos los botones en esta barra de herramientas realizan acciones – y con algunas excepciones, todos son accesos directos a artículos de menú existentes creados para ahorrarle tiempo. Pasando el ratón sobre una herramienta exhibirá "información sobre herramienta" en caso de que se olvide de la función del icono. Cortar Copiar Pegar Quitar el audio que no está en la selección Silenciar el audio seleccionado Deshacer Rehacer (repetir comando anterior). Aumentar el zoom Reducir el zoom Encajar selección en la ventana – realiza zoom hasta que la selección encaje dentro de la ventana. Encajar proyecto en la ventana – realiza zoom hasta que todo el audio encaje dentro de la ventana. Pitch (EAC) – marca el contorno de la frecuencia fundamental (tono Menú Desplegable de Pista musical) del audio, utilizando el algoritmo Autocorrelación Realzada (EAC). El Menú Desplegable de Pista aparece cuando haga clic sobre el título de una pista. Esto le permite acceder a algunos comandos especiales que aplican a pistas individuales. Name... – le permite cambiar el nombre de la pista. Move Track Up – intercambia de lugar con la pista superior a esta. Move Track Down – intercambia de lugar con la pista inferior a esta. Waveform – ajusta la pantalla a Forma de Onda – esta es la forma preestablecida para visualizar el audio. Waveform (dB) – similar a Waveform, pero en una escala logarítmica, medida en decibelios (dB). Spectrum – exhibe la pista como un espectrograma, mostrando la cantidad de energía en diferentes bandas de frecuencia. Mono – convierte la pista a una pista mono, lo que significa que es reproducida a través de solo un altavoz, o reproducida a través de los altavoces izquierdo y derecho equitativamente. Left Channel – la pista es reproducida solamente por el altavoz izquierdo. Right Channel – la pista es reproducida solamente por el altavoz derecho. Make Stereo Track – si existe una pista anterior a esta, esta función las junta para crear una pista única estéreo, con la pista superior representando el altavoz izquierdo y la pista inferior representando el altavoz derecho. Cuando pistas son juntadas en una par estéreo, todas las ediciones son automáticamente aplicadas a los canales izquierdo y derecho. Split Stereo Track – si la pista seleccionada es una pista estéreo (un par de pistas izquierda y derecha juntadas como una pista única), esta operación los divide en dos pistas separadas que pueden ser modificadas y editadas independientemente. Set Sample Format – esta función determina la calidad de los datos de audio y la cantidad de espacio que ocupa. 16-bits es la calidad utilizada por CDs de audio y es la calidad mínima que Audacity utiliza internamente (ficheros de audio de 8-bits son automáticamente convertidos al abrirlos). 24-bits es utilizado en hardware de audio avanzado. 32-bits flotante es la calidad más alta compatible con Audacity, y se recomienda utilizar 32-bits flotante a no ser que posea un ordenador lento o no tiene mucho espacio en su disco duro. Set Rate – fija el número de muestreos por segundo de la pista. 44100 Hz es utilizado por CDs de audio. Las pistas pueden contener diferentes frecuencias de muestreo en Audacity; estas son automáticamente sujetas a nuevos muestreos a la frecuencia de muestreo del proyecto (en la esquina inferior izquierdo de la ventana). [MENU] Menú File New – crea una nueva ventana vacía Open... – abre un fichero de audio o un proyecto Audacity en una nueva ventana (a no ser que la ventana actual esté vacía). Para agregar ficheros de audio a una ventana de proyecto existente, utilice uno de los comandos de Importación en el menú Project. Close – cierra la ventana actual, solicitándole si desea guardar los cambios. En Windows y Unix, cerrando la última ventan cerrará Audacity, a no ser que modifique esta conducta en Interface Preferences. Save Project – guarda todo lo que esté en la ventana en un formato Audacity específico para que pueda guardar y continuar el trabajo rápidamente en otro momento. Un proyecto Audacity consiste de un fichero de proyecto, con extensión ".aup", y una carpeta de datos del proyecto, con extensión "_data". Por ejemplo, si nombra su proyecto "Composition", Audacity creará un fichero nombrado "Composition.aup" y una carpeta nombrada Composition_data. Los ficheros de proyecto Audacity no están destinados a ser compartidos con otros programas – utilice uno de los comandos Export (abajo) al terminar de editar un fichero. Save Project As... – igual que Save Project (arriba), pero le permite guardar el proyecto bajo un nuevo nombre. Recent Files... – exhibe una lista de ficheros recientemente abiertos en Audacity para ser reabiertos rápidamente. Export As WAV... – exporta todo el audio en su proyecto como un fichero WAV, un formato estándar para audio descomprimido. Puede cambiar el formato estándar de fichero utilizado para exportar desde Audacity abriendo las Preferencias de Formato de Fichero. Note que la exportación mezclará y realizará un nuevo muestreo automáticamente si tiene más de una pista, o frecuencias de muestreo variados. Vea también Formatos de Fichero. Export Selection As WAV... – igual que arriba, pero solo exporta la selección actual. Export as MP3... – exporta todo el audio como un fichero MP3. Los ficheros MP3 son comprimidos y por lo tanto ocupan mucho menos espacio de disco, pero pierden un poco de calidad de audio. Otra alternativa comprimida es Ogg Vorbis (abajo). Puede ajustar la calidad de compresión MP3 en las Preferencias de Formato de Fichero. Vea también Exportación de MP3. Export Selection As MP3... – igual que arriba, pero solo exporta la selección actual. Export as Ogg Vorbis... – exporta todo el audio como un fichero Ogg Vorbis. Los ficheros Ogg Vorbis son comprimidos y por lo tanto ocupan mucho menos espacio de disco, pero pierden un poco de calidad de audio. Los ficheros Ogg Vorbis tienen la tendencia de ocupar un poco menos de espacio que MP3 para calidades similares de compresión, y Ogg Vorbis es libre de restricciones de patentes y licencias, pero ficheros Ogg Vorbis no son tan difundidos. Puede ajustar la calidad de compresión Ogg en las Preferencias de Formato de Fichero. Export Selection As Ogg Vorbis... – igual que arriba, pero solo exporta la selección actual. Export Labels... – si tiene una Pista Etiquetada en su proyecto, esto le permite exportar las etiquetas como un fichero de texto. Puede importar etiquetas en el mismo formato de texto utilizando el comando "Import Labels..." en el Menú de Proyecto. Export Multiple... – le permite dividir su proyecto en ficheros múltiples en un solo paso. Puede dividirlos verticalmente (un nuevo fichero por pista), o horizontalmente (utilizando etiquetas en una Pista Etiquetada para indicar las divisiones entre los ficheros exportados. Page Setup – configura como Audacity imprimirá las formas de onda de las pistas utilizando la opción Print, y cual impresora usar. Print – imprime la vista de la ventana principal de Audacity mostrando las pistas y formas de onda. Exit (Salir) – cierra todas las ventanas y sale de Audacity, solicitándole primero que guarde los cambios realizados. Menú Edit Undo – Esto deshará la última operación de edición realizada en su proyecto. Audacity soporta Undo ilimitado – lo que significa que puede deshacer cada operación de edición de vuelta a cuando abrió la ventana. Redo – Esto rehará cualquier operación de edición que fue recientemente deshecho. Después de realizar una nueva operación de edición, ya no podrá rehacer las operaciones que fueron deshechas. Cut – Remueve los datos de audio seleccionados y los coloca en el portapapeles. Solo una "cosa" puede estar en el portapapeles a la vez, pero este puede contener pistas múltiples. Silence – Borra los datos de audio actualmente seleccionados, reemplazándolos con silencio en vez de removerlos. Split – Mueve la región seleccionada en su propia pista o pistas, reemplazando la porción afectada de la pista original con silencio. Vea la ilustración a continuación: Duplicate – Crea una copia de toda o parte de una pista o conjunto de pistas a pistas nuevas. Vea la ilustración a continuación: Copy – Copia los datos de audio seleccionados al portapapeles sin removerlos del proyecto. Paste – Introduce lo que esté en el portapapeles a la posición de la selección o del cursor en el proyecto, reemplazando cualquier datos de audio que esté seleccionado actualmente, si existe. Trim – Remueve todo a la izquierda y derecha de la selección. Delete – Remueve los datos de audio que están seleccionado actualmente sin copiarlos al portapapeles. Select ... > All – Selecciona todo el audio en todas las pistas del proyecto. Select ... > Start to Cursor – Selecciona desde el inicio de las pistas seleccionadas hasta la posición del cursor. Select ... > Cursor to End – Selecciona desde la posición del cursor hasta el final de las pistas seleccionadas. Find Zero Crossings – Modifica la selección ligeramente para que el borde izquierdo y derecho de la selección aparezcan en un cruce de cero en pendiente positivo. Esto facilita cortar y pegar el audio sin resultar en un clic audible. Selection Save – Recuerda la selección actual (o posición del cursor), permitiéndole restaurarla más tarde. Selection Restore – Restaura la posición del cursor a la última posición guardada por "Selection Save". Move Cursor... > to Track Start – Mueve el cursor al inicio de la pista actual. Move Cursor... > to Track End – Mueve el cursor al final de la pista actualmente seleccionada. utilizando la opción "Set Selection Format" en el Menú View. Snap-To ... > Snap Off – Deshabilita el modo Snap-To permitiéndole seleccionar gamas arbitrarias de tiempo. Preferences... – abre el diálogo de Preferencias. Menú View Zoom In – Aumenta el zoom sobre el eje horizontal del audio, exhibiendo más detalles sobre menos tiempo. También puede utilizar la herramienta Zoom para aumentar el zoom sobre una parte específica de la ventana. Move Cursor ... > to Selection Start – Mueve el cursor al inicio de la selección actual. Zoom Normal – Realiza zoom a la vista por defecto, que exhibe aproximadamente una pulgada por segundo. Move Cursor ... > to Selection End – Mueve el cursor al final de la selección actual. Zoom Out – Reduce el zoom, exhibiendo menos detalles sobre más tiempo. Snap-To ... > Snap On – Habilite el modo Snap-To. Cuando el modo Snap-To es habilitado, la selección será restringida al intervalo más cercano de la escala de tiempo, por defecto al segundo más cercano. Si hace clic y arrastra desde 4.2 segundos a 9.8 segundos, esto resultará en una selección desde 4 segundos a 10 segundos, exactamente. Puede cambiar las unidades que son ajustadas Fit in Window – Reduce el zoom hasta que el proyecto entero encaje en la ventana. Fit Vertically – Cambia el tamaño de las pistas verticalmente para que todas encajen dentro de la ventana (si es posible). Zoom to Selection – Aumenta o reduce el zoom para que la selección llene la ventana. Set Selection Format – le permite elegir el formato que es exhibida en la parte inferior de la ventana indicando el tiempo actual de selección. Las opciones incluyen cuadros de película, video, y audio CD, segundos + muestreos, o puro tiempo. Si activa el modo Snap-To en el Menú Edit, la selección se ajustará a los cuadros u otra cuantificación seleccionada en este menú. History... – Muestra la ventana historial. Muestra todas las acciones realizadas durante la sesión actual, incluyendo importación. La columna derecha muestra la cantidad de espacio del disco duro sus operaciones utilizaron. Puede saltar para atrás y para adelante entre los pasos de edición fácilmente al hacer clic sobre las entradas en la ventana, igual como seleccionando Deshacer o Rehacer muchas veces sucesivamente. También puede descartar el historial Deshacer para liberar espacio en el disco duro. La ventana de historial puede ser mantenida abierta mientras trabaja. Float Control Toolbar – mueve la Barra de Herramientas de Control fuera de la ventana y a su propia ventana flotante, para que pueda moverla a la posición deseada. El artículo de menú cambia a Dock Control Toolbar, el que puede utilizar para recolocar la barra de herramientas en la ventana principal. Float Edit Toolbar – mueve la Barra de Herramientas de Edición fuera de la ventana y a su propia ventana flotante, para que pueda moverla a la posición deseada. El artículo de menú cambia a Dock Edit Toolbar, el que puede utilizar para recolocar la barra de herramientas en la ventana principal. Float Meter Toolbar – realiza la misma función para los indicadores de volumen de Audacity que utiliza para fijar los niveles de grabación y ajustar la reproducción. Float Mixer Toolbar – mueve la Barra de Herramientas del Mezclador fuera de la ventana y a su propia ventana y a su propia ventana flotante como arriba. Menú Project Import Audio... – Este comando es utilizado para importar audio de un formato estándar de audio a su proyecto. Utilice este comando si ya tiene algunas pistas y desea agregar otra pista al mismo proyecto, quizás para mezclarlos. No puede utilizar esta opción para importar Proyectos Audacity. La única forma para combinar dos Proyectos Audacity es abriéndolos en ventanas separadas, luego copiar y pegar las pistas. Import Labels... – Este comando toma un fichero de texto que contiene códigos de tiempo y etiquetas, y los convierte en una Pista Etiquetada. Import MIDI... – Este comando importa ficheros MIDI y los coloca en una Pista MIDI. Audacity puede exhibir ficheros MIDI, pero no puede reproducir, editar o guardarlos aún. Import Raw Data... – Este comando le permite abrir un fichero en prácticamente cualquier formato descomprimido. Cuando selecciona el fichero, Audacity lo analizará e intentará adivinar su formato. Este adivinará correctamente aprox. 90% de las veces, así que puede intentar presionar "OK" y escuchar al resultado. Si está incorrecto, sin embargo, puede utilizar las opciones en el diálogo para intentar otras posibles codificaciones. Al inicio de sus pista(s) importada(s), podría notar un poco de ruido. Esto probablemente es el encabezado del fichero, que Audacity no pudo analizar. Solo zoom in y seleccione el ruido con la Herramienta de Selección, y luego elija Delete del Menú Edit. Edit ID3 Tags... – Abre un diálogo permitiéndole editar las etiquetas ID3 asociadas con un proyecto, para exportación de MP3. Quick Mix – Este comando mezcla todas las pistas seleccionadas juntas. Si está mezclando pistas estéreo, o mezclando pistas que están marcadas como canal Izquierda o Derecha, el resultado será una pista estéreo (dos canales), de lo contrario el resultado será mono. Sus pistas son implícitamente mezcladas cuando hace clic sobre el botón Play y cuando las exporta. Este comando proporciona una manera para realizar permanentemente y guardar los resultados al disco duro, ahorrando recursos de reproducción. Note que si intenta mezclar dos pistas muy fuertes, podría obtener recortes (sonará como estallidos, clic y ruido). Para evitar esto, arrastre el deslizador de aumento de las pistas hacia abajo para reducir el volumen antes de mezclar. New Audio Track – Esto crea una nueva Pista de Audio vacía. Este comando raramente es requerido, ya que la importación, grabación, y el mezclado automáticamente crean nuevas pistas cuando sea necesario. Pero puede utilizarlo para cortar o copiar datos de una pista existente y pegarlos a una pista vacía. Si esa pista estaba a una frecuencia no preestablecida, podría requerir del uso del Set Rate del menú desplegable Track para fijar la frecuencia de muestreo correcta. New Stereo Track – igual que arriba, pero crea una pista estéreo. También puede crear una pista estéreo juntando dos pistas utilizando el menú desplegable de pista. New Label Track – Esto crea una nueva Pista Etiquetada, que puede ser muy útil para la anotación textual. New Time Track – Esto crea una nueva Pista de Tiempo, que es utilizado para variar la velocidad de reproducción con el tiempo. Remove Tracks – Este comando remueve la pista o pistas seleccionadas del proyecto. Inclusive si solo una parte de una pista es seleccionada, el pista entera es removida. También puede borrar una pista haciendo clic sobre el X en su esquina superior izquierdo. Para cortar solo una parte del audio en una pista, utilice Delete o Silence. Align Tracks... – Todas las funciones de Alinear funcionan con pistas enteras o grupos de pistas, no con selecciones, inclusive si estas extienden por pistas múltiples. Todas operan desplazando el tiempo de las pistas (moviéndolas hacia la izquierda o la derecha), facilitando la sincronización de pistas o la eliminación de silencio del inicio. El cursor o selección permanece en el mismo lugar a no ser que utilice "Align and move cursor...", abajo: Align and move cursor... – igual que la función arriba, excepto que el cursor o la selección es desplazada con las pistas. Esto le permite cambiar las pistas sin perder su lugar relativo. Add Label at Selection – Este artículo le permite crear una nueva etiqueta para la selección actual. Puede nombrar la etiqueta utilizando el teclado y luego presionando "Enter" cuando termine. Add Label at Playback Position – Este artículo le permite crear una nueva etiqueta en la ubicación actual donde está reproduciendo o grabando. Realícelo si desea marcar un cierto pasaje mientras lo está escuchando. Puede nombrar la etiqueta utilizando el teclado y luego presionando "Enter" o "Return" cuando termine. Solo es disponible mientras Audacity está reproduciendo. Menú Generate Si elije un artículo del menú Generate cuando no existen pistas en un proyecto, una nueva pista es creada. De lo contrario, la pista actual es utilizada. La duración por defecto es de 30 segundos. El audio creado reemplazará cualquier selección, de lo contrario será insertado en la pista, desplazando las partes más adelantes de la pista hacia arriba. Silence – introduce silencio. Tone... – puede crear una onda Sinusoidal, onda Cuadrada, o onda en Diente de Sierra. White Noise – inserta muestreos aleatorios de audio, que suenan como pura estática. Cualquier artículo que aparece después de estos tres módulos integrados son módulos VST, Ladspa, o Nyquist. Es posible que un módulo mal escrito ocasione una caída del Audacity, así que siempre guarde su trabajo antes de utilizar un módulo. Note que cualquier efecto que no toma ningún audio como entrada será automáticamente colocado en el menú Generate. más reciente con los mismos ajustes. Esta es una manera conveniente para aplicar el mismo efecto rápidamente a distintas partes de un fichero. Amplify – cambia el volumen del audio seleccionado. Si hace clic sobre la casilla de selección "Allow clipping", este le permitirá amplificar tan mucho que el audio termina sobrepasando la gama de la forma de onda, y es recortado (distorsionado). El valor por defecto al abrir el efecto es para amplificar para que la parte más fuerte de la selección es los más fuerte posible sin distorsión. Bass Boost – realza las frecuencias de graves en el audio. Menú Effect Los artículos en este menú solo funcionan cuando tiene un audio seleccionado. Audacity no posee efectos en tiempo real; debe seleccionar el audio, aplicar el efecto, y luego escuchar a los resultados. A mayoría de los efectos tienen un botón de Vista Previa. Haciendo clic sobre este botón reproduce hasta tres segundos de audio, permitiéndole escuchar como sonará después de aplicar el efecto. Esto es útil para afinar los parámetros de efecto finamente. Repeat Last Effect – seleccionando este comando es un acceso directo para aplicar el efecto Change Pitch – cambia el tono/frecuencia del audio seleccionado sin cambiar el tempo. Cuando abre el diálogo, la frecuencia inicial es fijada a la mejor adivinanza de Audacity sobre la frecuencia de la selección. Esto funciona bien para grabaciones de canciones o instrumentos musicales sin ruido de fondo. Puede especificar el cambio de tono en una de cuatro maneras diferentes: nota musical, semitonos, frecuencia, o cambio porcentual. Change Speed – cambia la velocidad del audio realizando un nuevo muestreo. Aumentando la velocidad también aumentará el tono y viceversa. Esto cambiará la duración de la selección. aquí utiliza una escala linear para la frecuencia. Change Tempo – cambia el tempo (velocidad) del audio sin cambiar el tono. Esto cambiará la duración de la selección. Invert – Invierte la forma de onda verticalmente, lo mismo que una inversión de fase en el dominio análogo. Compressor – comprime la gama dinámica de la selección para que las partes fuertes sean más suaves mientras mantiene el volumen de las partes suaves iguales. Puede opcionalmente normalizar la grabación más tarde, resultando en la pieza entera teniendo un volumen perceptiblemente más alto. Noise Removal – Este efecto le permite eliminar los ruidos de una grabación. Primero, seleccione un pequeño pedazo de audio que está silencioso excepto por el ruido, seleccione "Noise Removal", y haga clic sobre el botón "Get Noise Profile". Luego seleccione todo el audio que desea filtrar y seleccione "Noise Removal" otra vez, y haga clic sobre el botón "Remove Noise". Puede experimentar con el deslizador para eliminar más o menos ruido. Es normal que el Noise Removal resulte en un poco de distorsión. Este funciona mejor cuando la señal de audio es mucho más fuerte que el ruido. Echo – efecto muy simple que repite la selección con una caída, sonando como una serie de ecos. Este efecto no cambia la duración de la selección, así que tendrá que agregar silencio al final de la pista antes de aplicarlo (utilizando el Menú Generate). Equalization - Refuerza o reduce las frecuencias arbitrarias. Puede seleccionar una de un número de curvas diferentes diseñadas para ecualizar el sonido de algunos fabricantes populares de disco, o diseñe su propia curva. Fade In – funde la entrada de la selección linealmente Fade Out – funde la salida de la selección linealmente FFT Filter - similar a Ecualización, le permite realzar o reducir las frecuencias arbitrarias. La curva Normalize – le permite corregir el desplazamiento DC (un desplazamiento vertical de la pista) y/o amplificar para que la amplitud máxima sea una cantidad fija, -3 dB. Es útil normalizar todas sus pistas antes de mezclarlas. Si tiene muchas pistas, podría requerir el uso de los deslizadores de aumento de pista para reducir algunas de ellas. Nyquist Prompt – solamente para usuarios avanzados. Le permite expresar transformaciones arbitrarias utilizando un idioma de programación funcional poderoso. Consulte la sección Nyquist del sitio Web de Audacity para informaciones adicionales. Phaser – el nombre "Phaser" viene de "Phase Shifter", porque este funciona combinando las señales desplazadas por fase con la señal original. El traslado de las señales desplazadas por fase es controlado utilizando un Oscilador de Baja Frecuencia (LFO). Repeat – repite la selección un cierto número de veces. Esta operación es bastante rápida y ahorra espacio, así que es práctico utilizarlo para crear bucles casi infinitos. Reverse – Este efecto invierte temporalmente el audio seleccionado; después del efecto, el final del audio será oído primero y el inicio por último. Wahwah – utiliza un filtro de paso de banda móvil para crear su sonido. Un oscilador de baja frecuencia (LFO) es utilizado para controlar el movimiento del filtro a través del espectro de frecuencia. Ajuste la fase de los canales izquierdo y derecho cuando recibe una selección estéreo, para que el efecto parezca como si estuviera atravesando por los altavoces. Plugins 1 a 15 ... etc. Estos submenús contienen los módulos VST, Ladspa, o Nyquist cargados por Audacity. Es posible que un módulo mal escrito ocasione una caída del Audacity, así que siempre guarde su trabajo antes de utilizar un efecto de módulo. Menú Analyze Plot Spectrum – Para utilizar esta función, seleccione primero una región de audio de una pista única, luego seleccione "Plot Spectrum". Este abrirá una venta que exhibe el Espectro de Potencia del audio sobre esa región, calculado utilizando la Transformación Fast Fourier. La gráfica representa la cantidad de energía en cada frecuencia. Al mover el ratón por la visualización, este le muestra la frecuencia de punta más cercana. Esta ventana también puede exhibir otras funciones comunes que son calculados utilizando la Transformación Fast Fourier, incluyendo tres versiones de la función de Autocorrelación. La función Autocorrelación Realzada es muy hábil en identificar el tono de una nota. El menú Analyze está destinado para efectos y efectos de módulo que no modifican el audio, pero simplemente abre un diálogo con algunas informaciones descriptivas. Audacity también es compatible con los comandos Analyze que crean anotaciones en una Pista Etiquetada.