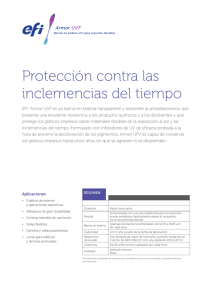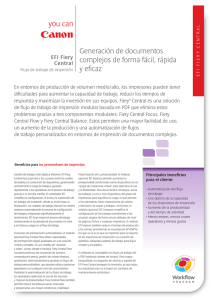Guía de instalación - Fiery Help
Anuncio

Guía de instalación Fiery Command WorkStation 5.8 con Fiery Extended Applications 4.4 Fiery Extended Applications (FEA) v4.4 incluye Fiery software para realizar tareas utilizando un Fiery Server. En este documento se describe cómo instalar Fiery Extended Applications v4.4 en Fiery Server o en un equipo cliente. Fiery Software Manager se incluye con todas las instalaciones de FEA. Este componente le guiará en la primera instalación de las aplicaciones Fiery y las actualizaciones. Para obtener más información, consulte Fiery Software Manager en la página 2. Requisitos del sistema para Fiery Extended Applications Puede instalar Fiery Command WorkStation con FEA en un Fiery Server independiente o en equipos Windows y Mac OS compatibles. FEA 4.4 es compatible con los siguientes sistemas operativos: • Fiery Server basado en Windows o en un equipo cliente Windows: Windows Vista o posterior • Equipo cliente Mac OS: Mac OS X v10.7 o posterior Instalación en un Fiery Server o en un equipo cliente FEA se instala en el Fiery Server como parte del proceso de instalación de software del sistema desde el DVD de software del usuario. No desinstale Fiery Command WorkStation ni las aplicaciones FEA antes de continuar. Si lo hace, esta instalación no funcionará. Debe tener una versión anterior de FEA instalada para poder continuar. Durante la instalación, el servicio Fiery se cerrará antes de que finalice la instalación completa de FEA. El servicio se reiniciará tras la instalación de FEA y se reinicie el Fiery Server. Nota: Si instala FEA 4.4 en un Fiery Server, el paquete de instalación que ya se encuentra en el directorio compartido de Fiery Server se sustituirá por Fiery Software Manager. Los equipos cliente pueden descargar Fiery Software Manager desde el directorio compartido de Fiery Server y utilizarlo para obtener FEA 4.4. El paquete de instalación disponible directamente desde la página de descarga de WebTools no se actualiza. Para descargar FEA 4.4 e instalar o actualizar posteriormente FEA en un Fiery Server, utilice las siguientes instrucciones. Si ya tiene instalada una versión anterior de Fiery Command WorkStation con FEA, no necesita desinstalarla para poder continuar. Nota: Si ya está instalada Fiery Command WorkStation con una versión anterior a la versión 5.5.0.35 en Windows 8 y desea actualizar a Windows 8.1, instale primero Fiery Extended Applications v4.4 y, a continuación, actualice a Windows 8.1. © 2016 Electronics For Imaging, Inc. 18 de enero de 2016 45142554 *45142554* Guía de instalación Fiery Command WorkStation 5.8 con Fiery Extended Applications 4.4 2 Si Fiery Software Manager se está ejecutando Estas instrucciones requieren que Fiery Software Manager se esté ejecutando en Fiery Server o en el equipo cliente. 1 Compruebe si Fiery Software Manager Software Manager se está ejecutando en Fiery Server. Si Fiery Software Manager no se está ejecutando, consulte Si Fiery Software Manager no se está ejecutando en la página 2. 2 Abra Fiery Software Manager. 3 Busque FEA 4.4 en la lista y haga clic en Download (Descargar). Si Fiery Software Manager requiere una actualización para continuar, se cerrará, actualizará y se reiniciará automáticamente. 4 Siga las instrucciones que aparecen en la pantalla para instalar las aplicaciones Fiery. Si Fiery Software Manager no se está ejecutando Siga los pasos siguientes si Fiery Software Manager no se está ejecutando en el servidor o en el equipo cliente. 1 En el sistema, vaya a www.efi.com/cws5. 2 Haga clic en Free Download (Descarga gratuita). Aparecerá un formulario. 3 Rellene el formulario y haga clic en Submit (Enviar). Los botones de descarga aparecerán para Windows o Mac OS. 4 Haga clic en Windows o Mac OS y, a continuación, guarde el archivo .exe o .dmg en el equipo. 5 Una vez guardado el archivo, ábralo para iniciar Fiery Software Manager. Si aparece el Acuerdo de licencia de usuario final, siga las indicaciones que se muestran en la pantalla. • Si las aplicaciones Fiery ya están instaladas, Fiery Software Manager mostrará la lista de aplicaciones instaladas disponibles. • Si Fiery Software Manager requiere una actualización para continuar, se cerrará, actualizará y se reiniciará automáticamente. 6 En Fiery Software Manager, haga clic en la opción Download (Descargar) situada junto a Fiery Extended Applications para iniciar la descarga. Para obtener información sobre Fiery Software Manager, consulte Fiery Software Manager en la página 2. 7 Siga las instrucciones que aparecen en la pantalla para instalar las aplicaciones Fiery. Fiery Software Manager Fiery Software Manager se incluye automáticamente con todas las instalaciones de Fiery Extended Applications. Este componente le guiará en las primeras instalaciones de las aplicaciones Fiery y sus actualizaciones. Utilice Fiery Software Manager para realizar lo siguiente: • Instalar Fiery Extended Applications y Fiery JobFlow • Administrar las primeras instalaciones de aplicaciones Fiery. Guía de instalación Fiery Command WorkStation 5.8 con Fiery Extended Applications 4.4 3 • Recibir notificaciones sobre actualizaciones disponibles para las aplicaciones Fiery. De forma predeterminada, Fiery Software Manager está configurado con la opción “Abrir al iniciar una sesión” (consulte Preferencias) para ofrecer notificaciones sobre las nuevas actualizaciones. • Administrar las actualizaciones de las aplicaciones Fiery. • Instalar Fiery Language Package en un Fiery Server para obtener compatibilidad con idiomas adicionales. • (Para los servicios técnicos) Actualizar Fiery JDF en un Fiery Server Para obtener información sobre el uso de Fiery Integration Manager para actualizar Fiery JDF, consulte la documentación incluida en la siguiente dirección web: help.efi.com/fip. • Quitar aplicaciones Fiery. Fiery Software Manager está disponible en inglés, francés, italiano, alemán, español, portugués brasileño, holandés, japonés, chino simplificado, chino tradicional, coreano, ruso, turco, polaco y checo. Si el sistema operativo de su equipo está en otro idioma, Fiery Software Manager se mostrará en inglés. Apertura de Fiery Software Manager • Para abrir Fiery Software Manager, realice una de las operaciones siguientes: • En Windows: En la barra de tareas, haga clic en el icono de Fiery Software Manager. • En Mac OS: En la barra de menús, haga doble clic en el icono de Fiery Software Manager. Instalación, actualización o renovación de una aplicación Fiery 1 Abra Fiery Software Manager. 2 En Fiery Software Manager, haga clic en el icono Applications (Aplicaciones) situado en la esquina superior izquierda y, a continuación, en Check for Updates (Buscar actualizaciones) en la esquina superior derecha. 3 Haga clic en Download (Descargar) junto al nombre de la aplicación. Para las aplicaciones de Fiery Extended Applications, haga clic en la opción Download (Descargar) situada junto a Fiery Extended Applications. Si aparece un mensaje, Fiery Software Manager requiere una actualización para continuar con la instalación. 4 Haga clic en OK (Aceptar). 5 Haga clic en Install (Instalar), Update (Actualizar) o Upgrade (Renovar) junto al nombre de la aplicación y siga las instrucciones que aparecen en pantalla. Eliminación de una aplicación Fiery En Fiery Software Manager, haga clic en la opción Remove (Eliminar) situada junto al nombre de la aplicación y siga las instrucciones que aparecen en pantalla. Guía de instalación Fiery Command WorkStation 5.8 con Fiery Extended Applications 4.4 4 Definición de preferencias de Fiery Software Manager 1 En Fiery Software Manager, haga clic en el icono Preferences (Preferencias) en la esquina inferior izquierda. 2 Según sus necesidades, active o desactive los siguientes valores: • Launch at login (Abrir al iniciar una sesión) (opción predeterminada) • Show additional features (Mostrar funciones adicionales) • Instalación de actualizaciones del servidor de Fiery JDF (solo para técnicos de servicio) • Descargue los paquetes de idioma del servidor para obtener compatibilidad con idiomas adicionales • Help EFI improve its software (Ayudar a EFI a mejorar su software): permite a EFI recopilar datos de uso anónimos de las aplicaciones Fiery. Descarga de Fiery Language Package Fiery Language Package permite actualizar la compatibilidad de idioma de un Fiery Server. Fiery Command WorkStation admite los siguientes idiomas: Inglés, francés, italiano, alemán, español, portugués brasileño, holandés, japonés, chino simplificado, chino tradicional, coreano, ruso, turco, polaco y checo. Si Fiery Command WorkStation se está ejecutando en uno de estos idiomas y se conecta a un Fiery Server que no admite el mismo idioma y, asimismo, tiene descargado un Fiery Language Package que incluye compatibilidad para ese idioma, puede que, Fiery Command WorkStation le presente la opción de instalar el paquete de idiomas en el Fiery Server. No se requiere ninguna acción adicional, además del posible reinicio de Fiery Serverpara actualizarlo con el idioma adicional. El Fiery Language Package está disponible para idiomas y modelos específicos de Fiery Server. Para obtener información sobre Fiery Language Package, consulte help.efi.com/flp. 1 En Fiery Software Manager, haga clic en el icono Preferences (Preferencias) situado en la esquina inferior izquierda. 2 Seleccione Show additional features (Mostrar funciones adicionales). Fiery Language Package solo aparece si la opción Show additional features (Mostrar funciones adicionales) se encuentra seleccionada y si existe un Fiery Language Package actualizado que aún no haya descargado. 3 Haga clic en el icono de Applications (Aplicaciones) situado en la esquina superior izquierda y en Check for Updates (Buscar actualizaciones) en la esquina superior derecha. 4 Haga clic en Download (Descargar) junto a Fiery Language Package. Desinstalación de Fiery Software Manager desde un equipo con Windows Para desinstalar Fiery Software Manager en un euipo con Windows, debe desinstalar todas las aplicaciones instaladas o administradas con Fiery Software Manager. Siga estos pasos para desinstalar las aplicaciones compatibles con Fiery Software Manager y Fiery Extended Applications: 1 Vaya al Control Panel (Panel de control) de Windows. 2 Seleccione Uninstall a program (Desinstalar un programa). Guía de instalación Fiery Command WorkStation 5.8 con Fiery Extended Applications 4.4 5 3 Haga clic en Fiery User Software y seleccione Uninstall (Desinstalar). 4 Desinstale Fiery JobFlow con el Control Panel (Panel de control) o con la opción Remove (Eliminar) de Fiery Software Manager 5 Desinstale Fiery Integration Manager mediante la opción Remove (Eliminar) de Fiery Software Manager. Cuando se desinstale la última aplicación, Fiery Software Manager se habrá eliminado del sistema. Desinstalación de Fiery Software Manager desde un equipo Mac OS Para desinstalar Fiery Software Manager en un equipo Mac OS, debe desinstalar todas las aplicaciones instaladas o administradas con Fiery Software Manager. Siga estos pasos para desinstalar las aplicaciones compatibles con Fiery Software Manager y Fiery Extended Applications: 1 En las aplicaciones, seleccione Fiery Software Uninstaller. Aparecerá el cuadro de diálogo Fiery Software Uninstaller. 2 Seleccione la pestaña Applications (Aplicaciones). 3 Haga clic en el cuadro situado junto al nombre del software. 4 Haga clic en Uninstall (Desinstalar). Conexión de una aplicación Fiery a un Fiery Server La primera vez que inicie una aplicación Fiery, se le pedirá que configure la conexión al Fiery Server. La configuración se debe modificar cuando se produzca algún cambio en el Fiery Server o en la red como, por ejemplo, un cambio de nombre de servidor o de dirección IP. 1 Imprima la página Configuración del Fiery Server. La página Configuración del Fiery Server incluye información que necesitará al configurar la conexión como, por ejemplo, la dirección IP del Fiery Server. Compruebe que el Fiery Server esté registrado en un servidor de DNS de su red. Para obtener más información, póngase en contacto con el administrador de red. a) En Fiery Command WorkStation, conéctese al Fiery Server. Haga clic en Device Center (Centro de dispositivo). b) Haga clic en Configuración de servidor. Utilice los iconos de la parte superior derecha para imprimir o guardar el archivo de configuración del servidor en otra ubicación. 2 Inicie la aplicación (por ejemplo, Fiery Command WorkStation o Fiery Remote Scan). 3 Haga clic en el icono con el signo "+" situado en la esquina superior izquierda. Aparecerá el cuadro de diálogo Conectar con servidor. 4 En el cuadro de diálogo Connect to Server (Conectar con servidor), realice una de las siguientes operaciones: • Introduzca la dirección IP o el nombre DNS de un Fiery Server. • Utilice el icono Search (Buscar) para buscar, seleccionar o añadir un Fiery Server. Puede buscar por rango de direcciones IP, por la dirección IP y la máscara de subred, o bien, mediante la Búsqueda automática. Guía de instalación Fiery Command WorkStation 5.8 con Fiery Extended Applications 4.4 6 Nota: Si ya ha guardado configuraciones de una instalación anterior, es posible que se muestre primero el cuadro de diálogo Search (Buscar). 5 Haga clic en Connect (Conectar). 6 Si se le solicita, inicie una sesión. Si es necesario, pregunte la contraseña al administrador. Para obtener información acerca del establecimiento de contraseñas y sobre la contraseña del administrador predeterminada para el Fiery Server, consulte Instalación y configuración. Para obtener información acerca de la administración y la conexión a varios Fiery Server, consulte la ayuda de la aplicación. Conexión de Fiery Hot Folders a un Fiery Server 1 Inicie Fiery Hot Folders. 2 En el cuadro de diálogo Hot Folder Settings (Configuración de carpeta de proceso) , indique un nombre de carpeta (obligatorio) y una descripción (opcional). Si este cuadro de diálogo no aparece automáticamente, haga clic en New (Nuevo). 3 Haga clic en Browse (Examinar) para especificar una ubicación para Fiery Hot Folders (por ejemplo, el escritorio). 4 Haga clic en Select (Seleccionar) para conectarse a un Fiery Server. Se mostrará el cuadro de diálogo Connect to Server (Conectar con servidor) . Se trata de un cuadro de diálogo estándar para las aplicaciones Fiery y funciona de la misma manera independientemente de la aplicación. Para obtener más información acerca de su uso, consulte Conexión de una aplicación Fiery a un Fiery Server en la página 5. 5 Haga clic en OK (Aceptar). Para obtener más información sobre Fiery Hot Folders, consulte la Ayuda de Fiery Hot Folders.