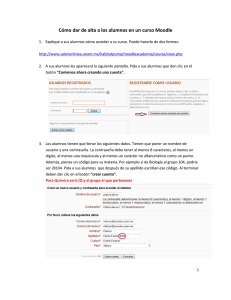Anexo I- Grabado de Tesis
Anuncio
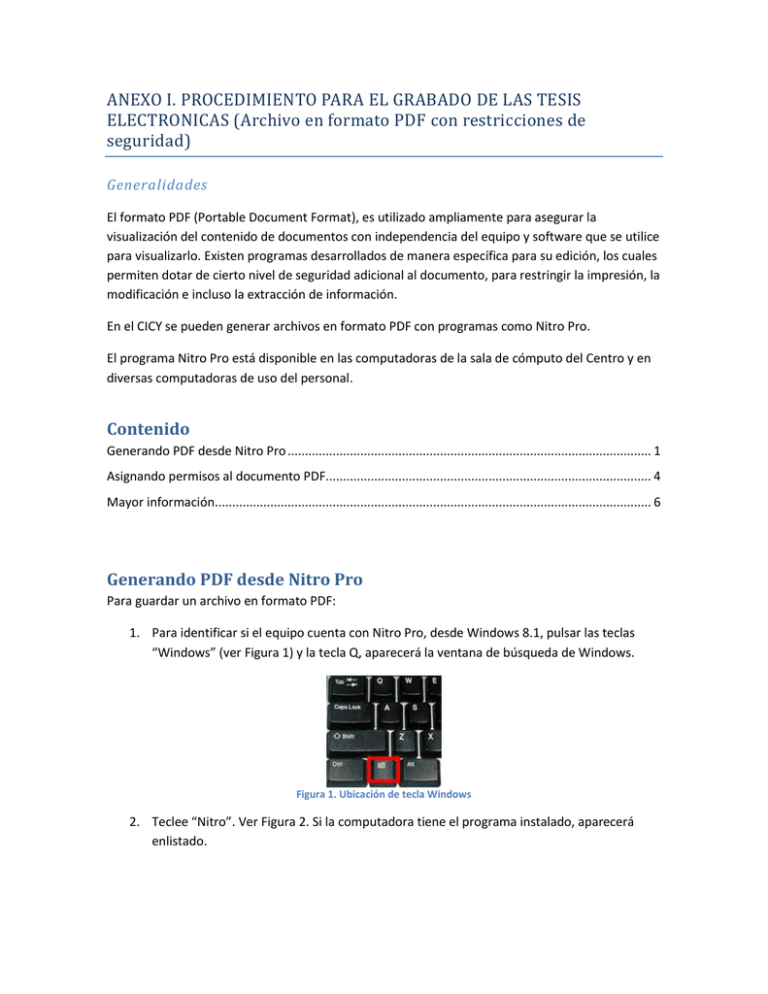
ANEXO I. PROCEDIMIENTO PARA EL GRABADO DE LAS TESIS ELECTRONICAS (Archivo en formato PDF con restricciones de seguridad) Generalidades El formato PDF (Portable Document Format), es utilizado ampliamente para asegurar la visualización del contenido de documentos con independencia del equipo y software que se utilice para visualizarlo. Existen programas desarrollados de manera específica para su edición, los cuales permiten dotar de cierto nivel de seguridad adicional al documento, para restringir la impresión, la modificación e incluso la extracción de información. En el CICY se pueden generar archivos en formato PDF con programas como Nitro Pro. El programa Nitro Pro está disponible en las computadoras de la sala de cómputo del Centro y en diversas computadoras de uso del personal. Contenido Generando PDF desde Nitro Pro ......................................................................................................... 1 Asignando permisos al documento PDF.............................................................................................. 4 Mayor información.............................................................................................................................. 6 Generando PDF desde Nitro Pro Para guardar un archivo en formato PDF: 1. Para identificar si el equipo cuenta con Nitro Pro, desde Windows 8.1, pulsar las teclas “Windows” (ver Figura 1) y la tecla Q, aparecerá la ventana de búsqueda de Windows. Figura 1. Ubicación de tecla Windows 2. Teclee “Nitro”. Ver Figura 2. Si la computadora tiene el programa instalado, aparecerá enlistado. Figura 2. Localizando Nitro Pro 3. Abra Nitro Pro dando clic sobre el programa encontrado ( la versión puede ser 9 o superior) 4. En el menú Inicio, sección Crear. Figura 3. a. Si solo convertirá un archivo o requiere convertir varios separados, haga clic en la opción PDF. i. Aparecerá un menú de opciones, Elija la opción De archivo. Figura 3. Eligiendo opción Crear PDF b. Si desea convertir y combinar varios archivos en un solo PDF, elija la opción Combinar 5. Aparecerá la ventana Crear archivos PDF. Figura 4 Figura 4. Agregando archivo(s) para generar un PDF 6. Haga clic en Agregar Archivos (Figura 4), aparecerá un menú con las opciones: a. Agregar archivos. Elija esta opción para seleccionar que archivos añadirá al PDF. Localice el archivo o archivos que desea convertir y haga clic en el botón Abrir. b. Agregar carpeta. Elija esta opción para que todos los archivos compatibles de la carpeta se añadan al PDF. Localice la carpeta requerida y de clic en el botón Aceptar. 7. Haga clic en los archivos y ordénelos para definir el orden en que deben convertirlos o combinarlos. Puede cambiar el modo de visualización de Lista a Miniaturas haciendo clic en el botón situado debajo del visor de archivos. Los controles de zoom solo funcionan cuando se utiliza la vista de miniaturas. 8. Haga clic en el botón Configuración y seleccione las siguientes opciones (ver Figura 5), al terminar de clic en el botón OK: Figura 5. Configurando PDF a. Hacer archivos PDF: Elija la opción Impresión. b. Carpeta: Carpeta específica. Seleccione una ubicación para guardar el archivo PDF antes de su creación. c. Marcadores. En caso de combinación de archivos. Elija un marcado para cada archivo. 9. Marque la casilla Abrir archivos PDF tras su creación. 10. Haga clic en el botón Crear. El programa iniciará la creación del archivo, al terminar la producción del archivo, Nitro le presentará el archivo PDF generado. Figura 6 Figura 6. PDF generado Asignando permisos al documento PDF 1. Con el archivo PDF generado, de clic en el menú Proteger. 2. En la sección Proteger Documento, elija la opción Seguridad de Contraseña Seleccionando seguridad de contraseña 3. Aparecerá la ventana Seguridad de Contraseña 4. En la sección Permisos a. Active la casilla Exigir una contraseña para cambiar configuraciones de seguridad y para tener acceso a funciones específicas. Esto activará los cuadros de texto de esta sección. b. Contraseña. Teclee la contraseña para proteger el documento. c. Confirmar contraseña. Repita la contraseña tecleada anteriormente. d. Se permite impresión. Seleccione Ninguno. e. Se permiten cambios. Seleccione Ninguno. f. Verifique que la casilla Permitir copia de texto, imágenes y demás contenido, este desactivada. g. Verifique que la casilla Permitir acceso al texto de dispositivos lectores de pantalla para invidentes, este activada. Figura 7. Asignando permisos al PDF 5. 6. 7. 8. De clic en el botón Finalizar Para que se apliquen los permisos, cierre el archivo. Para verificar los permisos, abra el archivo. Las opciones de edición se mostrarán deshabilitadas. Figura 8. Figura 8. Funciones de edición deshabilitadas 9. Puede verificar los permisos asignados, ejecutando la opción Seguridad de contraseña del menú PROTEGER. Figura 9. Figura 9. Revisando los permisos del documento PDF 10. Si requiere cambiar los permisos, de clic en el botón Cambiar configuración. Le será solicitada la contraseña Figura 10. Solicitando contraseña para cambio en los permisos 11. Tecle la contraseña asignada y de clic en el botón OK, se le presentará la ventana para el cambio de la configuración de seguridad. Mayor información Si requieres mayor información o asistencia en este procedimiento, puedes dirigirte a la mesa de servicios de la UTIC, o llamar a la ext 145 o escribir al correo [email protected]