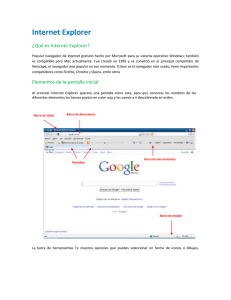inclusion digital
Anuncio

Jornadas de INCLUSION DIGITAL a través de las TIC ORGANIZAN: CAPACITA: CLAEH PRINCIPIOS DE LA NAVEGACIÓN EN INTERNET ¿QUÉ ES EL EXPLORADOR WEB? El explorador Web es la herramienta creada para el uso y explotación de los principales servicios de Internet. Existen distintos navegadores Web, en este caso basaremos nuestra descripción utilizando los navegadores Microsoft Internet Explorer 9 y Mozilla Firefox 5.0.1 CONOCIENDO LA VENTANA DE INTERNET EXPLORER 9 Barra de Dirección (URL) Barra de Menú Barra de Título Barra de Herramientas Barra de Desplazamiento Barra de Título: Indica el nombre de la página accedida y el logo de la misma. Barra de Menú: Contiene todas las opciones disponibles en el navegador. Barra de Herramientas: Resume las principales funciones para operar en la web. Barra de Dirección: Muestra la dirección de la página web actual. Una vez escrita la dirección presionamos Enter para que nos despliegue la página. Barra de Desplazamiento: Permite ver el contenido de una página cuando su superficie excede las dimensiones del formato actual de la ventana. Barras del Explorador: Aparecen cuando solicitamos Favoritos, Historial, Fuentes. Menú Emergente: Contiene solamente aquellas órdenes que pueden aplicarse al elemento indicado por la posición del puntero del mouse cuando activamos el menú. Para acceder a un menú contextual presionaremos el botón derecho del mouse. Luego seleccionamos la orden deseada haciendo uso del mouse o del teclado, de la misma forma que procedemos desde un menú normal. CONOCIENDO LA VENTANA DE MOZILLA FIREFOX 5.0.1 Barra de Título Barra de Dirección (URL) Barra de Menú Barra de Herramientas Barra de Desplazamiento ALGUNOS TÉRMINOS BÁSICOS QUE SE UTILIZAN EN LA WEB Servidor Web: Es una máquina con el software de servidor necesario para atender las solicitudes de los clientes Web (navegantes) para una página Web en particular. Cuando el servidor no puede encontrarla, envía un mensaje de error. Sitio Web: Colección de páginas Web. Tiene una única dirección que identifica su ubicación. Puede tener cientos de páginas. Página Web: Es un simple documento Web. URL: Abreviatura de Uniform Resource Locator. Indica la dirección Web del sitio o la página que estamos visitando. Ejemplo: http://www.google.com.uy/ HERRAMIENTAS DE NAVEGACIÓN Hipervínculos: Al acceder a una página Web podemos encontrar algunas palabras que están subrayadas, que aparecen de distinto color y que al pasar el puntero del mouse por encima, éste cambia de forma, mostrándose como una mano. Hipervínculos El hipervínculo accede a otro documento Web al realizar un clic sobre él. También algunas imágenes son hipervínculos. Lo notamos colocando el puntero sobre ellas. Para desplazarnos con el teclado a través de los hipervínculos de una misma página utilizamos la tecla Tab para ir al hipervínculo siguiente y Mayús + Tab para ir al anterior. Volver atrás: Para volver a la página visitada anteriormente utilizamos alguno de estos pasos: Botón Atrás de la Barra de Herramientas estándar La orden Ver – Ir a- Atrás (en Internet Explorer) Presionando las teclas ALT + Flecha Izquierda Ir adelante: Una vez que hemos retrocedido a una página anterior podemos volver a la página visitada por las siguientes vías: Botón Adelante de la Barra de Herramientas estándar La orden Ver – Ir a- Adelante (en Internet Explorer) Presionando las teclas ALT + Flecha Derecha Actualizar una página Si la página demora mucho en cargar, carga con errores o simplemente queremos ver los últimos cambios registrados en la misma, realizamos alguna de las siguientes acciones:: Presionamos el ícono Actualizar Ejecutamos la orden VerPresionamos la tecla F5 de la barra de herramientas Estándar. Actualizar Volver a sitios previamente visitados En la Barra de Direcciones encontraremos una lista desplegable desde la cual podemos seleccionar un sitio anteriormente visitado. Este menú despliega sólo las URLs que hemos tecleado en la Barra de Dirección. Detener la exploración A veces deseamos detener la exploración porque la página demora mucho en cargar o porque ya no nos interesa. Para ello presionamos el botón Detener de la Barra de Herramientas Estándar o la tecla ESC. Este botón está activo mientras la página está cargándose. Una vez que la carga termina el botón se desactiva y se pone gris. NAVEGACIÓN POR PESTAÑAS Las últimas versiones de estos navegadores (Internet Explorer y Mozilla Firefox) incluyen la navegación por pestañas, lo que nos permite navegar por distintas páginas web dentro de la misma ventana del explorador. Para abrir una nueva pestaña debemos pulsar CTRL + T en el teclado. Para desplazarnos por las pestañas podemos hacer clic en cada una o usar la combinación de teclas CTRL + TAB. Pestañas en Internet Explorer Pestañas en Mozilla Firefox El uso de pestañas hace que la navegación sea más sencilla y rápida, además de no reducir el rendimiento del PC. NAVEGAR USANDO EL HISTORIAL Si estamos tratando de localizar una página ya visitada y no la encontramos con el botón Atrás ni en la lista desplegable de la barra de Direcciones, podemos recurrir a la barra del explorador Historial. Para desplegar esta barra realizamos alguna de las siguientes operaciones: En Internet Explorer Ícono de Favoritos, Fuentes e Historial de la Barra de Herramientas Estándar. Orden Ver- Barra del explorador- Historial Presionando teclas CTRL + H En Mozilla Firefox Haciendo clic en Historial en la Barra de Menú Presionando teclas CTRL + H ALMACENAMIENTO Y CLASIFICACIÓN (FAVORITOS Y MARCADORES) DE DIRECCIONES VISITADAS Cuando navegamos con asiduidad vamos visitando muchos sitios que nos resultan interesantes, ya sea por los contenidos, por la estructura de navegación, por el diseño o por su utilidad. Para almacenarlos y tenerlos disponibles para una próxima consulta los agregamos a Favoritos si usamos Internet Explorer y a Marcadores si usamos Mozilla Firefox. Favoritos Si elegimos la opción de menú Favoritos- Agregar a Favoritos o hacemos clic en el ícono de Favoritos de la Barra de Herramientas Estándar, aparecerá una ventana como la que se puede ver en la ilustración. El problema que presenta la utilización de este procedimiento es que la nueva dirección se añadirá a un listado global. Lo aconsejable es desplegar la ventana emergente Crear en y al hacerlo podremos ver las carpetas que ya tenemos creadas dentro de los favoritos como lo muestra la imagen. Podemos desplazarnos por esas carpetas y pinchar aquella que refleje la categoría más adecuada al contenido de la página cuya dirección pretendemos guardar. Si nos parece que ninguna de las carpetas se ajusta al criterio por el que pretendemos guardar la página es el momento de crear una Nueva carpeta. De esta forma podremos ir creando una estructura de carpetas que se ajuste a nuestras necesidades de clasificación. Tal vez necesitemos cambiar el nombre de alguna de esas carpetas o de algún sitio guardado en Favoritos. O quizás pretendamos eliminarlo. Para ello acudimos al menú Favoritos- Organizar Favoritos y aparecerá una ventana como la siguiente: Marcadores La base de los procedimientos cuando se trabaja con Mozilla Firefox es la misma, pero se ponen en práctica de forma diferente. Lo primero que observamos es que a las direcciones almacenadas se les llama Marcadores. Para añadir un marcador a la lista podemos hacerlo a través del menú Marcadores o, más sencillamente, utilizando el ícono que aparece junto a la caja de direcciones. Al igual que ocurre con Internet Explorer, si utilizamos la primera posibilidad que se ofrece, la nueva dirección se añadirá al final de la lista. Si queremos añadir una dirección a una carpeta que ya tengamos creada dentro de Marcadores tendremos que desplegar la opción Carpeta como muestra la imagen a continuación: Sin embargo, a diferencia de Internet Explorer, Mozilla no permite crear la carpeta en el momento de añadir el marcador, sino que debemos crearla previamente. Para crear una nueva carpeta pulsaremos con el botón derecho del mouse sobre el punto del que queremos “colgar” dicha carpeta, completaremos los datos correspondientes en el menú que se despliega y pulsaremos Añadir.