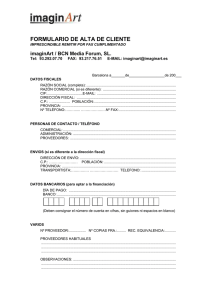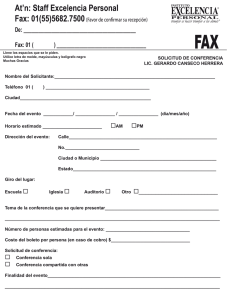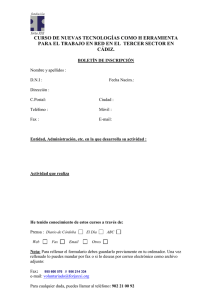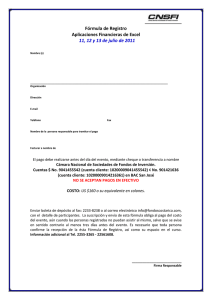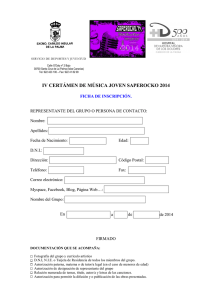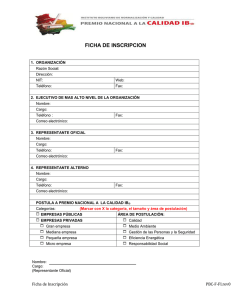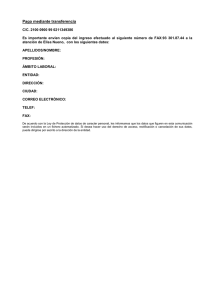HP Officejet J4500/J4660/J4680 All-in-One series User Guide
Anuncio

HP Officejet serie J4500/J4660/J4680 All-in-One Guía del usuario 1 3 def 2 abc 4 ghi 7 pqrs #* 5 jkl 8 tuv 0 6 mno 9 wxyz #- Podręcznik użytkownika OK HP Officejet serie J4500/J4660/J4680 All-in-One Guía del usuario Información sobre Copyright © 2008 Copyright Hewlett-Packard Development Company, L.P. Hewlett-Packard Company, avisos La información contenida en este documento está sujeta a cambios sin previo aviso. Todos los derechos reservados. Queda prohibida la reproducción, adaptación o traducción de este material sin el permiso previo por escrito de Hewlett-Packard, excepto en los casos permitidos por las leyes de propiedad intelectual. Las únicas garantías de los productos y los servicios de HP quedan estipuladas en la declaración expresa de garantía que acompaña a dichos productos y servicios. Nada de lo aquí expuesto debe interpretarse como una garantía adicional. HP no se responsabiliza de los posibles errores técnicos o editoriales ni de las omisiones que pudieran haberse producido en este documento. Marcas registradas Windows, Windows XP y Windows Vista son marcas comerciales registradas en EE.UU. de Microsoft Corporation. ENERGY STAR y la marca ENERGY STAR son marcas registradas en EE. UU. Información de seguridad Tome las precauciones básicas de seguridad siempre que vaya a usar este producto para reducir el riesgo de daños por fuego o descarga eléctrica. 1. Lea y comprenda todas las instrucciones de la documentación que viene con el dispositivo. 2. Al conectar este producto a una fuente de poder, utilice solamente una toma de corriente con conexión a tierra. Si no sabe si la toma tiene conexión a tierra, verifíquelo con un electricista calificado. 3. Tenga presente todos los avisos y las instrucciones indicadas en el producto. 4. Antes de proceder a su limpieza, desenchufe este producto de las tomas mural. 5. No instale ni utilice este producto cerca de agua o cuando esté mojado. 6. Instale el dispositivo de manera segura sobre una superficie estable. 7. Instale el producto en un lugar protegido donde nadie pueda pisar el cable de alimentación eléctrica ni tropezar con él, y donde dicho cable no sufra daños. 8. Si el producto no funciona normalmente, consulte Mantenimiento y solución de problemas. 9. Dentro del producto no hay piezas que el usuario pueda reparar. Confíe las tareas de servicio a personal de servicio calificado. Accesibilidad El dispositivo incluye una serie de funciones que lo hacen accesible para personas con discapacidades. Visual Los usuarios con impedimentos visuales o baja visión pueden acceder al software del dispositivo usando las opciones y funciones de accesibilidad del sistema operativo. También es compatible con la mayor parte de la tecnología de apoyo, tal como lectores de pantalla, lectores Braille y aplicaciones voz a texto. Para los usuarios que no puedan ver colores, los botones y pestañas de color, utilizados en el software y en el panel de control del dispositivo, cuentan con etiquetas simples con texto o iconos que expresan la acción correspondiente. Movilidad Para usuarios con impedimentos de movilidad, las funciones del software del dispositivo se pueden ejecutar mediante comandos del teclado. El software también es compatible con opciones de accesibilidad de Windows tales como StickyKeys, ToggleKeys, FilterKeys y MouseKeys. Los usuarios pueden utilizar las puertas, botones, bandejas de papel y guías del papel del dispositivo con fuerza y alcance limitados. Support Para obtener más detalles acerca de la accesibilidad de este producto y del compromiso de HP con la accesibilidad a los productos, visite el sitio Web de HP en www.hp.com/ accessibility. Para obtener información acerca de accesibilidad a Mac OS, visite el sitio Web de Apple en www.apple.com/ accessibility. Contenido 1 Primeros pasos Búsqueda de otras fuentes para el producto ............................................................................8 Conocimiento de las piezas del dispositivo ..............................................................................9 Vista frontal .......................................................................................................................10 Área de suministros de impresión ..................................................................................... 10 Vista posterior ...................................................................................................................11 Botones e indicadores luminosos del panel de control del dispositivo .............................. 11 Botones e indicadores luminosos del panel de control del dispositivo .............................. 13 Información de conexión ...................................................................................................14 2 Uso del dispositivo Uso de los menús del panel de control del dispositivo ...........................................................15 Tipos de mensajes del panel de control del dispositivo ..........................................................15 Mensajes de estado ..........................................................................................................16 Mensajes de advertencia ..................................................................................................16 Mensajes de error .............................................................................................................16 Mensajes de error crítico ..................................................................................................16 Cambio de la configuración del dispositivo .............................................................................16 Uso del Centro de soluciones HP (Windows) .........................................................................17 Uso del software de imágenes fotográficas de HP .................................................................17 Cargar originales ....................................................................................................................19 Carga de un original en el cristal del escáner ...................................................................19 Carga de un original en el alimentador automático de documentos (ADF) .......................19 Selección de sustratos de impresión ......................................................................................20 Consejos para seleccionar y utilizar sustratos de impresión ............................................21 Comprensión de las especificaciones de los sustratos admitidos ....................................22 Comprensión tamaños admitidos ...............................................................................22 Comprensión de tipos y pesos de soportes admitidos ................................................25 Configuración de márgenes mínimos ...............................................................................26 Carga de soportes ..................................................................................................................26 Impresión en sustratos especiales y de tamaño personalizado ..............................................27 Impresión sin bordes ..............................................................................................................28 Configuración de entradas de marcación rápida ....................................................................30 Configuración de números de fax como entradas o grupos de marcación rápida ............30 Configuración de entradas de marcación rápida ........................................................31 Configurar un grupo de marcación rápida ..................................................................31 Impresión y visualización de una lista de entradas de marcación rápida .........................32 Ver una lista de entradas de marcación rápida ........................................................... 32 3 Impresión Cambio de ajustes de impresión ............................................................................................33 Cambiar la configuración de una aplicación para los trabajos en curso (Windows) .........33 Cambiar la configuración predeterminada para todos los trabajos futuros (Windows) .....34 Cambiar la configuración (Mac OS) ..................................................................................34 Cancelación de un trabajo de impresión .................................................................................34 1 4 Copias Hacer copias desde el panel de control del dispositivo ..........................................................35 Cambio de la configuración de copia ......................................................................................36 Establezca la cantidad de copias ...........................................................................................36 Establezca el tamaño del papel de copia ...............................................................................36 Establecimiento del tipo de papel de copia .............................................................................37 Cambio de la calidad o la velocidad de copia .........................................................................38 Cambio de tamaño de un original para ajustarlo a papel de tamaño carta o A4 ....................39 Copia de un documento de tamaño legal en papel de tamaño carta ......................................40 Ajuste de la claridad y la oscuridad de las copias ..................................................................40 Mejora de áreas difuminadas de la copia ...............................................................................41 Mejora de áreas claras de la copia .........................................................................................41 Cancelación de un trabajo de copia .......................................................................................42 5 Escaneo Escaneo de un original ...........................................................................................................43 Escanear un original (conexión directa) ............................................................................44 Escaneo desde un programa compatible con TWAIN o WIA .................................................44 Escanear desde un programa compatible con TWAIN .....................................................44 Escanear desde un programa compatible con WIA ..........................................................44 Edición de un original escaneado ...........................................................................................45 Edición de una fotografía o gráfico escaneados ...............................................................45 Edición de un documento escaneado con el software de reconocimiento óptico de caracteres (OCR) ..............................................................................................................45 Cambio de la configuración de escaneo .................................................................................46 Cancelación de un trabajo de escaneo ................................................................................... 46 6 Fax Envío de un fax .......................................................................................................................47 Envío de un fax básico .....................................................................................................48 Envío de un fax manualmente desde un teléfono .............................................................48 Envío de un fax mediante control de llamadas .................................................................50 Enviar un fax desde la memoria .......................................................................................51 Programación de un fax para enviarlo más tarde .............................................................51 Enviar un fax a varios destinatarios ..................................................................................52 Envíe un fax a varios destinatarios desde el panel de control del dispositivo .............52 Envío de un original en color o fotografías por fax ............................................................ 53 Cambio de la resolución de fax y ajustes de Más claro/Más oscuro ..............................54 Cambio de la resolución de fax ................................................................................... 54 Cambio del ajuste Más claro/Más oscuro .................................................................55 Establecimiento de nuevos ajustes predeterminados .................................................55 Envío de un fax en modo de corrección de errores ..........................................................56 2 Contenido Recepción de un fax ...............................................................................................................56 Recepción manual de un fax ............................................................................................57 Configurar fax de respaldo ...............................................................................................58 Reimpresión de faxes recibidos desde la memoria ..........................................................59 Sondeo para recibir un fax ................................................................................................59 Reenvío de faxes a otro número ....................................................................................... 60 Establecimiento del tamaño de papel para los faxes recibidos ......................................... 61 Establecimiento de reducción automática para faxes entrantes .......................................61 Bloqueo de números de fax no deseados ........................................................................61 Agregue números a la lista de números de fax no deseados .....................................62 Cómo quitar números de la lista de números de fax no deseados .............................62 Recibir faxes en su computadora .....................................................................................63 Active Fax a PC ..........................................................................................................63 Modificar las configuraciones de Fax a PC .................................................................64 Cambio de la configuración de fax .........................................................................................65 Configuración de la cabecera de fax ................................................................................65 Definición del modo de respuesta (respuesta automática) ...............................................65 Establecimiento del número de timbres antes de contestar .............................................66 Cambio del patrón de timbre de respuesta por un timbre especial ...................................66 Establecimiento del modo de corrección de errores de fax ..............................................67 Configuración del tipo de marcación .................................................................................68 Configuración de las opciones de rellamada ....................................................................68 Establecimiento de la velocidad de fax .............................................................................68 Envío y recepción de faxes a través de Internet .....................................................................69 Comprobación de la configuración de fax ...............................................................................70 Uso de informes .....................................................................................................................70 Impresión de informes de confirmación del fax ................................................................. 71 Impresión de informes de error de fax ..............................................................................72 Impresión y visualización del registro de faxes .................................................................72 Cancelar un fax ......................................................................................................................73 7 Configuración y administración Administración del dispositivo .................................................................................................74 Controlar el dispositivo .....................................................................................................75 Administración del dispositivo ...........................................................................................75 Uso de herramientas de administración de dispositivos .........................................................76 Caja de herramientas (Windows) ...................................................................................... 76 Abrir la Caja de herramientas .....................................................................................76 Fichas de la Caja de herramientas .............................................................................77 Servidor Web incorporado (sólo HP Officejet serie J4680) ...............................................78 Para abrir el servidor Web incorporado ......................................................................78 Páginas del servidor Web incorporado .......................................................................79 HP Printer Utility (Mac OS) ...............................................................................................79 Abrir la Utilidad de impresora de HP ...........................................................................79 Paneles de HP Printer Utility ....................................................................................... 80 Comprender el informe de autocomprobación ........................................................................80 3 Configurar el envío de fax para el dispositivo .........................................................................81 Configuración de envío y recepción de faxes (sistemas telefónicos en paralelo) .............82 Elección de la configuración de fax adecuada para su hogar u oficina ......................83 Selección de la configuración de fax ..........................................................................85 Caso A: Línea de fax independiente (no se reciben llamadas de voz) .......................87 Caso B: Configuración del dispositivo con DSL ..........................................................87 Caso C: Configuración del dispositivo con un sistema telefónico PBX o una línea RDSI ..................................................................................................................89 Caso D: Fax con servicio de timbre especial en la misma línea .................................90 Caso E: Línea compartida de voz/fax .........................................................................91 Caso F: Línea compartida de voz/fax con correo de voz ............................................92 Caso G: Línea de fax compartida con módem de equipo (no se reciben llamadas de voz) .........................................................................................................93 Caso H: Línea compartida de voz/fax con módem de equipo ..................................... 96 Caso I: Línea compartida de voz/fax con contestador automático ............................100 Caso J: Línea compartida de voz/fax con módem de equipo y contestador automático ................................................................................................................102 Caso K: Línea compartida de voz/fax con módem de acceso telefónico de equipo y correo de voz .............................................................................................106 Configuración de fax de tipo serie ..................................................................................108 Configuración del dispositivo (Windows) ..............................................................................109 Instalar el software antes de conectar el dispositivo (recomendado) .............................. 110 Conectar el dispositivo antes de instalar el software ......................................................110 Compartir el dispositivo en una red compartida localmente ...........................................111 Configuración del dispositivo (Mac OS) ................................................................................111 Para instalar el software .................................................................................................112 Compartir el dispositivo en una red compartida localmente ...........................................112 Configuración del dispositivo para comunicación inalámbrica (sólo HP Officejet serie J4680) ...................................................................................................................................113 Comprensión de la configuración de la red inalámbrica 802.11 .....................................114 Para configurar la comunicación inalámbrica mediante el panel de control con el asistente de configuración inalámbrica ...........................................................................116 Para configurar la comunicación inalámbrica mediante el instalador (Windows) ............116 Para configurar el dispositivo en una red inalámbrica (Mac OS) ....................................117 Para desactivar la comunicación inalámbrica .................................................................117 Para imprimir una página de prueba inalámbrica ...........................................................117 Restablecer la configuración inalámbrica .......................................................................118 Pautas para reducir la interferencia en una red inalámbrica ...........................................118 Pautas para garantizar la seguridad de la red inalámbrica .............................................118 Para agregar direcciones de hardware a un WAP ....................................................118 Otras pautas .............................................................................................................119 Instalación y desinstalación del software ..............................................................................119 4 Contenido 8 Mantenimiento y solución de problemas Trabajo con cartuchos de tinta .............................................................................................122 Cartuchos de tinta admitidos ..........................................................................................122 Manipulación de los cartuchos de tinta ...........................................................................123 Reemplazo de los cartuchos de tinta ..............................................................................123 Alineación de los cartuchos de tinta ...............................................................................126 Limpieza de los cartuchos de tinta ..................................................................................128 Limpieza de los contactos del cartucho de tinta .............................................................129 Limpieza del área alrededor de los inyectores de tinta ...................................................131 Almacenar los suministros de impresión ........................................................................133 Limpieza del dispositivo ........................................................................................................134 Limpieza del cristal del escáner ......................................................................................135 Limpieza del exterior .......................................................................................................135 Limpiar el alimentador automático de documentos ......................................................... 135 Consejos y recursos generales de solución de problemas ...................................................138 Solución de problemas de impresión ....................................................................................139 El dispositivo se apaga inesperadamente ......................................................................139 Aparece un mensaje de error en la pantalla del panel de control ...................................140 El dispositivo no está respondiendo (no se imprime nada) .............................................140 El dispositivo se demora mucho en imprimir ................................................................... 141 Páginas en blanco o parcialmente impresas ..................................................................141 Algo falta en la página o no está correcto .......................................................................141 La ubicación del texto o de los gráficos es incorrecta .....................................................142 El dispositivo imprime la mitad de una página y luego expulsa el papel .........................143 Calidad de impresión deficiente o impresiones inesperadas ................................................143 Problemas comunes de mala calidad de la impresión ....................................................143 Impresión de caracteres ilegibles ...................................................................................144 La tinta deja manchas .....................................................................................................145 La tinta no rellena completamente el texto o los gráficos ...............................................145 Las impresiones tienen colores tenues o apagados .......................................................146 Los colores se imprimen como blanco y negro ...............................................................146 Se imprimen colores incorrectos ..................................................................................... 146 La impresión muestra colores corridos ...........................................................................147 Los colores no se alinean correctamente .......................................................................147 Se han omitido líneas o puntos del texto o de los gráficos .............................................147 Solución de problemas relacionados con la alimentación del papel .....................................148 Solución de problemas de copia ...........................................................................................149 No salió ninguna copia ...................................................................................................150 Las copias están en blanco ............................................................................................150 Hay documentos que faltan o de color tenue .................................................................150 El tamaño se ha reducido ...............................................................................................151 La calidad de la copia es deficiente ................................................................................151 Los defectos de la copia son evidentes ..........................................................................151 El dispositivo imprime la mitad de una página y luego expulsa el papel .........................152 Aparición de mensajes de error ......................................................................................152 El papel no coincide ........................................................................................................152 5 Solución de problemas de escaneo ......................................................................................152 El escáner no ha realizado ninguna acción ....................................................................153 El escaneo tarda demasiado en realizarse .....................................................................153 Una parte del documento no se escaneó o falta texto ....................................................154 El texto no se puede editar .............................................................................................154 Aparición de mensajes de error ......................................................................................155 La calidad de la imagen escaneada es deficiente ..........................................................155 Los defectos del escaneo son evidentes ........................................................................156 Solución de problemas de fax ..............................................................................................157 La prueba de fax falló .....................................................................................................157 Solución de problemas de comunicación inalámbrica (sólo HP Officejet serie J4680) .........172 Solución de problemas de instalación ..................................................................................174 Sugerencias para la instalación de hardware .................................................................174 Sugerencias para la instalación de software ..................................................................175 Eliminar atascos ...................................................................................................................176 Cómo eliminar atascos de papel ..................................................................................... 176 Evitar atascos de papel ..................................................................................................178 A Suministros y accesorios HP Ordenar suministros de impresión por Internet .....................................................................179 Suministros ...........................................................................................................................179 Sustratos HP ..................................................................................................................179 B Asistencia técnica y garantía Declaración de garantía limitada de Hewlett-Packard ..........................................................181 Asistencia técnica por medios electrónicos ..........................................................................182 Asistencia telefónica de HP ..................................................................................................182 Antes de llamar ...............................................................................................................182 Proceso de asistencia .....................................................................................................183 Asistencia telefónica de HP ............................................................................................183 Periodo de asistencia telefónica ...............................................................................183 Números de asistencia telefónica .............................................................................183 Realizar una llamada ................................................................................................183 Después del periodo de asistencia telefónica ...........................................................183 Opciones de garantía adicional ......................................................................................184 HP Quick Exchange Service (Japón) ..............................................................................184 Llamar a la asistencia al cliente de HP en Corea ...........................................................185 Preparación del dispositivo para su envío ............................................................................185 Retirar los cartuchos de tinta antes del envío .................................................................185 Embalaje del dispositivo .......................................................................................................187 C Especificaciones del dispositivo Especificaciones físicas ........................................................................................................188 Características y capacidades del producto .........................................................................188 Especificaciones del procesador y de la memoria ................................................................189 Requisitos del sistema ..........................................................................................................189 Especificaciones del protocolo de red ..................................................................................190 Especificaciones del servidor Web incorporado ...................................................................190 Especificaciones de impresión .............................................................................................191 Especificaciones de copia ....................................................................................................191 Especificaciones del fax .......................................................................................................191 6 Contenido Especificaciones de escaneo ...............................................................................................192 Especificaciones medioambientales .....................................................................................192 Especificaciones eléctricas ...................................................................................................192 Especificaciones de emisiones acústicas (impresión en modo Borrador, niveles de ruido según ISO 7779) ..........................................................................................................192 D Información regulatoria Declaración de la FCC ..........................................................................................................194 Aviso para usuarios de Corea ..............................................................................................194 VCCI (Class B) declaración de cumplimiento para usuarios en Japón .................................195 Aviso para el usuario de Japón acerca del cable de alimentación ........................................ 195 RoHS notices (China only) ...................................................................................................195 Declaración de emisiones de ruido para Alemania ...............................................................195 Notice to users of the U.S. telephone network: FCC requirements ....................................... 196 Aviso para los usuarios de la red telefónica canadiense ......................................................197 Aviso para los usuarios del Espacio económico europeo .....................................................198 Notice to users of the German telephone network ................................................................198 Australia wired fax statement ................................................................................................198 Información regulatoria para productos inalámbricos ...........................................................199 Exposure to radio frequency radiation ............................................................................199 Notice to users in Brazil ..................................................................................................199 Notice to users in Canada ..............................................................................................199 Notice to users in Taiwan ...............................................................................................200 European Union regulatory notice ..................................................................................201 Warning for Australia and New Zealand with phone handset ...............................................201 Número de modelo normativo ..............................................................................................202 Declaración de conformidad .................................................................................................202 J4500 ..............................................................................................................................203 J4660 ..............................................................................................................................204 J4680 ..............................................................................................................................205 Aviso de Energy Star® .........................................................................................................206 Índice..........................................................................................................................................207 7 1 Primeros pasos Esta guía entrega detalles acerca de cómo usar el dispositivo y cómo solucionar problemas. • • Búsqueda de otras fuentes para el producto Conocimiento de las piezas del dispositivo Búsqueda de otras fuentes para el producto Puede obtener información del producto y recursos adicionales para solucionar problemas que no aparecen en esta guía, desde las siguientes fuentes: Fuente Descripción Ubicación Póster de configuración Proporciona información ilustrada de la instalación. Junto con el dispositivo se entrega una versión impresa del documento. Archivo léame y notas de la versión Proporcionan información técnica de última hora y sugerencias para solucionar problemas. Se incluyen en el Starter CD. Caja de herramientas (Microsoft® Windows®) Proporciona acceso a los servicios de mantenimiento. En general, la Caja de herramientas se instala con el software del dispositivo como una opción de instalación disponible. Para obtener más información, consulte Caja de herramientas (Windows). HP Printer Utility (Mac OS) Contiene herramientas para configurar la impresión, calibrar el dispositivo, limpiar los cartuchos de tinta, imprimir la página de configuración, ordenar suministros en línea y encontrar información de asistencia técnica en el sitio Web. En general, HP Printer Utility se instala con el software del dispositivo. Para obtener más información, consulte HP Printer Utility (Mac OS). 8 Panel de control del dispositivo Proporciona información de estado, error y advertencia acerca del funcionamiento. Para obtener más información, consulte Botones e indicadores luminosos del panel de control del dispositivo. Registros e informes Proporcionan información acerca de eventos que se han producido. Para obtener más información, consulte Controlar el dispositivo. Primeros pasos (continúa) Fuente Descripción Ubicación Página de autodiagnóstico • Para obtener más información, consulte Comprender el informe de autocomprobación. Información del dispositivo: ◦ Nombre del producto ◦ ◦ ◦ • • • Sitios Web de HP Número de modelo Número de serie Número de versión del firmware Número de páginas impresas desde las bandejas y accesorios Niveles de tinta Estado de los cartuchos de tinta Proporcionan el software más reciente para la impresora e información acerca de productos y asistencia técnica. www.hp.com/support Asistencia telefónica de HP Ofrece información para ponerse en contacto con HP. Durante el período de garantía, a menudo esta asistencia técnica es sin cobro alguno. Si desea obtener más información, consulte Asistencia telefónica de HP. Ayuda del software de imágenes fotográficas de HP Proporciona información sobre cómo utilizar el software. Para obtener más información, consulte Uso del software de imágenes fotográficas de HP. Guía de panel de control Instrucciones del panel de control del dispositivo Disponibles por medio del Centro de soluciones y la Caja de herramientas (Windows). www.hp.com Conocimiento de las piezas del dispositivo • • • • • • Vista frontal Área de suministros de impresión Vista posterior Botones e indicadores luminosos del panel de control del dispositivo Botones e indicadores luminosos del panel de control del dispositivo Información de conexión Conocimiento de las piezas del dispositivo 9 Capítulo 1 Vista frontal 1 Panel de control del dispositivo 2 Bandeja principal 3 Puerta frontal de acceso 4 Cristal del escáner 5 Alimentador automático de documentos Área de suministros de impresión 10 1 Puerta frontal de acceso 2 Cartuchos de tinta Primeros pasos Vista posterior 1 Puerto de bus serie universal (USB) posterior 2 Entrada de alimentación 3 1-LÍNEA (fax) 4 2-EXT (teléfono) Botones e indicadores luminosos del panel de control del dispositivo El diagrama y la respectiva tabla a continuación proporcionan una referencia rápida de las funciones del panel de control del dispositivo. Etiqueta Nombre y descripción 1 Teclado numérico: Escribe valores. 2 Luz de atención: Indica un estado de error. 3 Botón Atrás: Vuelve a la configuración anterior o al nivel de menú superior. 4 Botón flecha izquierda: Navega hacia adelante a través de las configuraciones en los menús. 5 Botón Aceptar: Selecciona el menú o configuración actual. 6 Botón flecha derecha: Navega hacia atrás a través de las configuraciones en los menús. Conocimiento de las piezas del dispositivo 11 Capítulo 1 (continúa) Etiqueta Nombre y descripción 7 Configurar: Presenta el menú Configurar para generar informes y otras configuraciones de mantenimiento y para acceder al menú Ayuda. Al seleccionar un tema en el menú Ayuda, se abre la ventana de ayuda en la pantalla del equipo. 8 Iniciar: Inicia una copia, fax o trabajo de escaneo. Pulsar Iniciar procesa el trabajo de acuerdo al a función seleccionada. 9 Cancelar: Permite detener un trabajo, salir de un menú o salir de la configuración. 10 Indicador de función escanear 11 Indicador de función copia en color 12 Indicador de función copia en blanco y negro 13 Indicador de función fax en color 14 Indicador de función fax en blanco y negro 15 Encendido: Permite encender o apagar el dispositivo. El botón Encendido se ilumina cuando se enciende el dispositivo. La luz parpadea cuando se realiza un trabajo. Si el dispositivo está apagado, éste sigue recibiendo una cantidad mínima de alimentación. Para desconectar completamente el suministro de alimentación eléctrica, apague el dispositivo y, luego, desenchufe el cable de alimentación. 16 Indicador tinta baja 17 Indicador de original cargado 18 Indicador de atasco de papel 12 Primeros pasos Botones e indicadores luminosos del panel de control del dispositivo Figura 1-1 Panel de control del dispositivo modelo J4660 Figura 1-2 Panel de control del dispositivo modelo J4680 Etiqueta Nombre y descripción 1 Teclado numérico: Escribe valores. 2 Luz de atención: Indica un estado de error. 3 Botón Atrás: Vuelve a la configuración anterior o al nivel de menú superior. 4 Botón flecha izquierda: Navega hacia adelante a través de las configuraciones en los menús. 5 Botón Aceptar: Selecciona el menú o configuración actual. 6 Botón flecha derecha: Navega hacia atrás a través de las configuraciones en los menús. 7 Configurar: Presenta el menú Configurar para generar informes y otras configuraciones de mantenimiento y para acceder al menú Ayuda. Al seleccionar un tema en el menú Ayuda, se abre la ventana de ayuda en la pantalla del equipo. 8 Iniciar: Inicia una copia, fax o trabajo de escaneo. Pulsar Iniciar procesa el trabajo de acuerdo al a función seleccionada. 9 Cancelar: Permite detener un trabajo, salir de un menú o salir de la configuración. Conocimiento de las piezas del dispositivo 13 Capítulo 1 (continúa) Etiqueta Nombre y descripción 10 Indicador de función escanear 11 Indicador de función copia en color 12 Indicador de función copia en blanco y negro 13 Indicador de función fax en color 14 Indicador de función fax en blanco y negro 15 Encendido: Permite encender o apagar el dispositivo. El botón Encendido se ilumina cuando se enciende el dispositivo. La luz parpadea cuando se realiza un trabajo. Si el dispositivo está apagado, éste sigue recibiendo una cantidad mínima de alimentación. Para desconectar completamente el suministro de alimentación eléctrica, apague el dispositivo y, luego, desenchufe el cable de alimentación. 16 Botón Rellamada (modelo J4660): Muestra el último número que se marcó. 17 Botón Marcado rápido (modelo J4660): Selecciona la primera entrada de lista de entradas de marcación rápida programadas botón. 18 Botón Inalámbrico (modelo J4680): Activa o desactiva la función inalámbrica 802.11g. El botón está encendido si la función inalámbrica está activada. 19 Indicador tinta baja 20 Indicador de original cargado 21 Indicador de atasco de papel Información de conexión Descripción Número recomendado de equipos conectados para un rendimiento óptimo Funciones de software admitidas Instrucciones de configuración Conexión USB Hay un equipo conectado con un cable USB al puerto de alta velocidad USB 2.0 HS posterior del dispositivo. Se admiten todas las funciones. Consulte el póster de la guía de configuración para obtener instrucciones detalladas. Uso compartido de impresora Hasta cinco equipos. Se admiten todas las funciones residentes en el equipo host. Sólo se admite la impresión desde otros equipos. Siga las instrucciones de Compartir el dispositivo en una red compartida localmente. inalámbrico 802.11 (sólo HP Officejet serie J4680) Se pueden conectar hasta cinco equipos a un dispositivo mediante un hub o conmutador. Se admiten todas las funciones, incluida la de escaneo de la Web. Siga las instrucciones de Configuración del dispositivo para comunicación inalámbrica (sólo HP Officejet serie J4680). 14 Primeros pasos El equipo host debe estar siempre encendido, de lo contrario, los otros equipos no pueden imprimir en el dispositivo. 2 Uso del dispositivo En esta sección se tratan los siguientes temas: • • • • • • • • • • • Uso de los menús del panel de control del dispositivo Tipos de mensajes del panel de control del dispositivo Cambio de la configuración del dispositivo Uso del Centro de soluciones HP (Windows) Uso del software de imágenes fotográficas de HP Cargar originales Selección de sustratos de impresión Carga de soportes Impresión en sustratos especiales y de tamaño personalizado Impresión sin bordes Configuración de entradas de marcación rápida Uso de los menús del panel de control del dispositivo En las siguientes secciones se ofrece una referencia rápida de los menús de nivel superior que aparecen en la pantalla del panel de control. Para mostrar un menú, pulse el botón de menú de la función que desea usar. • • • Menú Escanear: Presenta una lista de destinos. Algunos destinos requieren que se cargue el software HP Photosmart. Menú Copiar: Las opciones del menú incluyen: ◦ Selección de cantidades de copias ◦ Capacidad de reducir/ampliar ◦ Selección de tipo y tamaño de sustrato Menú Fax: Le permite introducir un número de fax o de marcación rápida o mostrar el menú Fax. Las opciones de menú incluyen: ◦ Modificación de resolución ◦ Capacidad de aclarar/oscurecer ◦ Envío de faxes pospuestos ◦ Configuración de nuevos valores predeterminados Tipos de mensajes del panel de control del dispositivo En esta sección se tratan los siguientes temas: • • • • Mensajes de estado Mensajes de advertencia Mensajes de error Mensajes de error crítico Uso del dispositivo 15 Capítulo 2 Mensajes de estado Los mensajes de estado reflejan el estado actual del dispositivo. Le informan de la operación normal y no es necesario tomar una acción para eliminarlos. Estos mensajes cambian a medida que cambia el estado del dispositivo. Cuando el dispositivo está preparado, no está ocupado y no tiene mensajes de advertencia pendientes, aparece la fecha y la hora si el dispositivo está encendido. Mensajes de advertencia Los mensajes de advertencia le informan sobre eventos en los que debe poner atención, pero que no impiden el funcionamiento del dispositivo. Un ejemplo de mensaje de advertencia es Bajo nivel de tinta. Mensajes de error Los mensajes de error comunican que se debe realizar una acción, por ejemplo, agregar un sustrato o eliminar un atasco de sustrato. En general, estos mensajes van acompañados por una luz de Atención roja que parpadea. Realice la acción adecuada para seguir imprimiendo. Si el error de mensaje muestra un código de error, pulse el botón Encendido para apagar el dispositivo y, luego, vuelva a encenderlo. En la mayoría de las situaciones, con esta acción se resuelve el problema. Si el mensaje persiste, es posible que el dispositivo requiera servicio técnico. Mensajes de error crítico Los mensajes de error crítico le indican una falla en el dispositivo. Algunos de estos mensajes se pueden eliminar al pulsar el botón Encendido para apagar el dispositivo y, luego, volver a encenderlo. Si persiste un error crítico, es necesario llamar al servicio técnico. Para obtener más información, consulte Asistencia técnica y garantía. Cambio de la configuración del dispositivo Puede cambiar la configuración del dispositivo desde: • • En el panel de control del dispositivo. En el Centro de soluciones HP (Windows) o Administrador de dispositivos HP (Mac OS). Si desea obtener más información, consulte Uso del software de imágenes fotográficas de HP. Nota Cuando ajusta una configuración en Centro de soluciones HP o en el Administrador de dispositivos HP, no puede ver la configuración que se ha determinado desde el panel de control del dispositivo (por ejemplo, la configuración de copia). 16 Uso del dispositivo Para cambiar la configuración desde el panel de control del dispositivo 1. En el panel de control del dispositivo, pulse las teclas de flecha izquierda o derecha para navegar a la función que está usando (por ejemplo, Copia en color). Pulse Aceptar para seleccionar dicha función. 2. Para llegar a la opción que desea cambiar, use uno de los siguientes métodos: • Pulse un botón del panel de control y, luego, use las teclas de flecha izquierda o derecha para ajustar el valor. • Seleccione la opción desde el menú en la pantalla del panel de control. 3. Seleccione el valor que desea y, luego, pulse Aceptar. Cambiar la configuración desde el Centro de soluciones HP (Windows) ▲ Consulte Uso del software de imágenes fotográficas de HP. Para cambiar la configuración desde el software de imágenes fotográficas de HP (MAC OS) 1. Haga clic en el icono HP Device Manager en el dock. 2. Seleccione el dispositivo en el menú desplegable Dispositivos. 3. En el menú Información y configuración, haga clic en un elemento que desea cambiar. Uso del Centro de soluciones HP (Windows) En un equipo Windows, el Centro de soluciones HP es el punto de entrada del Software HP Photosmart. Utilice Centro de soluciones HP para cambiar la configuración de impresión, pedir suministros y acceder a la Ayuda en pantalla. Las funciones disponibles en el Centro de soluciones HP varían dependiendo de los dispositivos que estén instalados. El Centro de soluciones HP está personalizado para mostrar los iconos asociados con el dispositivo seleccionado. Si el dispositivo seleccionado no cuenta con una función específica, el icono de dicha función no aparece en el Centro de soluciones HP . Si Centro de soluciones HP no muestra ningún icono en su equipo, es posible que se haya producido algún error durante la instalación del software. Para corregirlo, utilice el panel de control de Windows para desinstalar por completo el Software HP Photosmart y, luego, vuelva a instalar el software. Para obtener más información, consulte la Ayuda en pantalla que se incluye con el dispositivo. Para obtener más información acerca de cómo abrir el Centro de soluciones HP , consulte Uso del software de imágenes fotográficas de HP. Uso del software de imágenes fotográficas de HP Puede usar el software de imágenes fotográficas de HP para acceder a muchas funciones que no están disponibles desde el panel de control del dispositivo. El software está instalado en su equipo durante la configuración. Para obtener más información, consulte la documentación de configuración que se incluye en el dispositivo. Uso del software de imágenes fotográficas de HP 17 Capítulo 2 El acceso al software de imágenes fotográficas de HP es diferente en cada sistema operativo (SO). Por ejemplo, si tiene un equipo Windows, el punto de entrada del software de imágenes fotográficas de HP es la ventana Software HP Photosmart. Si tiene un equipo Macintosh, el punto de entrada del software de imágenes fotográficas de HP es la ventana Estudio HP Photosmart. Independientemente de esto, el punto de entrada sirve como el panel de inicio del software y servicios de imágenes fotográficas de HP. Para abrir el Software HP Photosmart en un equipo Windows 1. Seleccione una de las siguientes opciones: • En el escritorio de Windows, haga doble clic en el icono del Software HP Photosmart. • En la bandeja del sistema, situada en el extremo derecho de la barra de tareas de Windows, haga doble clic en el icono del Monitor de procesamiento de imágenes digitales HP. • En la barra de tareas, haga clic en Inicio, Programas o Todos los programas, seleccione HP y, a continuación, haga clic en Software HP Photosmart. 2. Si tiene varios dispositivos HP instalados, seleccione la ficha con el nombre del producto. Nota En un equipo Windows, las funciones disponibles en Software HP Photosmart varían dependiendo de los dispositivos que estén instalados. El software está personalizado para mostrar los iconos asociados con el dispositivo seleccionado. Si el dispositivo seleccionado no cuenta con una función específica, el icono de dicha función no aparece en el software. Sugerencia Si el Software HP Photosmart no muestra ningún icono en su equipo, es posible que se haya producido algún error durante la instalación del software. Para corregir este problema, utilice el Panel de control de Windows para desinstalar por completo el Software HP Photosmart y vuelva a instalar el software. Para obtener más información, consulte el póster de configuración que se incluye en el dispositivo. Para abrir el software Estudio HP Photosmart en un equipo Macintosh 1. Haga clic en el icono de Estudio HP Photosmart del dock. Aparecerá la ventana de Estudio HP Photosmart. 2. En la barra de tareas de Estudio HP Photosmart, haga clic en Dispositivos. Aparecerá la ventana HP Device Manager. 3. Seleccione el dispositivo desde el menú desplegable Dispositivo. Desde aquí, puede escanear, importar documentos y realizar procedimientos de mantenimiento, como comprobar los niveles de tinta de los cartuchos de tinta. Nota En un equipo Macintosh, las funciones disponibles del software Estudio HP Photosmart varían según el dispositivo seleccionado. Sugerencia Cuando se abra el software Estudio HP Photosmart, podrá acceder a los accesos directos del menú Dock al seleccionar y mantener pulsado el botón del ratón sobre el icono Estudio HP Photosmart del Dock. 18 Uso del dispositivo Cargar originales Pude colocar un original para un trabajo de copia o escaneo en el cristal del escáner. • • Carga de un original en el cristal del escáner Carga de un original en el alimentador automático de documentos (ADF) Carga de un original en el cristal del escáner Puede copiar, escanear o enviar por fax originales de tamaño carta o A4 cargándolos en el cristal. Nota Muchas de las funciones especiales no funcionarán correctamente si el cristal y el respaldo de la tapa no están limpios. Para obtener más información, consulte Limpieza del dispositivo. Para cargar un original en el cristal del escáner 1. Levante la tapa del escáner. 2. Cargue el original con la cara de impresión hacia abajo en la esquina frontal derecha del cristal. Sugerencia Para obtener más ayuda sobre la carga de originales, consulte las guías grabadas en el borde del cristal. 3. Cierre la tapa. Carga de un original en el alimentador automático de documentos (ADF) Puede copiar, escanear o enviar y recibir un fax a una cara de un documento de una o varias páginas de tamaño A4 o carta colocándolo en la bandeja del alimentador de documentos. Precaución No cargue fotografías en el ADF, ya que se podrían dañar. Cargar originales 19 Capítulo 2 Nota No se puede escanear, copiar ni enviar por fax documentos de tamaño legal a doble cara con el ADF. Algunas funciones, como la función de copia Ajustar a la página, no funcionan cuando carga los originales en el ADF. Debe cargar los originales en el cristal. La bandeja del alimentador de documentos admite un máximo de 50 hojas de papel normal. Para cargar un original en la bandeja del alimentador de documentos 1. Cargue el original con la cara de impresión hacia arriba en la bandeja del alimentador de documentos. Coloque las páginas de modo que el borde superior del documento se introduzca en primer lugar. Deslice el sustrato en el alimentador automático de documentos hasta que escuche un pitido o vea un mensaje en pantalla que indique que se detectaron las páginas cargadas. Sugerencia Para obtener más ayuda sobre la carga de originales en el alimentador automático de documentos, consulte el diagrama grabado en la bandeja del alimentador. 2. Deslice las guías de anchura hacia adentro hasta que se detengan en los bordes izquierdo y derecho del sustrato. Nota Retire todos los originales de la bandeja del alimentador de documentos antes de levantar la tapa del dispositivo. Selección de sustratos de impresión El dispositivo está diseñado para que funcione bien con la mayoría de tipos de sustratos de oficina. Se recomienda probar distintos tipos de sustratos de impresión antes de comprar grandes cantidades. Para obtener una calidad de impresión óptima, 20 Uso del dispositivo utilice sustratos HP. Visite el sitio Web de HP en www.hp.com para obtener más información sobre los sustratos de HP. • • • Consejos para seleccionar y utilizar sustratos de impresión Comprensión de las especificaciones de los sustratos admitidos Configuración de márgenes mínimos Consejos para seleccionar y utilizar sustratos de impresión Para obtener los mejores resultados, siga estas pautas. • • • • • Utilice siempre sustratos que cumplan con las especificaciones del dispositivo. Para obtener más información, consulte Comprensión de las especificaciones de los sustratos admitidos. Cargue sólo un tipo de sustrato a la vez en la bandeja. Cargue el medio con la carilla de la impresión hacia abajo y alineado con los bordes derecho y posterior de la bandeja. Si desea obtener más información, consulte Carga de soportes. No sobrecargue las bandejas. Si desea obtener más información, consulte Comprensión de las especificaciones de los sustratos admitidos. Para evitar atascos, mala calidad de impresión y otros problemas relacionados, evite los siguientes sustratos: ◦ Formularios de varias partes ◦ Sustratos dañados, curvados o arrugados ◦ Sustratos con cortes o perforaciones ◦ Sustratos con mucha textura, relieve o que no aceptan bien la tinta ◦ Sustratos demasiado livianos o que se estiren fácilmente Tarjetas y sobres • Evite sobres que tengan un acabado muy liso, adhesivos autoadherentes, grapas o ventanas. También evite cartas y sobres con bordes gruesos, irregulares o enroscados o que tengan áreas arrugadas, rasgadas o con otro tipo de daños. • Use sobres de construcción compacta y asegúrese de que los dobleces estén marcados firmemente. • Cargue sobres con las solapas hacia arriba. Sustratos fotográficos • Utilice el modo de calidad Óptima para imprimir fotografías. Observe que en este modo, la impresión demora más y se requiere más memoria en su equipo. • Retire cada hoja a medida que se imprima y déjela a un lado para que se seque. Si permite que los sustratos húmedos se apilen, se pueden producir manchas. Selección de sustratos de impresión 21 Capítulo 2 Transparencias • Inserte las transparencias con la cara rugosa hacia abajo y la cinta adhesiva apuntando hacia la parte posterior del dispositivo. • Use el modo Normal para imprimir transparencias. Este modo proporciona un mayor tiempo de secado y asegura que la tinta esté completamente seca antes de que se entregue la siguiente página a la bandeja principal. • Retire cada hoja a medida que se imprima y déjela a un lado para que se seque. Si permite que los sustratos húmedos se apilen, se pueden producir manchas. Sustratos de tamaño personalizado • Utilice sólo sustratos de tamaño personalizado admitidos por el dispositivo. • Si su aplicación admite sustratos de tamaño personalizado, configure el tamaño del sustrato en la aplicación antes de imprimir el documento. De no ser así, configure el tamaño en el controlador de impresión. Es posible que deba reformatear documentos que ya existen para imprimirlos de manera correcta en sustratos de tamaño personalizado. Comprensión de las especificaciones de los sustratos admitidos Utilice las tablas Comprensión tamaños admitidos y Comprensión de tipos y pesos de soportes admitidos para determinar los sustratos correctos que debe utilizar con el dispositivo y las funciones que estarán disponibles. • • Comprensión tamaños admitidos Comprensión de tipos y pesos de soportes admitidos Comprensión tamaños admitidos Tamaño de los sustratos Tamaños de soporte de impresión estándar 8,5 x 13 pulgadas (216 x 330 mm) Legal EE.UU. (216 x 356 mm; 8,5 x 14 pulgadas) A4 (210 x 297 mm; 8,3 x 11,7 pulgadas) Ejecutivo EE.UU. (184 x 267 mm; 7,25 x 10,5 pulgadas) B5 (182 x 257 mm; 7,17 x 10,12 pulgadas) A5 (148 x 210 mm; 5,8 x 8,3 pulgadas) A4 sin bordes (210 x 297 mm; 8,3 x 11,7 pulgadas) A5 sin bordes (148 x 210 mm; 5,8 x 8,3 pulgadas) B5 sin bordes (182 x 257 mm; 7,17 x 10,12 pulgadas) Ofuku hagaki 22 Uso del dispositivo Bandeja principal (continúa) Tamaño de los sustratos Bandeja principal B7 ISO sin bordes Hagaki sin bordes (100 x 148 mm) Pestaña sin borde (10 x 15 cm) Pestaña sin bordes (4 x 6 pulgadas) Pestaña sin bordes (4 x 6 pulgadas) Pestaña sin bordes (10 x 20 cm) Pestaña sin bordes (4 x 8 pulgadas) HV sin bordes A6 sin bordes Gabinete sin bordes 2L sin bordes (la misma dimensión que 5 x 7 pulgadas) Sin bordes (13 x 18 cm), la misma dimensión que 5 x 7 pulgadas Sin borde (8,5 x 11 pulgadas) B7 ISO 10 x 15 cm (pestaña) 4 x 6 pulgadas (pestaña) 10 x 20 cm (pestaña) 4 x 8 pulgadas (pestaña) HV Gabinete 2L (la misma dimensión que 5 x 7 pulgadas) 13 x 18 cm (la misma dimensión que 5 x 7 pulgadas) Sobres Sobre EE.UU. Nº 10 (105 x 241 mm; 4,12 x 9,5 pulgadas) Sobre Monarca (98 x 191 mm; 3,88 x 7,5 pulgadas) Sobre para tarjeta (111 x 152 mm; 4,4 x 6 pulgadas) Sobre A2 (111 x 146 mm; 4,37 x 5,75 pulgadas) Selección de sustratos de impresión 23 Capítulo 2 (continúa) Tamaño de los sustratos Sobre DL (110 x 220 mm; 4,3 x 8,7 pulgadas) Sobre C6 (114 x 162 mm; 4,5 x 6,4 pulgadas) Sobre Japanese Chou Nº 3 (120 x 235 mm; 4,7 x 9,3 pulgadas) Sobre Japanese Chou Nº 4 (90 x 205 mm; 3,5 x 8,1 pulgadas) Tarjetas Ficha (76,2 x 127 mm; 3 x 5 pulgadas) Ficha (102 x 152 mm; 4 x 6 pulgadas) Ficha (127 x 203 mm; 5 x 8 pulgadas) Tarjeta A6 (105 x 148,5 mm; 4,13 x 5,83 pulgadas) Tarjeta A6 sin bordes (105 x 148,5 mm; 4,13 x 5,83 pulgadas) Hagaki** (100 x 148 mm; 3,9 x 5,8 pulgadas) Sustratos fotográficos Sustratos fotográficos (102 x 152 mm; 4 x 6 pulgadas) Sustratos fotográficos (5 x 7 pulgadas) Sustratos fotográficos (8 x 10 pulgadas) Sustratos fotográficos (10 x 15 pulgadas) Fotografía L (89 x 127 mm; 3,5 x 5 pulgadas) Sustratos fotográficos sin bordes (102 x 152 mm; 4 x 6 pulgadas) Sustratos fotográficos sin bordes (5 x 7 pulgadas) Sustratos fotográficos sin bordes (8 x 10 pulgadas) Sustratos fotográficos sin bordes (8,5 x 11 pulgadas) Sustratos fotográficos sin bordes (10 x 15 cm) Fotografía sin bordes L (89 x 127 mm; 3,5 x 5 pulgadas) Otros sustratos Medios personalizados entre 76,20 y 210,06 mm de ancho, y 101,60 y 762,00 mm de largo (3 a 8,5 pulgadas de ancho, y 4 a 30 pulgadas de largo) Panorámica (4 x 12 pulgadas) 24 Uso del dispositivo Bandeja principal (continúa) Tamaño de los sustratos Bandeja principal Panorámica sin bordes (4 x 12 pulgadas) ** El dispositivo sólo es compatible con las fichas Hagaki normales o de inyección de tinta de Japón. No es compatible con el papel fotográfico Hagaki de Japón. Comprensión de tipos y pesos de soportes admitidos Bandeja Tipo Peso Capacidad Bandeja principal Papel 60 a 105 g/m2 Hasta 100 hojas de papel normal (16 a 28 lb bond) Transparencias (pila de 25 mm o 1 pulgada) Hasta 70 hojas (pila de 17 mm o 0,67 pulgadas) Sustratos fotográficos 280 g/m2 Hasta 100 hojas (75 lb bond) (pila de 17 mm o 0,67 pulgadas) Etiquetas Hasta 100 hojas (pila de 17 mm o 0,67 pulgadas) Sobres Tarjetas 75 a 90 g/m2 Hasta 30 hojas (sobre de 20 a 24 lb bond) (pila de 17 mm o 0,67 pulgadas) Hasta 200 g/m2 Hasta 80 tarjetas (índice de 110 lb) Bandeja principal Todos los sustratos admitidos Hasta 100 hojas de papel normal (impresión de texto) Selección de sustratos de impresión 25 Capítulo 2 Configuración de márgenes mínimos Los márgenes del documento deben coincidir (o exceder) estas configuraciones de márgenes en la orientación vertical. Sustratos (1) Margen izquierdo (2) Margen derecho (3) Margen superior (4) Margen inferior* Carta EE.UU. 3,0 mm (0,118 pulgadas) 3,0 mm (0,118 pulgadas) 3,0 mm (0,118 pulgadas) 3,0 mm (0,118 pulgadas) 3,0 mm (0,118 pulgadas) 3,0 mm (0,118 pulgadas) 3,0 mm (0,118 pulgadas) 14,3 mm (0,563 pulgadas) Legal EE.UU. A4 Ejecutivo EE.UU. Declaración EE.UU. B5 A5 Tarjetas material de tamaños especiales Sustratos fotográficos Sobres * Para lograr esta configuración de márgenes en un equipo que ejecuta Windows, seleccione la ficha Avanzadas del controlador de impresión y luego Minimizar márgenes. Carga de soportes Esta sección proporciona instrucciones para cargar sustratos en el dispositivo. 26 Uso del dispositivo Para cargar la bandeja principal 1. Extraiga el extensor de la bandeja. 2. Inserte el soporte con la cara de impresión hacia abajo a lo largo del lado derecho de la bandeja principal. Asegúrese de que la pila del sustrato se alinee con los bordes del lado derecho y posterior de la bandeja y que no exceda la marca de línea de la bandeja. Nota No cargue papel mientras el dispositivo está imprimiendo. 3. Deslice las guías de soporte de la bandeja para ajustarlas según el tamaño del soporte que cargó. Impresión en sustratos especiales y de tamaño personalizado Para imprimir en sustratos especiales o de tamaño personalizado (Windows) 1. Cargue el sustrato adecuado. Para obtener más información, consulte Carga de soportes. 2. Con un documento abierto, haga clic en Imprimir en el menú Archivo y luego en Configurar, en Propiedades o en Preferencias. 3. Seleccione la ficha Papel/Funciones. Impresión en sustratos especiales y de tamaño personalizado 27 Capítulo 2 4. Seleccione el tamaño del sustrato desde la lista desplegable Tamaño es. 5. 6. 7. 8. Para configurar un tamaño de sustrato personalizado: a. Haga clic en el botón Personalizar. b. Escriba un nombre para el nuevo tamaño personalizado. c. En los cuadros Ancho y Alto, escriba las dimensiones y, a continuación, haga clic en Guardar. d. Haga doble clic en Aceptar para cerrar el cuadro de diálogo de propiedades o preferencias. Vuelva a abrir el cuadro de diálogo. e. Seleccione el nuevo tamaño personalizado. Para seleccionar el tipo de sustrato: a. Haga clic en Más en la lista desplegable Tipo es. b. Haga clic en el tipo de sustrato que desee y luego en Aceptar. Seleccione la fuente del sustrato desde la lista desplegable Fuente es. Cambie cualquier otra configuración y haga clic en Aceptar. Imprima el documento. Para imprimir en sustratos especiales o de tamaño personalizado (Mac OS) 1. Cargue el sustrato adecuado. Para obtener más información, consulte Carga de soportes. 2. En el menú Archivo, haga clic en Configuración de página. 3. Verifique que haya seleccionado la impresora correcta. 4. Seleccione el tamaño del sustrato. 5. Para configurar un tamaño de sustrato personalizado: a. Haga clic en Administrar tamaños personalizados en el menú desplegable Tamaño de papel. b. Haga clic en Nuevo y escriba un nombre para el tamaño en el cuadro Nombre de tamaño de papel. c. En los cuadros Ancho y Alto, escriba las dimensiones y configure los márgenes, si lo desea. d. Haga clic en Listo o en Aceptar, y luego en Guardar. 6. En el menú Archivo, haga clic en Configuración de página y, a continuación, seleccione el nuevo tamaño personalizado. 7. Haga clic en OK. 8. En el menú Archivo, haga clic en Imprimir. 9. Abra el panel Manejo del papel. 10. En Tamaño de papel de destino, haga clic en el botón Ajustar al tamaño del papel y luego seleccione el tamaño de papel personalizado. 11. Cambie cualquier otra configuración que desee y luego haga clic en Aceptar o en Imprimir. Impresión sin bordes La impresión sin bordes le permite imprimir en los bordes de algunos tipos de sustratos y en una gran variedad de tamaños de sustratos estándar. 28 Uso del dispositivo Nota Abra el archivo en una aplicación de software y asigne el tamaño de imagen. Asegúrese de que el tamaño corresponda al tamaño de sustrato en que está imprimiendo la imagen. También puede acceder a esta función desde la ficha Atajos de impresión. Abra el controlador de la impresora, seleccione la ficha Atajos de impresión y seleccione el atajo de impresión para esta lista desplegable de trabajo de impresión. Nota La impresión sin bordes no se admite en medios normales. Para imprimir un documento sin bordes (Windows) 1. Cargue el sustrato adecuado. Para obtener más información, consulte Carga de soportes. 2. Abra el archivo que desea imprimir. 3. Desde la aplicación, abra el controlador de impresión: a. Seleccione Archivo y después Imprimir. b. Haga clic en Propiedades o Configuración. 4. Haga clic en la ficha Papel/Calidad. 5. Seleccione el tamaño del sustrato desde la lista desplegable Tamaño es. 6. Active la casilla de verificación Impresión sin bordes. 7. Seleccione la fuente del sustrato desde la lista desplegable Fuente es. 8. Seleccione el tipo de sustrato desde la lista desplegable Tipo es. Nota La impresión sin bordes no se admite en medios normales. 9. Si está imprimiendo fotografías, seleccione Óptimo desde la lista desplegable de Calidad de impresión. Alternativamente, seleccione Máximo de ppp, que proporciona hasta 4800 x 1200 ppp* optimizados para calidad de impresión óptima. *Hasta 4800 x 1200 ppp optimizados para impresión en color y 1200 ppp de entrada. En forma transitoria, esta configuración puede usar una gran cantidad de espacio en el disco duro (400 MB o más) e imprimirá a menor velocidad. 10. Cambie cualquier otra configuración de impresión y haga clic en Aceptar. 11. Imprima el documento. 12. Si imprimió en sustratos fotográficos con una pestaña separada, retire la pestaña para hacer que el documento quede completamente sin bordes. Para imprimir un documento sin bordes (Mac OS) 1. Cargue el sustrato adecuado. Para obtener más información, consulte Carga de soportes. 2. Abra el archivo que desea imprimir. 3. Haga clic en Archivo y, a continuación, en Configurar página. 4. Verifique que haya seleccionado la impresora correcta. 5. Seleccione el tamaño de sustrato sin bordes y haga clic en Aceptar. 6. Seleccione Archivo y después Imprimir. 7. Abra el panel Tipo/Calidad de papel. Impresión sin bordes 29 Capítulo 2 8. Seleccione la ficha Papel y luego seleccione el tipo de sustrato desde la lista desplegable Tipo de papel. Nota La impresión sin bordes no se admite en medios normales. 9. Si está imprimiendo fotografías, seleccione Óptimo desde la lista desplegable Calidad. Alternativamente, seleccione Máximo de ppp, que proporciona hasta 4800 x 1200 ppp* optimizados. *Hasta 4800 x 1200 ppp optimizados para impresión en color y 1200 ppp de entrada. En forma transitoria, esta configuración puede usar una gran cantidad de espacio en el disco duro (400 MB o más) e imprimirá a menor velocidad. 10. Seleccione el origen del sustrato. Si está imprimiendo en sustratos gruesos o fotográficos, seleccione la opción de alimentación manual. 11. Cambie cualquier otra configuración de impresión y haga clic en Imprimir. 12. Si imprimió en sustratos fotográficos con una pestaña separada, retire la pestaña para hacer que el documento quede completamente sin bordes. Configuración de entradas de marcación rápida Puede configurar los números de fax que se utilizan con frecuencia como entradas de marcación rápida. De este modo, puede marcar dichos números rápidamente desde el panel de control del dispositivo. • • Configuración de números de fax como entradas o grupos de marcación rápida Impresión y visualización de una lista de entradas de marcación rápida Configuración de números de fax como entradas o grupos de marcación rápida Puede guardar números de fax o grupos de ellos como entradas de marcación rápida. Para obtener información acerca de cómo imprimir una lista de las entradas de marcación rápida configuradas, consulte Impresión y visualización de una lista de entradas de marcación rápida. • • 30 Configuración de entradas de marcación rápida Configurar un grupo de marcación rápida Uso del dispositivo Configuración de entradas de marcación rápida • Centro de soluciones HP (Windows): abra el Centro de soluciones HP y siga las instrucciones de la Ayuda en pantalla. • HP Device Manager (Mac OS): inicie HP Device Manager, haga clic en Información y configuración y, a continuación, seleccione Configuración de marcación rápida de fax desde la lista desplegable. • Panel de control del dispositivo: pulse Configurar y seleccione la opción Marcación rápida y luego pulse Aceptar. ◦ Para agregar o cambiar una entrada: seleccione Nueva marcación rápida o Marcación rápida grupal y luego pulse las teclas de flecha para desplazarse a un número de entrada no utilizado o escriba un número en el teclado. Escriba el número de fax y pulse Aceptar. Incluya las pausas o los demás números que necesite, como por ejemplo, un código de área, un código de acceso para números que se encuentran fuera de un sistema de PBX (generalmente 9 ó 0) o un prefijo de llamada de larga distancia. Escriba el nombre y pulse Aceptar. ◦ Para eliminar una entrada o todas la entradas: seleccione Eliminar marcado rápido, pulse las teclas de flecha para resaltar la entrada de marcado rápido que desea eliminar y luego pulse Aceptar. Configurar un grupo de marcación rápida Si envía regularmente información al mismo grupo de números de fax, puede configurar una entrada de marcación rápida para un grupo y, de este modo, simplificar la tarea. La entrada de marcación rápida de un grupo puede estar asociada a un botón de marcación rápida del panel de control del dispositivo. El miembro de un grupo debe ser miembro de la lista de marcación rápida antes de que se pueda agregar a un grupo de marcación rápida. Puede agregar hasta 20 números de fax en cada grupo (con un máximo de 50 caracteres para cada número de fax). • • • Centro de soluciones HP (Windows): abra el Centro de soluciones HP y siga las instrucciones de la Ayuda en pantalla. HP Device Manager (Mac OS): inicie HP Device Manager, haga clic en Información y configuración y, a continuación, seleccione Configuración de marcación rápida de fax desde la lista desplegable. Panel de control del dispositivo: pulse el botón Configurar y seleccione la opción Marcación rápida y luego pulse Aceptar. ◦ Para agregar un grupo: seleccione Marcación rápida en grupo, seleccione una entrada sin asignar y pulse Aceptar. Use las teclas de flecha para destacar la entrada de marcación rápida y pulse Aceptar para seleccionarla. Repita este paso para agregar entradas adicionales a este grupo. Cuando finalice, salga del menú. ◦ Para agregar entradas a un grupo: seleccione Marcado rápido de grupo, seleccione la entrada de marcado rápido de grupo que desea cambiar y luego pulse Aceptar. Use las teclas de flecha para destacar la entrada de marcación rápida y pulse Aceptar para seleccionarla. Repita este paso para agregar entradas adicionales a este grupo. Cuando finalice, salga del menú. Configuración de entradas de marcación rápida 31 Capítulo 2 ◦ ◦ Para eliminar una entrada de un grupo: seleccione Marcado rápido de grupo, seleccione la entrada de marcado rápido de grupo que desea cambiar y luego pulse Aceptar. Use las teclas de flecha para destacar la entrada de marcación rápida y pulse Aceptar para seleccionarla. Repita este paso para eliminar entradas de marcado rápido adicionales de este grupo. Cuando finalice, salga del menú. Para eliminar un grupo: seleccione Eliminar marcado rápido, pulse las teclas de flecha para resaltar la entrada de marcado rápido que desea eliminar y luego pulse Aceptar. Impresión y visualización de una lista de entradas de marcación rápida Puede imprimir o ver una lista de todas las entradas de marcación rápida que se han configurado. Cada entrada de la lista incluye la siguiente información: • • • Número de marcación rápida Nombre asociado al número de fax o grupo de números de fax Para la lista de marcación rápida de fax, el número de fax (o todos los números de fax de un grupo) Ver una lista de entradas de marcación rápida • HP Device Manager (Mac OS): Inicie HP Device Manager, haga clic en Información y configuración y, a continuación, seleccione Configuración de marcación rápida de fax desde la lista desplegable. • Centro de soluciones HP (Windows): abra el Centro de soluciones HP y siga las instrucciones de la Ayuda en pantalla. 32 Uso del dispositivo 3 Impresión En esta sección se tratan los siguientes temas: • • Cambio de ajustes de impresión Cancelación de un trabajo de impresión Cambio de ajustes de impresión Puede cambiar los parámetros de impresión (como el tamaño o el tipo de papel) desde una aplicación o desde el controlador de la impresora. Los cambios efectuados desde una aplicación siempre tienen prioridad sobre los cambios hechos desde el controlador de la impresora. Sin embargo, después de cerrar la aplicación, la configuración vuelve a los valores predeterminados establecidos en el controlador. Nota Para configurar los parámetros de impresión para todos los trabajos de impresión, realice los cambios en el controlador de la impresora. Para obtener más información acerca de las funciones del controlador de la impresora de Windows, consulte la ayuda en línea del controlador. Para obtener más información acerca de la impresión desde una aplicación específica, consulte la documentación que viene con la aplicación. • • • Cambiar la configuración de una aplicación para los trabajos en curso (Windows) Cambiar la configuración predeterminada para todos los trabajos futuros (Windows) Cambiar la configuración (Mac OS) Cambiar la configuración de una aplicación para los trabajos en curso (Windows) Cambiar la configuración 1. Abra el documento que desea imprimir. 2. En el menú Archivo, haga clic en Imprimir y luego en Configuración, en Propiedades o en Preferencias. (Las opciones específicas pueden variar dependiendo de la aplicación que utiliza.) 3. Cambie la configuración que desee y haga clic en Aceptar, en Imprimir o en un comando similar. Impresión 33 Capítulo 3 Cambiar la configuración predeterminada para todos los trabajos futuros (Windows) Cambiar la configuración 1. Haga clic en Inicio, seleccione Configuración y haga clic en Impresoras o en Impresoras y faxes. O Haga clic en Inicio, luego en Panel de control y luego haga doble clic en Impresoras. 2. Haga clic con el botón derecho en el icono de la impresora y seleccione Propiedades, Valores predeterminados del documento o Preferencias de impresión. 3. Cambie la configuración que desee y haga clic en Aceptar. Cambiar la configuración (Mac OS) Cambiar la configuración 1. En el menú Archivo, haga clic en Configuración de página. 2. Verifique que haya seleccionado la impresora correcta. 3. Cambie la configuración que desee (como el tamaño del papel) y haga clic en Aceptar. 4. En el menú Archivo, haga clic en Imprimir para abrir el controlador de impresión. 5. Cambie la configuración que desee (como el tipo de sustrato) y haga clic en Aceptar o en Imprimir. Cancelación de un trabajo de impresión Puede cancelar un trabajo de impresión mediante uno de los siguientes métodos. Panel de control del dispositivo: Pulse el botón (botón Cancelar). De esta forma, se cancela el trabajo de impresión que el dispositivo está procesando actualmente. Este comando no afecta a los trabajos que están esperando para ser procesados. Windows: Haga doble clic en el icono de la impresora que aparece en la esquina inferior derecha de la pantalla del equipo. Seleccione el trabajo de impresión y presione la tecla Supr del teclado. Mac OS: Abra las Preferencias del Sistema y seleccione Impresora y faxes. Haga doble clic en la impresora en el Explorador de la impresora. Seleccione el trabajo de impresión, haga clic en Esperar y, a continuación, haga clic en Eliminar. 34 Impresión 4 Copias Puede producir copias en color y en escala de grises de alta calidad en una gran variedad de tipos y tamaños de papel. Nota Copiar desde el software de imágenes fotográficas de HP sólo está disponible en Mac OS. Nota Si copia un documento al llegar un fax, éste se guarda en la memoria del dispositivo hasta que finaliza la copia. Esto puede reducir la cantidad de páginas de fax guardadas en la memoria. En esta sección se tratan los siguientes temas: • • • • • • • • • • • • Hacer copias desde el panel de control del dispositivo Cambio de la configuración de copia Establezca la cantidad de copias Establezca el tamaño del papel de copia Establecimiento del tipo de papel de copia Cambio de la calidad o la velocidad de copia Cambio de tamaño de un original para ajustarlo a papel de tamaño carta o A4 Copia de un documento de tamaño legal en papel de tamaño carta Ajuste de la claridad y la oscuridad de las copias Mejora de áreas difuminadas de la copia Mejora de áreas claras de la copia Cancelación de un trabajo de copia Hacer copias desde el panel de control del dispositivo Puede hacer copias de calidad desde el panel de control del dispositivo. Para realizar una copia desde el panel de control del dispositivo 1. Asegúrese de que hay papel cargado en la bandeja principal. 2. Coloque el original boca abajo sobre el cristal del escáner. Si desea obtener más información, consulte Cargar originales. 3. Use la flecha izquierda o la flecha derecha para seleccionar una de las siguientes funciones: • Copia blanco y negro: Para seleccionar un trabajo de copia en blanco y negro. • Copia en color: Para seleccionar un trabajo de copia en color. Nota Si tiene un original en color, seleccionar la función Copia blanco y negro genera una copia en blanco y negro del original en color, mientras que seleccionar Copia en color genera una copia a todo color. 4. Pulse Aceptar. 5. Pulse Iniciar. Copias 35 Capítulo 4 Cambio de la configuración de copia Puede personalizar las configuraciones de copia para realizar prácticamente cualquier tarea. Cuando cambie la configuración de copiado, los cambios afectarán únicamente al trabajo de copia actual. Para que la configuración afecte a todos los trabajos de copia que se hagan en el futuro, deberá configurar los cambios como predeterminados. Para guardar la configuración actual como predeterminada para trabajos futuros 1. Pulse la flecha izquierda o la flecha derecha para navegar entre las distintas opciones de copia, realice cambios a las configuraciones de la función y luego pulse Aceptar para aceptarlos. 2. Pulse la flecha derecha hasta que aparezca Configurar como predeterminado y luego pulse Aceptar. 3. Pulse la flecha derecha para seleccionar Sí y luego pulse Aceptar. Establezca la cantidad de copias Puede establecer el número de copias que desea imprimir mediante la opción Nº de copias en el panel de control del dispositivo. Para establecer el número de copias desde el panel de control del dispositivo 1. Asegúrese de que hay papel cargado en la bandeja principal. 2. Coloque el original boca abajo sobre el cristal del escáner. 3. Pulse la flecha izquierda o la flecha derecha para seleccionar Copia blanco y negro o Copia en color y luego pulse Aceptar. 4. Pulse la flecha derecha o utilice el teclado para ingresar el número de copias y luego pulse Aceptar. Sugerencia Si mantiene pulsadas las teclas de flechas, el número de copias cambiará en incrementos de 5 para que sea más sencillo establecer un número alto de copias. 5. Pulse Iniciar. Nota Las funciones de copia se pueden realizar con el software Estudio HP Photosmart (Mac OS). Consulte la Ayuda del software para obtener más información. Establezca el tamaño del papel de copia Puede establecer el tamaño de papel en el dispositivo. El tamaño seleccionado debe coincidir con el papel cargado en la bandeja principal. 36 Copias Para establecer el tamaño del papel desde el panel de control del dispositivo 1. Pulse la flecha izquierda o la flecha derecha para seleccionar Copia blanco y negro o Copia en color y luego pulse Aceptar. 2. Pulse la flecha derecha hasta que aparezca Tam. papel copia y luego pulse Aceptar. 3. Pulse la flecha derecha hasta que aparezca el tamaño de papel correspondiente y luego pulse Aceptar. 4. Pulse Iniciar. Nota Las funciones de copia se pueden realizar con el software Estudio HP Photosmart (Mac OS). Consulte la Ayuda del software para obtener más información. Establecimiento del tipo de papel de copia Puede establecer el tipo de papel en el dispositivo. Para establecer el tipo de papel para las copias desde el panel de control del dispositivo 1. Pulse la flecha izquierda o la flecha derecha para seleccionar Copia blanco y negro o Copia en color y luego pulse Aceptar. 2. Pulse la flecha derecha hasta que aparezca Tipo de papel y, a continuación, pulse Aceptar. 3. Pulse la flecha derecha hasta que aparezca el tipo de papel correspondiente y luego pulse Aceptar. 4. Pulse Iniciar. Consulte la siguiente tabla para determinar qué ajuste de tipo de papel desea seleccionar en función del papel cargado en la bandeja principal. Paper type (Tipo de papel) Configuración del panel de control del dispositivo Papel normal Papel normal Papel blanco intenso HP Papel normal Papel de presentaciones HP Premium, mate Premium Inkjet Otros papeles para inyección de tinta Premium Inkjet Papeles fotográficos HP Premium Plus Papel fotográfico Papeles fotográficos HP Premium Papel fotográfico Papel fotográfico avanzado HP Papel fotográfico Papel fotográfico HP para uso diario, semisatinado Papel fotográfico Papel fotográfico HP para uso diario, mate Premium Inkjet Otros papeles fotográficos Papel fotográfico HP Premium Inkjet Transparency Premium Inkjet Establecimiento del tipo de papel de copia 37 Capítulo 4 (continúa) Paper type (Tipo de papel) Configuración del panel de control del dispositivo HP Iron-on Transfer Premium Inkjet Tarjetas fotográficas HP Papel fotográfico Otros papeles especiales Premium Inkjet Tarjeta de felicitación satinada Papel fotográfico Tarjeta de felicitación mate Premium Inkjet Papel para folletos y prospectos HP, satinado Papel fotográfico Papel para folletos y prospectos HP, mate Premium Inkjet Otros folletos satinados Papel fotográfico Otros folletos mate Premium Inkjet Hagaki normal Papel normal Inkjet hagaki Premium Inkjet Hagaki fotográfico Papel fotográfico Nota Las funciones de copia se pueden realizar con el software Estudio HP Photosmart (Mac OS). Consulte la Ayuda del software para obtener más información. Cambio de la calidad o la velocidad de copia El dispositivo cuenta con tres opciones que afectan la velocidad y la calidad de copia: • • • Óptima produce la mejor calidad para todo tipo de papel y elimina el efecto de franjeado que a veces se produce en áreas sólidas. Óptima copia más lentamente que los demás ajustes de calidad. Normal ofrece un producto de alta calidad y es el ajuste recomendado para la mayoría de las copias. Normal copia más rápido que Óptima y es el ajuste predeterminado. Rápida copia más rápido que Normal. El texto es comparable en calidad a la configuración Normal, pero la de los gráficos es menor. La configuración Rápida utiliza menos tinta y prolonga la duración de los cartuchos. Para cambiar la calidad de copia desde el panel de control del dispositivo 1. Asegúrese de que hay papel cargado en la bandeja principal. 2. Coloque el original boca abajo sobre el cristal. 3. Pulse la flecha izquierda o la flecha derecha para seleccionar Copia blanco y negro o Copia en color y luego pulse Aceptar. 4. Pulse la flecha derecha hasta que aparezca Calidad de copia y luego pulse Aceptar. 38 Copias 5. Pulse la flecha derecha y luego pulse Aceptar. 6. Pulse Iniciar. hasta que aparezca la calidad de papel correspondiente Nota Las funciones de copia se pueden realizar con el software Estudio HP Photosmart (Mac OS). Consulte la Ayuda del software para obtener más información. Cambio de tamaño de un original para ajustarlo a papel de tamaño carta o A4 Si la imagen o el texto del original ocupa toda la hoja sin márgenes, utilice la función Ajustar a la página o Página completa 91% para reducir el original y evitar un recorte no deseado del texto o de las imágenes en los bordes de la hoja. Sugerencia También puede usar Ajustar a la página para ampliar fotografías pequeñas para que se ajusten al área imprimible de una página a tamaño completo. Para conseguirlo sin cambiar las proporciones del original ni recortar los bordes, puede que el dispositivo deje una cantidad irregular de espacio en blanco en los márgenes del papel. Para cambiar el tamaño de un documento desde el panel de control del dispositivo 1. Asegúrese de que hay papel cargado en la bandeja principal. 2. Coloque el original boca abajo sobre el cristal del escáner. 3. Pulse la flecha izquierda o la flecha derecha para seleccionar Copia blanco y negro o Copia en color y luego pulse Aceptar. 4. Pulse la flecha derecha hasta que aparezca Reducir/Ampliar y, a continuación, pulse Aceptar. 5. Pulse la flecha derecha hasta que aparezca Página completa 91% y, a continuación, pulse Aceptar. 6. Pulse Iniciar. Cambio de tamaño de un original para ajustarlo a papel de tamaño carta o A4 39 Capítulo 4 Nota Las funciones de copia se pueden realizar con el software Estudio HP Photosmart (Mac OS). Consulte la Ayuda del software para obtener más información. Copia de un documento de tamaño legal en papel de tamaño carta Puede utilizar el ajuste Legal > Carta 72% para reducir una copia de un documento de tamaño legal a un tamaño que quepa en papel de tamaño carta. Nota Puede que el porcentaje en el ejemplo, Legal > Carta 72%, no coincida con el porcentaje que aparece en pantalla. Para copiar un documento con tamaño legal en un papel con tamaño carta 1. Asegúrese de que hay papel cargado en la bandeja principal. 2. Coloque el original boca arriba sobre el ADF. 3. Pulse la flecha izquierda o la flecha derecha para seleccionar Copia blanco y negro o Copia en color y luego pulse Aceptar. 4. Pulse la flecha derecha hasta que aparezca Reducir/Ampliar y, a continuación, pulse Aceptar. 5. Pulse la flecha derecha hasta que aparezca Legal > Carta 72% y, a continuación, pulse Aceptar. 6. Pulse Iniciar. Ajuste de la claridad y la oscuridad de las copias Puede utilizar la opción Más claro/Más oscuro para ajustar la claridad y la oscuridad de las copias que haga. Para ajustar el contraste de las copias desde el panel de control del dispositivo 1. Asegúrese de que hay papel cargado en la bandeja principal. 2. Coloque el original boca abajo sobre el cristal del escáner. 40 Copias 3. Pulse la flecha izquierda o la flecha derecha para seleccionar Copia blanco y negro o Copia en color y luego pulse Aceptar. 4. Pulse la flecha derecha hasta que aparezca Más claro/Más oscuro y, a continuación, pulse Aceptar. 5. Haga una de estas cosas: • Pulse la flecha derecha para oscurecer la copia y luego pulse Aceptar. • Pulse la flecha izquierda para aclarar la copia y luego pulse Aceptar. 6. Pulse Iniciar. Nota Las funciones de copia se pueden realizar con el software Estudio HP Photosmart (Mac OS). Consulte la Ayuda del software para obtener más información. Mejora de áreas difuminadas de la copia Puede utilizar la función Mejoras para ajustar la calidad de los documentos de texto. Para ello, se aumenta la nitidez de los bordes del texto negro o de las fotografías mejorando los colores claros que, de lo contrario, podrían parecer blancos. La opción Modo Mixto es la predeterminada. Utilice Modo Mixto para dar nitidez a los bordes de la mayoría de originales. Para copiar un documento difuminado desde el panel de control del dispositivo 1. Asegúrese de que hay papel cargado en la bandeja principal. 2. Coloque el original boca abajo sobre el cristal del escáner. 3. Pulse la flecha izquierda o la flecha derecha para seleccionar Copia blanco y negro o Copia en color y luego pulse Aceptar. 4. Pulse la flecha derecha hasta que aparezca Mejoras y, a continuación, pulse Aceptar. 5. Pulse la flecha derecha hasta que aparezca la configuración Texto y luego pulse Aceptar. 6. Pulse Iniciar. Si se da alguno de los siguientes casos, desactive la mejora de Texto seleccionando Foto o Ninguno: • • • • Aparecen puntos de color alrededor del texto en las copias. Los bordes de las letras grandes en negro son desiguales (no son lisos). Los objetos y las líneas finas de color contienen secciones en negro. Aparecen franjas horizontales blancas o de aspecto granulado en áreas de gris claro a gris medio. Mejora de áreas claras de la copia Puede utilizar las opciones de Foto para mejorar los colores claros que, de lo contrario, podrían parecer blancos. Asimismo, puede utilizar las opciones de Foto Mejora de áreas claras de la copia 41 Capítulo 4 para eliminar o reducir los siguientes efectos que pueden producirse al copiar con mejoras de Texto: • • • • Aparecen puntos de color alrededor del texto en las copias. Los bordes de las letras grandes en negro son desiguales (no son lisos). Los objetos y las líneas finas de color contienen secciones en negro. Aparecen franjas horizontales blancas o de aspecto granulado en áreas de gris claro a gris medio. Para copiar una fotografía sobreexpuesta desde el panel de control del dispositivo 1. Asegúrese de que hay papel cargado en la bandeja principal. 2. Coloque el original boca abajo sobre el cristal del escáner. 3. Pulse la flecha izquierda o la flecha derecha para seleccionar Copia blanco y negro o Copia en color y luego pulse Aceptar. 4. Pulse la flecha derecha hasta que aparezca Mejoras y, a continuación, pulse Aceptar. 5. Pulse la flecha derecha hasta que aparezca el ajuste de mejora de Foto y luego pulse Aceptar. 6. Pulse Iniciar. Cancelación de un trabajo de copia Para detener la copia, pulse Cancelar en el panel de control del dispositivo. 42 Copias 5 Escaneo Puede escanear originales y enviarlos a distintos destinos, como una carpeta en la red o un programa en un equipo. Puede utilizar el panel de control del dispositivo, el software de imágenes fotográficas de HP y los programas compatibles con TWAIN o WIA en un equipo. Las funciones de escaneo sólo están disponibles después de instalar el software. En esta sección se tratan los siguientes temas: • • • • • Escaneo de un original Escaneo desde un programa compatible con TWAIN o WIA Edición de un original escaneado Cambio de la configuración de escaneo Cancelación de un trabajo de escaneo Escaneo de un original Puede empezar a escanear desde un equipo o desde el panel de control del dispositivo. En esta sección se explica solamente cómo escanear desde el panel de control del dispositivo. Nota También puede utilizar Software HP Photosmart para escanear una imagen, incluso imágenes panorámicas. Con este software, puede editar una imagen escaneada y crear proyectos especiales a partir de una imagen escaneada. Para obtener información sobre cómo escanear desde un equipo y ajustar, cambiar de tamaño, rotar, recortar y dar nitidez a los escaneos, consulte la Ayuda de software HP Photosmart en pantalla que acompaña al software. Para utilizar las funciones de escaneo, el dispositivo y el equipo deben estar conectados y encendidos. El software de la impresora debe estar instalado y en ejecución en el equipo antes de comenzar el escaneo. Para comprobar que el software de la impresora se está ejecutando en un equipo con Windows, asegúrese de que el icono del dispositivo aparezca en la bandeja de sistema, en la esquina inferior derecha de la pantalla, junto al reloj. Para comprobarlo en un equipo que ejecuta Mac OS, abra el HP Device Manager, y haga clic en Escanear imagen. Si hay un escáner disponible, se iniciará la aplicación HP ScanPro. En caso contrario, aparecerá un mensaje indicando que no se encontró el escáner. Nota Si cierra el icono Monitor de procesamiento de imágenes digitales HP en Windows, puede provocar que el dispositivo pierda algunas de sus funciones de escaneo y se muestre el mensaje de error Sin conexión. Si así sucede, puede restaurar todas las funciones reiniciando el equipo o iniciando Software HP Photosmart. • Escanear un original (conexión directa) Escaneo 43 Capítulo 5 Escanear un original (conexión directa) Siga los pasos que se indican a continuación en caso de que el dispositivo esté directamente conectado a un equipo mediante un cable USB. Cuando se completa el escaneo, el documento escaneado aparecerá en la posición que seleccionó. Para escanear desde el software de fotografía e imágenes de HP 1. En el equipo, abra el software de imágenes fotográficas de HP. Si desea obtener más información, consulte Uso del software de imágenes fotográficas de HP. 2. Consulte la Ayuda en pantalla para obtener más instrucciones. Para escanear desde el panel de control del dispositivo (conexión directa) 1. Coloque el original. Si desea obtener más información, consulte Cargar originales. 2. Pulse la flecha izquierda o la flecha derecha para seleccionar la función Escaneo y luego pulse Aceptar. 3. Pulse la flecha derecha para seleccionar lo que desea hacer con el escaneo y luego pulse Aceptar. 4. Pulse Iniciar. Escaneo desde un programa compatible con TWAIN o WIA El dispositivo es compatible con TWAIN y WIA y funciona con programas que admiten dispositivos de escaneo compatibles con TWAIN y WIA. Mientras utiliza un programa compatible con TWAIN o WIA, puede acceder a la función de escaneo y escanear una imagen directamente en el programa. TWAIN es compatible con todos los sistemas operativos Windows y Mac OS. En los sistemas operativos de Windows, WIA sólo admite conexiones directas de Windows XP y Vista. WIA no es compatible con Mac OS. • • Escanear desde un programa compatible con TWAIN Escanear desde un programa compatible con WIA Escanear desde un programa compatible con TWAIN Generalmente, un programa de software es compatible con TWAIN si cuenta con un comando como Adquirir, Adquirir archivo, Escanear, Importar nuevo objeto, Insertar desde o Escáner. Si no está seguro si el programa es compatible o no conoce el nombre del comando, consulte la Ayuda o la documentación del programa de software. Comience a escanear en el programa compatible con TWAIN. Consulte la Ayuda o la documentación del programa de software para obtener información sobre los comandos y los pasos a seguir. Escanear desde un programa compatible con WIA Generalmente, un programa de software es compatible con WIA si cuenta con un comando como Imagen/Desde escáner o cámara en el menú Insertar o Archivo. Si 44 Escaneo no está seguro si el programa es compatible o no conoce el nombre del comando, consulte la Ayuda o la documentación del programa de software. Comience a escanear en el programa compatible con WIA. Consulte la Ayuda o la documentación del programa de software para obtener información sobre los comandos y los pasos a seguir. Edición de un original escaneado Puede editar una imagen escaneada con Software HP Photosmart. También puede editar un documento escaneado con el software de reconocimiento óptico de caracteres (OCR). Nota Para editar una imagen escaneada, el software OCR debe estar instalado en la computadora. • • Edición de una fotografía o gráfico escaneados Edición de un documento escaneado con el software de reconocimiento óptico de caracteres (OCR) Edición de una fotografía o gráfico escaneados Puede editar una fotografía o gráfico escaneado con Software HP Photosmart. Utilice este software para ajustar el brillo, contraste, saturación y mucho más. También puede girar la imagen con Software HP Photosmart. Para obtener más información, consulte la Ayuda de software HP Photosmart en pantalla. Edición de un documento escaneado con el software de reconocimiento óptico de caracteres (OCR) Puede utilizar el software OCR para importar texto escaneado al procesador de texto de su preferencia para editarlo. Esto le permite editar cartas, recortes de prensa y muchos otros documentos. Puede especificar el procesador de textos que desee utilizar para la edición. Si el icono del procesador de textos no está presente o activo, significa que no tiene ningún procesador de textos instalado en su equipo o que el software del escáner no reconoció el programa durante la instalación. Consulte la Ayuda en pantalla para el software de imágenes fotográficas de HP para obtener información sobre cómo crear un enlace al procesador de texto. El software OCR no permite escanear texto en color. El texto en color siempre se convierte a texto en blanco y negro antes de enviarlo al OCR. De esta forma, todo el texto del documento final está en blanco y negro, sin importar el color del original. Debido a la complejidad de algunos procesadores de texto y sus interacciones con el dispositivo, en ocasiones es preferible escanear al Bloc de notas (un accesorio de Windows) y luego cortar y pegar el texto en el procesador de texto de su preferencia. Edición de un original escaneado 45 Capítulo 5 Cambio de la configuración de escaneo Para cambiar la configuración de escaneo • HP Device Manager (Mac OS): Inicie HP Device Manager, haga clic en Información y configuración y, a continuación, seleccione Preferencias de escaneo desde la lista desplegable. • Windows: Abra el software del dispositivo, seleccione Configuración, luego Configuración de escaneo y preferencias y, a continuación, seleccione de las opciones disponibles y elija sus preferencias. Cancelación de un trabajo de escaneo Para cancelar un trabajo de escaneo, pulse Cancelar en el panel de control del dispositivo. 46 Escaneo 6 Fax Puede utilizar el dispositivo para enviar y recibir faxes, incluso en color. Puede programar que los faxes se envíen más tarde y configurar llamadas rápidas y enviar faxes de forma sencilla y rápida a números que utilice con frecuencia. En el panel de control del dispositivo, también puede configurar varias opciones de fax, como la resolución y el contraste entre claridad y oscuridad de los faxes que envía. Si el dispositivo está directamente conectado a un equipo, puede utilizar el software de imágenes fotográficas de HP para seguir procedimientos de fax que no están disponibles en el panel de control del dispositivo. Si desea obtener más información, consulte Uso del software de imágenes fotográficas de HP. Nota Antes de iniciar el envío de faxes, asegúrese de que ha configurado el dispositivo correctamente para dicha función. Es posible que ya haya completado esta parte de la configuración inicial, ya sea por medio del panel de control o del software que se incluye con el dispositivo. Puede verificar que la configuración del fax sea la correcta ejecutando la prueba de configuración del fax desde el panel de control. Para ejecutar la prueba de fax, pulse Configuración, seleccione Herramientas, Ejecutar prueba de fax y, a continuación, pulse Aceptar. En esta sección se tratan los siguientes temas: • • • • • • • Envío de un fax Recepción de un fax Cambio de la configuración de fax Envío y recepción de faxes a través de Internet Comprobación de la configuración de fax Uso de informes Cancelar un fax Envío de un fax Puede enviar faxes de diversas formas. El panel de control del dispositivo le permite enviar un fax en blanco y negro o en color. También puede enviar manualmente un fax desde un teléfono que esté conectado. De este modo, podrá hablar con el destinatario antes de enviar el fax. • • • • • • • • • Envío de un fax básico Envío de un fax manualmente desde un teléfono Envío de un fax mediante control de llamadas Enviar un fax desde la memoria Programación de un fax para enviarlo más tarde Enviar un fax a varios destinatarios Envío de un original en color o fotografías por fax Cambio de la resolución de fax y ajustes de Más claro/Más oscuro Envío de un fax en modo de corrección de errores Fax 47 Capítulo 6 Envío de un fax básico Puede enviar fácilmente un fax en blanco y negro de una o varias hojas desde el panel de control del dispositivo. Nota Si necesita una confirmación impresa del envío correcto de los faxes, active la confirmación de faxes antes de enviar un fax. Sugerencia También puede enviar faxes de forma manual desde un teléfono o mediante el control de llamadas. Estas funciones le permiten controlar el ritmo de marcación. También resultan útiles si desea utilizar una tarjeta telefónica para cargar la llamada y debe responder a solicitudes de tono al llamar. Nota Los botones Llam. rápida y Rellamada sólo están disponibles con el equipo HP Officejet serie J4660 All-in-One. Para enviar un fax básico desde el panel de control del dispositivo 1. Cargue los originales. Para obtener información adicional, consulte Cargar originales. 2. Pulse la flecha izquierda o la flecha derecha para seleccionar Fax blanco y negro o Fax en color y luego pulse Aceptar. 3. Introduzca el número de fax utilizando el teclado, o pulse Llam. rápida o Rellamada para volver a marcar el último número marcado (HP Officejet serie J4660). Sugerencia Para agregar una pausa en el número de fax que desea introducir, pulse Rellamada o el botón * varias veces, hasta que aparezca un guión (-) en la pantalla. Nota Luego de ingresar un número, puede seleccionar un número de fax de la lista de llamadas rápidas. También puede seleccionar un número de la lista de llamadas rápidas e ingresar un número telefónico después de él. No puede ingresar un número de fax de más de 50 caracteres. 4. Pulse Iniciar. Si el dispositivo detecta un original cargado en el alimentador automático de documentos, envía el documento al número especificado. Sugerencia Si el destinatario tiene problemas con la calidad del fax enviado, puede intentar cambiar la resolución o el contraste del fax. Envío de un fax manualmente desde un teléfono El envío manual de faxes permite realizar una llamada telefónica y hablar con el destinatario antes de realizar el envío. Es muy útil cuando desea avisar al destinatario del envío de un fax. Al enviar un fax de forma manual, puede oír los tonos de llamada, las indicaciones del teléfono u otros sonidos en el auricular del teléfono. Esto facilita el uso de una tarjeta telefónica para enviar el fax. Dependiendo de la configuración del fax que tenga el destinatario, éste podrá responder el teléfono o permitir que lo haga la máquina de fax. Si es una persona quien responde al teléfono, podrá hablar con el destinatario antes de enviar el fax. Si 48 Fax la máquina de fax responde a la llamada, podrá enviar el fax directamente cuando oiga los tonos del fax. Para enviar un fax de forma manual desde una extensión 1. Cargue los originales. Para obtener información adicional, consulte Cargar originales. 2. Pulse la flecha izquierda o la flecha derecha para seleccionar Fax blanco y negro o Fax en color y luego pulse Aceptar. 3. Marque el número utilizando el teclado telefónico que está conectado al dispositivo. Nota No utilice el teclado numérico del panel de control del dispositivo cuando envíe un fax manualmente. Debe utilizar el teclado numérico del teléfono para marcar el número del destinatario. Sugerencia Para cambiar entre Fax blanco y negro y Fax en color, pulse el botón Atrás. 4. Si el destinatario responde al teléfono, puede entablar una conversación antes de enviar el fax. Nota Si una máquina de fax responde a la llamada, oirá los tonos del fax. Continúe con el paso siguiente para transmitir el fax. 5. Cuando esté preparado para enviar el fax, pulse Iniciar. Nota Si se le solicita, seleccione Enviar fax y coloque el original en el ADF. Si habla con el destinatario antes de enviar el fax, infórmele que debe pulsar Iniciar en su equipo de fax tras oír los tonos de fax. La línea de teléfono quedará en silencio mientras el fax esté transmitiendo. En este momento, puede colgar el teléfono. Si desea continuar hablando con el destinatario, permanezca en la línea hasta que se complete la transmisión del fax. Para enviar un fax en forma manual desde un teléfono con el auricular adjunto (HP Officejet serie J4660) 1. Cargue los originales. Para obtener información adicional, consulte Cargar originales. 2. Levante el auricular conectado al HP All-in-One y marque el número con el teclado del panel de control del dispositivo. Sugerencia Para cambiar entre Fax blanco y negro y Fax en color, pulse el botón Atrás. 3. Si el destinatario responde al teléfono, puede hablar con él antes de enviar el fax. Nota Si una máquina de fax responde a la llamada, oirá los tonos del fax. Continúe con el paso siguiente para transmitir el fax. Envío de un fax 49 Capítulo 6 4. Pulse la flecha izquierda o la flecha derecha para seleccionar Fax blanco y negro o Fax en color y luego pulse Aceptar. 5. Cuando esté preparado para enviar el fax, pulse Iniciar. Nota Si se le solicita, seleccione Enviar fax y luego pulse nuevamente Iniciar. Si habla con el destinatario antes de enviar el fax, infórmele de que debe pulsar Iniciar en su equipo de fax tras oír los tonos de fax. La línea de teléfono se queda en silencio mientras el fax está transmitiendo. En este momento, puede colgar el teléfono. Si desea continuar hablando con el destinatario, permanezca en la línea hasta que se complete la transmisión del fax. Nota Al enviar un fax en forma manual con el auricular de All-in-One, las funciones Explorar y Copiar no están disponibles. Envío de un fax mediante control de llamadas El control de llamadas permite marcar un número desde el panel de control del dispositivo tal como lo haría con un teléfono normal. Cuando envíe un fax mediante control de llamadas, podrá oír los tonos de marcación, los mensajes del teléfono y demás sonidos a través del altavoz del dispositivo. Esto le permite responder a las indicaciones a medida que marca, así como controlar el ritmo de marcación. Sugerencia Si no introduce el PIN de su tarjeta de llamada lo suficientemente rápido, el dispositivo puede comenzar a enviar tonos de fax antes de tiempo y provocar que el servicio de tarjeta de llamada no reconozca su PIN. Si éste es el caso, puede crear una entrada de llamada rápida para almacenar el PIN de su tarjeta de llamada. Nota Si ha desactivado el volumen, no oirá el tono de llamada. Para enviar un fax mediante el control de llamadas desde el panel de control del dispositivo 1. Cargue los originales. Para obtener información adicional, consulte Carga de un original en el alimentador automático de documentos (ADF). 2. Pulse la flecha izquierda o la flecha derecha para seleccionar Fax blanco y negro o Fax en color y luego pulse Iniciar. Si el dispositivo detecta que hay un original cargado en el alimentador automático de documentos, oirá un tono de llamada. 3. Cuando escuche el tono de llamada, introduzca el número con el teclado numérico del panel de control del dispositivo. 4. Siga las indicaciones que puedan surgir. Sugerencia Si utiliza una tarjeta de llamada para enviar un fax y el PIN de la tarjeta se encuentra almacenado como llamada rápida, cuando se le solicite ingresar el PIN, pulse Llam. rápida o seleccione la entrada de marcación rápida en la cual está almacenada su PIN. El fax se envía cuando el equipo de fax receptor responde. 50 Fax Enviar un fax desde la memoria Puede escanear un fax en blanco y negro en la memoria y enviarlo desde la memoria. Esta característica es útil si el número de fax está ocupado o no está disponible temporalmente. El dispositivo escanea los originales en la memoria y los envía cuando puede conectar al equipo de fax receptor. Una vez que el dispositivo escanee las páginas en la memoria, usted puede retirarlos inmediatamente de la bandeja del alimentador de documentos. Nota Desde la memoria sólo puede enviar faxes en blanco y negro. Para enviar un fax desde la memoria 1. Cargue los originales. Para obtener información adicional, consulte Cargar originales. 2. Pulse la flecha izquierda o la flecha derecha para seleccionar Fax blanco y negro o Fax en color y luego pulse Aceptar. 3. Introduzca el número de fax utilizando el teclado, pulse Llam. rápida para seleccionar una marcación rápida o pulse Rellamar/Pausa para rellamar al último número que marcó. 4. Pulse la flecha derecha hasta que aparezca Método de envío de fax y luego pulse Aceptar. 5. Pulse la flecha derecha hasta que aparezca Escanear y enviar fax y, a continuación, pulse Aceptar. 6. Pulse Iniciar. El dispositivo escanea los originales, los guarda en la memoria y envía el fax cuando el aparato de fax receptor está disponible. Programación de un fax para enviarlo más tarde Puede programar el envío de un fax en blanco y negro con 24 horas de antelación. Esto le permite enviar faxes en blanco y negro por la noche, cuando las líneas no están tan ocupadas y las tarifas son más bajas, por ejemplo. El dispositivo envía el fax automáticamente a la hora especificada. Sólo puede programar el envío de un fax a la vez. Puede continuar enviando faxes con normalidad, aunque se haya programado un fax. Nota Debido a limitaciones de la memoria, solo es posible enviar faxes en blanco y negro. Para programar un fax desde el panel de control del dispositivo 1. Cargue los originales. Para obtener información adicional, consulte Cargar originales. 2. Pulse la flecha izquierda o la flecha derecha para seleccionar Fax blanco y negro o Fax en color y luego pulse Aceptar. 3. Pulse la flecha derecha hasta que aparezca Método de envío de fax y luego pulse Aceptar. 4. Pulse la flecha derecha hasta que aparezca Enviar fax más tarde y, a continuación, pulse Aceptar. Envío de un fax 51 Capítulo 6 5. Introduzca la hora de envío mediante el teclado numérico y, a continuación, pulse Aceptar. Si se le solicita, pulse 1 para AM o 2 para PM. 6. Introduzca el número de fax utilizando el teclado, pulse Llam. rápida para seleccionar una marcación rápida o pulse Rellamar/Pausa para rellamar al último número que marcó. 7. Pulse Iniciar. El dispositivo escanea todas las páginas y la hora programada aparece en la pantalla. El fax se envía a la hora programada. Para cancelar un fax programado 1. Pulse la flecha izquierda o la flecha derecha para seleccionar Fax blanco y negro o Fax en color y luego pulse Aceptar. 2. Pulse la flecha derecha hasta que aparezca Método de envío de fax y luego pulse Aceptar. 3. Pulse la flecha derecha hasta que aparezca Enviar fax más tarde y, a continuación, pulse Aceptar. Si ya hay un fax programado, en la pantalla aparece el mensaje Cancelar. 4. Pulse 1 para seleccionar Sí. Nota También puede cancelar el fax programado pulsando Cancelar en el panel de control del dispositivo cuando aparezca el tiempo programado en la pantalla. Enviar un fax a varios destinatarios En esta sección se tratan los siguientes temas: • Envíe un fax a varios destinatarios desde el panel de control del dispositivo Envíe un fax a varios destinatarios desde el panel de control del dispositivo Puede enviar un fax a varios destinatarios al mismo tiempo agrupando entradas de llamada rápida individuales en un grupo de entradas de llamada rápida. Para enviar un fax a varios destinatarios usando un grupo de marcación rápida 1. Cargue los originales. Para obtener información adicional, consulte Cargar originales. 2. Pulse la flecha izquierda o la flecha derecha para seleccionar Fax blanco y negro y luego pulse Aceptar. 52 Fax 3. Pulse la flecha izquierda o la flecha derecha varias veces hasta que aparezca la entrada de llamada rápida múltiple apropiada. Sugerencia También puede seleccionar una entrada de llamada rápida si ingresa su código de llamada rápida mediante el teclado numérico del panel de control del dispositivo o puede pulsar el botón Llam. rápida varias veces (sólo HP Officejet serie J4660). 4. Pulse Iniciar. Si el dispositivo detecta que hay un original cargado en el alimentador automático de documentos, envía el documento a cada número incluido en la entrada del grupo de marcación rápida. Nota Sólo puede utilizar grupos de entradas de llamada rápida para enviar faxes en blanco y negro debido a las limitaciones de memoria. El dispositivo escanea el fax en la memoria y, a continuación, marca el primer número. Una vez realizada la conexión, el dispositivo envía el fax y marca el número siguiente. Si un número está ocupado o no responde, el dispositivo sigue la configuración de Ocupado Rellamada y No contesta Rellamada. Si no se puede establecer la conexión, se marca el siguiente número y se genera un informe de errores. Envío de un original en color o fotografías por fax Puede enviar por fax desde el dispositivo un original en color o una fotografía. Si el dispositivo determina que el aparato de fax del destinatario solo admite faxes en blanco y negro, envía el fax en blanco y negro automáticamente. HP recomienda utilizar sólo originales en color para enviar faxes en color. Para enviar un original en color o una fotografía por fax desde el panel de control del dispositivo 1. Cargue los originales. Para obtener información adicional, consulte Cargar originales. 2. Pulse la flecha izquierda o la flecha derecha para seleccionar Fax en color y luego pulse Aceptar. 3. Introduzca el número de fax utilizando el teclado, pulse Llam. rápida para seleccionar una marcación rápida o pulse Rellamar/Pausa para rellamar al último número que marcó. 4. Pulse Iniciar. Si el dispositivo detecta que hay un original cargado en el alimentador automático de documentos, envía el documento al número especificado. Nota Si el aparato de fax del destinatario solo admite faxes en blanco y negro, la HP All-in-One enviará automáticamente el fax en blanco y negro. Una vez enviado el fax, aparece un mensaje que indica que se ha enviado en blanco y negro. Presione Aceptar para borrar el mensaje. Envío de un fax 53 Capítulo 6 Cambio de la resolución de fax y ajustes de Más claro/Más oscuro Es posible cambiar la configuración de Solución y Más claro/Más oscuro para los documentos que envía por fax. Nota Estos ajustes no afectan a los ajustes de copia. La calidad y el ajuste de claridad/oscuridad de las copias son independientes de la configuración del fax. Además, los ajustes que modifique desde el panel de control del dispositivo no afectan a los faxes enviados desde el equipo. En esta sección se tratan los siguientes temas: • • • Cambio de la resolución de fax Cambio del ajuste Más claro/Más oscuro Establecimiento de nuevos ajustes predeterminados Cambio de la resolución de fax El ajuste Solución afecta a la calidad y velocidad de transmisión de documentos en blanco y negro enviados por fax. Si la máquina de fax receptora no es compatible con la resolución que ha elegido, la HP All-in-One envía faxes con la resolución máxima admitida por la máquina de fax receptora. Nota Sólo puede cambiar la resolución de los faxes que envía en blanco y negro. El dispositivo envía todos los faxes de color utilizando la resolución de Fina. Puede utilizar los siguientes ajustes de resolución para enviar faxes: Fina, Muy fina, Foto y Estándar. • • • • Fina: proporciona una alta calidad de texto, adecuada para enviar la mayoría de documentos por fax. Es el valor predeterminado. Cuando envía faxes en color, el dispositivo siempre utiliza la configuración del Fina. Muy fina: proporciona la mejor calidad de fax al enviar documentos con detalles muy finos por fax. Si selecciona Muy fina, tenga en cuenta que el proceso de envío será más largo y sólo podrá enviar faxes en blanco y negro con esta resolución. Si envía un fax en color, se enviará con la resolución Fina. Foto: ofrece la mejor calidad de imagen al enviar fotografías en blanco y negro. Si selecciona Foto, tenga en cuenta que el proceso de envío será más largo. Cuando envíe faxes en blanco y negro, HP recomienda la opción Foto. Estándar: ofrece la transmisión más rápida posible con la menor calidad de fax. Al salir del menú Fax, esta opción regresa al ajuste predeterminado salvo que establezca los cambios como valores predeterminados. Para cambiar la resolución desde el panel de control del dispositivo 1. Cargue los originales. Para obtener información adicional, consulte Cargar originales. 2. Pulse la flecha izquierda o la flecha derecha para seleccionar Fax blanco y negro y luego pulse Aceptar. 3. Introduzca el número de fax utilizando el teclado, pulse Llam. rápida para seleccionar una marcación rápida o pulse Rellamar/Pausa para rellamar al último número que marcó. 54 Fax 4. Pulse la flecha derecha hasta que aparezca Solución y, a continuación, pulse Aceptar. 5. Pulse la flecha derecha para seleccionar la resolución y, a continuación, pulse Aceptar. 6. Pulse Iniciar. Si el dispositivo detecta que hay un original cargado en el alimentador automático de documentos, envía el documento al número especificado. Cambio del ajuste Más claro/Más oscuro Puede cambiar el contraste de un fax y hacerlo más claro u oscuro que el original. Esta función resulta útil si va a enviar un documento tenue, descolorido o escrito a mano. Puede ajustar el contraste para oscurecer el original. Nota La configuración de Más claro/Más oscuro se aplica solo a los faxes en blanco y negro, no a los de color. Al salir del menú Fax, esta opción regresa al ajuste predeterminado salvo que establezca los cambios como valores predeterminados. Para cambiar la configuración de Más claro/Más oscuro desde el panel de control del dispositivo 1. Cargue los originales. Para obtener información adicional, consulte Cargar originales. 2. Pulse la flecha izquierda o la flecha derecha para seleccionar Fax blanco y negro y luego pulse Aceptar. 3. Introduzca el número de fax utilizando el teclado, pulse Llam. rápida para seleccionar una marcación rápida o pulse Rellamar/Pausa para rellamar al último número que marcó. 4. Pulse la flecha derecha hasta que aparezca Más claro/Más oscuro y, a continuación, pulse Aceptar. 5. Pulse la flecha izquierda para aclarar el fax o pulse la flecha derecha para oscurecerlo y luego pulse Aceptar. El indicador se desplaza hacia la izquierda o hacia la derecha al pulsar un botón de flecha. 6. Pulse Iniciar. Si el dispositivo detecta que hay un original cargado en el alimentador automático de documentos, envía el documento al número especificado. Establecimiento de nuevos ajustes predeterminados Puede cambiar el valor predeterminado de los ajustes Solución y Más claro/Más oscuro mediante el panel de control del dispositivo. Envío de un fax 55 Capítulo 6 Para establecer nuevos ajustes predeterminados desde el panel de control del dispositivo 1. Realice cambios a las configuraciones del fax Solución y Más claro/Más oscuro y luego pulse Aceptar. 2. Pulse la flecha derecha hasta que aparezca Configurar como predeterminado y luego pulse Aceptar. 3. Pulse la flecha derecha hasta que aparezca Sí y, a continuación, pulse Aceptar. Envío de un fax en modo de corrección de errores El Modo de corrección de errores (ECM) previene la pérdida de datos a causa de la mala calidad de las líneas telefónicas, ya que detecta errores que tienen lugar durante la transmisión y solicita de forma automática la retransmisión de las partes defectuosas. Esto no afecta a los costes telefónicos. Si la línea telefónica es buena, incluso se pueden ver reducidos. Si la calidad de la línea telefónica es deficiente, ECM aumenta el tiempo de envío y los costes telefónicos, pero el envío de datos es mucho más fiable. El ajuste predeterminado es Activado. Desactive ECM sólo si los costes telefónicos aumentan considerablemente y desea aceptar una calidad más baja a cambio de reducir los costes. Antes de desactivar el ECM, tenga en cuenta lo siguiente. Si desactiva el ECM • • • La calidad y velocidad de la transmisión y el envío de faxes se ve afectada. La Velocidad de fax se establece automáticamente en Media. No podrá enviar ni recibir faxes en color. Para cambiar el ajuste de ECM desde el panel de control 1. Pulse Configurar. 2. Pulse la flecha derecha hasta que aparezca Configuraciones del fax y luego pulse Aceptar. 3. Pulse la flecha derecha hasta que aparezca Modo de corrección de errores y luego pulse Aceptar. 4. Pulse la flecha derecha para seleccionar Activado o Desactivado y, a continuación, pulse Aceptar. Recepción de un fax Puede recibir faxes de forma automática o manual. Si desactiva la opción Respuesta automática, recibirá faxes de forma manual. Si activa la opción Respuesta automática (la configuración predeterminada), el dispositivo responderá automáticamente las llamadas entrantes y recibirá faxes después del número de timbres que se especifican en la configuración Timbres antes de responder. (La configuración Timbres antes de responder predeterminada es cinco timbres.) Si recibe un fax de tamaño legal y el dispositivo no está configurado para utilizar papel de dicho tamaño, el dispositivo reduce el tamaño del fax para que se ajuste al papel que se cargó. Si ha desactivado la función Reducción automática, el dispositivo imprimirá el fax en dos páginas. 56 Fax Nota Si copia un documento al llegar un fax, éste se guarda en la memoria del dispositivo hasta que finaliza la copia. Esto puede reducir la cantidad de páginas de fax guardadas en la memoria. • • • • • • • • • Recepción manual de un fax Configurar fax de respaldo Reimpresión de faxes recibidos desde la memoria Sondeo para recibir un fax Reenvío de faxes a otro número Establecimiento del tamaño de papel para los faxes recibidos Establecimiento de reducción automática para faxes entrantes Bloqueo de números de fax no deseados Recibir faxes en su computadora Recepción manual de un fax Cuando habla por teléfono, la persona con quien lo hace puede enviarle un fax mientras está conectado. A esto se lo llama envío manual de faxes. Siga las instrucciones de esta sección para recibir un fax manual. Nota Puede descolgar el auricular para hablar o escuchar los tonos de fax. Puede recibir faxes manualmente desde un teléfono que esté: • • Conectado directamente al dispositivo (en el puerto 2-EXT) En la misma línea telefónica, pero que no esté conectado directamente al dispositivo Para recibir un fax manualmente 1. Asegúrese de que el dispositivo esté encendido y que cargó papel en la bandeja principal. 2. Retire los originales de la bandeja del alimentador de documentos. 3. Establezca la configuración Timbres antes de responder en un número alto para que pueda responder la llamada entrante antes que el dispositivo. También puede desactivar la configuración Respuesta automática para que el dispositivo no responda automáticamente las llamadas entrantes. 4. Si está hablando por teléfono con el remitente, indíquele que pulse Iniciar en su equipo de fax. 5. Al oír los tonos de fax del equipo que lo envía, siga estos pasos: a. Pulse la flecha izquierda o la flecha derecha para seleccionar Fax blanco y negro o Fax en color. b. Pulse Iniciar. c. Cuando el dispositivo haya comenzado a recibir el fax, puede colgar el teléfono o seguir en la línea. Durante la transmisión del fax la línea telefónica permanece en silencio. Recepción de un fax 57 Capítulo 6 Configurar fax de respaldo En función de sus preferencias y de los requisitos de seguridad, puede configurar el dispositivo para almacenar todos los faxes que reciba, sólo los que reciba cuando se produce algún error o ninguno de los faxes que reciba. Los siguientes modos de Fax de respaldo están disponibles: Activado Esta es la configuración predeterminada. Cuando Fax de respaldo está Activado, el dispositivo almacena todos los faxes recibidos en la memoria. Esto le permite reimprimir los faxes imprimidos más recientemente (hasta un máximo de 8) si siguen almacenados en la memoria. Nota Cuando la memoria del dispositivo se llena, sobrescribe los faxes impresos más antiguos a medida que recibe faxes nuevos. Si la memoria está llena con faxes no impresos, el dispositivo deja de responder las llamadas de fax entrantes. Nota Si recibe un fax muy extenso, como una fotografía en color muy detallada, puede que no se almacene debido a las limitaciones de memoria. Sólo al prod. error Esto hace que el dispositivo almacene los faxes en memoria sólo si se producen errores que eviten que el dispositivo los imprima (por ejemplo, si el dispositivo se queda sin papel). El dispositivo sigue almacenando faxes entrantes mientras haya memoria disponible. (Si la memoria se llena, el dispositivo deja de responder las llamadas de fax entrantes.) Al solucionarse el error, los faxes almacenados en la memoria se imprimen de forma automática y se eliminan de ésta. Desactivado Los faxes no se almacenan en la memoria. Por ejemplo, puede que desee desactivar Fax de respaldo por motivos de seguridad. Si se produce un error que impide que el dispositivo imprima (por ejemplo, no hay papel), el dispositivo deja de responder las llamadas de fax entrantes. Nota Si Fax de respaldo está activado y apaga el dispositivo, se borrarán todos los faxes que estén almacenados en la memoria, incluso cualquier fax no impreso que pudiera haber recibido mientras el dispositivo estaba en una situación de error. Deberá ponerse en contacto con los remitentes para que vuelvan a enviar los faxes no impresos. Para obtener una lista de los faxes recibidos, imprima el Registro de fax. El Registro de fax no se borra cuando el dispositivo está apagado. Para establecer el fax de respaldo desde el panel de control del dispositivo 1. Pulse Configurar. 2. Pulse la flecha derecha hasta que aparezca Herramientas y, a continuación, pulse Aceptar. 3. Pulse la flecha derecha hasta que aparezca Fax de respaldo y luego pulse Aceptar. 4. Pulse la flecha derecha para seleccionar Activado, Sólo al prod. error o Desactivado. 5. Pulse Aceptar. 58 Fax Reimpresión de faxes recibidos desde la memoria Si establece el modo Fax de respaldo en Activado, los faxes recibidos se almacenan en la memoria, independientemente de si se ha producido un error. Nota Después de que se llena la memoria, los faxes impresos más antiguos se sobrescriben cuando se reciben los nuevos. Si todos los faxes almacenados están sin imprimir, el dispositivo no recibirá faxes hasta que imprima o elimine los faxes de la memoria. Puede que desee eliminar todos los faxes de la memoria por motivos de seguridad o privacidad. Dependiendo de los tamaños de los faxes que están en la memoria, puede volver a imprimir los ocho últimos faxes que se imprimieron, si todavía siguen guardados en la memoria. Por ejemplo, puede necesitar reimprimir los faxes si pierde la copia impresa. Para reimprimir faxes en memoria desde el panel de control del dispositivo 1. Asegúrese de que hay papel cargado en la bandeja principal. 2. Pulse Configurar. 3. Pulse la flecha derecha hasta que aparezca Imprimir informe y luego pulse Aceptar. 4. Pulse la flecha derecha hasta que aparezca Reimpr. faxes y luego pulse Aceptar. Los faxes se imprimen en orden inverso al que se recibieron comenzando por la impresión del fax recibido más recientemente, y así sucesivamente. 5. Pulse Iniciar. 6. Si desea detener la reimpresión de los faxes de la memoria, pulse Cancelar. Para eliminar todos los faxes en la memoria desde el panel de control del dispositivo ▲ Apague el dispositivo pulsando el botón Encendido. Todos los faxes almacenados en la memoria se eliminan cuando desconecta la alimentación. Sondeo para recibir un fax El sondeo permite al HP All-in-One solicitar a otro equipo de fax que envíe un fax que tenga en cola. Cuando se utiliza la función Sondeo por recibir, el HP All-in-One llama al equipo de fax designado y le solicita el fax. El equipo de fax designado debe estar configurado para el sondeo y debe tener un fax preparado para enviarlo. Nota El HP All-in-One no admite códigos de aprobación de sondeo. Los códigos de acceso de sondeo son una función de seguridad que requieren que el aparato de fax receptor proporcione un código de acceso al dispositivo que está sondeando para recibir el fax. Asegúrese de que el dispositivo que está sondeando no tiene establecido un código de acceso (o no ha cambiado el código de acceso predeterminado) o el HP All-in-One no podrá recibir el fax. Recepción de un fax 59 Capítulo 6 Para establecer el sondeo para recibir un fax desde el panel de control del dispositivo 1. Pulse la flecha izquierda o la flecha derecha para seleccionar Fax blanco y negro o Fax en color y luego pulse Aceptar. 2. Pulse la flecha derecha hasta que aparezca Método de envío de fax y luego pulse Aceptar. 3. Pulse la flecha derecha hasta que aparezca Sondeo por recibir y, a continuación, pulse Aceptar. 4. Introduzca el número de fax del otro equipo. 5. Pulse Iniciar. Nota Si seleccionó Fax en color pero el emisor ha enviado el fax en blanco y negro, el dispositivo imprime el fax en blanco y negro. Reenvío de faxes a otro número Puede configurar el dispositivo para reenviar los faxes a otro número. Un fax recibido en color se reenvía en blanco y negro. HP recomienda comprobar que el número al que lo envía es una línea de fax operativa. Envíe un fax de prueba para asegurarse de que el equipo de fax puede recibir los faxes reenviados. Para reenviar faxes desde el panel de control del dispositivo 1. Pulse Configurar. 2. Pulse la flecha derecha hasta que aparezca Configuraciones del fax y luego pulse Aceptar. 3. Pulse la flecha derecha hasta que aparezca Reenvío de faxes y luego pulse Aceptar. 4. Pulse la flecha derecha hasta que aparezca Encendido y a continuación, pulse Aceptar. Nota Si el dispositivo no puede reenviar el fax al equipo de fax designado (por ejemplo, si éste no está encendido), el dispositivo imprime el fax. Si configura el dispositivo para que imprima informes de error de los faxes recibidos, también imprimirá un informe de error. 5. Cuando se lo indique el sistema, introduzca el número del equipo de fax que recibirá los faxes reenviados y luego pulse Aceptar. Reenvío de faxes aparece en la pantalla del panel de control del dispositivo. Si el dispositivo se apaga cuando está configurado Reenvío de faxes, guarda la configuración de Reenvío de faxes y el número de teléfono. Cuando vuelve a encenderse el dispositivo, el Reenvío de faxes sigue Activado. Nota Puede cancelar el reenvío de faxes pulsando Cancelar en el panel de control cuando aparezca el mensaje Reenvío de faxes en la pantalla o puede seleccionar Desactivado en el menú Reenv. fax, negro. 60 Fax Establecimiento del tamaño de papel para los faxes recibidos Puede seleccionar el tamaño del papel de los faxes que reciba. El tamaño seleccionado debe coincidir con el papel cargado en la bandeja principal. Los faxes sólo se pueden imprimir en papel de tamaño letter, A4 o legal. Nota Si la bandeja principal tiene un papel de tamaño incorrecto en el momento de la recepción, el fax no se imprime y aparece un mensaje de error en la pantalla. Cargue papel de tamaño carta, A4, o legal y pulse Aceptar para imprimir el fax. Para establecer el tamaño del papel para los faxes recibidos desde el panel de control del dispositivo 1. Pulse Configurar. 2. Pulse la flecha derecha hasta que aparezca Configuraciones del fax y luego pulse Aceptar. 3. Pulse la flecha derecha hasta que aparezca Opciones de papel y luego pulse Aceptar. 4. Pulse la flecha derecha hasta que aparezca Tam. papel fax y luego pulse Aceptar. 5. Pulse la flecha derecha para seleccionar una opción y, a continuación, pulse Aceptar. Establecimiento de reducción automática para faxes entrantes El ajuste Reducción automática determina lo que hará el HP All-in-One si recibe un fax que sea demasiado grande para el tamaño de papel predeterminado. Este ajuste está activado de forma predeterminada para que la imagen del fax entrante se reduzca de forma que quepa en una hoja si es posible. Si se desactiva esta función, la información que no entre en la primera página se imprime en una segunda página. Reducción automática resulta útil cuando usted recibe un fax de tamaño legal y tiene papel tamaño carta cargado en la bandeja de entrada. Para establecer la reducción automática desde el panel de control del dispositivo 1. Pulse Configurar. 2. Pulse la flecha derecha hasta que aparezca Configuraciones del fax y luego pulse Aceptar. 3. Pulse la flecha derecha hasta que aparezca Opciones de papel y luego pulse Aceptar. 4. Pulse la flecha derecha hasta que aparezca Ajuste automático tamaño fax y luego pulse Aceptar. 5. Pulse la flecha derecha para seleccionar Desactivado o Activado. 6. Pulse Aceptar. Bloqueo de números de fax no deseados Si suscribe un servicio de identificación de llamadas con su proveedor, puede bloquear números de fax específicos para que el dispositivo no imprima faxes de esos números. Cuando se recibe una llamada de fax, el dispositivo compara el número con la lista de números no deseados para determinar si se debe bloquear la llamada. Si el Recepción de un fax 61 Capítulo 6 número coincide con un número de la lista de números bloqueados, el fax no se imprime. (El número máximo de números de fax que puede bloquear depende del modelo.) Nota Esta función no está disponible en todos los países/regiones. Si no está disponible en su país o región, Bloqueador de fax no deseado no aparecerá en el menú Configuraciones del fax. Nota Si no se añade ningún número de teléfono en la lista de Id. de llamada, se asume que el usuario no ha solicitado este servicio al proveedor telefónico. • • Agregue números a la lista de números de fax no deseados Cómo quitar números de la lista de números de fax no deseados Agregue números a la lista de números de fax no deseados Puede bloquear números específicos al agregarlos a la lista de faxes no deseados. Para ingresar manualmente un número que se desee bloquear 1. Pulse Configurar. 2. Pulse la flecha derecha para seleccionar Configuraciones del fax y luego pulse Aceptar. 3. Pulse la flecha derecha para seleccionar Bloqueador de fax no deseado y luego pulse Aceptar. 4. Pulse la flecha derecha para seleccionar Agregar y luego pulse Aceptar. 5. Para seleccionar un número de fax que desee bloquear de la lista de ID de llamada, seleccione Seleccionar número. o bien, Para introducir manualmente un número de fax que desee bloquear, seleccione Introducir número. 6. Después de introducir un número de fax que desee bloquear, pulse Aceptar. Asegúrese de ingresar el número de fax tal como aparece en la pantalla del panel de control, y no el que aparece en el encabezado del fax recibido ya que es posible que estos números no coincidan. 7. Cuando aparezca la indicación ¿Ingresar otro?, realice una de las siguientes acciones: • Si desea añadir otro número a la lista de números de fax no deseados, pulse Sí y, a continuación, repita el paso 5 para cada número que desee bloquear. • Cuando termine, pulse No. Cómo quitar números de la lista de números de fax no deseados Si ya no desea bloquear un número de fax, puede quitarlo de la lista de números de fax no deseados. Para eliminar números de la lista de números de fax no deseados 1. Pulse Configurar. 2. Pulse Configuraciones del fax y luego pulse Aceptar. 62 Fax 3. Pulse Bloqueador de fax no deseado y luego pulse Aceptar. 4. Pulse Eliminar y luego pulse Aceptar. 5. Pulse el botón de flecha hacia la derecha para desplazarse por los números bloqueados. Cuando aparezca el número que desea eliminar, pulse Aceptar para seleccionarlo. 6. Cuando aparezca la indicación ¿Eliminar otro?, realice una de las siguientes acciones: • Si desea eliminar otro número de la lista de números de fax no deseados, pulse Sí y luego repita el paso 5 para cada número que ya no desee bloquear. • Cuando termine, pulse No. Recibir faxes en su computadora Use el Fax a PC para recibir automáticamente los faxes y guardarlos de forma directa en su computadora. Con el Fax a PC, puede almacenar copias digitales de su faxes fácilmente, además de eliminar las complicaciones de manejar grandes archivos de papeles. Los faxes recibidos se guardan como formato de archivo de imagen etiquetado (TIFF). Cuando recibe el fax, recibe una notificación con un vínculo a otra carpeta donde se guarda el fax. Los archivos se nombran según el siguiente método: XXXX_YYYYYYYY_ZZZZZZ.tif, donde la X corresponde a la información del remitente; la Y, a la fecha y la Z, a la hora en que se recibió el fax. Nota Fax a PC está disponible para recibir sólo faxes en blanco y negro. Los faxes en colores se imprimen en lugar de guardarse en la computadora. Nota Sólo Windows admite Fax a PC. Nota Los faxes almacenados en la memoria del dispositivo se perderán si se apaga. En esta sección se tratan los siguientes temas: • • Active Fax a PC Modificar las configuraciones de Fax a PC Active Fax a PC Use el Asistente de instalación de Fax a PC para activar esta función. El Asistente de instalación de Fax a PC se puede iniciar desde el centro de soluciones. Nota Para activar Fax a PC, asegúrese de que Recepción fax seguridad esté "Activada". Requisitos para Fax a PC: • • El programa de administrador, la computadora que activó la función Fax a PC, debe estar activado en todo momento. Sólo una computadora puede actuar como administrador de la función Fax a PC. La computadora o servidor de la carpeta de destino, si es diferente de la computadora que administra la función Fax a PC, debe estar activada en todo momento. La computadora de destino también debe estar activada. Los faxes no se guardan si la computadora está desactivada o en modo de hibernación. Recepción de un fax 63 Capítulo 6 • • El Monitor de procesamiento de imágenes digitales de la barra de tareas de Windows debe estar activado en todo momento. El papel debe cargarse en la bandeja de entrada. Para iniciar el Asistente de instalación de Fax a PC desde el centro de soluciones 1. Abra el centro de soluciones. Si desea obtener más información, consulte Uso del Centro de soluciones HP (Windows). 2. Seleccione Configuraciones y luego Asistente de instalación de Fax a PC. 3. Siga las instrucciones en pantalla para configurar Fax a PC. Modificar las configuraciones de Fax a PC Usted puede actualizar las configuraciones de Fax a PC desde su computadora en cualquier momento desde la página de configuraciones del fax en el centro de soluciones. Puede desactivar Fax a PC y desactivar la impresión de faxes desde el panel de control del dispositivo. Para modificar la configuración de Fax a PC desde el panel de control del dispositivo 1. Pulse el botón Configurar, seleccione Configuraciones de fax y luego Fax a PC. 2. Seleccione la configuración que desea cambiar. Puede cambiar los siguientes ajustes: • Ver nombre de host del PC: Vea el nombre de la computadora configurada para administrar Fax a PC. • Desactivar: Desactive la función Fax a PC. Nota Use el centro de soluciones para activar Fax a PC. • Desactivar impresión de fax: Escoja esta opción para imprimir faxes al momento de su recepción. Si desactiva la impresión, los faxes en color seguirán imprimiéndose. Nota Debido a que los faxes en color no se guardan en la computadora, se imprimen. Sin embargo, algunos faxes en color de varias páginas pueden ser demasiado grandes para la memoria del dispositivo. Para modificar la configuración de Fax a PC desde el centro de soluciones 1. Abra el centro de soluciones. Si desea obtener más información, consulte Uso del Centro de soluciones HP (Windows). 2. Seleccione Configuraciones y luego Configuraciones del fax. 3. Seleccione la ficha Configuraciones de Fax a PC . 4. Haga todos los cambios a las configuraciones que desee modificar. Pulse OK. Nota Todo cambio que haga reemplazará las configuraciones originales. 64 Fax Cambio de la configuración de fax Después de seguir los pasos de la guía de instalación inicial que se incluye con el dispositivo, sigas estos pasos para cambiar la configuración inicial o para configurar otras opciones para enviar y recibir faxes. • • • • • • • • Configuración de la cabecera de fax Definición del modo de respuesta (respuesta automática) Establecimiento del número de timbres antes de contestar Cambio del patrón de timbre de respuesta por un timbre especial Establecimiento del modo de corrección de errores de fax Configuración del tipo de marcación Configuración de las opciones de rellamada Establecimiento de la velocidad de fax Configuración de la cabecera de fax En la parte superior de la cabecera de todos los faxes que envíe se imprimirán su nombre y número de fax. HP recomienda que configure la cabecera del fax utilizando el software que instaló junto con el dispositivo. También puede configurar la cabecera de fax desde el panel de control del dispositivo, según se describe aquí. Nota En algunos países/regiones, la información de cabecera de fax es un requisito legal. Para configurar o cambiar la cabecera de fax 1. Pulse Configurar. 2. Pulse la flecha derecha para seleccionar Configuraciones del fax y luego pulse Aceptar. 3. Pulse la flecha derecha para seleccionar Cabecera de fax y luego pulse Aceptar. 4. Introduzca su nombre o el de su empresa con el teclado numérico y, a continuación, pulse Aceptar. 5. Introduzca su número de fax con el teclado numérico y pulse Aceptar. Definición del modo de respuesta (respuesta automática) El modo de respuesta determina si el dispositivo responde las llamadas entrantes. • • Active el ajuste Respuesta automática si desea que el dispositivo responda faxes automáticamente. El dispositivo responde todas las llamadas y faxes entrantes. Desactive el ajuste Respuesta automática si desea recibir faxes manualmente. Debe estar preparado para responder en persona las llamadas de fax entrantes o el dispositivo no recibirá faxes. Cambio de la configuración de fax 65 Capítulo 6 Para establecer el modo de respuesta como manual o automático mediante el panel de control del dispositivo 1. Pulse Configurar. 2. Pulse la flecha derecha para seleccionar Configuraciones del fax y luego pulse Aceptar. 3. Pulse la flecha derecha para seleccionar Opciones de respuesta y luego pulse Aceptar. 4. Pulse la flecha derecha para seleccionar Respuesta automática y luego pulse Aceptar. 5. Pulse la flecha derecha para seleccionar Activado o Desactivadocomo el adecuado para su configuración y luego pulse Aceptar. Cuando Respuesta automática está Encendido, el dispositivo contesta automáticamente las llamadas. Cuando Respuesta automática está Apagado, no responderá las llamadas. Establecimiento del número de timbres antes de contestar Si activa la configuración Respuesta automática, podrá especificar el número de timbres que deben sonar antes de que las llamadas entrantes se respondan automáticamente. La configuración Timbres antes de responder es importante si tiene un contestador automático en la misma línea telefónica que el dispositivo, porque seguramente desea que el contestador responda las llamadas antes que el dispositivo. El número de timbres que deben sonar antes de que el dispositivo responda debe ser mayor que el establecido en el contestador automático. Por ejemplo, configure el contestador en un número bajo de timbres y el dispositivo en un número mayor. (El número máximo de timbres varía en función del país/región.) Con esta configuración, el contestador automático responderá la llamada y el dispositivo supervisará la línea. Si el dispositivo detecta tonos de fax, recibirá el fax. Si se trata de una llamada de voz, el contestador automático registra el mensaje entrante. Para establecer el número de timbres antes de responder mediante el panel de control del dispositivo 1. Pulse Configurar. 2. Pulse la flecha derecha para seleccionar Configuraciones del fax y luego pulse Aceptar. 3. Pulse la flecha derecha para seleccionar Opciones de respuesta y luego pulse Aceptar. 4. Pulse la flecha derecha para seleccionar Timbres antes de responder y luego pulse Aceptar. 5. Escriba el número de timbres con el teclado numérico o pulse la flecha izquierda o la flecha derecha para cambiar el número. 6. Pulse Aceptar para aceptar el ajuste. Cambio del patrón de timbre de respuesta por un timbre especial Muchas compañías telefónicas ofrecen una función de timbre especial que le permite disponer de varios números de teléfono en la misma línea. Al contratar este servicio, 66 Fax cada número tiene asignado un patrón de timbre distinto. Puede configurar el dispositivo para que responda las llamadas entrantes que tengan un patrón de timbre específico. Si conecta el dispositivo a una línea con timbre especial, solicite a la compañía que asigne un patrón de timbre a las llamadas de voz y otro, a las llamadas de fax. HP recomienda solicitar que los números de fax tengan dos o tres timbres. Cuando el dispositivo detecta el patrón de timbre especificado, responde la llamada y recibe el fax. Si no dispone de este servicio, utilice el patrón de timbre predeterminado, Todos los timbres. Nota El fax HP no puede recibir faxes si el número principal de teléfono está descolgado. Para cambiar el patrón de timbre de respuesta por un timbre especial mediante el panel de control del dispositivo 1. Compruebe que el dispositivo esté configurado para responder automáticamente las llamadas de fax. 2. Pulse Configurar. 3. Pulse la flecha derecha para seleccionar Configuraciones básicas y luego pulse Aceptar. 4. Pulse la flecha derecha para seleccionar Patrón de timbre y luego pulse Aceptar. Cuando el teléfono suena con el patrón de timbre asignado a la línea de fax, el dispositivo responde la llamada y recibe el fax. Establecimiento del modo de corrección de errores de fax Generalmente, el dispositivo supervisa las señales de la línea telefónica mientras envía o recibe un fax. Si detecta una señal de error durante la transmisión y el valor de corrección de errores está activado, el dispositivo podrá solicitar que parte del fax se vuelva a enviar. Desactive la corrección de errores sólo si tiene problemas para enviar o recibir un fax y desea aceptar los errores en la transmisión. Desactivar esta función puede ser útil cuando intenta enviar o recibir un fax desde o hacia otro país/región o si está utilizando una conexión telefónica por satélite. Para definir el modo de corrección de errores de fax 1. Pulse Configurar. 2. Pulse la flecha derecha para seleccionar Configuraciones del fax y luego pulse Aceptar. 3. Pulse la flecha derecha para seleccionar Corrección de errores y luego pulse Aceptar. 4. Pulse la flecha derecha para seleccionar Encendido o Apagado y luego pulse Aceptar. Cambio de la configuración de fax 67 Capítulo 6 Configuración del tipo de marcación Utilice este procedimiento para establecer un modo de marcación por tonos o marcación por pulsos. El valor predeterminado es Tono. No cambie la configuración a menos que sepa que la línea telefónica no puede utilizar marcación por tonos. Nota La opción de marcación por pulsos no está disponible en todos los países/ regiones. Para configurar el tipo de marcación 1. Pulse Configurar. 2. Pulse la flecha derecha para seleccionar Configuraciones básicas y luego pulse Aceptar. 3. Pulse la flecha derecha para seleccionar Tono o pulso y luego pulse Aceptar. 4. Pulse la flecha derecha para seleccionar la opción adecuada y luego pulse Aceptar. Configuración de las opciones de rellamada Si el dispositivo no ha podido enviar un fax debido a que el equipo de fax receptor no respondía o estaba ocupado, el dispositivo intentará realizar una rellamada según las configuraciones de las opciones de rellamada si comunica o de rellamada sin respuesta. Siga este procedimiento para activar o desactivar las opciones. • • Rellamada si comunica: si esta opción está activada, el dispositivo rellama automáticamente si recibe una señal de ocupado. El valor predeterminado para esta opción es Activado. Rellamada sin respuesta: si esta opción está activada, el dispositivo rellama automáticamente si el equipo de fax receptor no responde. El valor predeterminado para esta opción es Desactivado. Para configurar las opciones de rellamada 1. Pulse Configurar. 2. Pulse la flecha derecha para seleccionar Configuraciones del fax y luego pulse Aceptar. 3. Pulse la flecha derecha para seleccionar Opciones de rellamada y luego pulse Aceptar. 4. Pulse la flecha derecha para seleccionar la opción adecuada Rellamada si comunica o Rellamada sin respuesta y luego pulse Aceptar. Establecimiento de la velocidad de fax Puede establecer la velocidad de fax utilizada para la comunicación entre el dispositivo y otros equipos de fax al enviar y recibir faxes. La velocidad de fax predeterminada es Rápida. Si utiliza una de las siguientes posibilidades, puede que sea necesario establecer una velocidad de fax más baja: • • 68 Fax Un servicio telefónico por Internet Sistema PBX • • Fax sobre protocolo de Internet (FoIP) Un servicio de red digital de servicios integrados (RDSI) Si experimenta problemas al enviar y recibir faxes, puede que desee intentar establecer el ajuste Velocidad de fax en Media o Lenta. En la siguiente tabla se muestran las configuraciones de velocidad de fax disponibles. Ajuste de velocidad de fax Velocidad de fax Rápida v.34 (33600 baudios) Medio v.17 (14400 baudios) Lenta v.29 (9600 baudios) Para establecer la velocidad del fax para las copias desde el panel de control del dispositivo 1. Presione Setup (Configuración). 2. Pulse la flecha derecha para seleccionar Configuraciones del fax y luego pulse Aceptar. 3. Pulse la flecha derecha para seleccionar Velocidad de fax y luego pulse Aceptar. 4. Seleccione una opción utilizando las teclas de flecha y, a continuación, pulse Aceptar. Envío y recepción de faxes a través de Internet Puede suscribir un servicio telefónico de bajo costo que le permita enviar y recibir faxes con el dispositivo a través de Internet. Este método se llama Fax sobre protocolo de Internet (FoIP). Probablemente esté utilizando un servicio FoIP (prestado por la compañía telefónica) si: • • Marca un código de acceso especial junto con el número de fax, o Tiene un convertidor IP que conecta a Internet y proporciona puertos telefónicos analógicos para la conexión de fax. Nota Sólo puede enviar y recibir faxes si conecta un cable telefónico al puerto "1LINE" del dispositivo. Esto significa que la conexión a Internet debe realizarse a través de un convertidor (que proporciona conectores telefónicos analógicos normales para conexiones de fax) o a través de la compañía telefónica. Algunos servicios de fax por Internet no funcionan correctamente cuando el dispositivo envía y recibe faxes a alta velocidad (33600bps). Si se producen problemas al enviar y recibir faxes mientras utiliza un servicio de fax por Internet, utilice una velocidad de fax inferior. Puede hacerlo cambiando el ajuste Velocidad de fax de Alta (ajuste predeterminado) a Media. Para obtener información sobre cómo cambiar esta configuración, consulte Establecimiento de la velocidad de fax. Si tiene preguntas sobre el envío de faxes por Internet, póngase en contacto con el departamento de asistencia. Envío y recepción de faxes a través de Internet 69 Capítulo 6 Comprobación de la configuración de fax Puede probar la configuración del fax para comprobar el estado del dispositivo y asegurarse de que se ha configurado adecuadamente para el envío y recepción de faxes. Realice esta prueba tras configurar el dispositivo para dichas tareas. La prueba consiste en lo siguiente: • • • • • • Prueba de la máquina de fax Comprueba que el tipo de cable telefónico correcto está conectado al dispositivo Revisa que el cable telefónico esté conectado en el puerto correcto Revisa si hay tono de marcación Revisa si hay una línea de teléfono activa Prueba el estado de la conexión de la línea telefónica El dispositivo imprime un informe con los resultados de la prueba. Si se produce alguna falla en la prueba, revise el informe para saber cómo corregir los problemas y volver a realizar la prueba. Probar la configuración de fax 1. Configure el dispositivo para enviar faxes de acuerdo con las instrucciones de configuración de su hogar u oficina. 2. Asegúrese de que los cartuchos de tinta estén instalados y que el papel de tamaño completo esté cargado en la bandeja principal antes de iniciar la prueba. 3. En el panel de control del dispositivo, pulse Configuración. 4. Pulse la flecha derecha para seleccionar Herramientas y luego pulse Aceptar. 5. Pulse la flecha derecha para seleccionar Ejecutar prueba de fax y luego pulse Aceptar. El dispositivo muestra el estado de la prueba en la pantalla e imprime un informe. 6. Revise el informe. • Si el resultado de la prueba es favorable y aún tiene problemas con el fax, revise las configuraciones de fax que aparecen en el informe para verificar que sean las correctas. Una configuración de fax en blanco o incorrecta puede ocasionar problemas en su funcionamiento. • Si la prueba falla, revise el informe para saber cómo arreglar cualquier problema que haya encontrado. Uso de informes Puede configurar el dispositivo para que imprima informes de error e informes de confirmación automáticamente para cada fax que envía y recibe. También puede imprimir manualmente los informes del sistema cuando los necesite; estos informes incluyen información útil acerca del dispositivo. El dispositivo está configurado de forma predeterminada para imprimir un informe sólo si existen problemas al enviar o recibir faxes. Después de cada transacción, aparece 70 Fax brevemente un mensaje de confirmación en la pantalla del panel de control que indica si el fax se ha enviado correctamente. • • • Impresión de informes de confirmación del fax Impresión de informes de error de fax Impresión y visualización del registro de faxes Impresión de informes de confirmación del fax Si necesita una confirmación impresa del envío correcto de los faxes, siga estas instrucciones para activar la confirmación de faxes antes de enviar un fax. Seleccione Al enviar fax o Enviar y recibir. La configuración de confirmación de faxes predeterminada es Desactivado. Esto significa que no se imprime un informe de confirmación para cada fax enviado ni recibido. Después de cada transacción, aparece brevemente un mensaje de confirmación en la pantalla que indica si el fax se ha enviado correctamente. Para activar la confirmación de fax 1. Pulse Configurar. 2. Pulse la flecha derecha para seleccionar Imprimir informe y luego pulse Aceptar. 3. Pulse la flecha derecha para seleccionar Confirmación de fax y luego pulse Aceptar. 4. Pulse la flecha derecha para seleccionar una de las siguientes opciones y, a continuación, pulse Aceptar. Desactivado No imprime un informe de confirmación de fax al enviar faxes correctamente. Es el valor predeterminado. Al enviar fax Imprime un informe de confirmación para cada fax que envíe. Al recibir fax Imprime un informe de confirmación de fax para cada fax que reciba. Enviar y recibir Imprime un informe de confirmación de fax para cada fax que envíe y reciba. Sugerencia Si elige Al enviar fax o Enviar y recibir, y luego escanea su fax para enviarlo desde la memoria, puede incluir una imagen de la primera página del fax en el informe Confirmación de envío de fax. Pulse Configurar, Confirmación de fax y, a continuación, vuelva a pulsar Envío en fax. Seleccione Activado del menú Imagen de informe de envío de faxes. Uso de informes 71 Capítulo 6 Impresión de informes de error de fax Puede configurar el dispositivo para que imprima automáticamente un informe cuando se produzca un error durante la transmisión o recepción del fax. Para configurar el dispositivo para imprimir informes de error de fax automáticamente 1. Pulse Configurar. 2. Pulse la flecha derecha para seleccionar Imprimir informe y luego pulse Aceptar. 3. Pulse la flecha derecha para seleccionar Error de fax y luego pulse Aceptar. 4. Pulse la flecha derecha para seleccionar una de las siguientes opciones y, a continuación, pulse Aceptar. Enviar y recibir Se imprime cada vez que se presenta un error en el fax. Es el valor predeterminado. Desactivado No se imprimen informes de error de fax. Al enviar fax Se imprime cada vez que se presenta un error de transmisión. Al recibir fax Se imprime cada vez que se presenta un error de recepción. Impresión y visualización del registro de faxes Los registros muestran los faxes enviados desde el panel de control del dispositivo y todos los faxes recibidos. Puede imprimir un registro de los faxes recibidos y enviados por el dispositivo. Cada entrada del registro incluye la siguiente información: • • • • • • Fecha y hora de transmisión Tipo (recibido o enviado) Número de fax Duración Número de páginas Resultado (estado) de la transmisión Para ver el registro de fax desde el software de imágenes fotográficas de HP 1. En el equipo, abra el software de imágenes fotográficas de HP. Para obtener más información, consulte Uso del software de imágenes fotográficas de HP. 2. Para obtener información adicional, consulte la ayuda en pantalla para el software de imágenes fotográficas de HP. El registro muestra los faxes enviados desde el panel de control del dispositivo y del software de imágenes fotográficas de HP y todos los faxes recibidos. Para imprimir el registro del fax desde el panel de control del dispositivo 1. Pulse Configurar. 2. Pulse la flecha derecha para seleccionar Imprimir informe y luego pulse Aceptar. 72 Fax 3. Pulse la flecha derecha para seleccionar Registro de fax y luego pulse Aceptar. 4. Vuelva a pulsar Aceptar para imprimir el registro. Cancelar un fax Puede cancelar un fax que esté enviando o recibiendo en cualquier momento. Para cancelar un fax ▲ Pulse Cancelar en el panel de control del dispositivo para detener el envío o recepción de un fax. Si el dispositivo no se detiene, vuelva a pulsar Cancelar. El dispositivo imprime las páginas que ya ha empezado y cancela el resto del fax. Esto puede tardar algunos minutos. Para cancelar un número que está marcando ▲ Pulse Cancelar para cancelar el número que está marcando actualmente. Cancelar un fax 73 7 Configuración y administración Esta sección está destinada a los administradores o personas responsables de administrar el dispositivo. En esta sección se proporciona información sobre los siguientes temas. • • • • • • • • Administración del dispositivo Uso de herramientas de administración de dispositivos Comprender el informe de autocomprobación Configurar el envío de fax para el dispositivo Configuración del dispositivo (Windows) Configuración del dispositivo (Mac OS) Configuración del dispositivo para comunicación inalámbrica (sólo HP Officejet serie J4680) Instalación y desinstalación del software Administración del dispositivo A continuación, las herramientas comunes que se pueden utilizar para administrar el dispositivo. Para obtener información acerca del acceso a las herramientas y de su uso, consulte Uso de herramientas de administración de dispositivos. Nota Los procedimientos específicos pueden incluir otros métodos. Windows • Panel de control del dispositivo • Controlador de impresora • Caja de herramientas Mac OS • Panel de control del dispositivo • HP Printer Utility • • 74 Controlar el dispositivo Administración del dispositivo Configuración y administración Controlar el dispositivo Esta sección proporciona instrucciones para supervisar el dispositivo. Use esta herramienta... para obtener la siguiente información... Panel de control del dispositivo Obtenga información sobre el estado de las tareas que están en proceso, el estado operativo del dispositivo y el estado de los cartuchos de tinta. Caja de herramientas (Windows) Información acerca de cartuchos de tinta: Haga clic en la ficha Niveles estimados de tinta para ver la información del nivel de tinta y luego desplácese para mostrar el botón de Detalles del cartucho. Haga clic en el botón Detalles del cartucho para mostrar información sobre los cartuchos de tinta de repuesto.* HP Printer Utility (Mac OS) Información acerca de cartuchos de tinta: Abra el panel Información y asistencia técnica y haga clic en Estado de suministros. * * Las advertencias e indicadores del nivel de tinta brindan estimaciones sólo para fines de planificación. Al recibir un mensaje de advertencia de nivel bajo de tinta, cuente con un cartucho de repuesto para evitar posibles retrasos en la impresión. No es necesario reemplazar los cartuchos de tinta hasta que la calidad de la impresión se vuelva inaceptable. Administración del dispositivo Esta sección proporciona información acerca de la administración del dispositivo y la modificación de su configuración. Use esta herramienta... para realizar lo siguiente... Panel de control del dispositivo • • Idioma y país/región: Pulse Configurar, seleccione Configuración básica y luego Definir idioma. Establecer la fecha y hora: Pulse Configurar, Configuración básica y Fecha y hora. Caja de herramientas (Windows) Efectuar tareas de mantenimiento de dispositivo: Haga clic en la ficha Servicios del dispositivo. HP Printer Utility (Mac OS) • • Cambiar la configuración de las bandejas: Haga clic en Manejo del papel desde el panel Configuración de la impresora. Efectuar tareas de mantenimiento de dispositivo: Abra el panel Información y asistencia técnica y, a continuación, haga clic en la opción de la tarea que desee realizar. Administración del dispositivo 75 Capítulo 7 Uso de herramientas de administración de dispositivos • • • Caja de herramientas (Windows) Servidor Web incorporado (sólo HP Officejet serie J4680) HP Printer Utility (Mac OS) Caja de herramientas (Windows) La Caja de herramientas proporciona información de mantenimiento del dispositivo. Nota La Caja de herramientas se puede instalar desde el Starter CD al seleccionar la opción de instalación completa, en caso de que el equipo cumpla con los requisitos del sistema. • • Abrir la Caja de herramientas Fichas de la Caja de herramientas Abrir la Caja de herramientas • En Centro de soluciones HP , haga clic en el menú Configuración, luego en Ajustes de impresión y, a continuación, en Caja de herramientas de impresora. • Con el botón derecho, seleccione Monitor de procesamiento de imágenes digitales HP en la barra de tareas, luego seleccione Nombre del modelo de la impresora y, a continuación, haga clic en Ver caja de herramientas de la impresora. 76 Configuración y administración Fichas de la Caja de herramientas La Caja de herramientas contiene las siguientes fichas. Fichas Contenido Nivel de tinta estimado • Información sobre el nivel de tinta: Muestra el nivel de tinta estimado para cada cartucho. Nota Las advertencias e indicadores del nivel de tinta brindan estimaciones sólo para fines de planificación. Al recibir un mensaje de advertencia de nivel bajo de tinta, cuente con un cartucho de repuesto para evitar posibles retrasos en la impresión. No es necesario reemplazar los cartuchos de tinta hasta que la calidad de la impresión se vuelva inaceptable. • • • Comprar en línea: Proporciona acceso a un sitio Web donde puede solicitar suministros de impresión en línea para el dispositivo. Pedir por teléfono: Muestra los números telefónicos a los que puede llamar para pedir suministros para el dispositivo. Los números telefónicos no están disponibles para todos los países/regiones. Detalles del cartucho: Muestra los números de pedido y las fechas de vencimiento de los cartuchos de tinta instalados. Información Información de la impresora: Muestra el hardware del dispositivo. Las opciones de la ficha Información incluyen: Información de hardware Servicios del dispositivo • • • • • • Imprimir una página de diagnóstico: Le permite imprimir un informe que proporciona información del dispositivo, incluso tipo de conexión, errores e información del firmware. Imprimir una Página de prueba: Permite imprimir el informe de autocomprobación del dispositivo. Esta página contiene información acerca del dispositivo y los cartuchos de tinta. Si desea obtener más información, consulte Comprender el informe de autocomprobación. Alineación de los cartuchos de tinta: Proporciona instrucciones para alinear los cartuchos de tinta. Si desea obtener más información, consulte Alineación de los cartuchos de tinta. Limpieza de los cartuchos de tinta: Proporciona instrucciones para limpiar los cartuchos de tinta. Si desea obtener más información, consulte Limpieza de los cartuchos de tinta. Limpieza de manchas en el reverso de la página: Limpia los costados del dispositivo si la tinta está manchando la página. Limpieza de la alimentación de papel: Limpia los rodillos para papel del dispositivo. Uso de herramientas de administración de dispositivos 77 Capítulo 7 Servidor Web incorporado (sólo HP Officejet serie J4680) Cuando el dispositivo está conectado a una red, puede utilizar el servidor Web incorporado para ver la información de estado, cambiar la configuración y administrar el dispositivo desde el equipo. Nota Encontrará una lista con los requisitos del sistema para el servidor Web incorporado en Especificaciones del servidor Web incorporado. Es posible que algunos parámetros estén restringidos con una contraseña. Puede abrir y usar el servidor Web incorporado sin estar conectado a Internet; sin embargo, algunas funciones no estarán disponibles. En esta sección se tratan los siguientes temas: • • Para abrir el servidor Web incorporado Páginas del servidor Web incorporado Para abrir el servidor Web incorporado Puede abrir el servidor Web incorporado con los siguientes métodos: Nota Para abrir el servidor Web incorporado desde el controlador de la impresora (Windows) o HP Printer Utility (Mac OS), el dispositivo debe estar en una red y debe tener una dirección IP. • • 78 Explorador Web: En un explorador Web compatible con su equipo, escriba la dirección IP que ha sido asignada al dispositivo. Por ejemplo, si la dirección IP es 123.123.123.123, escriba la siguiente dirección en el explorador Web: http://123.123.123.123 La dirección IP para el dispositivo aparece en la página de prueba inalámbrica (sólo HP Officejet serie J4680). Si desea obtener más información, consulte Para imprimir una página de prueba inalámbrica. Después de abrir el servidor Web incorporado, puede agregarlo a los favoritos para poder regresar a él rápidamente en el futuro. HP Printer Utility (Mac OS): En el panel Configuración de impresora, haga clic en Configuración adicional y, a continuación, en el botón Abrir servidor Web incorporado. Configuración y administración Páginas del servidor Web incorporado El servidor Web incorporado contiene páginas que usted puede utilizar para ver información del producto y cambiar los ajustes del dispositivo. Las páginas también contienen enlaces a otros servicios electrónicos. Páginas/botones Contenido Página Información Muestra información sobre el dispositivo, y sus suministros de tinta y uso, y también muestra un registro de los eventos del dispositivo (como por ejemplo, los errores). Página Configuración Muestra la configuración que se ha determinado para el dispositivo y ofrece la posibilidad de cambiarla. Página Conexión en red Muestra el estado y la configuración de la red que se han determinado para el dispositivo. Estas páginas aparecen sólo si el dispositivo está conectado a una red. Página Bluetooth Muestra la configuración de Bluetooth que se han determinado para el dispositivo y ofrece la posibilidad de cambiarla. Botones Soporte y Pedir suministros Asistencia técnica proporciona una variedad de servicios de respaldo. Pedir suministros lo conecta al pedido de suministros en línea. HP Printer Utility (Mac OS) La Utilidad de impresora de HP incluye herramientas para configurar los valores de impresión, calibrar el dispositivo, pedir suministros en línea y buscar información de soporte en el sitio web. • • Abrir la Utilidad de impresora de HP Paneles de HP Printer Utility Abrir la Utilidad de impresora de HP Para abrir la Utilidad de impresora de HP desde el escritorio 1. En el Finder, seleccione Equipo desde el menú Ir. 2. Seleccione el disco duro de la computadora, seleccione Biblioteca y, a continuación, Impresoras. 3. Seleccione HP, Utilidades y, a continuación, Selector de impresoras HP. 4. Seleccione el dispositivo y haga clic en Iniciar utilidad. Abrir la HP Printer Utility en el Administrador de dispositivos HP 1. Haga clic en el icono HP Device Manager en el dock. 2. Seleccione el dispositivo en el menú desplegable Dispositivos. Uso de herramientas de administración de dispositivos 79 Capítulo 7 3. En el menú Información y configuración, haga clic en Realizar mantenimiento a la impresora. 4. Seleccione el dispositivo y haga clic en Iniciar utilidad. Paneles de HP Printer Utility Panel Información y asistencia técnica • Estado de suministros: muestra información acerca de los cartuchos de tinta actualmente instalados. • Información de suministros: muestra las opciones para cambiar el cartucho de tinta. • Información del dispositivo: muestra información acerca del modelo y número de serie. Esta página contiene información acerca del dispositivo y los suministros. • Limpiar: proporciona instrucciones para limpiar los cartuchos de tinta. • Alinear: proporciona instrucciones para alinear los cartuchos de tinta. • Asistencia técnica de HP: proporciona acceso al sitio Web de HP donde puede encontrar soporte para el dispositivo, registrarlo y encontrar información acerca de la devolución y el reciclaje de los suministros de impresión utilizados. Comprender el informe de autocomprobación Utilice el informe de autocomprobación para: • • Vea la información del dispositivo actual e imprima el estado del cartucho de tinta. Ayudar a solucionar problemas El informe de autocomprobación también contiene un registro de los eventos recientes. 80 Configuración y administración Si necesita llamar a HP, le recomendamos imprimir el informe de autocomprobación antes de hacer la llamada. 1. Información de la impresora: Muestra la información del dispositivo (como nombre del producto, número de modelo, número de serie y número de versión de firmware) y la cantidad de páginas impresas desde la bandeja. 2. Patrón de prueba de los inyectores: Las líneas que faltan indican problemas con los cartuchos de tinta. Intente limpiando los cartuchos de tinta o cambiándolos. 3. Barras y cuadros de color: Las barras o cuadros de color desigual, descoloridos o tenues indican un nivel bajo de tinta. Compruebe los niveles de tinta. 4. Registro de eventos: Muestra un registro de los eventos que han ocurrido recientemente. Para imprimir el informe de autocomprobación • Panel de control del dispositivo: Pulse Configurar, seleccione Imprimir informe, luego Autocomprobación y, a continuación, pulse Aceptar. • HP Printer Utility (Mac OS): Haga clic en Información del dispositivo desde el panel Información y asistencia técnica y luego en Imprimir página de configuración. Configurar el envío de fax para el dispositivo Tras concluir todos los pasos de la guía de instalación inicial, utilice las instrucciones de esta sección para terminar la configuración del fax. Guarde la guía de instalación inicial para utilizarla más adelante. En esta sección aprenderá a configurar el dispositivo de modo que la opción de fax funcione correctamente con los equipos y servicios que ya pudiera tener en la misma línea telefónica. Configurar el envío de fax para el dispositivo 81 Capítulo 7 Sugerencia Puede utilizar también el Asistente para la instalación del fax (Windows) o la Utilidad de instalación de fax de HP (Mac OS) como ayuda para configurar rápidamente algunos ajustes importantes del fax, como el modo de respuesta y la información de cabecera de fax. Puede acceder al Asistente para la instalación del fax (Windows) o a la Utilidad de instalación de fax de HP (Mac OS) mediante el software instalado en el dispositivo. Después de ejecutar el Asistente para la instalación del fax (Windows) o la Utilidad de instalación de fax de HP (Mac OS), siga los procedimientos que se indican en esta sección para finalizar la instalación del fax. • • Configuración de envío y recepción de faxes (sistemas telefónicos en paralelo) Configuración de fax de tipo serie Configuración de envío y recepción de faxes (sistemas telefónicos en paralelo) Antes de empezar a configurar el dispositivo para el envío y recepción de faxes, determine qué tipo de sistema telefónico se utiliza en su país/región. Las instrucciones para configurar el envío y recepción de faxes varían en función de si el sistema telefónico es en serie o tipo paralelo. • Si su país/región no aparece en la tabla incluida a continuación, es probable que disponga de un sistema telefónico en serie. En estos sistemas, el tipo de conector del equipo telefónico compartido (módems, teléfonos y contestadores automáticos) no permite la conexión física en el puerto "2-EXT" del dispositivo. Debe conectar el equipo al conector telefónico de pared. Nota En algunos países/regiones que utilizan sistemas telefónicos en serie, es posible que el cable telefónico que viene con el dispositivo tenga un conector de pared incorporado. Esto le permitirá conectar otros dispositivos de telecomunicaciones al conector de pared donde conectará el dispositivo. • Si su país/región figura en la tabla siguiente, probablemente disponga de un sistema telefónico del tipo paralelo. En un sistema telefónico de tipo paralelo puede conectar el equipo telefónico compartido a la línea telefónica a través del puerto "2-EXT" que se encuentra en la parte posterior del dispositivo. Nota Si dispone de un sistema telefónico de tipo paralelo, HP le recomienda que utilice el cable telefónico de 2 hilos, suministrado con el dispositivo, para conectarlo al conector telefónico de pared. Tabla 7-1 Países o regiones con sistema telefónico de tipo paralelo 82 Argentina Australia Brasil Canadá Chile China Colombia Grecia India Indonesia Irlanda Japón Corea América Latina Malasia México Filipinas Polonia Configuración y administración Países o regiones con sistema telefónico de tipo paralelo (continúa) Portugal Rusia Arabia Saudita Singapur España Taiwán Tailandia EE.UU. Venezuela Vietnam Si no está seguro del tipo de sistema telefónico de que dispone (serie o paralelo), consulte a la compañía telefónica. • • • • • • • • • • • • • Elección de la configuración de fax adecuada para su hogar u oficina Selección de la configuración de fax Caso A: Línea de fax independiente (no se reciben llamadas de voz) Caso B: Configuración del dispositivo con DSL Caso C: Configuración del dispositivo con un sistema telefónico PBX o una línea RDSI Caso D: Fax con servicio de timbre especial en la misma línea Caso E: Línea compartida de voz/fax Caso F: Línea compartida de voz/fax con correo de voz Caso G: Línea de fax compartida con módem de equipo (no se reciben llamadas de voz) Caso H: Línea compartida de voz/fax con módem de equipo Caso I: Línea compartida de voz/fax con contestador automático Caso J: Línea compartida de voz/fax con módem de equipo y contestador automático Caso K: Línea compartida de voz/fax con módem de acceso telefónico de equipo y correo de voz Elección de la configuración de fax adecuada para su hogar u oficina Para enviar y recibir faxes correctamente, es necesario saber qué tipo de equipos y servicios (si los hay) comparten la misma línea telefónica que el dispositivo. Esto es importante ya que podría necesitar conectar algunos de sus equipos de oficina directamente al dispositivo, así como cambiar algunos ajustes del fax antes de poder enviar o recibir faxes correctamente. Para determinar la mejor forma de ajustar el dispositivo en su casa u oficina, primero lea las preguntas de esta sección y registre sus respuestas. Luego, consulte la tabla de la siguiente sección y elija el ajuste recomendado según sus respuestas. Configurar el envío de fax para el dispositivo 83 Capítulo 7 Lea y conteste las siguientes preguntas en el orden en que se presentan. 1. ¿Dispone de un servicio de línea de suscriptores digitales (DSL) a través de la compañía telefónica? (Es posible que DSL se denomine ADSL en su país o región.) Si ha respondido Sí, pase directamente al Caso B: Configuración del dispositivo con DSL. No es necesario que siga respondiendo a las preguntas. Si la respuesta es No, continúe contestando las preguntas. 2. ¿Dispone de un sistema telefónico de intercambio privado de sucursales (PBX) o un servicio de red digital de servicios integrados? Si ha respondido Sí, pase directamente al Caso C: Configuración del dispositivo con un sistema telefónico PBX o una línea RDSI. No es necesario que siga respondiendo a las preguntas. Si la respuesta es No, continúe contestando las preguntas. 3. ¿Está abonado a un servicio de timbre especial a través de su compañía telefónica que le proporciona varios números de teléfono con distintos patrones de timbre? Si ha respondido Sí, pase directamente al Caso D: Fax con servicio de timbre especial en la misma línea. No es necesario que siga respondiendo a las preguntas. Si la respuesta es No, continúe contestando las preguntas. ¿No está seguro de tener un timbre especial? Muchas compañías telefónicas ofrecen una función de timbre especial que le permite disponer de varios números de teléfono en la misma línea. Al contratar este servicio, cada número telefónico tiene un patrón de timbre distinto. Por ejemplo, puede tener uno, dos o tres timbres para los diferentes números. Puede asignar un número telefónico con un único timbre a las llamadas de voz y otro número telefónico con dos timbres a las llamadas de fax. Esto permite que pueda diferenciar las llamadas de voz de las llamadas de fax cuando suene el teléfono. 4. ¿Recibe llamadas de voz en el mismo teléfono que utilizará para las llamadas de fax en el dispositivo? Siga contestando las preguntas. 5. ¿Tiene un equipo con módem de acceso telefónico en la misma línea telefónica que el dispositivo? ¿No está seguro de si tiene un módem de acceso telefónico? Si responde afirmativamente a cualquiera de las preguntas siguientes, entonces tiene un módem de acceso telefónico: • ¿Envía y recibe faxes directamente en las aplicaciones de software del equipo a través de una conexión de acceso telefónico? • ¿Envía y recibe mensajes de correo electrónico en su equipo a través de una conexión de acceso telefónico? • ¿Accede a Internet desde su equipo a través de una conexión de acceso telefónico? Siga contestando las preguntas. 84 Configuración y administración 6. ¿Tiene un contestador automático que responde a las llamadas de voz en el mismo teléfono que utilizará para las llamadas de fax del dispositivo? Siga contestando las preguntas. 7. ¿Está abonado a un servicio de correo de voz a través de la compañía telefónica en el mismo número que utilizará para las llamadas de fax en el dispositivo? Cuando haya acabado de contestar las preguntas, vaya a la siguiente sección para seleccionar la configuración de fax. Selección de la configuración de fax Ahora que ha contestado todas las preguntas sobre los equipos y servicios que comparten la línea telefónica con el dispositivo, está en condiciones de elegir la mejor configuración para su hogar u oficina. En la primera columna de la siguiente tabla, seleccione la combinación de equipos y servicios aplicables a la configuración de su oficina o domicilio. A continuación, busque la configuración adecuada en la segunda o tercera columna en función de su sistema telefónico. En las secciones siguientes encontrará instrucciones detalladas para cada uno de los casos. Si ha respondido a todas las preguntas de la sección anterior y no posee ninguno de los equipos o servicios descritos, seleccione "Ninguno" en la primera columna de la tabla. Nota Si la configuración en su hogar u oficina no se describe en esta sección, configure el dispositivo como lo haría para un teléfono analógico normal. Asegúrese de utilizar el cable telefónico suministrado en la caja para conectar un extremo al conector telefónico de pared y el otro al puerto 1-LINE ubicado en la parte posterior del dispositivo. Si utiliza un cable distinto, puede que surjan problemas al enviar o recibir faxes. Otros equipos o servicios que comparten la línea de fax Configuración de fax recomendada para sistemas telefónicos de tipo paralelo Configuración de fax recomendada para sistemas telefónicos de tipo serie Ninguno Caso A: Línea de fax independiente (no se reciben llamadas de voz) Consulte las especificaciones para su país en Configuración de fax de tipo serie Caso B: Configuración del dispositivo con DSL Consulte las especificaciones para su país en Configuración de fax de tipo serie Caso C: Configuración del dispositivo con un sistema telefónico PBX o una línea RDSI Consulte las especificaciones para su país en Configuración de fax de tipo serie Caso D: Fax con servicio de timbre especial en la misma línea Consulte las especificaciones para su país en Configuración de fax de tipo serie (Ha respondido No a todas las preguntas.) Servicio DSL (Ha respondido Sí a la pregunta 1.) Sistema PBX o RDSI (Ha respondido Sí a la pregunta 2.) Servicio de timbre especial (Ha respondido Sí a la pregunta 3.) Configurar el envío de fax para el dispositivo 85 Capítulo 7 (continúa) Otros equipos o servicios que comparten la línea de fax Configuración de fax recomendada para sistemas telefónicos de tipo paralelo Configuración de fax recomendada para sistemas telefónicos de tipo serie Llamadas de voz Caso E: Línea compartida de voz/fax Consulte las especificaciones para su país en Configuración de fax de tipo serie Caso F: Línea compartida de voz/fax con correo de voz Consulte las especificaciones para su país en Configuración de fax de tipo serie No aplicable (Ha respondido Sí a la pregunta 5.) Caso G: Línea de fax compartida con módem de equipo (no se reciben llamadas de voz) Llamadas de voz y módem de acceso telefónico de equipo Caso H: Línea compartida de voz/fax con módem de equipo No aplicable Caso I: Línea compartida de voz/fax con contestador automático No aplicable Caso J: Línea compartida de voz/fax con módem de equipo y contestador automático No aplicable Caso K: Línea compartida de voz/fax con módem de acceso telefónico de equipo y correo de voz No aplicable (Ha respondido Sí a la pregunta 4.) Llamadas de voz y servicio de correo de voz. (Ha respondido Sí a las preguntas 4 y 7.) Módem de acceso telefónico de equipo (Ha respondido Sí a las preguntas 4 y 5.) Llamadas de voz y contestador automático (Ha respondido Sí a las preguntas 4 y 6.) Llamadas de voz, módem de acceso telefónico de equipo y contestador automático (Ha respondido Sí a las preguntas 4, 5 y 6.) Llamadas de voz, módem de acceso telefónico de equipo y servicio de correo de voz (Ha respondido Sí a las preguntas 4, 5 y 7.) 86 Configuración y administración Caso A: Línea de fax independiente (no se reciben llamadas de voz) Si tiene una línea telefónica independiente en la que no recibe llamadas de voz y no hay ningún otro equipo conectado a esta línea, configure el dispositivo como se describe en esta sección. Figura 7-1 Vista posterior del dispositivo 1 Toma telefónica de pared 2 Utilice el cable telefónico suministrado en la caja con el dispositivo para conectarlo al puerto 1-LINE Para configurar el dispositivo con una línea de fax independiente 1. Conecte un extremo del cable telefónico, suministrado en la caja del dispositivo, al conector telefónico de pared y el otro extremo al puerto 1-LINE ubicado en la parte posterior del dispositivo. Nota Si no utiliza el cable telefónico suministrado para realizar la conexión desde el conector telefónico de pared al dispositivo, es posible que no pueda enviar ni recibir faxes correctamente. Este cable telefónico especial es distinto a los cables telefónicos que pueda tener en casa o en la oficina. 2. Encienda el ajuste Respuesta automática. 3. (Opcional) Cambie el ajuste Timbres antes de responder al valor más bajo (dos timbres). 4. Ejecute una prueba de fax. Cuando suene el teléfono, el dispositivo responderá automáticamente después del número de timbres establecido en el ajuste Timbres antes de responder. El dispositivo comenzará a emitir tonos de recepción de fax al equipo emisor y recibirá el fax. Caso B: Configuración del dispositivo con DSL Si tiene una línea DSL contratada con su compañía telefónica y no tiene ningún equipo conectado al dispositivo, siga las instrucciones de esta sección para conectar un filtro DSL entre el conector telefónico de pared y el dispositivo. El filtro DSL elimina la señal digital que interfiere con el dispositivo para que pueda establecer la comunicación correctamente con la línea de teléfono. (Es posible que DSL se denomine ADSL en su país o región.) Configurar el envío de fax para el dispositivo 87 Capítulo 7 Nota Si tiene una línea DSL y no conecta el filtro DSL, no podrá enviar ni recibir faxes con el dispositivo. Figura 7-2 Vista posterior del dispositivo 1 Toma telefónica de pared 2 Filtro DSL (o ADSL) y cable suministrados por su proveedor de DSL 3 Utilice el cable telefónico suministrado en la caja con el dispositivo para conectarlo al puerto 1-LINE Para configurar el dispositivo con DSL 1. Solicite un filtro DSL a su proveedor de DSL. 2. Con el cable telefónico que se suministra en la caja del dispositivo, conecte uno de sus extremos al puerto abierto en el filtro DSL y luego conecte el otro extremo al puerto 1-LINE ubicado en la parte posterior del dispositivo. Nota Si no utiliza el cable telefónico suministrado para realizar la conexión desde el filtro DSL al dispositivo, es posible que no pueda enviar ni recibir faxes correctamente. Este cable telefónico especial es distinto a los cables telefónicos que pueda tener en casa o en la oficina. Ya que sólo se suministra un cable de teléfono, es posible que tenga que conseguir otros cables para esta configuración. 3. Conecte un cable telefónico adicional desde el filtro DSL al conector telefónico de pared. 4. Ejecute una prueba de fax. 88 Configuración y administración Caso C: Configuración del dispositivo con un sistema telefónico PBX o una línea RDSI Si utiliza un sistema telefónico PBX o un adaptador RDSI de conversor/terminal, realice lo siguiente: • Si utiliza un sistema telefónico PBX o un adaptador RDSI de conversor/terminal, conecte el dispositivo al puerto designado para uso de fax y teléfono. Si es posible, compruebe también que el adaptador de terminal se haya configurado para el tipo de conmutador adecuado en su país/región. Nota Algunos sistemas RDSI permiten configurar los puertos para equipos telefónicos específicos. Por ejemplo, es posible asignar un puerto para el teléfono y un equipo de fax del Grupo 3 y otro para funciones diversas. Si tiene problemas una vez conectado al puerto de fax/teléfono de su convertidor RDSI, pruebe con el puerto designado para funciones diversas, que debe tener una etiqueta "multi-combi" o similar. • Si utiliza un sistema telefónico PXB, establezca el tono de llamada en espera en "desactivado". Nota Muchos sistemas PBX digitales incluyen un tono de llamada en espera cuyo valor predeterminado está establecido en "activado". El tono de llamada en espera interferirá con cualquier transmisión de fax y no podrá enviar ni recibir faxes con el dispositivo. Consulte la documentación que acompaña al sistema telefónico PBX para obtener instrucciones sobre cómo se desactiva el tono de llamada en espera. • • Si utiliza un sistema telefónico PBX, marque el número para línea externa antes de marcar el número de fax. Utilice el cable suministrado para conectar el dispositivo al conector telefónico de pared. De lo contrario, puede que el fax no funcione correctamente. Este cable telefónico especial es distinto a los cables telefónicos que pueda tener en casa o en la oficina. Si el cable telefónico suministrado es demasiado corto, puede adquirir un acoplador en la tienda de electrónica más cercana y alargarlo. Configurar el envío de fax para el dispositivo 89 Capítulo 7 Caso D: Fax con servicio de timbre especial en la misma línea Si está abonado a un servicio de timbre especial (a través de su compañía telefónica) que permite tener varios números de teléfono en una línea telefónica, cada uno con un patrón de timbre distinto, configure el dispositivo como se describe en esta sección. Figura 7-3 Vista posterior del dispositivo 1 Toma telefónica de pared 2 Utilice el cable telefónico suministrado en la caja con el dispositivo para conectarlo al puerto 1-LINE Para configurar el dispositivo con un servicio de timbre especial 1. Conecte un extremo del cable telefónico, suministrado en la caja del dispositivo, al conector telefónico de pared y el otro extremo al puerto 1-LINE ubicado en la parte posterior del dispositivo. Nota Si no utiliza el cable telefónico suministrado para realizar la conexión desde el conector telefónico de pared al dispositivo, es posible que no pueda enviar ni recibir faxes correctamente. Este cable telefónico especial es distinto a los cables telefónicos que pueda tener en casa o en la oficina. 2. Encienda el ajuste Respuesta automática. 3. Cambie el ajuste Timbre especial para que coincida con el patrón que la compañía telefónica ha asignado a su número de fax. Nota De forma predeterminada, el dispositivo responde a todos los patrones de timbre. Si no configura el Timbre especial para que coincida con el patrón asignado a su número de fax, el dispositivo puede responder a las llamadas de voz y de fax o no contestar ninguna. 4. (Opcional) Cambie el ajuste Timbres antes de responder al valor más bajo (dos timbres). 5. Ejecute una prueba de fax. El dispositivo responde automáticamente las llamadas entrantes que tengan el patrón de timbre que haya seleccionado (ajuste Timbre especial) después del número de timbres que haya seleccionado (ajuste Timbres antes de responder). El dispositivo comenzará a emitir tonos de recepción de fax al equipo emisor y recibirá el fax. 90 Configuración y administración Caso E: Línea compartida de voz/fax Si recibe llamadas de voz y de fax en el mismo número de teléfono y no hay ningún otro equipo (o correo de voz) conectado a esta línea, configure el dispositivo como se describe en esta sección. Figura 7-4 Vista posterior del dispositivo 1 Toma telefónica de pared 2 Utilice el cable telefónico suministrado en la caja con el dispositivo para conectarlo al puerto 1-LINE 3 Teléfono (opcional) Para configurar el dispositivo con una línea de voz/fax compartida 1. Conecte un extremo del cable telefónico, suministrado en la caja del dispositivo, al conector telefónico de pared y el otro extremo al puerto 1-LINE ubicado en la parte posterior del dispositivo. Nota Si no utiliza el cable telefónico suministrado para realizar la conexión desde el conector telefónico de pared al dispositivo, es posible que no pueda enviar ni recibir faxes correctamente. Este cable telefónico especial es distinto a los cables telefónicos que pueda tener en casa o en la oficina. 2. Seleccione una de las siguientes opciones: • Si tiene un sistema telefónico de tipo paralelo, retire el conector blanco del puerto 2-EXT ubicado en la parte posterior del dispositivo y conecte un teléfono a este puerto. • Si tiene un sistema telefónico en serie, puede conectar el teléfono directamente en la parte superior del cable del dispositivo, el cual tiene un conector de pared incorporado. Configurar el envío de fax para el dispositivo 91 Capítulo 7 3. A continuación, debe decidir cómo desea que el dispositivo responda las llamadas, automáticamente o manualmente: • Si configura el dispositivo para responder las llamadas automáticamente, responderá todas las llamadas entrantes y recibirá faxes. En este caso, el dispositivo no podrá distinguir entre llamadas de fax y de voz; si cree que la llamada puede ser de voz, deberá responder antes que el dispositivo responda la llamada. Para que el dispositivo responda automáticamente las llamadas, active la configuración Respuesta automática. • Si configura el dispositivo para recibir faxes manualmente, debe estar disponible para responder las llamadas de fax entrantes en persona o el dispositivo no podrá recibir faxes. Para configurar el dispositivo para que responda automáticamente las llamadas, desactive la configuración Respuesta automática. 4. Ejecute una prueba de fax. Si descuelga el teléfono antes de que responda el dispositivo y oye los tonos de un equipo de fax emisor, deberá responder la llamada de fax manualmente. Caso F: Línea compartida de voz/fax con correo de voz Si recibe llamadas de voz y de fax en el mismo número de teléfono y además contrata un servicio de correo de voz con su compañía telefónica, configure el dispositivo como se describe en esta sección. Nota Si dispone de un servicio de correo de voz en el mismo número de teléfono que utiliza para las llamadas de fax, no puede recibir faxes de forma automática Debe recibir los faxes manualmente, es decir, debe estar disponible para responder en persona las llamadas de fax entrantes. Si, por el contrario, desea recibir los faxes automáticamente, póngase en contacto con su compañía telefónica para contratar un servicio de timbre especial o para obtener otra línea telefónica para enviar y recibir faxes. Figura 7-5 Vista posterior del dispositivo 92 1 Toma telefónica de pared 2 Utilice el cable telefónico suministrado en la caja con el dispositivo para conectarlo al puerto "1-LINE" Configuración y administración Para configurar el dispositivo con correo de voz 1. Conecte un extremo del cable telefónico, suministrado en la caja del dispositivo, al conector telefónico de pared y el otro extremo al puerto 1-LINE ubicado en la parte posterior del dispositivo. Nota Si no utiliza el cable telefónico suministrado para realizar la conexión desde el conector telefónico de pared al dispositivo, es posible que no pueda enviar ni recibir faxes correctamente. Este cable telefónico especial es distinto a los cables telefónicos que pueda tener en casa o en la oficina. 2. Apague el ajuste Respuesta automática. 3. Ejecute una prueba de fax. Debe estar disponible para responder en persona las llamadas de fax entrantes; en caso contrario, el dispositivo no podrá recibir faxes. Debe iniciar el fax manual antes de que el buzón de voz ocupe la línea. Caso G: Línea de fax compartida con módem de equipo (no se reciben llamadas de voz) Si dispone de una línea de fax en la que no recibe llamadas de voz y tiene un módem de equipo conectado a esta línea, configure el dispositivo como se describe en esta sección. Nota Si tiene un módem de acceso telefónico de equipo, este módem compartirá la línea telefónica con el dispositivo. No podrá utilizar el módem y el dispositivo simultáneamente. Por ejemplo, no puede utilizar el dispositivo para enviar y recibir faxes si está utilizando el módem de acceso telefónico de equipo para enviar un mensaje de correo electrónico o tener acceso a Internet. • • Configuración del dispositivo con un módem de acceso telefónico de equipo Configuración del dispositivo con un módem DSL/ADSL de equipo Configuración del dispositivo con un módem de acceso telefónico de equipo Si está utilizando la misma línea telefónica para enviar faxes y para un módem de acceso telefónico de equipo, siga estas instrucciones para configurar el dispositivo. Figura 7-6 Vista posterior del dispositivo Configurar el envío de fax para el dispositivo 93 Capítulo 7 1 Toma telefónica de pared 2 Utilice el cable telefónico suministrado en la caja con el dispositivo para conectarlo al puerto "1-LINE" 3 Equipo con módem Para configurar el dispositivo con un módem de acceso telefónico de equipo 1. Retire el enchufe blanco del puerto 2-EXT ubicado en la parte posterior del dispositivo. 2. Busque el cable telefónico que conecta la parte posterior del equipo (el módem de acceso telefónico del equipo) con la toma telefónica de pared. Desconecte el cable del conector telefónico de pared y conéctelo al puerto 2-EXT ubicado en la parte posterior del dispositivo. 3. Conecte un extremo del cable telefónico, suministrado en la caja del dispositivo, al conector telefónico de pared y el otro extremo al puerto 1-LINE ubicado en la parte posterior del dispositivo. Nota Si no utiliza el cable telefónico suministrado para realizar la conexión desde el conector telefónico de pared al dispositivo, es posible que no pueda enviar ni recibir faxes correctamente. Este cable telefónico especial es distinto a los cables telefónicos que pueda tener en casa o en la oficina. 4. Si el software del módem se ha configurado para recibir faxes automáticamente en el equipo, desactive este ajuste. Nota Si no ha desactivado la configuración de recepción automática de fax en el software del módem, el dispositivo no podrá recibir faxes. 5. Encienda el ajuste Respuesta automática. 6. (Opcional) Cambie el ajuste Timbres antes de responder al valor más bajo (dos timbres). 7. Ejecute una prueba de fax. Cuando suene el teléfono, el dispositivo responderá automáticamente después del número de timbres establecido en el ajuste Timbres antes de responder. El dispositivo comenzará a emitir tonos de recepción de fax al equipo emisor y recibirá el fax. 94 Configuración y administración Configuración del dispositivo con un módem DSL/ADSL de equipo Si tiene una línea DSL y utiliza esa línea telefónica para enviar faxes, siga estas instrucciones para configurar el fax. 1 Toma telefónica de pared 2 Bifurcador paralelo 3 Filtro DSL/ADSL Conecte un extremo del conector telefónico incluido con el dispositivo para conectarlo al puerto 1-LINE en la parte posterior del dispositivo. Conecte el otro extremo al filtro DSL/ADSL. 4 Equipo 5 Módem DSL/ADSL de equipo Nota Tendrá que comprar un bifurcador paralelo. Un bifurcador paralelo tiene un puerto RJ-11 en la parte delantera y dos puertos RJ-11 en la parte posterior. No utilice un bifurcador telefónico de 2 líneas, un bifurcador en serie o un bifurcador paralelo con dos puertos RJ-11 en la parte delantera y un conector en la parte posterior. Configurar el envío de fax para el dispositivo 95 Capítulo 7 Para configurar el dispositivo con un módem DSL/ADSL de equipo 1. Solicite un filtro DSL a su proveedor de DSL. 2. Con el cable telefónico que se suministra en la caja del dispositivo, conecte uno de sus extremos al filtro DSL y el otro extremo, al puerto 1-LINE ubicado en la parte posterior del dispositivo. Nota Si no utiliza el cable suministrado para realizar la conexión desde el filtro DSL a la parte posterior del dispositivo, es posible que no pueda enviar ni recibir faxes correctamente. Este cable telefónico especial es distinto a los cables telefónicos que pueda tener en casa o en la oficina. 3. 4. 5. 6. Conecte el filtro DSL al bifurcador paralelo. Conecte el módem DSL al bifurcador paralelo. Conecte el bifurcador paralelo al conector de pared. Ejecute una prueba de fax. Cuando suene el teléfono, el dispositivo responderá automáticamente después del número de timbres establecido en el ajuste Timbres antes de responder. El dispositivo comenzará a emitir tonos de recepción de fax al equipo emisor y recibirá el fax. Caso H: Línea compartida de voz/fax con módem de equipo Si recibe llamadas de voz y de fax en el mismo número de teléfono y tiene un módem de equipo conectado a esta línea, configure el dispositivo como se describe en esta sección. Nota Puesto que el módem de equipo comparte la línea telefónica con el dispositivo, no puede utilizar dicho módem y el dispositivo de forma simultánea. Por ejemplo, no puede utilizar el dispositivo para enviar y recibir faxes si está utilizando el módem de equipo para enviar un mensaje de correo electrónico o tener acceso a Internet. • • Línea compartida de voz/fax con módem de acceso telefónico de equipo Línea compartida de voz/fax con módem DSL/ADSL de equipo Línea compartida de voz/fax con módem de acceso telefónico de equipo Si utiliza la línea telefónica para llamadas de fax y teléfono, siga estas instrucciones para configurar el fax. Existen dos modos distintos de configurar el dispositivo con el equipo según el número de puertos telefónicos del equipo. Antes de empezar, compruebe si su equipo tiene uno o dos puertos telefónicos. • 96 Si el equipo sólo tiene un puerto telefónico, sólo tendrá que adquirir un bifurcador paralelo (denominado también acoplador), como se muestra a continuación. (Un bifurcador paralelo tiene un puerto RJ-11 en la parte delantera y dos puertos RJ-11 en la parte posterior. No utilice un bifurcador telefónico de 2 líneas, un Configuración y administración bifurcador en serie ni un bifurcador paralelo que tenga dos puertos RJ-11 en la parte delantera y un conector en la parte posterior.) Figura 7-7 Ejemplo de un bifurcador paralelo • Si el equipo tiene un puerto telefónico, configure el dispositivo como se describe a continuación. Figura 7-8 Vista posterior del dispositivo 1 Toma telefónica de pared 2 El cable telefónico que se incluye con el dispositivo se conecta al puerto 1-LINE ubicado en la parte posterior del dispositivo 3 Bifurcador paralelo 4 Equipo 5 Teléfono Para configurar el dispositivo en la misma línea telefónica que un equipo con un puerto telefónico 1. Retire el enchufe blanco del puerto 2-EXT ubicado en la parte posterior del dispositivo. 2. Busque el cable telefónico que conecta la parte posterior del equipo (el módem de acceso telefónico del equipo) con la toma telefónica de pared. Desconecte el cable del conector telefónico de pared y conéctelo al bifurcador paralelo. 3. Conecte un cable telefónico desde el bifurcador paralelo al puerto 2-EXT ubicado en la parte posterior del dispositivo. 4. Conecte un teléfono al bifurcador paralelo. Configurar el envío de fax para el dispositivo 97 Capítulo 7 5. Conecte un extremo del cable telefónico, suministrado en la caja del dispositivo, al conector telefónico de pared y el otro extremo al puerto 1-LINE ubicado en la parte posterior del dispositivo. Nota Si no utiliza el cable telefónico suministrado para realizar la conexión desde el conector telefónico de pared al dispositivo, es posible que no pueda enviar ni recibir faxes correctamente. Este cable telefónico especial es distinto a los cables telefónicos que pueda tener en casa o en la oficina. 6. Si el software del módem se ha configurado para recibir faxes automáticamente en el equipo, desactive este ajuste. Nota Si no ha desactivado la recepción automática de faxes en el software del módem, el dispositivo HP no podrá recibir faxes. 7. A continuación, debe decidir cómo desea que el dispositivo responda las llamadas, automáticamente o manualmente: • Si configura el dispositivo para responder las llamadas automáticamente, responderá todas las llamadas entrantes y recibirá faxes. En este caso, el dispositivo no podrá distinguir entre llamadas de fax y de voz; si cree que la llamada puede ser de voz, deberá responder antes que el dispositivo responda la llamada. Para que el dispositivo responda automáticamente las llamadas, active la configuración Respuesta automática. • Si configura el dispositivo para recibir faxes manualmente, debe estar disponible para responder las llamadas de fax entrantes en persona o el dispositivo no podrá recibir faxes. Para configurar el dispositivo para que responda automáticamente las llamadas, desactive la configuración Respuesta automática. 8. Ejecute una prueba de fax. Nota Si el equipo tiene dos puertos telefónicos en la parte posterior, no es necesario que utilice un bifurcador paralelo. Puede conectar el teléfono en el puerto "OUT" en el módem de acceso telefónico de equipo. Si descuelga el teléfono antes de que responda el dispositivo y oye los tonos de un equipo de fax emisor, deberá responder la llamada de fax manualmente. Si utiliza la línea telefónica para llamadas de voz, fax y para el módem de acceso telefónico, siga estas instrucciones para configurar el fax. 98 Configuración y administración Línea compartida de voz/fax con módem DSL/ADSL de equipo Siga estas instrucciones si el equipo tiene un módem DSL/ADSL 1 Toma telefónica de pared 2 Bifurcador paralelo 3 Filtro DSL/ADSL 4 Cable telefónico incluido con el dispositivo 5 Módem DSL/ADSL 6 Equipo 7 Teléfono Nota Tendrá que comprar un bifurcador paralelo. Un bifurcador paralelo tiene un puerto RJ-11 en la parte delantera y dos puertos RJ-11 en la parte posterior. No utilice un bifurcador telefónico de 2 líneas, un bifurcador en serie o un bifurcador paralelo con dos puertos RJ-11 en la parte delantera y un conector en la parte posterior. Configurar el envío de fax para el dispositivo 99 Capítulo 7 Para configurar el dispositivo con un módem DSL/ADSL de equipo 1. Solicite un filtro DSL a su proveedor de DSL. Nota Los teléfonos que están en otras partes de la casa/oficina que comparten el mismo número telefónico con el servicio DSL, deberán estar conectados a filtros DSL adicionales, de lo contrario, usted sentirá ruidos cuando realice llamadas de voz. 2. Conecte un extremo del cable telefónico incluido en la caja del dispositivo en el filtro DSL y el otro extremo al puerto 1-LINE ubicado en la parte posterior de dispositivo. Nota Si no utiliza el cable telefónico suministrado para realizar la conexión desde el filtro DSL al dispositivo, es posible que no pueda enviar ni recibir faxes correctamente. Este cable telefónico especial es distinto a los cables telefónicos que pueda tener en casa o en la oficina. 3. Si tiene un sistema telefónico de tipo paralelo, retire el conector blanco del puerto 2-EXT ubicado en la parte posterior del dispositivo y conecte un teléfono a este puerto. 4. Conecte el filtro DSL al bifurcador paralelo. 5. Conecte el módem DSL al bifurcador paralelo. 6. Conecte el bifurcador paralelo al conector de pared. 7. Ejecute una prueba de fax. Cuando suene el teléfono, el dispositivo responderá automáticamente después del número de timbres establecido en el ajuste Timbres antes de responder. El dispositivo comenzará a emitir tonos de recepción de fax al equipo emisor y recibirá el fax. Caso I: Línea compartida de voz/fax con contestador automático Si recibe llamadas de voz y de fax en el mismo número de teléfono y también tiene un contestador automático que responde las llamadas de voz que se reciben en este número de teléfono, configure el dispositivo como se describe en esta sección. Figura 7-9 Vista posterior del dispositivo 100 Configuración y administración 1 Toma telefónica de pared 2 Utilice el cable telefónico incluido para conectarlo al puerto 1-LINE ubicado en la parte posterior del dispositivo 3 Máquina contestadora 4 Teléfono (opcional) Para configurar el dispositivo con una línea compartida de voz/fax con contestador automático 1. Retire el enchufe blanco del puerto 2-EXT ubicado en la parte posterior del dispositivo. 2. Desconecte el contestador automático del conector telefónico de pared y conéctelo al puerto 2-EXT ubicado en la parte posterior del dispositivo. Nota Si no conecta el contestador automático directamente al dispositivo, los tonos procedentes de un equipo de fax emisor podrían quedar grabados en el contestador y probablemente no podrá recibir faxes con el dispositivo. 3. Conecte un extremo del cable telefónico, suministrado en la caja del dispositivo, al conector telefónico de pared y el otro extremo al puerto 1-LINE ubicado en la parte posterior del dispositivo. Nota Si no utiliza el cable telefónico suministrado para realizar la conexión desde el conector telefónico de pared al dispositivo, es posible que no pueda enviar ni recibir faxes correctamente. Este cable telefónico especial es distinto a los cables telefónicos que pueda tener en casa o en la oficina. 4. (Opcional) Si el contestador automático no tiene un teléfono incorporado, quizás desee conectar un teléfono a la parte posterior del contestador, en el puerto de salida ("OUT"), para mayor comodidad. Nota Si el contestador automático no le permite conectar un teléfono externo, puede adquirir y utilizar un bifurcador paralelo (también denominado acoplador) para conectar el contestador automático y el teléfono al dispositivo. Puede utilizar cables telefónicos estándar para realizar estas conexiones. 5. Encienda el ajuste Respuesta automática. 6. Configure el contestador automático para que responda después de un número reducido de timbres. 7. Cambie la configuración Timbres antes de responder del dispositivo al máximo número de timbres que éste admita. (El número máximo de timbres varía en función del país/región.) 8. Ejecute una prueba de fax. Cuando suene el teléfono, el contestador automático responderá después del número de timbres establecido y reproducirá el mensaje grabado. El dispositivo supervisa la llamada durante todo este tiempo, en espera de tono de fax. Si se detectan tonos de fax entrantes, el dispositivo emitirá tonos de recepción de fax y lo recibirá. Si no se detectan tonos de fax, el dispositivo dejará de supervisar la línea y el contestador automático podrá grabar un mensaje de voz. Configurar el envío de fax para el dispositivo 101 Capítulo 7 Caso J: Línea compartida de voz/fax con módem de equipo y contestador automático Si recibe llamadas de voz y de fax en el mismo número de teléfono y tiene un módem de equipo y un contestador automático conectados a esta línea, configure el dispositivo HP como se describe en esta sección. Nota Como su módem comparte la línea de teléfono con el dispositivo HP, no puede usar el módem y el dispositivo HP a la vez. Por ejemplo, no puede utilizar el dispositivo HP para enviar y recibir faxes mientras utiliza el módem de acceso telefónico de equipo para enviar un mensaje de correo electrónico o tener acceso a Internet. • • Línea compartida de voz/fax con módem de acceso telefónico de equipo y contestador automático Línea compartida de voz/fax con módem DSL/ADSL de equipo y contestador automático Línea compartida de voz/fax con módem de acceso telefónico de equipo y contestador automático Existen dos modos distintos de configurar el dispositivo HP con el equipo según el número de puertos telefónicos del equipo. Antes de empezar, compruebe si su equipo tiene uno o dos puertos telefónicos. • Si el equipo sólo tiene un puerto telefónico, sólo tendrá que adquirir un bifurcador paralelo, como se muestra a continuación. (Un bifurcador paralelo tiene un puerto RJ-11 en la parte delantera y dos puertos RJ-11 en la parte posterior. No utilice un bifurcador telefónico de 2 líneas, un bifurcador en serie o un bifurcador paralelo con dos puertos RJ-11 en la parte delantera y un conector en la parte posterior.) Figura 7-10 Ejemplo de un bifurcador paralelo 102 Configuración y administración • Si el equipo tiene un puerto telefónico, configure el dispositivo HP como se describe a continuación. Figura 7-11 Vista posterior del dispositivo 1 Toma telefónica de pared 2 Cable telefónico conectado al bifurcador paralelo 3 Bifurcador paralelo 4 Teléfono (opcional) 5 Máquina contestadora 6 Equipo con módem 7 Utilice el cable telefónico suministrado en la caja con el dispositivo para conectarlo al puerto "1-LINE" Para configurar el dispositivo en la misma línea telefónica que un equipo con un puerto telefónico 1. Retire el enchufe blanco del puerto con el nombre 2-EXT que se encuentra en la parte posterior del dispositivo HP. 2. Busque el cable telefónico que conecta la parte posterior del equipo (el módem de acceso telefónico del equipo) con la toma telefónica de pared. Desconecte el cable del conector telefónico de pared y conéctelo al puerto 2-EXT ubicado en la parte posterior del dispositivo. 3. Desconecte el contestador automático del conector telefónico de pared y conéctelo al puerto 2-EXT ubicado en la parte posterior del dispositivo. Nota Si no conecta el contestador automático directamente al dispositivo, puede que los tonos del fax emisor se graben en el contestador automático y no pueda recibir faxes en el dispositivo. Configurar el envío de fax para el dispositivo 103 Capítulo 7 4. Conecte un extremo del cable telefónico suministrado con el dispositivo HP al conector telefónico de pared y el otro al puerto con el nombre 1-LINE que se encuentra en la parte posterior del dispositivo HP. Nota Si no utiliza el cable telefónico suministrado para realizar la conexión desde el conector telefónico de pared al dispositivo, es posible que no pueda enviar ni recibir faxes correctamente. Este cable telefónico especial es distinto a los cables telefónicos que pueda tener en casa o en la oficina. 5. (Opcional) Si el contestador automático no tiene un teléfono incorporado, quizás desee conectar un teléfono a la parte posterior del contestador, en el puerto de salida ("OUT"), para mayor comodidad. Nota Si el contestador automático no le permite conectar un teléfono externo, puede adquirir y utilizar un bifurcador paralelo (también denominado acoplador) para conectar el contestador automático y el teléfono al dispositivo. Puede utilizar cables telefónicos estándar para realizar estas conexiones. 6. Si el software del módem se ha configurado para recibir faxes automáticamente en el equipo, desactive este ajuste. Nota Si no ha desactivado la configuración de recepción automática de fax en el software del módem, el dispositivo no podrá recibir faxes. 7. Encienda el ajuste Respuesta automática. 8. Configure el contestador automático para que responda después de un número reducido de timbres. 9. Cambie la configuración de Timbres antes de responder del dispositivo HP al máximo número de tonos que admite el dispositivo HP. (El número máximo de timbres varía en función del país y la zona.) 10. Ejecute una prueba de fax. Nota Si está utilizando un equipo con dos puertos telefónicos, no necesitará un bifurcador paralelo. Puede conectar el contestador automático en el puerto "OUT" en la parte posterior del equipo. Cuando suene el teléfono, el contestador automático responderá después del número de timbres establecido y reproducirá el mensaje grabado. El dispositivo supervisa la llamada durante todo este tiempo, en espera de tono de fax. Si se detectan tonos de fax entrantes, el dispositivo emitirá tonos de recepción de fax y lo recibirá. Si no se detectan tonos de fax, el dispositivo dejará de supervisar la línea y el contestador automático podrá grabar un mensaje de voz. 104 Configuración y administración Línea compartida de voz/fax con módem DSL/ADSL de equipo y contestador automático 1 Toma telefónica de pared 2 Bifurcador paralelo 3 Filtro DSL/ADSL 4 El cable telefónico que se incluye con el dispositivo se conecta al puerto 1-LINE ubicado en la parte posterior del dispositivo 5 Módem DSL/ADSL 6 Equipo 7 Máquina contestadora 8 Teléfono (opcional) Nota Tendrá que comprar un bifurcador paralelo. Un bifurcador paralelo tiene un puerto RJ-11 en la parte delantera y dos puertos RJ-11 en la parte posterior. No utilice un bifurcador telefónico de 2 líneas, un bifurcador en serie o un bifurcador paralelo con dos puertos RJ-11 en la parte delantera y un conector en la parte posterior. Configurar el envío de fax para el dispositivo 105 Capítulo 7 Para configurar el dispositivo con un módem DSL/ADSL de equipo 1. Solicite un filtro DSL/ADSL a su proveedor de DSL/ADSL. Nota Los teléfonos que están en otras partes de la casa/oficina que comparten el mismo número telefónico con el servicio DSL/ADSL, deberán estar conectados a filtros DSL/ADSL adicionales, de lo contrario, usted sentirá ruidos cuando realice llamadas de voz. 2. Conecte un extremo del cable telefónico incluido en la caja del dispositivo en el filtro DSL/ADSL y el otro extremo al puerto 1-LINE ubicado en la parte posterior de dispositivo. Nota Si no utiliza el cable telefónico suministrado para realizar la conexión desde el filtro DSL/ADSL al dispositivo, es posible que no pueda enviar ni recibir faxes correctamente. Este cable telefónico especial es distinto a los cables telefónicos que pueda tener en casa o en la oficina. 3. Conecte el filtro DSL/ADSL al bifurcador. 4. Desconecte el contestador automático del conector telefónico de pared y conéctelo al puerto 2-EXT ubicado en la parte posterior del dispositivo. Nota Si no conecta el contestador automático directamente al dispositivo, los tonos procedentes de un equipo de fax emisor podrían quedar grabados en el contestador y probablemente no podrá recibir faxes con el dispositivo. 5. Conecte el módem DSL al bifurcador paralelo. 6. Conecte el bifurcador paralelo al conector de pared. 7. Configure el contestador automático para que responda después de un número reducido de timbres. 8. Cambie la configuración Timbres antes de responder del dispositivo al máximo número de timbres que éste admita. Nota El número máximo de timbres varía en función del país/región. 9. Ejecute una prueba de fax. Cuando el teléfono suene, la máquina contestadora tomará la llamada después del número de timbres que usted configuró y reproducirá la grabación de su saludo. El dispositivo supervisa la llamada durante todo este tiempo, en espera de tono de fax. Si se detectan tonos de fax entrantes, el dispositivo emitirá tonos de recepción de fax y lo recibirá. Si no se detectan tonos de fax, el dispositivo dejará de supervisar la línea y el contestador automático podrá grabar un mensaje de voz. Si utiliza la misma línea telefónica para el teléfono y el fax, y tiene un módem DSL de equipo, siga estas instrucciones para configurar el fax. Caso K: Línea compartida de voz/fax con módem de acceso telefónico de equipo y correo de voz Si recibe llamadas de voz y de fax en el mismo número de teléfono, utiliza un módem de acceso telefónico de equipo en la misma línea telefónica y contrata con su compañía telefónica un servicio de correo de voz, configure el dispositivo como se describe en esta sección. 106 Configuración y administración Nota Si dispone de un servicio de correo de voz en el mismo número de teléfono que utiliza para las llamadas de fax, no puede recibir faxes de forma automática Debe recibir los faxes manualmente, es decir, debe estar disponible para responder en persona las llamadas de fax entrantes. Si, por el contrario, desea recibir los faxes automáticamente, póngase en contacto con su compañía telefónica para contratar un servicio de timbre especial o para obtener otra línea telefónica para enviar y recibir faxes. Puesto que el módem de equipo comparte la línea telefónica con el dispositivo, no puede utilizar dicho módem y el dispositivo de forma simultánea. Por ejemplo, no puede utilizar el dispositivo para enviar y recibir faxes si está utilizando el módem de acceso telefónico de equipo para enviar un mensaje de correo electrónico o tener acceso a Internet. Existen dos modos distintos de configurar el dispositivo con el equipo según el número de puertos telefónicos del equipo. Antes de empezar, compruebe si su equipo tiene uno o dos puertos telefónicos. • Si el equipo sólo tiene un puerto telefónico, sólo tendrá que adquirir un bifurcador paralelo (denominado también acoplador), como se muestra a continuación. (Un bifurcador paralelo tiene un puerto RJ-11 en la parte delantera y dos puertos RJ-11 en la parte posterior. No utilice un bifurcador telefónico de 2 líneas, un bifurcador en serie ni un bifurcador paralelo que tenga dos puertos RJ-11 en la parte delantera y un conector en la parte posterior.) Figura 7-12 Ejemplo de un bifurcador paralelo • Si el equipo tiene dos puertos telefónicos, configure el dispositivo como se describe a continuación. Figura 7-13 Vista posterior del dispositivo Configurar el envío de fax para el dispositivo 107 Capítulo 7 1 Toma telefónica de pared 2 Utilice el cable telefónico suministrado en la caja con el dispositivo para conectarlo al puerto 1-LINE 3 Bifurcador paralelo 4 Equipo con módem 5 Teléfono Para configurar el dispositivo en la misma línea telefónica como un equipo con dos puertos telefónicos 1. Retire el enchufe blanco del puerto 2-EXT ubicado en la parte posterior del dispositivo. 2. Busque el cable telefónico que conecta la parte posterior del equipo (el módem de acceso telefónico del equipo) con la toma telefónica de pared. Desconecte el cable del conector telefónico de pared y conéctelo al puerto 2-EXT ubicado en la parte posterior del dispositivo. 3. Conecte un teléfono al puerto "OUT" que se encuentra en la parte posterior del módem de acceso telefónico de equipo. 4. Conecte un extremo del cable telefónico, suministrado en la caja del dispositivo, al conector telefónico de pared y el otro extremo al puerto 1-LINE ubicado en la parte posterior del dispositivo. Nota Si no utiliza el cable telefónico suministrado para realizar la conexión desde el conector telefónico de pared al dispositivo, es posible que no pueda enviar ni recibir faxes correctamente. Este cable telefónico especial es distinto a los cables telefónicos que pueda tener en casa o en la oficina. 5. Si el software del módem se ha configurado para recibir faxes automáticamente en el equipo, desactive este ajuste. Nota Si no ha desactivado la configuración de recepción automática de fax en el software del módem, el dispositivo no podrá recibir faxes. 6. Apague el ajuste Respuesta automática. 7. Ejecute una prueba de fax. Debe estar disponible para responder en persona las llamadas de fax entrantes; en caso contrario, el dispositivo no podrá recibir faxes. Configuración de fax de tipo serie Para obtener información acerca de la configuración del dispositivo para enviar y recibir faxes utilizando un sistema telefónico de tipo serie, consulte el sitio Web sobre configuración de fax para su país/región. 108 Austria www.hp.com/at/faxconfig Alemania www.hp.com/de/faxconfig Suiza (francés) www.hp.com/ch/fr/faxconfig Configuración y administración (continúa) Suiza (alemán) www.hp.com/ch/de/faxconfig United Kingdom www.hp.com/uk/faxconfig Finlandia www.hp.fi/faxconfig Dinamarca www.hp.dk/faxconfig Suecia www.hp.se/faxconfig Noruega www.hp.no/faxconfig Holanda www.hp.nl/faxconfig Bélgica (holandés) www.hp.be/nl/faxconfig Bélgica (francés) www.hp.be/fr/faxconfig Portugal www.hp.pt/faxconfig España www.hp.es/faxconfig Francia www.hp.com/fr/faxconfig Irlanda www.hp.com/ie/faxconfig Italia www.hp.com/it/faxconfig Configuración del dispositivo (Windows) Nota Para poder ejecutar el programa de instalación, Microsoft Internet Explorer 6.0 o posterior debe estar instalado en el sistema del equipo. Además, cuenta con privilegios de administrador para instalar un controlador de impresora en Windows 2000, Windows XP o Windows Vista. Al momento de configurar el dispositivo, HP recomienda conectarlo después de instalar el software, dado que el programa de instalación está diseñado para proporcionarle la experiencia de configuración más sencilla. No obstante, si conectó el cable en primer lugar, consulte Conectar el dispositivo antes de instalar el software. Conecte el dispositivo directamente al equipo con un cable USB. Nota Si instala el software del dispositivo y conecta este último a un equipo que ejecuta Windows, puede conectar dispositivos adicionales al mismo equipo con cables USB, sin tener que volver a instalar el software del dispositivo. • • • Instalar el software antes de conectar el dispositivo (recomendado) Conectar el dispositivo antes de instalar el software Compartir el dispositivo en una red compartida localmente Configuración del dispositivo (Windows) 109 Capítulo 7 Instalar el software antes de conectar el dispositivo (recomendado) Para instalar el software 1. Cierre cualquier aplicación en ejecución. 2. Inserte el CD de inicio en la unidad de CD. El menú del CD se ejecuta automáticamente. si el menú del CD no se inicia automáticamente, haga doble clic en el icono de configuración del Starter CD. 3. En el menú del CD, haga clic en la opción de instalación adecuada y siga las instrucciones que aparecen en pantalla. 4. Cuando se le solicite, encienda el dispositivo y conéctelo al equipo mediante un cable USB. En la pantalla del equipo aparece el Asistente para hardware nuevo encontrado y en la carpeta Impresoras se crea el icono del dispositivo. Nota Puede conectar el cable USB más adelante cuando tenga que utilizar el dispositivo. También puede compartir el dispositivo con otros equipos mediante una forma simple de conexión en red conocida como red compartida localmente. Para obtener más información, consulte Compartir el dispositivo en una red compartida localmente. Conectar el dispositivo antes de instalar el software Si conectó el dispositivo al equipo antes de instalar el software, en la pantalla del equipo aparecerá el asistente para Hardware nuevo encontrado. Nota Si encendió el dispositivo, no lo apague ni desconecte el cable mientras se ejecuta el programa de instalación. De hacerlo, el programa de instalación no finalizará. Conectar el dispositivo 1. En el cuadro de diálogo Hardware nuevo encontrado que muestra métodos para ubicar el controlador de impresora, seleccione la opción Avanzada y haga clic en Siguiente. Nota No permita que el Asistente para hardware nuevo encontrado realice una búsqueda automática del controlador. 2. Seleccione la casilla de verificación para especificar la ubicación de la unidad y asegúrese de que las demás casillas estén vacías. 3. Inserte el Starter CD en la unidad de CD. Si aparece el menú del CD, ciérrelo. 4. Busque el directorio de raíz en el Starter CD (por ejemplo, D) y, a continuación, haga clic en Aceptar. 5. Haga clic en Siguiente y siga las instrucciones que aparecen en pantalla. 6. Haga clic en Finalizar para cerrar el asistente para Hardware nuevo encontrado. El asistente inicia en forma automática el programa de instalación (esto puede demorar un poco). 7. Finalice el proceso de instalación. 110 Configuración y administración Nota También puede compartir el dispositivo con otros equipos mediante una forma simple de conexión en red conocida como red compartida localmente. Para obtener más información, consulte Compartir el dispositivo en una red compartida localmente. Compartir el dispositivo en una red compartida localmente En una red compartida localmente, el dispositivo está conectado directamente al conector USB de un equipo seleccionado (conocido como servidor) y la comparten otros equipos (clientes). Nota Al compartir un dispositivo conectado directamente, utilice como servidor el equipo con el sistema operativo más reciente. Por ejemplo, si tiene un equipo que ejecuta Windows XP y otro que ejecuta una versión anterior de Windows, utilice el equipo que ejecuta Windows XP como servidor. Use esta configuración sólo en grupos pequeños o cuando no se use mucho. El equipo conectado se torna más lento cuando varios usuarios imprimen en el dispositivo. Sólo se comparte la función de impresión. Las funciones Escanear y Copiar no se comparten. Compartir el dispositivo 1. Haga clic en Inicio, señale Configuración y, a continuación, seleccione Impresoras o Impresoras y faxes. O Haga clic en Inicio, luego en Panel de control y luego haga doble clic en Impresoras. 2. Haga clic con el botón derecho en el icono del dispositivo, haga clic en Propiedades y luego en la ficha Compartir. 3. Seleccione la opción para compartir el dispositivo y asígnele un nombre compartido. 4. Para compartir el dispositivo con equipos cliente que utilizan otras versiones de Windows, seleccione Controladores adicionales para instalarlos según las necesidades de los usuarios. Debe tener el Starter CD su unidad de CD. Configuración del dispositivo (Mac OS) Puede utilizar el dispositivo con un solo equipo Macintosh mediante un cable USB, o bien puede compartirlo con otros usuarios en una red. En esta sección se tratan los siguientes temas: • • Para instalar el software Compartir el dispositivo en una red compartida localmente Configuración del dispositivo (Mac OS) 111 Capítulo 7 Para instalar el software 1. Conecte el dispositivo al equipo con un cable USB. 2. Inserte el Starter CD en la unidad de CD. Haga doble clic en el icono del CD en el escritorio y luego en el icono de instalación. También puede localizar la carpeta Instalador en el Starter CD. 3. Haga clic en Instalar software y siga las instrucciones que aparecen en pantalla. 4. Si es necesario, comparta el dispositivo con otros usuarios de equipos Macintosh. Si desea obtener más información, consulte Compartir el dispositivo en una red compartida localmente. Compartir el dispositivo en una red compartida localmente Cuando conecta el dispositivo directamente, también puede compartirlo con otros equipos mediante una forma simple de conexión en red conocida como conexión en red compartida localmente. Use esta configuración sólo en grupos pequeños o cuando no haya mucho uso. El equipo conectado se torna más lento cuando varios usuarios imprimen en el dispositivo. Los requisitos básicos para el uso compartido en un entorno Mac OS incluyen los siguientes elementos: • • • 112 Los equipos Macintosh deben comunicarse en la red mediante TCP/IP y deben tener direcciones IP. (No se admite AppleTalk.) El dispositivo que se va a compartir debe conectarse a un puerto USB incorporado en el equipo Macintosh host. Tanto el equipo Macintosh host como los equipos Macintosh cliente que están utilizando el dispositivo compartido deben tener instalado el software para compartir la impresora y el controlador o PPD del dispositivo que está instalado. Configuración y administración Para obtener más información acerca del uso compartido de un dispositivo USB, consulte la información de soporte disponible en el sito Web de Apple (www.apple.com) o la Ayuda de Apple Macintosh en el equipo. Para compartir el dispositivo entre equipos que ejecutan Mac OS 1. Active la función de uso compartido de impresora en todos los equipos Macintosh (host y cliente) que están conectados a la impresora. Dependiendo de la versión OS que utilice, siga una de estas opciones: • Mac OS 10.3: Abra Preferencias del sistema, haga clic en Imprimir & Fax y, a continuación, seleccione el cuadro ubicado junto a Compartir mi impresora con otros equipos. • Mac OS 10.4: Abra Preferencias del sistema, haga clic en Imprimir & Fax, luego en la ficha Compartir, seleccione el cuadro ubicado junto a Compartir impresoras con otros equipos y, a continuación, seleccione la impresora que va a compartir. • Mac OS 10.5: Abra Preferencias del sistema, haga clic en Imprimir & Fax, luego en la ficha Compartir, seleccione el cuadro ubicado junto a Compartir impresoras con otros equipos y, a continuación, seleccione la impresora que va a compartir. 2. Para imprimir desde otros equipos Macintosh (equipos cliente) en la red, seleccione lo siguiente: a. Haga clic en Archivo y, a continuación, seleccione Configurar página en el documento que desea imprimir. b. En el menú desplegable que está junto a Formato para, seleccione Impresoras compartidas y, a continuación, seleccione el dispositivo. c. Seleccione Tamaño de papel y, a continuación, haga clic en Aceptar. d. En el documento, haga clic en Archivo y, a continuación, seleccione Imprimir. e. En el menú desplegable que está junto a Impresora, seleccione Impresoras compartidas y, a continuación, seleccione el dispositivo. f. Si fuera necesario, realice los ajustes adicionales y, a continuación, haga clic en Imprimir. Configuración del dispositivo para comunicación inalámbrica (sólo HP Officejet serie J4680) Puede configurar el dispositivo para comunicación inalámbrica de las siguientes maneras: Método de configuración Comunicación inalámbrica de infraestructura Comunicación inalámbrica ad hoc* Cable USB Para obtener más información, consulte Para configurar el dispositivo en una red inalámbrica (Mac OS) o Para configurar la comunicación inalámbrica mediante el instalador (Windows). Configuración del dispositivo para comunicación inalámbrica (sólo HP Officejet serie J4680) 113 Capítulo 7 (continúa) Panel de control del dispositivo * Se puede configurar una red ad hoc con Wireless Connection Utility en el Starter CD. Nota Si encuentra problemas, consulte Solución de problemas de comunicación inalámbrica (sólo HP Officejet serie J4680). Para utilizar el dispositivo con cualquier conexión inalámbrica, debe ejecutar el programa de instalación al menos una vez desde Starter CD y crear una conexión inalámbrica. Asegúrese de que el dispositivo no esté conectado a la red mediante un cable de red. El dispositivo transmisor debe contar con capacidades para 802.11 incorporadas o tener instalada una tarjeta inalámbrica 802.11. El dispositivo y los equipos que lo utilicen deben estar en la misma subred. Antes de instalar el controlador del dispositivo, puede ser útil conocer la configuración de la red. Obtenga la información de los administradores del sistema o realice las siguientes tareas: • • • Obtenga el nombre de red de la red o Identificador de conjunto de servicio (SSID) y el modo de comunicación (infraestructura o ad hoc) en la utilidad de configuración para el punto de acceso inalámbrico de la red (WAP) o la tarjeta de red del equipo. Averigüe qué tipo de encriptación utiliza su red, tal como Privacidad equivalente por cable (WEP). Obtenga la contraseña de seguridad o la clave de encriptación del dispositivo inalámbrico. En esta sección se tratan los siguientes temas: • • • • • • • • • Comprensión de la configuración de la red inalámbrica 802.11 Para configurar la comunicación inalámbrica mediante el panel de control con el asistente de configuración inalámbrica Para configurar la comunicación inalámbrica mediante el instalador (Windows) Para configurar el dispositivo en una red inalámbrica (Mac OS) Para desactivar la comunicación inalámbrica Para imprimir una página de prueba inalámbrica Restablecer la configuración inalámbrica Pautas para reducir la interferencia en una red inalámbrica Pautas para garantizar la seguridad de la red inalámbrica Comprensión de la configuración de la red inalámbrica 802.11 Nombre de la red (SSID) En forma predeterminada, el dispositivo busca el nombre de la red inalámbrica o SSID denominado "hpsetup". Su red puede tener un SSID distinto. Modo de comunicación 114 Configuración y administración Existen dos modos de comunicación: • • Ad hoc: en una red ad hoc, el dispositivo se define en el modo de comunicación ad hoc y se comunica directamente con otros dispositivos inalámbricos sin utilizar WAP. Todos los dispositivos de la red ad hoc deben cumplir los siguientes requisitos: ◦ Ser compatibles con 802.11 ◦ Tener seleccionado el modo de comunicación ad hoc ◦ Tener el mismo nombre de red (SSID) ◦ Estar en la misma subred y en el mismo canal ◦ Tener la misma configuración de seguridad 802.11 Infraestructura (recomendado): en una red de infraestructura, el dispositivo se define en el modo de comunicación de infraestructura y se comunica con otros dispositivos de la red, sean o no inalámbricos, a través de un WAP. Generalmente, los WAP actúan como enrutadores o puertas de enlace en redes pequeñas. Configuración de seguridad Nota Para obtener más información acerca de la seguridad inalámbrica, visite www.weca.net/opensection/pdf/whitepaper_wi-fi_security4-29-03.pdf. • • Autenticación de red: el valor predeterminado del dispositivo es 'Abierta', el cual no requiere seguridad para autorización o codificación. Otros valores posibles son 'Abierta y después compartida', 'Compartida' y 'WPA-PSK' (acceso protegido WiFi® con clave precompartida). WPA aumenta el nivel de protección y control de acceso de los datos vía aire en redes Wi-Fi existentes y futuras. Abarca todas las debilidades conocidas de WEP, el mecanismo de seguridad nativa original del estándar 802.11. WPA2 es la segunda generación de seguridad WPA; proporciona a usuarios Wi-Fi de empresas y consumidores un alto nivel de garantía en cuanto a que sólo usuarios autorizados podrán acceder a sus redes inalámbricas. Encriptación de datos: ◦ La privacidad equivalente por cable (WEP) proporciona seguridad mediante la encriptación de datos que se envían a través de ondas de radio de un dispositivo inalámbrico a otro. Los dispositivos en una red habilitada para WEP usan claves WEP para codificar los datos. Si su red usa WEP, debe conocer sus claves WEP. ◦ WPA usa el Protocolo de integridad de clave temporal (TKIP) para encriptación y emplea autenticación 802.1X con uno de los tipos de Protocolos de autenticación extensible (EAP) estándar disponibles en la actualidad. ◦ WPA2 proporciona un nuevo esquema de codificación: el Estándar de codificación avanzada (AES). AES se define en el modo de encadenamiento de bloques de cifrado de contador (CCM) y es compatible con el Conjunto de servicios básicos independientes (IBSS) para permitir la seguridad entre estaciones de trabajo cliente que funcionan en modo ad hoc. Configuración del dispositivo para comunicación inalámbrica (sólo HP Officejet serie J4680) 115 Capítulo 7 Para configurar la comunicación inalámbrica mediante el panel de control con el asistente de configuración inalámbrica El Asistente de instalación inalámbrica proporciona una forma sencilla de configurar y administrar una conexión inalámbrica al dispositivo. Nota Para utilizar este método, debe tener una red inalámbrica configurada y activa. 1. Configuración del hardware del dispositivo (consulte la guía de instalación inicial o el póster de configuración que se incluye con el dispositivo). 2. En panel de control del dispositivo, pulse el botón Configurar. 3. Pulse un botón de flecha para ir a Menú del sistema inalámbrico y luego Aceptar. 4. Pulse un botón de flecha para ir al Asistente de configuración y luego pulse Aceptar. 5. Siga las instrucciones que aparecen en pantalla para completar la configuración. Para configurar la comunicación inalámbrica mediante el instalador (Windows) Para este método, será necesario que tenga una red configurada y activa. 1. Configure el hardware del dispositivo (consulte la guía de inicio del sistema inalámbrico). 2. Retire la cubierta protectora del puerto de red del dispositivo. 3. Cierre cualquier aplicación que esté en ejecución en su equipo. 4. Inserte el Starter CD en la unidad de CD. El menú del CD se ejecuta automáticamente. si el menú del CD no se inicia automáticamente, haga doble clic en el icono de configuración del Starter CD. 5. En el menú del CD, haga clic en la opción de instalación adecuada y siga las instrucciones que aparecen en pantalla. 6. En la pantalla Tipo de conexión, seleccione Inalámbrica y, a continuación, haga clic en Siguiente. Nota Si no encuentra el dispositivo, tendrá la opción de utilizar temporalmente un cable de red para comunicarse con el dispositivo y ajustar la configuración inalámbrica. Complete los siguientes pasos para conectar en forma temporal el dispositivo a la red de su computadora si no puede establecer comunicación inalámbrica. a. Conecte temporalmente el dispositivo a la red con un cable USB. b. Siga las instrucciones en pantalla y desconecte el cable cuando se le indique. 7. En la pantalla Seleccionar un nombre de red (SSID), haga clic en Seleccionar un nombre de red inalámbrica detectada (SSID) para elegir la red inalámbrica o haga clic en Especificar una red inalámbrica para ingresar un nuevo nombre de red. 116 Configuración y administración 8. Si elige ingresar un nuevo nombre de red, hágalo en el panel de control del dispositivo y, a continuación, pulse Hecho. Nota Si no encuentra el SSID que ingresó, se le pedirá que entregue información de seguridad. Si la red no utiliza codificación, la configuración intentará verificar el SSID antes de continuar. 9. Si el dispositivo no se puede conectar al nombre de la red, cuando se le indique ingrese el cable WEP o la contraseña WPA correspondiente en el teclado numérico y, a continuación, pulse Hecho. Nota Recuerde desconectar el cable USB al terminar. Para configurar el dispositivo en una red inalámbrica (Mac OS) 1. Configure el hardware del dispositivo (consulte la guía de inicio del sistema inalámbrico). 2. Asegúrese de que haya una tarjeta AirPort instalada en el equipo. 3. Cierre cualquier aplicación que esté en ejecución en su equipo. 4. Abra el Asistente de configuración de AirPort desde la carpeta Utilidades. Consulte la documentación de AirPort para obtener detalles acerca de la configuración en redes inalámbricas. 5. Para las redes ad hoc, haga clic en el icono Aeropuerto de la barra de menú y seleccione "hpsetup" bajo Redes de equipo a equipo. Para redes inalámbricas, haga clic en el icono Aeropuerto y, a continuación, Otras para conectarse a la red. 6. Inserte el Starter CD en la unidad de CD. El menú del CD se ejecuta automáticamente. si el menú del CD no se inicia automáticamente, haga doble clic en el icono de configuración del Starter CD. 7. En el menú del CD, haga clic en Instalar software y siga las instrucciones que aparecen en pantalla. 8. En la pantalla Tipo de conexión, seleccione la opción de red inalámbrica y, a continuación, haga clic en Hecho. 9. Siga las instrucciones de la pantalla para instalar el controlador de la impresora. Para desactivar la comunicación inalámbrica • • Panel de control del dispositivo: Pulse Configurar, seleccione Sistema inalámbrico y ENCENDIDO/APAGADO del sistema inalámbrico; luego, seleccione Encendido o Apagado. Pulse el botón inalámbrico de la parte delantera del dispositivo. Para imprimir una página de prueba inalámbrica Imprima la página de prueba inalámbrica para obtener información acerca de la conexión inalámbrica del dispositivo. La página de prueba inalámbrica para obtener información acerca del estado del dispositivo, la dirección MAC y la dirección IP. Si el dispositivo está conectado a una red, la página de prueba muestra detalles acerca de las configuraciones de red. ▲ Panel de control del dispositivo: Pulse Configurar, seleccione Imprimir informe, luego Prueba inalámbrica y, a continuación, pulse Aceptar. Configuración del dispositivo para comunicación inalámbrica (sólo HP Officejet serie J4680) 117 Capítulo 7 Restablecer la configuración inalámbrica Restablezca los valores de configuración de la red Si el dispositivo aún no puede comunicarse con la red, restablezca su configuración de red. • • • Presione Setup (Configuración). Pulse un botón de flecha para moverse a Red y, a continuación, pulse Aceptar. Pulse un botón de flecha para ir a Restablecer sistema inalámbrico y luego Aceptar. Imprima la página de configuración inalámbrica y verifique que esta configuración se haya restablecido. Si desea obtener más información, consulte Configuración de los parámetros de impresión inalámbrica. En forma predeterminada, el nombre de red (SSID) es "hpsetup" y el modo de comunicación es "ad hoc". Pautas para reducir la interferencia en una red inalámbrica Los siguientes consejos le ayudarán a reducir la interferencia en una red inalámbrica: • • • • Mantenga los dispositivos inalámbricos alejados de objetos metálicos grandes, como gabinetes de archivadores y otros dispositivos electromagnéticos, como microondas y teléfonos inalámbricos, ya que estos objetos pueden interrumpir las señales de radio. Mantenga los dispositivos inalámbricos alejados de grandes estructuras de concreto y otras edificaciones, ya que estos objetos absorben las ondas de radio y disminuyen la intensidad de la señal. Para una red de infraestructura, ubique el WAP en una posición central, en línea y a la vista de los dispositivos inalámbricos de la red. Mantenga todos los dispositivos inalámbricos de la red dentro del rango de alcance. Pautas para garantizar la seguridad de la red inalámbrica En esta sección se tratan los siguientes temas: • • Para agregar direcciones de hardware a un WAP Otras pautas Para agregar direcciones de hardware a un WAP La filtración MAC es una característica de seguridad en que WAP se configura con una lista de direcciones MAC (también denominadas "direcciones de hardware") de dispositivos a los que se les permite obtener acceso a la red a través de WAP. Si el WAP no tiene la dirección de hardware de un dispositivo que intenta acceder a la red, el WAP niega el acceso a la red a dicho dispositivo. Si el WAP filtra las direcciones MAC, la dirección MAC del dispositivo debe agregarse a la lista de direcciones MAC aceptadas de WAP. ▲ Abra la utilidad de configuración de WAP y agregue la dirección de hardware del dispositivo a la lista de direcciones MAC aceptadas. 118 Configuración y administración Otras pautas Para mantener la seguridad de la red inalámbrica, siga estas pautas: • • • • • • • • Utilice una contraseña con al menos 20 caracteres aleatorios. En una contraseña WPA puede utilizar hasta 63 caracteres. Para establecer las contraseñas, evite palabras o frases comunes, secuencias de caracteres sencillas (sólo números uno, por ejemplo) e información personalmente identificable. Utilice siempre cadenas aleatorias compuestas por letras en mayúscula y minúscula, números y, si se permite, caracteres especiales tales como puntuación. Cambie la contraseña periódicamente. Cambie la contraseña predeterminada proporcionada por el fabricante para acceso del administrador al punto de acceso o al enrutador inalámbrico. Algunos enrutadores también permiten cambiar el nombre del administrador. Coloque el punto de acceso o el enrutador en el centro de una habitación y no cerca de una ventana. Si es posible, desactive el acceso administrativo a través de la conexión inalámbrica. Si lo hace, tendrá que conectarse al enrutador con una conexión Ethernet por cable cuando desee hacer cambios en la configuración. Si es posible, desactive el acceso administrativo remoto a través de Internet en el enrutador. Puede utilizar Remote Desktop para establecer una conexión encriptada a un equipo que funcione detrás del enrutador y hacer cambios en la configuración desde el equipo local al que accede a través de Internet. Para evitar conectarse accidentalmente a una red inalámbrica de otra parte, desactive la opción de conexión automática a redes no preferidas. En forma predeterminada, esta opción está desactivada en Windows XP. Instalación y desinstalación del software Si la instalación no está completa o si ha conectado el cable USB a un equipo Windows antes de que se le solicitara en la pantalla de instalación del software, es posible que tenga que desinstalar y volver a instalar el software. No se limite a eliminar del equipo solamente los archivos de la aplicación del dispositivo. Asegúrese de eliminarlos correctamente mediante la utilidad de desinstalación proporcionada al instalar el software que se incluye con el dispositivo. Hay tres métodos para desinstalar el software en un equipo con Windows y un método para un equipo con Macintosh. Para desinstalar desde un equipo Windows, método 1 1. Desconecte el dispositivo del equipo. No conecte el dispositivo al equipo hasta que haya vuelto a instalar el software. 2. Pulse el botón Encendido para apagar el dispositivo. 3. En la barra de tareas de Windows, haga clic en Inicio, seleccione Programas o Todos los programas, seleccione HP, seleccione Officejet J4500 Series y luego haga clic en Desinstalar. 4. Siga las instrucciones que aparecen en la pantalla. Instalación y desinstalación del software 119 Capítulo 7 5. Si se le pregunta si desea eliminar los archivos compartidos, haga clic en No. Es posible que otros programas que utilizan estos archivos no funcionen correctamente si se eliminan. 6. Reinicie el equipo. 7. Para volver a instalar el software, inserte el Starter CD del dispositivo en la unidad de CD-ROM del equipo, siga las instrucciones en pantalla y, además, consulte Instalar el software antes de conectar el dispositivo (recomendado). 8. Después de que esté instalado el software, conecte el dispositivo al equipo. 9. Pulse el botón Encendido para encender el dispositivo. Una vez conectado y encendido el dispositivo, espere unos minutos hasta que finalicen todos los eventos de Plug and Play. 10. Siga las instrucciones que aparecen en la pantalla. Cuando la instalación de software concluye, el icono del Monitor de procesamiento de imágenes digitales HP aparece en la bandeja del sistema de Windows. Para desinstalar de un equipo Windows, método 2 Nota Utilice este método si Desinstalar no está disponible en el menú Inicio de Windows. 1. En la barra de tareas de Windows, haga clic en Inicio, seleccione Configuración, luego seleccione Panel de control y, a continuación, haga clic en Agregar o quitar programas. O Haga clic en Inicio, Panel de control y luego haga doble clic en Programas y funciones. 2. Seleccione HP Officejet serie All-in-One y luego haga clic en Cambiar o quitar o Desinstalar o cambiar. Siga las instrucciones que aparecen en la pantalla. 3. Desconecte el dispositivo del equipo. 4. Reinicie el equipo. Nota Debe desconectar el dispositivo antes de reiniciar el equipo. No conecte el dispositivo al equipo hasta que haya vuelto a instalar el software. 5. Introduzca el Starter CD del dispositivo en la unidad de CD-ROM del equipo y, a continuación, inicie el programa de instalación (Setup). 6. Siga las instrucciones en pantalla y además consulte Instalar el software antes de conectar el dispositivo (recomendado). Para desinstalar de un equipo Windows, método 3 Nota Utilice este método si Desinstalar no está disponible en el menú Inicio de Windows. 1. Introduzca el Starter CD del dispositivo en la unidad de CD-ROM del equipo y, a continuación, inicie el programa de instalación (Setup). 2. Desconecte el dispositivo del equipo. 3. Seleccione Desinstalar y siga las instrucciones que aparecen en la pantalla. 120 Configuración y administración 4. Reinicie el equipo. Nota Debe desconectar el dispositivo antes de reiniciar el equipo. No conecte el dispositivo al equipo hasta que haya vuelto a instalar el software. 5. Vuelva a iniciar el programa de instalación del dispositivo. 6. Seleccione Instalar. 7. Siga las instrucciones en pantalla y además consulte Instalar el software antes de conectar el dispositivo (recomendado). Para desinstalar desde un equipo Macintosh 1. Inicie HP Device Manager. 2. Haga clic en Información y configuración. 3. Seleccione Desinstalar software HP AiO en el menú desplegable. Siga las instrucciones que aparecen en la pantalla. 4. Después de desinstalar el software, reinicie el equipo. 5. Para volver a instalar el software, inserte el Starter CD del dispositivo en la unidad de CD-ROM del equipo. 6. En el escritorio, abra el CD-ROM y haga doble clic en Instalador de HP All-in-One. 7. Siga las instrucciones en pantalla y además consulte Para instalar el software. Instalación y desinstalación del software 121 8 Mantenimiento y solución de problemas En esta sección se tratan los siguientes temas: • • • • • • • • • • • • Trabajo con cartuchos de tinta Limpieza del dispositivo Consejos y recursos generales de solución de problemas Solución de problemas de impresión Calidad de impresión deficiente o impresiones inesperadas Solución de problemas relacionados con la alimentación del papel Solución de problemas de copia Solución de problemas de escaneo Solución de problemas de fax Solución de problemas de comunicación inalámbrica (sólo HP Officejet serie J4680) Solución de problemas de instalación Eliminar atascos Trabajo con cartuchos de tinta En esta sección se tratan los siguientes temas: • • • • • • • • Cartuchos de tinta admitidos Manipulación de los cartuchos de tinta Reemplazo de los cartuchos de tinta Alineación de los cartuchos de tinta Limpieza de los cartuchos de tinta Limpieza de los contactos del cartucho de tinta Limpieza del área alrededor de los inyectores de tinta Almacenar los suministros de impresión Cartuchos de tinta admitidos La disponibilidad de los cartuchos de tinta varía según el país/región. Los cartuchos de tinta pueden suministrarse en diferentes tamaños. Puede encontrar el número del cartucho de tinta en los siguientes lugares: • • • 122 En la etiqueta del cartucho de tinta que está reemplazando. Windows: en Caja de herramientas, si tiene comunicación bidireccional, seleccione la ficha Niveles de tinta estimados, desplácese para mostrar el botón Detalles del cartucho y haga clic en Detalles del cartucho. Mac OS: en HP Printer Utility, haga clic en Información de suministros en el panel Información y asistencia técnica y luego haga clic en Información acerca de suministros de venta al detalle. Mantenimiento y solución de problemas Manipulación de los cartuchos de tinta Antes de sustituir o limpiar un cartucho de tinta, debe saber los nombres de las piezas y cómo manipular los cartuchos de tinta. 1 Contactos de color cobre 2 Cinta de plástico con pestaña rosa (se debe retirar antes de la instalación) 3 Boquillas de tinta bajo la cinta Sujete los cartuchos de tinta por los laterales de plástico negro, con la etiqueta en la parte superior. No toque los contactos de color cobre ni los inyectores de tinta. Nota Manipule los cartuchos de tinta con cuidado. Dejar caer o sacudir los cartuchos puede causar problemas de impresión temporales o incluso daños permanentes. Reemplazo de los cartuchos de tinta Siga estas instrucciones cuando el nivel de tinta sea bajo. Nota Cuando el nivel de tinta del cartucho de tinta está bajo, aparece un mensaje en pantalla. Puede revisar los niveles de tinta en la Caja de herramientas (Windows) de la impresora o HP Printer Utility (Mac OS). Nota La tinta de los cartuchos se usa en el proceso de impresión de diversas formas, incluido el proceso de inicialización, que prepara el dispositivo y los cartuchos para la impresión. Además, un poco de tinta residual queda en el cartucho tras el uso. Para obtener más información, consulte www.hp.com/go/ inkusage. Trabajo con cartuchos de tinta 123 Capítulo 8 Las advertencias e indicadores del nivel de tinta brindan estimaciones sólo para fines de planificación. Al recibir un mensaje de advertencia de nivel bajo de tinta, cuente con un cartucho de repuesto para evitar posibles retrasos en la impresión. No es necesario reemplazar los cartuchos de tinta hasta que la calidad de la impresión se vuelva inaceptable. Para pedir cartuchos de tinta para el dispositivo, visite www.hpshopping.com. Si se le solicita, seleccione el país/región, siga las indicaciones para seleccionar el producto y haga clic en uno de los vínculos para comprar en la página. Para sustituir los cartuchos de tinta 1. Compruebe que el dispositivo esté encendido. Precaución Si el HP All-in-One está apagado al abrir la puerta de acceso delantera para acceder a los cartuchos de tinta, el dispositivo no permite extraer los cartuchos para su reemplazo. Puede dañar el dispositivo si los cartuchos de tinta no se instalan correctamente al intentar sacarlos. 2. Abra la puerta de acceso delantera. El carro de la impresora se desplaza a la derecha del dispositivo. 3. Espere hasta que el carro de impresión esté inactivo y en silencio, y presione ligeramente el cartucho de tinta hacia abajo para liberarlo. Si sustituye el cartucho de tinta de tres colores, retire el cartucho de la ranura de la izquierda. 124 Mantenimiento y solución de problemas Si reemplaza el cartucho de tinta negro, de fotografías o de fotografías gris, sáquelo de la ranura de la derecha. 4. Saque el cartucho de tinta de la ranura. 5. Si retira el cartucho de tinta negro para instalar el de fotografías o gris, guarde el negro en el protector o recipiente plástico hermético. 6. Extraiga el nuevo cartucho de tinta de su embalaje y, con cuidado de tocar sólo el plástico negro, retire suavemente la cinta de plástico tirando de la pestaña rosa. 1 Contactos de color cobre 2 Cinta de plástico con pestaña rosa (se debe retirar antes de la instalación) 3 Boquillas de tinta bajo la cinta Precaución No toque los contactos de color cobre ni los inyectores de tinta. Tampoco vuelva a poner cinta en los cartuchos. Al hacerlo, se producen acumulaciones, problemas con la tinta y conexiones eléctricas deficientes. Trabajo con cartuchos de tinta 125 Capítulo 8 7. Sostenga el cartucho de tinta con el logotipo de HP hacia arriba e inserte el nuevo cartucho de tinta en la ranura vacía. Compruebe que el cartucho de tinta quede bien instalado. Si se trata del cartucho de tinta de tres colores, deslícelo en la ranura izquierda. Si instala un cartucho de tinta negro, de fotografías o de fotografías gris, deslícelo en la ranura correspondiente. 8. Cierre la puerta de acceso delantera. Si instaló un nuevo cartucho de tinta, el dispositivo imprime una página de alineación de los cartuchos. 9. Al aparecer el aviso, compruebe que haya papel blanco normal en la bandeja de entrada y pulse Aceptar. 10. Cargue la hoja de alineación del cartucho de tinta boca abajo en el cristal del escáner en la esquina delantera derecha con la parte superior de la página hacia la derecha y luego pulse Aceptar. Si desea obtener más información, consulte Carga de un original en el cristal del escáner. El equipo HP All-in-One alinea los cartuchos de tinta. Recicle o tire la hoja de alineación de los cartuchos de tinta. Alineación de los cartuchos de tinta HP All-in-One le indicará que debe alinear los cartuchos de tinta cada vez que instale o sustituya un cartucho. Asimismo, puede alinear los cartuchos de tinta en cualquier momento desde el panel de control o mediante el software del dispositivo. La alineación de los cartuchos de tinta garantiza resultados de gran calidad. Nota Si retira y vuelve a instalar un mismo cartucho de tinta, el dispositivo no le solicita que alinee los cartuchos. El dispositivo recuerda los valores de alineación del cartucho de tinta, por lo que no tiene que volver a alinearlos. 126 Mantenimiento y solución de problemas Para alinear los cartuchos de tinta desde el panel de control del dispositivo cuando se le solicite 1. Asegúrese de tener papel blanco normal nuevo de tamaño carta o A4 cargado en la bandeja de entrada y pulse Aceptar. Nota Si el papel cargado en la bandeja de entrada para alinear los cartuchos de tinta es de color, la alineación falla. Cargue papel blanco normal sin utilizar en la bandeja de entrada y, a continuación, vuelva a intentar la alineación. Si la alineación vuelve a fallar, puede que un sensor o el cartucho de tinta estén defectuosos. Póngase en contacto con la asistencia técnica de HP. Visite www.hp.com/support. Si se le solicita, seleccione el país/región y haga clic en Contactar HP para obtener información sobre cómo ponerse en contacto con el servicio de asistencia técnica. El HP All-in-One imprime una página de alineación del cartucho de tinta. 2. Cargue la hoja de alineación del cartucho de tinta boca abajo en el cristal del escáner en la esquina delantera derecha con la parte superior de la página hacia la derecha y luego pulse Aceptar. Si desea obtener más información, consulte Carga de un original en el cristal del escáner. El equipo HP All-in-One alinea los cartuchos de tinta. Recicle o tire la hoja de alineación de los cartuchos de tinta. Para alinear los cartuchos desde el panel de control del dispositivo en cualquier momento 1. Cargue papel blanco normal sin utilizar de tamaño carta, A4 o legal en la bandeja de entrada. Nota Si el papel cargado en la bandeja de entrada para alinear los cartuchos de tinta es de color, la alineación falla. Cargue papel blanco normal sin utilizar en la bandeja de entrada y, a continuación, vuelva a intentar la alineación. Si la alineación vuelve a fallar, puede que un sensor o el cartucho de tinta estén defectuosos. Póngase en contacto con la asistencia técnica de HP. Visite www.hp.com/support. Si se le solicita, seleccione el país/región y haga clic en Contactar HP para obtener información sobre cómo ponerse en contacto con el servicio de asistencia técnica. 2. Pulse Configurar. 3. Seleccione Herramientas y luego Alinear cartucho. El HP All-in-One imprime una página de alineación del cartucho de tinta. 4. Cargue la hoja de alineación del cartucho de tinta boca abajo en el cristal del escáner en la esquina delantera derecha con la parte superior de la página hacia la derecha y luego pulse Aceptar. Si desea obtener más información, consulte Carga de un original en el cristal del escáner. El equipo HP All-in-One alinea los cartuchos de tinta. Recicle o tire la hoja de alineación de los cartuchos de tinta. Trabajo con cartuchos de tinta 127 Capítulo 8 Para alinear los cartuchos de tinta en la Software HP Photosmart (Windows) 1. Cargue papel blanco normal sin utilizar de tamaño carta, A4 o legal en la bandeja de entrada. 2. En el Centro de soluciones HP , haga clic en Configuración, Configuración de impresión y, a continuación, en Cuadro de herramientas de impresora. Nota También puede abrir la Caja de herramientas de la impresora desde el cuadro de diálogo Propiedades de impresión. En el cuadro de diálogo Propiedades de impresión, haga clic en la ficha Servicios y, a continuación, haga clic en Revisión del dispositivo. Aparece el cuadro de herramientas de impresora. 3. Haga clic en la ficha Servicios del dispositivo. 4. Haga clic en Alinear los cartuchos de tinta. El equipo HP All-in-One imprime una página de alineación del cartucho de tinta. 5. Cargue la hoja de alineación del cartucho de tinta boca abajo en el cristal del escáner en la esquina delantera derecha con la parte superior de la página hacia la derecha y luego pulse Aceptar. Si desea obtener más información, consulte Carga de un original en el cristal del escáner. El equipo HP All-in-One alinea los cartuchos de tinta. Recicle o tire la hoja de alineación de los cartuchos de tinta. Para alinear los cartuchos de tinta desde el Estudio HP Photosmart software (Mac OS) 1. Cargue papel blanco normal sin utilizar de tamaño carta, A4 o legal en la bandeja de entrada. 2. HP Printer Utility (Mac OS): Abra la Utilidad de impresora HP. Si desea obtener más información, consulte HP Printer Utility (Mac OS). Haga clic en Alinear y siga las instrucciones que aparecen en pantalla. El equipo HP All-in-One imprime una página de alineación del cartucho de tinta. 3. Cargue la hoja de alineación del cartucho de tinta boca abajo en el cristal del escáner en la esquina delantera derecha con la parte superior de la página hacia la derecha y luego pulse Aceptar. Si desea obtener más información, consulte Carga de un original en el cristal del escáner. El equipo HP All-in-One alinea los cartuchos de tinta. Recicle o tire la hoja de alineación de los cartuchos de tinta. Limpieza de los cartuchos de tinta Use esta función si hay líneas blancas disparejas atravesando las de color o si el color es borroso. No limpie los cartuchos de tinta si no es necesario, puesto que al hacerlo se gasta tinta y disminuye la vida útil de los inyectores de tinta. 128 Mantenimiento y solución de problemas Para limpiar los cartuchos de tinta desde el panel de control 1. Cargue papel blanco normal sin utilizar de tamaño carta, A4 o legal en la bandeja de entrada. 2. Pulse Configurar. 3. Seleccione Herramientas y luego Limpiar cartucho. El dispositivo imprime una página que puede reciclar o tirar. Si la calidad de la copia o de la impresión sigue pareciendo deficiente después de limpiar los cartuchos, intente limpiar los contactos del cartucho antes de sustituir el cartucho de tinta afectado. Para limpiar los cartuchos de tinta desde el Software HP Photosmart 1. Cargue papel blanco normal sin utilizar de tamaño carta, A4 o legal en la bandeja de entrada. 2. En el Centro de soluciones HP , haga clic en Configuración, Configuración de impresión y, a continuación, en Cuadro de herramientas de impresora. Nota También puede abrir la Caja de herramientas de la impresora desde el cuadro de diálogo Propiedades de impresión. En el cuadro de diálogo Propiedades de impresión, haga clic en la ficha Servicios y, a continuación, haga clic en Revisión del dispositivo. Aparece el cuadro de herramientas de impresora. 3. Haga clic en la ficha Servicios del dispositivo. 4. Haga clic en Limpiar los cartuchos de tinta. 5. Siga las indicaciones hasta que la calidad de la impresión sea satisfactoria y haga clic en Listo. Si la calidad de la copia o de la impresión sigue pareciendo deficiente después de limpiar los cartuchos, intente limpiar los contactos del cartucho antes de sustituir el cartucho de tinta afectado. Utilidad de impresora de HP (Mac OS) 1. Abra la Utilidad de impresora HP. Si desea obtener más información, consulte HP Printer Utility (Mac OS). 2. Haga clic en Limpiar y siga las instrucciones de la pantalla. Limpieza de los contactos del cartucho de tinta Únicamente debe limpiar los contactos del cartucho de tinta si aparecen de forma repetida en la pantalla mensajes que le solicitan que compruebe un cartucho de tinta después de haberlo limpiado o después de haber alineado los cartuchos de tinta. Antes de limpiar los contactos de los cartuchos de tinta, desinstale el cartucho y compruebe que los contactos estén limpios y vuelva a colocar el cartucho en su sitio. Si siguen apareciendo mensajes para comprobar los cartuchos de tinta, limpie los contactos de los cartuchos. Trabajo con cartuchos de tinta 129 Capítulo 8 Asegúrese de tener los siguientes materiales: • Bastoncillos de gomaespuma o paños que no dejen pelusas secos, o cualquier otro material que no se deshaga ni deje fibras. Sugerencia Los filtros de café no tienen pelusa y funcionan bien para limpiar los cartuchos de tinta. • Agua destilada, filtrada o embotellada (el agua del grifo puede contener contaminantes que dañen los cartuchos de tinta). Precaución No utilice limpiametales ni alcohol para limpiar los contactos de los cartuchos de tinta. Podría dañar los cartuchos de tinta o el equipo HP All-inOne. Para limpiar los contactos de los cartuchos de tinta 1. Encienda el dispositivo y abra la tapa del cartucho de tinta. El carro de impresión se mueve hacia la derecha en el dispositivo. 2. Espere hasta que el carro de impresión esté inactivo y en silencio, y desenchufe el cable de alimentación de la parte posterior del dispositivo. Nota Según el tiempo que esté desconectado el HP All-in-One, es posible que se borren la fecha y la hora. Deberá restablecer la fecha y la hora posteriormente, cuando vuelva a conectar el cable de la corriente. 3. Presione ligeramente el cartucho hacia abajo para liberarlo, tire de él y sáquelo de la ranura. 4. Examine los contactos de los cartuchos de tinta para ver si hay tinta o partículas de suciedad. 5. Moje un bastoncillo de gomaespuma o un paño que no deje pelusa en agua destilada y escurra el exceso de agua. 6. Sujete el cartucho de tinta por los lados. 130 Mantenimiento y solución de problemas 7. Limpie únicamente los contactos de color cobre. Deje que se sequen los cartuchos de tinta durante aproximadamente diez minutos. 1 Contactos de color cobre 2 Boquillas de tinta (no las limpie) 8. Vuelva a deslizar el cartucho de tinta en la ranura. Empuje el cartucho de tinta hasta que haga clic en su lugar. 9. Si es necesario, repita esta operación con los demás cartuchos de tinta. 10. Cierre con cuidado la tapa del cartucho de tinta y enchufe el cable de alimentación en la parte posterior del dispositivo. Limpieza del área alrededor de los inyectores de tinta Si el dispositivo se utiliza en entornos donde haya mucho polvo, se puede acumular una pequeña cantidad de residuos en su interior. Estos residuos pueden ser polvo, pelo, restos de alfombra o tejidos. Cuando los residuos se acumulan en los cartuchos de tinta, pueden provocar rayas o manchas de tinta en las páginas de tinta. Las rayas de tinta se pueden corregir limpiando el área alrededor de los inyectores de tinta, como se describe aquí. Nota Limpie el área alrededor de los inyectores de tinta sólo si siguen apareciendo rayas y manchas en las páginas impresas una vez que haya limpiado los cartuchos de tinta mediante el panel de control del dispositivo o el software que instaló con HP All-in-One. Trabajo con cartuchos de tinta 131 Capítulo 8 Asegúrese de tener los siguientes materiales: • Bastoncillos de gomaespuma o paños que no dejen pelusas secos, o cualquier otro material que no se deshaga ni deje fibras. Sugerencia Los filtros de café no tienen pelusa y funcionan bien para limpiar los cartuchos de tinta. • Agua destilada, filtrada o embotellada (el agua del grifo puede contener contaminantes que dañen los cartuchos de tinta). Precaución No toque los contactos de color cobre ni las boquillas de tinta. Si toca estas piezas puede provocar obstrucciones, errores de la tinta y conexiones eléctricas incorrectas. Para limpiar el área alrededor de las boquillas de tinta 1. Encienda el dispositivo y abra la tapa del cartucho de tinta. El carro de impresión se mueve hacia la derecha en el dispositivo. 2. Espere hasta que el carro de impresión esté inactivo y en silencio, y desenchufe el cable de alimentación de la parte posterior del dispositivo. Nota Según el tiempo que esté desconectado el HP All-in-One, es posible que se borren la fecha y la hora. Deberá restablecer la fecha y la hora posteriormente, cuando vuelva a conectar el cable de la corriente. 3. Presione ligeramente el cartucho hacia abajo para liberarlo, tire de él y sáquelo de la ranura. Nota No extraiga ambos cartuchos de tinta al mismo tiempo. Retire y limpie los cartuchos uno por uno. No deje ningún cartucho fuera del dispositivo durante más de 30 minutos. 4. Coloque el cartucho de tinta en una hoja de papel con los inyectores de tinta hacia arriba. 5. Humedezca ligeramente un bastoncillo de gomaespuma limpio con agua destilada. 132 Mantenimiento y solución de problemas 6. Limpie la superficie y los bordes alrededor del área de las boquillas de tinta con el bastoncillo, como se muestra a continuación. 1 Placa de las boquillas (no las limpie) 2 Superficie y bordes alrededor del área de las boquillas de tinta Precaución No limpie la placa de los inyectores de tinta. 7. Vuelva a deslizar el cartucho de tinta en la ranura. Empuje el cartucho de tinta hasta que haga clic en su lugar. 8. Si es necesario, repita esta operación con los demás cartuchos de tinta. 9. Cierre con cuidado la tapa del cartucho de tinta y enchufe el cable de alimentación en la parte posterior del dispositivo. Almacenar los suministros de impresión El protector del cartucho de tinta está diseñado para guardar el cartucho de tinta de forma segura y para evitar que se seque cuando no se utilice. Cuando saque un cartucho de tinta del dispositivo con la intención de usarlo en otro momento, guárdelo en el protector del cartucho de tinta. Por ejemplo, guarde el cartucho de tinta negro en un protector para cartucho de tinta si lo saca para imprimir fotos de alta calidad con los cartuchos de tinta de fotos y tricolor. Nota Si no tiene un protector para cartucho de tinta, puede pedir uno a Asistencia técnica de HP. Si desea obtener más información, consulte Asistencia técnica y garantía. También puede utilizar un contenedor hermético, como un tubo plástico. Asegúrese de que los inyectores no toquen nada cuando guarda los cartuchos de tinta. Trabajo con cartuchos de tinta 133 Capítulo 8 Para insertar un cartucho de tinta en el protector del cartucho ▲ Introduzca el cartucho de tinta en el protector ligeramente inclinado y encájelo firmemente en su sitio. Para retirar el cartucho de tinta del protector del cartucho ▲ Presione hacia abajo en la parte superior del protector del cartucho de tinta para soltarlo y extráigalo con cuidado. Limpieza del dispositivo Esta sección proporciona instrucciones para mantener el dispositivo en perfecto estado de funcionamiento. Realice estos procedimientos de mantenimiento cuando sea necesario. El polvo o suciedad en el cristal del escáner, en el respaldo de la tapa del escáner o en el marco del escáner puede disminuir su rendimiento, disminuir la calidad de los escaneos y afectar la precisión de las funciones especiales, tal como el ajuste de copias a un tamaño de página determinado. • • • 134 Limpieza del cristal del escáner Limpieza del exterior Limpiar el alimentador automático de documentos Mantenimiento y solución de problemas Limpieza del cristal del escáner Para limpiar el cristal del escáner 1. Apague el dispositivo. 2. Levante la tapa del escáner. 3. Limpie el cristal con un paño suave y que no desprenda pelusas, que se haya rociado con un limpiavidrios suave. Limpie el cristal con un paño seco, suave y que no desprenda pelusas. Precaución Use únicamente limpiavidrios para limpiar el cristal del escáner. Evite los productos de limpieza que contengan abrasivos, acetona, benceno o tetracloruro de carbono, ya que todos ellos pueden dañar el cristal del escáner. Evite usar alcohol isopropilo, ya que este producto puede dejar rayas en el cristal. Precaución No rocíe el limpiavidrios directamente en el cristal del escáner. Si se aplica una gran cantidad de limpiavidrios, éste podría derramarse bajo el cristal y dañar el escáner. 4. Cierre la tapa del escáner y encienda el dispositivo. Limpieza del exterior Nota Antes de limpiar el dispositivo, apague la alimentación eléctrica y desconecte el cable de alimentación del conector eléctrico. Utilice un paño suave, húmedo y que no desprenda pelusas para quitar el polvo y las manchas de la carcasa. El exterior del dispositivo no requiere limpieza. Impida que el interior y el panel de control del dispositivo entren en contacto con líquidos. Limpiar el alimentador automático de documentos Si el alimentador automático de documentos carga varias páginas o si no carga papel normal, puede limpiar los rodillos y la almohadilla de separación. Levante la cubierta Limpieza del dispositivo 135 Capítulo 8 del alimentador automático de documentos para acceder al selector del interior del alimentador, limpie los rodillos o la almohadilla de separación y cierre la cubierta. Si en los documentos escaneados o faxes aparecen líneas o polvo, limpie la banda de mylar en el ADF. Para limpiar los rodillos o la almohadilla del separador 1. Retire todos los originales de la bandeja del alimentador de documentos. 2. Levante la cubierta del alimentador automático de documentos (1). De esta forma podrá acceder fácilmente a los rodillos (2) y a la almohadilla de separación (3), como se muestra a continuación. 1 Cubierta del alimentador automático de documentos 2 Rodillos 3 Almohadilla del separador 3. Humedezca ligeramente un trapo limpio sin pelusa con agua destilada y escurra el exceso de líquido. 4. Utilice el trapo húmedo para limpiar los residuos de los rodillos o la almohadilla del separador. Nota Si el residuo no se elimina con agua destilada, intente utilizar alcohol isopropílico (frotando). 5. Cierre la cubierta del alimentador automático de documentos. 136 Mantenimiento y solución de problemas Para limpiar la tira de plástico del interior del alimentador automático de documentos 1. Apague el dispositivo y desconecte el cable de alimentación. Nota Dependiendo del tiempo que esté desconectado el dispositivo, es posible que la fecha y la hora se borren. Deberá restablecer la fecha y la hora posteriormente, cuando vuelva a conectar el cable de la corriente. 2. Levante la cubierta del alimentador automático de documentos hasta que se detenga y luego saque cuidadosamente la cubierta para liberar el gancho. 3. Continúe levantando la cubierta del alimentador automático de documentos hasta la posición vertical. Limpieza del dispositivo 137 Capítulo 8 4. Levante el mecanismo del alimentador automático de documentos. 5. Limpie la tira de plástico con un paño o esponja suave ligeramente humedecido con un limpiador de cristales sin abrasivos. Precaución No utilice abrasivos, acetona, benceno o tetracloruro de carbono para limpiar la tira de plástico, porque la pueden dañar. No vierta ni pulverice líquido directamente en la tira de plástico. El líquido puede filtrarse bajo el cristal y dañar el dispositivo. 6. Baje cuidadosamente el mecanismo del alimentador automático de documentos para evitar que la tira de plástico se desmonte y luego cierre la cubierta del alimentador automático de documentos. 7. Enchufe el cable de alimentación y, a continuación, encienda el dispositivo. Nota Si después de limpiar la tira de plástico todavía ve polvo o líneas, tal vez deba pedir una nueva tira de plástico. Si desea obtener más información, consulte Asistencia técnica y garantía. Consejos y recursos generales de solución de problemas Trate lo siguiente al comenzar a resolver problemas de impresión. • • • • 138 En caso de atascos de papel, consulte Cómo eliminar atascos de papel. En caso de problemas relacionados con la alimentación del papel, como la inclinación y la extracción del papel, consulte Solución de problemas relacionados con la alimentación del papel. La luz de encendido está encendida y no parpadea. Cuando el dispositivo se enciende por primera vez, hay que esperar aproximadamente 12 minutos para inicializarlo después de haber instalado los cartuchos de tinta. El cable de alimentación y otros cables están funcionando y se encuentran firmemente conectados al dispositivo. Asegúrese de que el dispositivo esté firmemente conectado a una toma de corriente alterna (CA) en funcionamiento y que esté encendido. Para obtener información sobre los requisitos de voltaje, consulte Especificaciones eléctricas. Mantenimiento y solución de problemas • • • • • El sustrato está cargado correctamente en la bandeja de entrada y no está atascado en el dispositivo. Todas las cintas y materiales de embalaje se retiraron. El dispositivo está configurado como la impresora actual o predeterminada. Para Windows, configúrelo como la impresora predeterminada en la carpeta Impresoras. Para el Mac OS, configúrelo como la impresora predeterminada en Impresoras y faxes de las Preferencias del sistema. Consulte la documentación del equipo para obtener más información. Si está utilizando un equipo que ejecuta Windows, no está seleccionada la opción Pausar impresión. No ejecute demasiados programas cuando esté realizando una tarea. Cierre los programas que no esté usando o reinicie el equipo antes de intentar nuevamente la tarea. Temas de solución de problemas • Solución de problemas de impresión • Calidad de impresión deficiente o impresiones inesperadas • Solución de problemas relacionados con la alimentación del papel • Solución de problemas de copia • Solución de problemas de escaneo • Solución de problemas de fax • Solución de problemas de instalación Solución de problemas de impresión En esta sección se tratan los siguientes temas: • • • • • • • • El dispositivo se apaga inesperadamente Aparece un mensaje de error en la pantalla del panel de control El dispositivo no está respondiendo (no se imprime nada) El dispositivo se demora mucho en imprimir Páginas en blanco o parcialmente impresas Algo falta en la página o no está correcto La ubicación del texto o de los gráficos es incorrecta El dispositivo imprime la mitad de una página y luego expulsa el papel El dispositivo se apaga inesperadamente Revise la alimentación y sus conexiones Asegúrese de que el dispositivo esté firmemente conectado a una toma de corriente alterna (CA) que esté funcionando. Para obtener información sobre los requisitos de voltaje, consulte Especificaciones eléctricas. Solución de problemas de impresión 139 Capítulo 8 Aparece un mensaje de error en la pantalla del panel de control Se ha producido un error no recuperable Desconecte todos los cables (tal como el cable de alimentación y el cable USB), espere aproximadamente 20 segundos y vuelva a conectarlos. Si el problema persiste, visite el sitio Web de HP (www.hp.com/support) para obtener la información más reciente acerca de la solución de problemas o de correcciones y actualizaciones de productos. El dispositivo no está respondiendo (no se imprime nada) Hay trabajos de impresión en la cola de impresión Abra la cola de impresión, cancele todos los documentos y reinicie el equipo. Intente imprimir después de que el equipo reinicie. Para obtener más información, consulte el sistema de ayuda del sistema operativo. Revise el ajuste del dispositivo Para obtener más información, consulte Consejos y recursos generales de solución de problemas. Revise la instalación del software del dispositivo Si el dispositivo se apaga cuando está imprimiendo, debe aparecer un mensaje de alerta en la pantalla de su equipo; de lo contrario, es posible que el software del dispositivo no esté instalado correctamente. Para solucionar este problema, desinstale por completo el software y vuelva a instalarlo. Para obtener más información, consulte Instalación y desinstalación del software. Revise las conexiones de los cables • Asegúrese de que ambos extremos del cable de red/USB estén conectados firmemente. • Si el dispositivo está conectado a una red, revise lo siguiente: ◦ Revise la luz de Enlace en la parte posterior del dispositivo. ◦ Asegúrese de que no está utilizando un cable telefónico para conectarse al dispositivo. Revise cualquier software de firewall personal instalado en el equipo El software de firewall personal es un programa de seguridad que protege al equipo de intromisiones. Sin embargo, el firewall puede bloquear la comunicación entre el equipo y el dispositivo. Si hay problemas de comunicación con el dispositivo, trate de desactivar temporalmente el firewall. Si el problema persiste, el firewall no es la causa del problema de comunicación. Vuelva a activar el firewall. 140 Mantenimiento y solución de problemas El dispositivo se demora mucho en imprimir Compruebe la configuración y los recursos del sistema Asegúrese de que el equipo cumple con los requerimientos mínimos del sistema para el dispositivo. Para obtener más información, consulte Requisitos del sistema. Verifique la configuración del software del dispositivo La velocidad de impresión es más lenta cuando se selecciona Óptimo o Máximo de ppp como la calidad de impresión. Para aumentar la velocidad de impresión, seleccione otros ajustes de impresión en el controlador del dispositivo. Para obtener más información, consulte Cambio de ajustes de impresión. Páginas en blanco o parcialmente impresas Limpieza de los cartuchos de tinta Complete el procedimiento de limpieza del cartucho de tinta. Si desea obtener más información, consulte Limpieza de los cartuchos de tinta. Revise la configuración de los sustratos • Asegúrese de seleccionar los parámetros correctos de calidad de impresión en el controlador de la impresora para el sustrato cargado en las bandejas. • Asegúrese de que la configuración de página en el controlador de la impresora coincida con el tamaño de página de los sustratos cargados en la bandeja. Se recoge más de una página Para obtener más información sobre los de problemas de alimentación de papel, consulte Solución de problemas relacionados con la alimentación del papel. El archivo contiene una página en blanco Compruebe si el archivo contiene alguna página en blanco. Algo falta en la página o no está correcto Revise la configuración de los márgenes Asegúrese de que la configuración de los márgenes del documento no exceda el área en que puede imprimir el dispositivo. Para obtener más información, consulte Configuración de márgenes mínimos. Revise la configuración de impresión del color Asegúrese de que no esté seleccionado Imprimir en escala de grises en el controlador de impresión. Verifique la ubicación del dispositivo y la longitud del cable USB En ocasiones, los campos electromagnéticos altos (como los que generan los cables USB) pueden distorsionar ligeramente las impresiones. Aleje el dispositivo de la Solución de problemas de impresión 141 Capítulo 8 fuente de los campos electromagnéticos. Además, se recomienda que use un cable USB que tenga menos de 3 metros (9,8 pies) de largo para minimizar los efectos de estos campos electromagnéticos. Compruebe los cartuchos de tinta Asegúrese de que estén instalados los cartuchos de tinta correctos y que no les queda poca tinta. Para obtener más información, consulte Administración del dispositivo y Trabajo con cartuchos de tinta. La ubicación del texto o de los gráficos es incorrecta Revise cómo está cargado el sustrato Asegúrese de que las guías del ancho y longitud del soporte quedan ceñidas a los bordes de la pila de soportes y cerciórese de que la bandeja no está sobrecargada. Si desea obtener más información, consulte Carga de soportes. Revise el tamaño de los sustratos • Es posible que el contenido de una página se corte si el tamaño del documento es mayor que el del sustrato que está utilizando. • Asegúrese de que el tamaño del sustrato seleccionado en el controlador de la impresora coincida con el tamaño de los sustratos cargados en la bandeja. Revise la configuración de los márgenes Si el texto o los gráficos están cortados en los bordes de la página, asegúrese de que la configuración de los márgenes del documento no exceda el área en que puede imprimir el dispositivo. Para obtener más información, consulte Configuración de márgenes mínimos. Revise la configuración de la orientación de la página Asegúrese de que el tamaño del sustrato y la orientación de la página seleccionados en la aplicación coincidan con la configuración del controlador de la impresora. Para obtener más información, consulte Cambio de ajustes de impresión. Verifique la ubicación del dispositivo y la longitud del cable USB En ocasiones, los campos electromagnéticos altos (como los que generan los cables USB) pueden distorsionar ligeramente las impresiones. Aleje el dispositivo de la fuente de los campos electromagnéticos. Además, se recomienda que use un cable USB que tenga menos de 3 metros (9,8 pies) de largo para minimizar los efectos de estos campos electromagnéticos. Si las soluciones anteriores no dan resultado, tal vez el problema se deba a la incapacidad de la aplicación para interpretar adecuadamente la configuración de impresión. Revise las notas de la versión para buscar conflictos de software conocidos, consulte la documentación de la aplicación o comuníquese con el fabricante del software para obtener ayuda específica. 142 Mantenimiento y solución de problemas El dispositivo imprime la mitad de una página y luego expulsa el papel Compruebe los cartuchos de tinta Asegúrese de que estén instalados los cartuchos de tinta correctos y que no les queda poca tinta. Para obtener más información, consulte Administración del dispositivo y Trabajo con cartuchos de tinta. HP no puede garantizar la calidad de los cartuchos de tinta que no son de HP. Calidad de impresión deficiente o impresiones inesperadas En esta sección se tratan los siguientes temas: • • • • • • • • • • Problemas comunes de mala calidad de la impresión Impresión de caracteres ilegibles La tinta deja manchas La tinta no rellena completamente el texto o los gráficos Las impresiones tienen colores tenues o apagados Los colores se imprimen como blanco y negro Se imprimen colores incorrectos La impresión muestra colores corridos Los colores no se alinean correctamente Se han omitido líneas o puntos del texto o de los gráficos Problemas comunes de mala calidad de la impresión Compruebe los cartuchos de tinta Asegúrese de que están instalados los cartuchos de tinta correctos y que no les queda poca tinta. Para obtener más información, consulte Administración del dispositivo y Trabajo con cartuchos de tinta. HP no puede garantizar la calidad de los cartuchos de tinta que no son de HP. Revise la calidad del papel Es posible que el papel esté muy húmedo o que sea demasiado rugoso. Asegúrese de que el sustrato cumpla con las especificaciones de HP e intente volver a imprimir. Para obtener más información, consulte Comprensión de las especificaciones de los sustratos admitidos. Revise el tipo de sustrato cargado en el dispositivo Asegúrese de que la bandeja admite el tipo de sustrato cargado. Para obtener más información, consulte Comprensión de las especificaciones de los sustratos admitidos. Verifique la ubicación del dispositivo y la longitud del cable USB En ocasiones, los campos electromagnéticos altos (como los que generan los cables USB) pueden distorsionar ligeramente las impresiones. Aleje el dispositivo de la fuente de los campos electromagnéticos. Además, se recomienda que use un cable Calidad de impresión deficiente o impresiones inesperadas 143 Capítulo 8 USB que tenga menos de 3 metros (9,8 pies) de largo para minimizar los efectos de estos campos electromagnéticos. Alineación de los cartuchos de tinta Alinee los cartuchos de tinta. Si desea obtener más información, consulte Alineación de los cartuchos de tinta. Limpieza de los cartuchos de tinta Es posible que deba limpiar los cartuchos de tinta. Para obtener más información, consulte Limpieza de los cartuchos de tinta. Impresión de caracteres ilegibles Si se produce una interrupción en un trabajo que se está imprimiendo, es posible que el dispositivo no reconozca el resto del trabajo. Cancele el trabajo de impresión y espere a que el dispositivo vuelva al estado de preparado. Si el dispositivo no vuelve al estado de preparado, cancele todos los trabajos y vuelva a esperar. Cuando el dispositivo esté preparado, vuelva a enviar el trabajo. Si el equipo le indica que vuelva a enviar el trabajo, haga clic en Cancelar. Revise las conexiones de los cables Si el dispositivo y el equipo están conectados con un cable USB, el problema puede deberse a una mala conexión del cable. Asegúrese de que ambos extremos de las conexiones de los cables estén seguros. Si el problema persiste, apague el dispositivo, desconecte el cable del dispositivo, encienda el dispositivo sin conectar el cable y elimine cualquier trabajo rezagado de la cola de impresión. Cuando la luz de alimentación esté encendida sin pestañear, vuelva a conectar el cable. Revise el archivo del documento El archivo del documento puede estar dañado. Si puede imprimir otros documentos desde la misma aplicación, intente imprimir una copia de seguridad del documento, si existe alguna disponible. Alineación de los cartuchos de tinta Alinee los cartuchos de tinta. Si desea obtener más información, consulte Alineación de los cartuchos de tinta. 144 Mantenimiento y solución de problemas La tinta deja manchas Revise la configuración de la impresión • Cuando imprima documentos que utilicen mucha tinta, espere más tiempo para que las impresiones se sequen antes de manipularlas. Esto es especialmente necesario en el caso de las transparencias. En el controlador de la impresora, seleccione la calidad de impresión Óptima, espere más tiempo para que la tinta se seque y reduzca la saturación de tinta con el volumen de tinta en las características avanzadas (Windows) o en las características de tinta (Mac OS). Sin embargo, recuerde que si disminuye la saturación de tinta, sus impresiones pueden tener una calidad "desteñida". • Los documentos a color que tienen mezclas de colores intensos se pueden arrugar o manchar si se usa la calidad de impresión Óptima. Intente usar otro modo de impresión, como Normal, para reducir la cantidad de tinta o use Papel HP premium diseñado para imprimir documentos en colores vivos. Para obtener más información, consulte Cambio de ajustes de impresión. Revise el tipo de sustrato Algunos tipos de sustratos no aceptan bien la tinta. Para estos sustratos, la tinta se secará más lentamente y se pueden producir manchas. Para obtener más información, consulte Comprensión de las especificaciones de los sustratos admitidos. Compruebe los cartuchos de tinta Asegúrese de que estén instalados los cartuchos de tinta correctos y que no les queda poca tinta. Para obtener más información, consulte Administración del dispositivo y Trabajo con cartuchos de tinta. HP no puede garantizar la calidad de los cartuchos de tinta que no son de HP. Limpieza de los cartuchos de tinta Es posible que deba limpiar los cartuchos de tinta. Para obtener más información, consulte Limpieza de los cartuchos de tinta. La tinta no rellena completamente el texto o los gráficos Revise el tipo de sustrato Algunos tipos de sustratos no son adecuados para usarlos con el dispositivo. Para obtener más información, consulte Comprensión de las especificaciones de los sustratos admitidos. Compruebe los cartuchos de tinta Compruebe que los cartuchos no tienen poca tinta. Para obtener más información, consulte Administración del dispositivo y Trabajo con cartuchos de tinta. HP no puede garantizar la calidad de los cartuchos de tinta que no son de HP. Calidad de impresión deficiente o impresiones inesperadas 145 Capítulo 8 Limpieza de los cartuchos de tinta Es posible que deba limpiar los cartuchos de tinta. Para obtener más información, consulte Limpieza de los cartuchos de tinta. Las impresiones tienen colores tenues o apagados Revise el modo de impresión El modo Borrador o Rápido del controlador de la impresora permite imprimir a una velocidad más rápida y son aptos para imprimir borradores. Para obtener mejores resultados, seleccione Normal u Óptima. Para obtener más información, consulte Cambio de ajustes de impresión. Revise la configuración del tipo de papel Cuando imprima en transparencias o en otros sustratos especiales, seleccione el tipo de sustrato correspondiente en el controlador de impresión. Si desea obtener más información, consulte Impresión en sustratos especiales y de tamaño personalizado. Limpieza de los cartuchos de tinta Es posible que deba limpiar los cartuchos de tinta. Para obtener más información, consulte Limpieza de los cartuchos de tinta. Compruebe los cartuchos de tinta Asegúrese de que estén instalados los cartuchos de tinta correctos y que no les queda poca tinta. Para obtener más información, consulte Administración del dispositivo y Trabajo con cartuchos de tinta. HP no puede garantizar la calidad de los cartuchos de tinta que no son de HP. Los colores se imprimen como blanco y negro Revise la configuración de la impresión Asegúrese de que la opción Imprimir en escala de grises no está seleccionada en el controlador de la impresora. Para obtener información sobre cómo cambiar esta configuración, consulte Cambio de ajustes de impresión. Se imprimen colores incorrectos Revise la configuración de la impresión Asegúrese de que la opción Imprimir en escala de grises no está seleccionada en el controlador de la impresora. Para obtener información sobre cómo cambiar esta configuración, consulte Cambio de ajustes de impresión. Compruebe los cartuchos de tinta Asegúrese de que estén instalados los cartuchos de tinta correctos y que no les queda poca tinta. Para obtener más información, consulte Administración del dispositivo y Trabajo con cartuchos de tinta. HP no puede garantizar la calidad de los cartuchos de tinta que no son de HP. 146 Mantenimiento y solución de problemas Limpieza de los cartuchos de tinta Es posible que deba limpiar los cartuchos de tinta. Para obtener más información, consulte Limpieza de los cartuchos de tinta. La impresión muestra colores corridos Compruebe los cartuchos de tinta Asegúrese de que estén instalados los cartuchos de tinta correctos y que no les queda poca tinta. Para obtener más información, consulte Administración del dispositivo y Trabajo con cartuchos de tinta. HP no puede garantizar la calidad de los cartuchos de tinta que no son de HP. Revise la configuración de la impresión Asegúrese de que la opción Imprimir en escala de grises no está seleccionada en el controlador de la impresora. Para obtener información sobre cómo cambiar esta configuración, consulte Cambio de ajustes de impresión. Revise el tipo de sustrato Algunos tipos de sustratos no aceptan bien la tinta. Para estos sustratos, la tinta se secará más lentamente y se pueden producir manchas. Para obtener más información, consulte Comprensión de las especificaciones de los sustratos admitidos. Los colores no se alinean correctamente Compruebe los cartuchos de tinta Asegúrese de que estén instalados los cartuchos de tinta correctos y que no les queda poca tinta. Para obtener más información, consulte Administración del dispositivo y Trabajo con cartuchos de tinta. HP no puede garantizar la calidad de los cartuchos de tinta que no son de HP. Revise la ubicación de los gráficos Use la función de zoom o presentación preliminar de su software para revisar que no haya espacios vacíos en la ubicación de los gráficos en la página. Alineación de los cartuchos de tinta Alinee los cartuchos de tinta. Si desea obtener más información, consulte Alineación de los cartuchos de tinta. Se han omitido líneas o puntos del texto o de los gráficos Compruebe los cartuchos de tinta Compruebe que los cartuchos no tienen poca tinta. Si desea obtener más información, consulte Trabajo con cartuchos de tinta. HP no puede garantizar la calidad de los cartuchos de tinta que no son de HP. Calidad de impresión deficiente o impresiones inesperadas 147 Capítulo 8 Solución de problemas relacionados con la alimentación del papel La bandeja o la impresora no admiten el tipo de sustrato Utilice sólo sustratos admitidos para el dispositivo y para la bandeja que se está usando. Para obtener más información, consulte Comprensión de las especificaciones de los sustratos admitidos. El sustrato no se toma desde una bandeja • Asegúrese de que haya un sustrato en la bandeja. Para obtener más información, consulte Carga de soportes. Abanique el sustrato antes de cargarlo. • Asegúrese de que las guías para el papel estén en las marcas correctas en la bandeja para el tamaño del sustrato que está cargando. También asegúrese de que las guías estén ajustadas, pero no apretadas, contra la pila de papel. • Asegúrese de que el sustrato de la bandeja no esté curvado. Para alisar el papel, dóblelo en la dirección opuesta de la curva. • Cuando use sustratos especiales delgados, asegúrese de que la bandeja esté cargada por completo. Si usa sustratos especiales que sólo se encuentran disponibles en pequeñas cantidades, pruebe colocando el sustrato especial sobre el papel del mismo tamaño para llenar la bandeja. (Algunos sustratos se recogen con mayor facilidad si la bandeja está llena.) • Si usa un sustrato de impresión especial grueso (tal como papel para folletos), cargue el sustrato de impresión de modo que la bandeja quede llena entre 1/4 y 3/4 de su capacidad. Si es necesario, coloque el sustrato encima de otro papel del mismo tamaño de modo que la altura de la pila esté dentro del rango. El sustrato no está saliendo correctamente • Asegúrese de que la extensión de la bandeja de salida esté extendida; de lo contrario, las páginas impresas pueden caer fuera del dispositivo. • 148 Quite el exceso de sustratos de la bandeja de salida. Hay un límite para la cantidad de hojas que se puede cargar en la bandeja. Mantenimiento y solución de problemas Las páginas no están alineadas • Asegúrese de que el sustrato cargado en las bandejas esté alineado con las guías para el papel. Si es necesario, saque las bandejas del dispositivo y vuelva a cargar correctamente el sustrato, asegurándose de que las guías del papel estén correctamente alineadas. • Cargue los sustratos en el dispositivo únicamente cuando no se esté imprimiendo. La impresora toma varias páginas • Abanique el sustrato antes de cargarlo. • Asegúrese de que las guías para el papel estén en las marcas correctas en la bandeja para el tamaño del sustrato que está cargando. También asegúrese de que las guías estén ajustadas, pero no apretadas, contra la pila de papel. • Asegúrese de que la bandeja no esté sobrecargada de papel. • Cuando use sustratos especiales delgados, asegúrese de que la bandeja esté cargada por completo. Si usa sustratos especiales que sólo se encuentran disponibles en pequeñas cantidades, pruebe colocando el sustrato especial sobre el papel del mismo tamaño para llenar la bandeja. (Algunos sustratos se recogen con mayor facilidad si la bandeja está llena.) • Si usa un sustrato de impresión especial grueso (tal como papel para folletos), cargue el sustrato de impresión de modo que la bandeja quede llena entre 1/4 y 3/4 de su capacidad. Si es necesario, coloque el sustrato encima de otro papel del mismo tamaño de modo que la altura de la pila esté dentro del rango. • Para obtener un rendimiento y una eficacia óptimas, utilice sustratos HP. Solución de problemas de copia Si los siguientes temas no son de utilidad, consulte Asistencia técnica y garantía para obtener información acerca de la asistencia de HP. • • • • • • • • • No salió ninguna copia Las copias están en blanco Hay documentos que faltan o de color tenue El tamaño se ha reducido La calidad de la copia es deficiente Los defectos de la copia son evidentes El dispositivo imprime la mitad de una página y luego expulsa el papel Aparición de mensajes de error El papel no coincide Solución de problemas de copia 149 Capítulo 8 No salió ninguna copia • • • Compruebe la energía Asegúrese de que el cable de alimentación esté firmemente conectado y que el dispositivo esté encendido. Revise el estado del dispositivo ◦ El dispositivo puede estar ocupado con otro trabajo. Revise la pantalla del panel de control para obtener información acerca del estado de los trabajos. Espere que termine el trabajo que se está procesando. ◦ El dispositivo puede estar atascado. Verifique si hay atascos. Consulte Cómo eliminar atascos de papel. Revise las bandejas Asegúrese de que el soporte se haya cargado. Consulte Carga de soportes para obtener más información. Las copias están en blanco • • • Revise el sustrato Es posible que el sustrato no cumpla con las especificaciones de Hewlett-Packard (por ejemplo, que esté demasiado húmedo o rugoso). Consulte Comprensión de las especificaciones de los sustratos admitidos para obtener más información. Revise la configuración El ajuste de contraste puede ser demasiado claro. Utilice el botón Copiar del panel de control del dispositivo para generar copias más oscuras. Revise las bandejas Si hace copias desde el ADF, asegúrese de que los originales se hayan cargado correctamente. Para obtener más información, consulte Carga de un original en el alimentador automático de documentos (ADF). Hay documentos que faltan o de color tenue • • • 150 Revise el sustrato Es posible que el sustrato no cumpla con las especificaciones de Hewlett-Packard (por ejemplo, que esté demasiado húmedo o rugoso). Consulte Comprensión de las especificaciones de los sustratos admitidos para obtener más información. Revise la configuración La configuración de calidad de Rápido (que produce copias con calidad de borrador) puede ser el motivo de la falta de documentos o de que los documentos tengan un color tenue. Cambie a la configuración Normal u Óptima. Revise el original ◦ La precisión de la copia depende de la calidad y el tamaño del original. Use el menú Copia para ajustar el brillo de la copia. Si el original es demasiado claro, es posible que en la copia no se pueda solucionar el problema, incluso si se ajusta el contraste. ◦ Los fondos de color pueden hacer que las imágenes de primer plano se mezclen demasiado en el fondo o que el fondo aparezca con una sombra diferente. Mantenimiento y solución de problemas El tamaño se ha reducido • • La función reducir/ampliar u otra función de copia se ha configurado desde el panel de control del dispositivo para reducir la imagen escaneada. Verifique las configuraciones del trabajo de copia para asegurarse de que sean para tamaño normal. La configuración del software de imágenes fotográficas de HP puede estar definida para reducir la imagen escaneada. Cambie las configuraciones, si es necesario. Para obtener más información, consulte la ayuda en pantalla para el software de imágenes fotográficas de HP. La calidad de la copia es deficiente • • Siga los pasos necesarios para mejorar la calidad de la copia ◦ Use originales de calidad. ◦ Cargue el material correctamente. Si el sustrato se carga en forma incorrecta, éste puede desalinearse y generar imágenes poco claras. Consulte Comprensión de las especificaciones de los sustratos admitidos para obtener más información. ◦ Use o haga una hoja de soporte para proteger los originales. Revise el dispositivo ◦ Es posible que la tapa del escáner no esté cerrada correctamente. ◦ Puede que el cristal o el respaldo de la tapa del escáner necesiten una limpieza. Consulte Limpieza del dispositivo para obtener más información. ◦ Puede que sea necesario limpiar el ADF. Consulte Limpieza del dispositivo para obtener más información. Los defectos de la copia son evidentes • • • • • Bandas verticales blancas o de color tenue Es posible que el sustrato no cumpla con las especificaciones de Hewlett-Packard (por ejemplo, que esté demasiado húmedo o rugoso). Consulte Comprensión de las especificaciones de los sustratos admitidos para obtener más información. Demasiado claras u oscuras Ajuste el contraste y la calidad de copia. Líneas no deseadas Es posible que el cristal, el respaldo de la tapa o el marco del escáner requieran una limpieza. Consulte Limpieza del dispositivo para obtener más información. Puntos o rayas de color negro Es posible que haya residuos de tinta, pegamento, líquido corrector o cualquier sustancia extraña en el cristal del escáner o en el respaldo de la tapa del escáner. Limpie el dispositivo. Consulte Limpieza del dispositivo para obtener más información. La copia está inclinada o no alineada ◦ Asegúrese de que la bandeja de entrada del ADF no esté llena. ◦ Asegúrese de que el ADF con los ajustadores de ancho estén ajustados con los bordes del sustrato. Solución de problemas de copia 151 Capítulo 8 • • • • Texto poco claro ◦ Ajuste el contraste y la calidad de copia. ◦ Es posible que el ajuste de mejora predeterminado no sea adecuado para el trabajo. Verifique el ajuste y cámbielo para mejorar el texto o las fotografías, si es necesario. Para obtener más información, consulte Cambio de la configuración de copia. Texto o gráficos con relleno incompleto Ajuste el contraste y la calidad de copia. Los bordes de las letras grandes en negro presentan manchas (no son lisos) Es posible que el ajuste de mejora predeterminado no sea adecuado para el trabajo. Verifique el ajuste y cámbielo para mejorar el texto o las fotografías, si es necesario. Para obtener más información, consulte Cambio de la configuración de copia. Bandas horizontales blancas o de aspecto granulado en áreas de color gris claro a gris medio Es posible que el ajuste de mejora predeterminado no sea adecuado para el trabajo. Verifique el ajuste y cámbielo para mejorar el texto o las fotografías, si es necesario. Para obtener más información, consulte Cambio de la configuración de copia. El dispositivo imprime la mitad de una página y luego expulsa el papel Compruebe los cartuchos de tinta Asegúrese de que estén instalados los cartuchos de tinta correctos y que no les queda poca tinta. Para obtener más información, consulte Administración del dispositivo y Trabajo con cartuchos de tinta. HP no puede garantizar la calidad de los cartuchos de tinta que no son de HP. Aparición de mensajes de error "Vuelva a cargar el documento y, luego, vuelva a cargar el trabajo" Pulse el botón Aceptar y vuelva a cargar los documentos restantes (hasta un máximo de 20 páginas) en el ADF. Para obtener más información, consulte Cargar originales. El papel no coincide Compruebe la configuración Compruebe que el tamaño y tipo de soporte coincida con la configuración del panel de control. Solución de problemas de escaneo Si los siguientes temas no son de utilidad, consulte Asistencia técnica y garantía para obtener información acerca de la asistencia de HP. 152 Mantenimiento y solución de problemas Nota Si inicia el escaneo desde un equipo, consulte la Ayuda del software para obtener información sobre solución de problemas. • • • • • • • El escáner no ha realizado ninguna acción El escaneo tarda demasiado en realizarse Una parte del documento no se escaneó o falta texto El texto no se puede editar Aparición de mensajes de error La calidad de la imagen escaneada es deficiente Los defectos del escaneo son evidentes El escáner no ha realizado ninguna acción • • • Revise el original Asegúrese de que el original esté correctamente ubicado en el cristal de escáner. Si desea obtener más información, consulte Carga de un original en el cristal del escáner. Revise el dispositivo Es posible que, después de un período de inactividad, el dispositivo haya salido del modo de Ahorro de energía, lo que retrasa un poco el procesamiento. Espere hasta que el dispositivo esté en el estado PREPARAD. Compruebe el software Compruebe que el software esté bien instalado. El escaneo tarda demasiado en realizarse • • Revise la configuración ◦ Si establece la resolución en un valor demasiado alto, el trabajo de escaneo tardará más en realizarse y generará archivos más grandes. Para obtener buenos resultados al escanear o copiar, no utilice una resolución que sea mayor que la necesaria. Puede disminuir la resolución para escanear de manera más rápida. ◦ Si obtiene una imagen a través de TWAIN, puede cambiar la configuración para que se escanee el original en blanco y negro. Consulte la Ayuda en pantalla para obtener información sobre el programa TWAIN. Revise el estado del dispositivo Si envió un trabajo de impresión o de copia antes de intentar escanear, el escaneo se inicia si el escáner no está ocupado. Sin embargo, los procesos de impresión y escaneo comparten memoria, lo que significa que el escaneo puede ser más lento. Solución de problemas de escaneo 153 Capítulo 8 Una parte del documento no se escaneó o falta texto • • Revise el original ◦ Asegúrese de haber cargado el original correctamente. Para obtener más información, consulte Cargar originales. ◦ Los fondos de color pueden hacer que las imágenes de primer plano se mezclen en el fondo. Ajuste la configuración antes de escanear el original o intente mejorar la imagen después de escanearlo. Revise la configuración ◦ Asegúrese de que el tamaño del sustrato de entrada sea lo suficientemente grande para el original que escanea. ◦ Si utiliza el software de imágenes fotográficas de HP, las configuraciones predeterminadas de este software se pueden definir para que realice automáticamente una tarea específica distinta de la que está haciendo. Para obtener instrucciones acerca de cómo cambiar las propiedades, consulte la Ayuda en pantalla del software de imágenes fotográficas de HP. El texto no se puede editar • • 154 Revise la configuración ◦ Asegúrese de que el software de OCR esté definido para editar textos. ◦ Al escanear el original, asegúrese de seleccionar un tipo de documento que genere un texto que se pueda editar. Si el texto está clasificado como gráfico, éste no se puede convertir a texto. ◦ El programa OCR puede estar vinculado a un programa de procesamiento de texto que no ejecuta las tareas del OCR. Para obtener más información acerca de los programas vinculados, consulte la Ayuda del software del producto. Revise los originales ◦ Asegúrese de que colocó correctamente el original en el cristal de escáner. Si desea obtener más información, consulte Cargar originales. ◦ Es posible que el programa OCR no reconozca el texto que está demasiado junto. Por ejemplo, si el texto que convierte el programa OCR tiene caracteres que faltan o que están combinados, "rn" puede aparecer como "m". ◦ La precisión del programa OCR depende de la calidad de la imagen, del tamaño del texto y de la estructura del original y de la calidad del propio escaneo. Asegúrese de que el original tenga una buena calidad de imagen. ◦ Los fondos de color pueden hacer que las imágenes de primer plano se mezclen demasiado. Ajuste la configuración antes de escanear el original o intente mejorar la imagen después de escanearlo. Si está realizando una operación de OCR en un original, si existen textos de color en los originales, estos no se escanean bien. Mantenimiento y solución de problemas Aparición de mensajes de error "No se pudo activar el origen TWAIN" o "Se produjo un error al obtener la imagen" ◦ Si obtiene una imagen de otro dispositivo, como una cámara digital u otro escáner, asegúrese de que el otro dispositivo sea compatible con TWAIN. Los dispositivos que no son compatibles con TWAIN no funcionan con el software del dispositivo. ◦ Asegúrese de que haber conectado el Cable del dispositivo USB al puerto correcto en la parte posterior del equipo. ◦ Verifique que haya seleccionado el origen TWAIN correcto. En el software, verifique el origen TWAIN seleccionando Seleccionar escáner en el menú Archivo. La calidad de la imagen escaneada es deficiente El original es una foto o una imagen de segunda generación Las fotografías reimpresas, tal como las de los periódicos o revistas, se imprimen mediante puntos minúsculos de tinta que hacen una interpretación de la fotografía original, lo cual disminuye la calidad. A menudo, los puntos de tinta forman dibujos no deseados que se pueden detectar cuando se escanea o imprime la imagen o cuando aparece la imagen en una pantalla. Si los consejos a continuación no solucionan el problema, es posible que necesite utilizar una versión de mejor calidad del original. ◦ Para eliminar estos patrones, reduzca el tamaño de la imagen después de escanearla. ◦ Imprima la imagen digitalizada para ver si la calidad ha mejorado. ◦ Asegúrese de que los ajustes de color y resolución sean correctos para el tipo de trabajo de escaneo. El texto o las imágenes en el reverso de un original a dos caras aparecen en el escaneo En el escaneo de originales a dos caras, el texto o las imágenes del reverso se pueden "superponer" si los originales se imprimen en sustratos que son demasiados delgados o transparentes. La imagen escaneada no está alineada (está torcida) El original se puede haber colocado incorrectamente. Asegúrese de que usa las guías de soportes de impresión cuando ponga el original en el cristal del escáner. Si desea obtener más información, consulte Cargar originales. La calidad de la imagen es mejor cuando se imprime La imagen que aparece en la pantalla no siempre es una representación exacta de la calidad del escaneo. ◦ Ajuste la configuración del monitor del equipo para utilizar más colores (o niveles de grises). En general, en los equipos Windows los ajustes se hacen al abrir Pantalla del panel de control de Windows. ◦ Ajuste las configuraciones de color y resolución. Solución de problemas de escaneo 155 Capítulo 8 La imagen escaneada presenta manchas, líneas, rayas blancas verticales u otros defectos ◦ Si el cristal del escáner está sucio, la imagen que se genera no tiene una claridad óptima. Consulte Limpieza del dispositivo si desea ver las instrucciones de limpieza. ◦ Los defectos pueden estar en el original y no deberse al proceso de escaneo. Los gráficos se ven distintos al original La configuración de gráficos puede no ser la adecuada para el tipo de trabajo de digitalización que está realizando. Intente cambiar la configuración de gráficos. Siga los siguientes a continuación para mejorar la calidad del escaneo ◦ Utilice originales de alta calidad. ◦ Coloque el soporte de impresión correctamente. Si el soporte se colocó incorrectamente en el cristal del escáner, éste puede desalinearse, lo que genera imágenes poco claras. Si desea obtener más información, consulte Cargar originales. ◦ Ajuste la configuración del software según el uso que le piensa dar a la página escaneada. ◦ Use o haga una hoja de soporte para proteger los originales. ◦ Limpie el cristal del escáner Consulte Limpieza del cristal del escáner para obtener más información. Los defectos del escaneo son evidentes • • • • 156 Páginas en blanco Asegúrese de que el documento original esté colocado correctamente. Coloque el documento original boca abajo en el escáner de superficie plana y coloque su esquina superior izquierda en la esquina inferior derecha del cristal del escáner. Demasiado claras u oscuras ◦ Intente ajustar la configuración. Asegúrese de utilizar los ajustes de resolución y color correctos. ◦ La imagen original puede estar muy clara o muy oscura o puede estar impresa en un papel de color. Líneas no deseadas Es posible que haya residuos de tinta, pegamento, líquido corrector o cualquier sustancia extraña en el cristal del escáner. Limpie el cristal del escáner Consulte Limpieza del dispositivo para obtener más información. Puntos o rayas de color negro ◦ Es posible que haya residuos de tinta, pegamento, líquido corrector o cualquier sustancia extraña en el cristal del escáner, el cristal del escáner puede estar sucio o rayado o el respaldo de la tapa del escáner puede estar sucio. Limpie el cristal del escáner y el respaldo de la tapa. Consulte Limpieza del dispositivo para obtener más información. Si la limpieza no soluciona el problema, es posible que tenga que reemplazar el cristal o el respaldo de la tapa del escáner. ◦ Los defectos pueden estar en el original y no deberse al proceso de escaneo. Mantenimiento y solución de problemas • • Texto poco claro Intente ajustar la configuración. Asegúrese de que los ajustes de resolución y color sean correctos. El tamaño se ha reducido La configuración del software de HP puede estar definida para reducir la imagen digitalizada. Para obtener más información acerca de cómo cambiar la configuración, consulte la Ayuda del software del producto. Solución de problemas de fax Esta sección contiene información relativa a la solución de problemas de la configuración de fax del dispositivo. Si el dispositivo no está configurado correctamente para el envío y recepción de faxes, es posible que tenga problemas para enviar faxes, recibir faxes o ambos. Si tiene problemas con el envío y recepción de faxes, puede imprimir un informe de prueba de fax para verificar el estado del dispositivo. Esta prueba fallará si el dispositivo no está configurado correctamente para el envío y recepción de faxes. Realice esta prueba tras configurar el dispositivo para dichas tareas. Para obtener más información, consulte Comprobación de la configuración de fax. Si se produce algún fallo en la prueba, compruebe el informe para saber cómo corregir los problemas encontrados. Para obtener más información, consulte La prueba de fax falló. • • • • • • • • • • La prueba de fax falló En la pantalla siempre aparece Teléfono descolgado El dispositivo tiene problemas para enviar y recibir faxes El dispositivo tiene dificultades para enviar faxes manuales El dispositivo no puede recibir faxes pero sí enviarlos El dispositivo no puede enviar faxes pero sí recibirlos Los tonos de fax se graban en el contestador automático El cable telefónico que viene con el dispositivo no es lo suficientemente largo Los faxes en color no se imprimen La computadora no recibe faxes (Fax a PC) La prueba de fax falló Si ejecuta una prueba de fax y ésta falla, consulte en el informe la información básica sobre el error. Para obtener información más detallada, consulte el informe para averiguar la parte de la prueba que ha fallado y, a continuación, revise el tema correspondiente de esta sección para conocer las posibles soluciones. En esta sección se tratan los siguientes temas: • • • • La "Prueba de hardware del fax" falló La prueba "Fax conectado a un conector de teléfono de pared activo" falló La prueba "Cable telefónico conectado al puerto de fax correcto" falló La prueba "Uso del tipo correcto de cable telefónico para fax" falló Solución de problemas de fax 157 Capítulo 8 • • La prueba "Detección de tono de marcación" falló La prueba "Estado de línea de fax" falló La "Prueba de hardware del fax" falló Solución: • Apague el dispositivo con el botón Encendido ubicado en el panel de control del dispositivo y, luego, desconecte el cable de alimentación de la parte posterior del dispositivo. Después de unos segundos, vuelva a conectar el cable de alimentación y enciéndalo. Vuelva a ejecutar la prueba. Si la prueba vuelve a fallar, continúe consultando la información sobre solución de problemas de esta sección. • Intente enviar o recibir un fax de prueba. Si puede enviar o recibir un fax correctamente, es posible que no haya problemas. • Si está ejecutando la prueba desde el Asistente para la instalación del fax (Windows) o la Utilidad de instalación de fax de HP (Mac OS), asegúrese de que el dispositivo no esté ocupado terminando otra tarea, como por ejemplo, recibiendo un fax o haciendo una copia. Verifique si aparece un mensaje en pantalla indicando que el dispositivo está ocupado. Si está ocupado, espere que termine y que esté en estado inactivo antes de ejecutar la prueba. • Asegúrese de usar el cable telefónico que viene con el dispositivo. Si no utiliza el cable telefónico suministrado para hacer una conexión desde el conector telefónico de pared al dispositivo, es posible que no pueda enviar ni recibir faxes. Después de haber conectado el cable telefónico que viene con el dispositivo, vuelva a ejecutar la prueba de fax. • Si utiliza un bifurcador telefónico, éste puede ser la causa de los problemas en el envío y la recepción de faxes. (Los bifurcadores telefónicos son conectores de dos cables que se enchufan a la toma telefónica de pared.) Retire el bifurcador y conecte el dispositivo directamente al conector telefónico de pared. Después de solucionar los problemas encontrados, vuelva a ejecutar la prueba de fax para asegurarse de que sea satisfactoria y que el dispositivo esté preparado para enviar y recibir faxes. Si Prueba de hardware del fax continúa fallando y tiene problemas de envío y recepción de faxes, póngase en contacto con la asistencia técnica de HP. Visite www.hp.com/support. Si se le solicita, seleccione el país/región y haga clic en Contactar HP para obtener información sobre cómo ponerse en contacto con el servicio de asistencia técnica. 158 Mantenimiento y solución de problemas La prueba "Fax conectado a un conector de teléfono de pared activo" falló Solución: • Revise la conexión entre el conector telefónico de pared y el dispositivo para asegurarse de que el cable telefónico esté bien fijo en su lugar. • Asegúrese de usar el cable telefónico que viene con el dispositivo. Si no utiliza el cable telefónico suministrado para hacer una conexión desde el conector telefónico de pared al dispositivo, es posible que no pueda enviar ni recibir faxes. Después de haber conectado el cable telefónico que viene con el dispositivo, vuelva a ejecutar la prueba de fax. • Asegúrese de haber conectado correctamente el dispositivo al conector telefónico de pared. Conecte un extremo del cable telefónico, suministrado en la caja del dispositivo, al conector telefónico de pared y el otro extremo al puerto 1-LINE ubicado en la parte posterior del dispositivo. Para obtener más información sobre la configuración del dispositivo para enviar y recibir faxes, consulte Configurar el envío de fax para el dispositivo. • Si utiliza un bifurcador telefónico, éste puede ser la causa de los problemas en el envío y la recepción de faxes. (Los bifurcadores telefónicos son conectores de dos cables que se enchufan a la toma telefónica de pared.) Retire el bifurcador y conecte el dispositivo directamente al conector telefónico de pared. • Conecte un teléfono y un cable telefónico que funcionen al conector telefónico de pared que utiliza para el dispositivo y verifique si hay tono de marcación. Si no oye el tono de llamada, póngase en contacto con la compañía telefónica y pídales que comprueben la línea. • Intente enviar o recibir un fax de prueba. Si puede enviar o recibir un fax correctamente, es posible que no haya problemas. Después de solucionar los problemas encontrados, vuelva a ejecutar la prueba de fax para asegurarse de que sea satisfactoria y que el dispositivo esté preparado para enviar y recibir faxes. La prueba "Cable telefónico conectado al puerto de fax correcto" falló Solución: Enchufe el cable telefónico en el puerto correcto. 1. Conecte un extremo del cable telefónico, suministrado en la caja del dispositivo, al conector telefónico de pared y el otro extremo al puerto 1-LINE ubicado en la parte posterior del dispositivo. Nota Si utiliza el puerto 2-EXT para la conexión al conector telefónico de pared, no podrá enviar ni recibir faxes. El puerto 2-EXT solo se debe utilizar para conectar otros equipos, como un contestador automático. Solución de problemas de fax 159 Capítulo 8 Figura 8-1 Vista posterior del dispositivo 1 Toma telefónica de pared 2 Utilice el cable telefónico suministrado en la caja con el dispositivo para conectarlo al puerto "1-LINE" 2. Después de haber conectado el cable telefónico al puerto 1-LINE, vuelva a ejecutar la prueba de fax para asegurarse de que sea satisfactoria y que el dispositivo esté preparado para enviar y recibir faxes. 3. Intente enviar o recibir un fax de prueba. • Asegúrese de usar el cable telefónico que viene con el dispositivo. Si no utiliza el cable telefónico suministrado para hacer una conexión desde el conector telefónico de pared al dispositivo, es posible que no pueda enviar ni recibir faxes. Después de haber conectado el cable telefónico que viene con el dispositivo, vuelva a ejecutar la prueba de fax. • Si utiliza un bifurcador telefónico, éste puede ser la causa de los problemas en el envío y la recepción de faxes. (Los bifurcadores telefónicos son conectores de dos cables que se enchufan a la toma telefónica de pared.) Retire el bifurcador y conecte el dispositivo directamente al conector telefónico de pared. La prueba "Uso del tipo correcto de cable telefónico para fax" falló Solución: • Asegúrese de que utilizó el cable telefónico que se suministra en la caja del dispositivo para conectarlo al conector telefónico de pared. Uno de los extremos del cable telefónico debe conectarse al puerto 1-LINE ubicado en la 160 Mantenimiento y solución de problemas parte posterior del dispositivo y, el otro extremo, al conector telefónico de pared, tal como se muestra a continuación. • • • 1 Toma telefónica de pared 2 Utilice el cable telefónico suministrado en la caja con el dispositivo para conectarlo al puerto "1-LINE" Si el cable telefónico que viene con el dispositivo no es lo suficientemente largo, puede utilizar un acoplador para ampliar la longitud. Podrá comprar un acoplador en una tienda de electrónica que venda accesorios telefónicos. También necesitará otro cable telefónico, que puede ser uno estándar que ya tenga en su casa u oficina. Revise la conexión entre el conector telefónico de pared y el dispositivo para asegurarse de que el cable telefónico esté bien fijo en su lugar. Asegúrese de usar el cable telefónico que viene con el dispositivo. Si no utiliza el cable telefónico suministrado para hacer una conexión desde el conector telefónico de pared al dispositivo, es posible que no pueda enviar ni recibir faxes. Después de haber conectado el cable telefónico que viene con el dispositivo, vuelva a ejecutar la prueba de fax. Si utiliza un bifurcador telefónico, éste puede ser la causa de los problemas en el envío y la recepción de faxes. (Los bifurcadores telefónicos son conectores de dos cables que se enchufan a la toma telefónica de pared.) Retire el bifurcador y conecte el dispositivo directamente al conector telefónico de pared. Solución de problemas de fax 161 Capítulo 8 La prueba "Detección de tono de marcación" falló Solución: • Es posible que otro equipo que utilice la misma línea telefónica que el dispositivo cause el error de la prueba. Para averiguar si otros equipos son la causa del problema, desconéctelos todos de la línea telefónica y, a continuación, vuelva a ejecutar la prueba. Si la Prueba de detección del tono de llamada se realiza correctamente sin el otro equipo, quiere decir que una o varias piezas de dicho equipo están causando el problema. Intente conectarlas de nuevo una a una y vuelva a realizar la prueba en cada ocasión hasta que identifique la pieza del equipo que causa el problema. • Conecte un teléfono y un cable telefónico que funcionen al conector telefónico de pared que utiliza para el dispositivo y verifique si hay tono de marcación. Si no oye el tono de llamada, póngase en contacto con la compañía telefónica y pídales que comprueben la línea. • Asegúrese de haber conectado correctamente el dispositivo al conector telefónico de pared. Conecte un extremo del cable telefónico, suministrado en la caja del dispositivo, al conector telefónico de pared y el otro extremo al puerto 1-LINE ubicado en la parte posterior del dispositivo. • Si utiliza un bifurcador telefónico, éste puede ser la causa de los problemas en el envío y la recepción de faxes. (Los bifurcadores telefónicos son conectores de dos cables que se enchufan a la toma telefónica de pared.) Retire el bifurcador y conecte el dispositivo directamente al conector telefónico de pared. • Si el sistema telefónico no utiliza un tono de marcación estándar, como algunos sistemas PBX, puede que ese sea motivo de que la prueba falle. Esto no provocará problemas al enviar o recibir faxes. Intente enviar o recibir un fax de prueba. • Compruebe que el ajuste de país/región es el correcto para el suyo. Si no hubiera configuración de país/región o ésta no fuera correcta, la prueba puede fallar y podría tener problemas para enviar y recibir faxes. • Asegúrese de conectar el dispositivo a una línea telefónica analógica; de lo contrario, no podrá enviar ni recibir faxes. Para comprobar si su línea telefónica es digital, conecte un teléfono analógico corriente a la línea y escuche el tono de llamada. Si no se oye un tono de llamada normal, es posible que sea una línea telefónica configurada para teléfonos digitales. Conecte el dispositivo a una línea telefónica analógica e intente enviar o recibir fax. • Asegúrese de usar el cable telefónico que viene con el dispositivo. Si no utiliza el cable telefónico suministrado para hacer una conexión desde el conector telefónico de pared al dispositivo, es posible que no pueda enviar ni recibir faxes. Después de haber conectado el cable telefónico que viene con el dispositivo, vuelva a ejecutar la prueba de fax. Después de solucionar los problemas encontrados, vuelva a ejecutar la prueba de fax para asegurarse de que sea satisfactoria y que el dispositivo esté preparado para enviar y recibir faxes. Si la prueba de detección de tono de llamada sigue fallando, póngase en contacto con la compañía telefónica y pídales que comprueben la línea. 162 Mantenimiento y solución de problemas La prueba "Estado de línea de fax" falló Solución: • Asegúrese de conectar el dispositivo a una línea telefónica analógica; de lo contrario, no podrá enviar ni recibir faxes. Para comprobar si su línea telefónica es digital, conecte un teléfono analógico corriente a la línea y escuche el tono de llamada. Si no se oye un tono de llamada normal, es posible que sea una línea telefónica configurada para teléfonos digitales. Conecte el dispositivo a una línea telefónica analógica e intente enviar o recibir fax. • Revise la conexión entre el conector telefónico de pared y el dispositivo para asegurarse de que el cable telefónico esté bien fijo en su lugar. • Asegúrese de haber conectado correctamente el dispositivo al conector telefónico de pared. Conecte un extremo del cable telefónico, suministrado en la caja del dispositivo, al conector telefónico de pared y el otro extremo al puerto 1-LINE ubicado en la parte posterior del dispositivo. • Es posible que otro equipo que utilice la misma línea telefónica que el dispositivo cause el error de la prueba. Para averiguar si otros equipos son la causa del problema, desconéctelos todos de la línea telefónica y, a continuación, vuelva a ejecutar la prueba. ◦ Si la Prueba de condición de la línea de fax se realiza correctamente sin el otro equipo, quiere decir que una o varias piezas de dicho equipo están causando el problema. Intente conectarlas de nuevo una a una y vuelva a realizar la prueba en cada ocasión hasta que identifique la pieza del equipo que causa el problema. ◦ Si la Prueba de condición de la línea de fax falla sin el otro equipo, conecte el dispositivo a una línea telefónica que funcione y siga revisando la información de solución de problemas en esta sección. • Si utiliza un bifurcador telefónico, éste puede ser la causa de los problemas en el envío y la recepción de faxes. (Los bifurcadores telefónicos son conectores de dos cables que se enchufan a la toma telefónica de pared.) Retire el bifurcador y conecte el dispositivo directamente al conector telefónico de pared. • Asegúrese de usar el cable telefónico que viene con el dispositivo. Si no utiliza el cable telefónico suministrado para hacer una conexión desde el conector telefónico de pared al dispositivo, es posible que no pueda enviar ni recibir faxes. Después de haber conectado el cable telefónico que viene con el dispositivo, vuelva a ejecutar la prueba de fax. Después de solucionar los problemas encontrados, vuelva a ejecutar la prueba de fax para asegurarse de que sea satisfactoria y que el dispositivo esté preparado para enviar y recibir faxes. Si la prueba de estado de línea de fax sigue fallando y se producen problemas al enviar o recibir faxes, póngase en contacto con la compañía telefónica y pídales que comprueben la línea. En la pantalla siempre aparece Teléfono descolgado Solución: Está utilizando un tipo de cable telefónico equivocado. Asegúrese de utilizar el cable telefónico que viene con el dispositivo para conectar el dispositivo Solución de problemas de fax 163 Capítulo 8 a la línea telefónica. Si el cable telefónico que viene con el dispositivo no es lo suficientemente largo, puede utilizar un acoplador para ampliar la longitud. Podrá comprar un acoplador en una tienda de electrónica que venda accesorios telefónicos. También necesitará otro cable telefónico, que puede ser uno estándar que ya tenga en su casa u oficina. Solución: Es posible que se esté utilizando otro equipo conectado a la misma línea de teléfono que el dispositivo. Asegúrese de que ningún teléfono de extensión (teléfonos conectados a la misma línea telefónica, pero no conectados al dispositivo) u otros equipos estén en uso o estén descolgados. Por ejemplo, no se puede utilizar el dispositivo para enviar o recibir faxes si un teléfono de extensión está descolgado o si se está usando el módem de acceso telefónico de equipo para enviar correos electrónicos o para acceder a Internet. El dispositivo tiene problemas para enviar y recibir faxes Solución: Asegúrese de que el dispositivo esté encendido. Observe en la pantalla del dispositivo. Si la pantalla está en blanco y la luz Encendido no está encendida, el dispositivo está apagado. Asegúrese de que el cable de alimentación esté firmemente conectado al dispositivo y a una toma de corriente. Pulse el botón Encendido para encender el dispositivo. Después de encender el dispositivo, HP recomienda esperar cinco minutos antes de enviar o recibir un fax. El dispositivo no puede enviar ni recibir faxes mientras se está inicializando después haberlo encendido. Solución: Si se activó Fax a PC, tal vez no pueda enviar ni recibir faxes si la memoria del fax está llena (limitado por la memoria del dispositivo). Solución: • Asegúrese de que utilizó el cable telefónico que se suministra en la caja del dispositivo para conectarlo al conector telefónico de pared. Uno de los extremos del cable telefónico debe conectarse al puerto 1-LINE ubicado en la 164 Mantenimiento y solución de problemas parte posterior del dispositivo y, el otro extremo, al conector telefónico de pared, tal como se muestra a continuación. • • • • • 1 Toma telefónica de pared 2 Utilice el cable telefónico suministrado en la caja con el dispositivo para conectarlo al puerto "1-LINE" Si el cable telefónico que viene con el dispositivo no es lo suficientemente largo, puede utilizar un acoplador para ampliar la longitud. Podrá comprar un acoplador en una tienda de electrónica que venda accesorios telefónicos. También necesitará otro cable telefónico, que puede ser uno estándar que ya tenga en su casa u oficina. Conecte un teléfono y un cable telefónico que funcionen al conector telefónico de pared que utiliza para el dispositivo y verifique si hay tono de marcación. Si no lo oye, póngase en contacto con la compañía telefónica local para solicitar asistencia. Es posible que otros equipos que utilizan la misma línea telefónica que el dispositivo estén en uso. Por ejemplo, no se puede utilizar el dispositivo para enviar o recibir faxes si un teléfono de extensión está descolgado o si se está usando el módem de acceso telefónico de equipo para enviar correos electrónicos o para acceder a Internet. Compruebe si el error se debe a otro proceso. Compruebe si aparece algún mensaje de error en la pantalla o en el equipo con información sobre el problema y la forma de solucionarlo. Si existe un error, el dispositivo no enviará ni recibirá faxes hasta que se resuelva. La conexión de la línea telefónica puede tener ruido. Las líneas telefónicas con una calidad de sonido deficiente (ruido) pueden causar problemas con el fax. Verifique la calidad de sonido de la línea telefónica conectando un teléfono a la toma telefónica de pared y comprobando si hay ruido estático o de otro tipo. Si oye ruido, desactive Modo de corrección de errores (ECM) e intente enviar o recibir faxes de nuevo. Para obtener información sobre el cambio del ECM, consulte la Ayuda en pantalla. Si el problema persiste, póngase en contacto con la compañía telefónica. Si utiliza un servicio de línea digital de abonado (DSL), asegúrese de que cuenta con un filtro DSL conectado o no podrá usar el fax correctamente. Para obtener más información, consulte Caso B: Configuración del dispositivo con DSL. Solución de problemas de fax 165 Capítulo 8 • • • Asegúrese de que el dispositivo no esté conectado a un conector telefónico de pared configurado para teléfonos digitales. Para comprobar si su línea telefónica es digital, conecte un teléfono analógico corriente a la línea y escuche el tono de llamada. Si no se oye un tono de llamada normal, es posible que sea una línea telefónica configurada para teléfonos digitales. Si utiliza un sistema telefónico de intercambio privado de sucursales (PBX) o un adaptador de red digital de servicios integrados (RDSI) de conversor/ terminal, asegúrese de que el dispositivo esté conectado al puerto correcto y, si es posible, que el adaptador de terminal esté configurado en el tipo de conmutación correspondiente a país/región. Para obtener más información, consulte Caso C: Configuración del dispositivo con un sistema telefónico PBX o una línea RDSI. Si el dispositivo comparte la misma línea telefónica con un servicio DSL, es posible que el módem DSL no esté conectado a tierra correctamente. Si el módem DSL no está correctamente conectado a tierra, puede causar ruido en la línea telefónica. Las líneas telefónicas con una calidad de sonido deficiente (ruido) pueden causar problemas con el fax. Puede verificar la calidad de sonido de la línea telefónica conectando un teléfono al conector telefónico de pared y comprobando si hay ruido estático o de otro tipo. Si oyera ruido, apague el módem DSL y desconecte completamente la alimentación durante al menos 15 minutos. Vuelva a conectar el módem DSL y escuche de nuevo el tono de llamada. Nota Es posible que vuelva a advertir ruido estático en la línea telefónica en el futuro. Si el dispositivo deja de enviar y recibir faxes, repita este proceso. • Si sigue oyéndose ruido en la línea, póngase en contacto con su compañía telefónica. Para obtener más información sobre la desconexión del módem DSL, póngase en contacto con su proveedor de asistencia de DSL. Si utiliza un bifurcador telefónico, éste puede ser la causa de los problemas en el envío y la recepción de faxes. (Los bifurcadores telefónicos son conectores de dos cables que se enchufan a la toma telefónica de pared.) Retire el bifurcador y conecte el dispositivo directamente al conector telefónico de pared. El dispositivo tiene dificultades para enviar faxes manuales Solución: Nota Esta posible solución sólo se aplica en los países/regiones que reciben un cable telefónico de 2 hilos en la caja del dispositivo, entre los que se incluyen: Argentina, Australia, Brasil, Canadá, Chile, China, Colombia, Grecia, India, Indonesia, Irlanda, Japón, Corea, América Latina, Malasia, México, Filipinas, Polonia, Portugal, Rusia, Arabia Saudita, Singapur, España, Taiwán, Tailandia, EE.UU., Venezuela y Vietnam. • 166 Asegúrese de que el teléfono que usa para iniciar la llamada de fax esté conectado directamente al dispositivo. Para enviar un fax en forma manual, el Mantenimiento y solución de problemas teléfono debe estar conectado directamente al puerto 2-EXT del dispositivo, como se muestra a continuación. • 1 Toma telefónica de pared 2 Utilice el cable telefónico suministrado en la caja con el dispositivo para conectarlo al puerto "1-LINE" 3 Teléfono Si envía un fax en forma manual desde su teléfono que está conectado directamente al dispositivo, debe usar el teclado numérico del teléfono para enviar el fax. No puede usar el teclado numérico del panel de control del dispositivo. Nota Si utiliza un sistema telefónico en serie, conecte el teléfono directamente a la parte superior del cable del dispositivo, el cual tiene un conector de pared incorporado. El dispositivo no puede recibir faxes pero sí enviarlos Solución: • Si no usa un servicio de timbre especial, asegúrese de que la función Timbre especial del dispositivo esté configurada en Todos los timbres. Para obtener más información, consulte Cambio del patrón de timbre de respuesta por un timbre especial. • Si Respuesta automática está configurada en Desactivado, deberá recibir faxes en forma manual; de lo contrario, el dispositivo no recibirá el fax. Para obtener información sobre la recepción manual de faxes, consulte Recepción manual de un fax. Solución de problemas de fax 167 Capítulo 8 • • • 168 Si dispone de un servicio de correo de voz en el mismo número de teléfono que utiliza para las llamadas de fax, debe recibir los faxes de forma manual, no de forma automática. Esto significa que el usuario debe estar disponible para responder en persona a las llamadas de fax entrantes. Para obtener información sobre la configuración del dispositivo cuando tiene un servicio de correo de voz, consulte Caso F: Línea compartida de voz/fax con correo de voz. Para obtener información sobre la recepción manual de faxes, consulte Recepción manual de un fax. Si tiene un equipo con módem de acceso telefónico de equipo en la misma línea telefónica que el dispositivo, asegúrese de que el software que viene con el módem no esté configurado para recibir faxes en forma automática. Los módems configurados para recibir faxes en forma automática utilizan la línea telefónica para recibir todos los faxes entrantes, lo que impide que el dispositivo reciba las llamadas de fax. Si tiene contestador automático en la misma línea telefónica que el dispositivo, es posible que experimente alguno de los problemas siguientes: ◦ Es posible que el contestador automático no esté configurado correctamente con el dispositivo. ◦ Es posible que los mensajes salientes sean demasiado largos o ruidosos para permitir que el dispositivo detecte los tonos de fax. Esto puede provocar que el equipo de fax remitente se desconecte. ◦ Es posible que el contestador automático no tenga suficiente tiempo de espera después del mensaje saliente para que el dispositivo pueda detectar los tonos de fax. Este problema suele ocurrir con los contestadores automáticos digitales. Las siguientes operaciones pueden ayudar a resolver estos problemas: ◦ Cuando tiene un contestador automático en la misma línea telefónica que utiliza para las llamadas de fax, conecte el contestador automático directamente al dispositivo, tal como se describe en Caso I: Línea compartida de voz/fax con contestador automático. ◦ Asegúrese de que el dispositivo esté configurado para recibir faxes en forma automática. Para obtener información sobre la configuración del dispositivo para recibir faxes en forma automática, consulte Recepción de un fax. ◦ Asegúrese de que el ajuste Timbres antes de responder está configurado en un número de timbres mayor que el del contestador automático. Para obtener más información, consulte Establecimiento del número de timbres antes de contestar. Mantenimiento y solución de problemas ◦ ◦ Desconecte el contestador automático e intente recibir un fax. Si la recepción es correcta, el contestador automático puede ser la causa del problema. Vuelva a conectar el contestador automático y grabe de nuevo el mensaje saliente. El mensaje debe durar unos 10 segundos. Hable lento y bajo cuando grabe el mensaje. Cuando termine el mensaje, deje pasar 5 segundos antes de detener la grabación. Evite los ruidos de fondo cuando grabe este silencio. Intente recibir un fax de nuevo. Nota Es posible que algunos contestadores automáticos digitales no retengan el silencio grabado al final del mensaje saliente. Reproduzca el mensaje saliente para verificar. • • Si el dispositivo comparte la misma línea telefónica con otros tipos de equipos telefónicos, tales como un contestador automático, un módem de acceso telefónico del equipo o un conmutador de varios puertos, es posible que disminuya el nivel de la señal de fax. El nivel de señal se puede reducir también si utiliza un bifurcador o conecta cables adicionales para ampliar la longitud del cable telefónico. Una señal de fax reducida puede provocar problemas durante la recepción de los faxes. Para saber si otro equipo es la causa del problema, desconecte todo, con excepción del dispositivo de la línea telefónica, e intente recibir un fax. Si puede recibir faxes satisfactoriamente sin el otro equipo, significa que hay una o más piezas de ese equipo que están provocando el problema; vuelva a agregarlas una por una y, cada vez que lo haga, reciba un fax, hasta que identifique cuál es el equipo que está provocando el problema. Si su número de fax tiene un patrón de timbre diferente (con un servicio de timbre especial proporcionado por la compañía telefónica), asegúrese de que la función Timbre especial del dispositivo esté configurada para que coincida con éste. Para obtener más información, consulte Cambio del patrón de timbre de respuesta por un timbre especial. Solución de problemas de fax 169 Capítulo 8 El dispositivo no puede enviar faxes pero sí recibirlos Solución: • Es posible que el dispositivo marque demasiado rápido o demasiado pronto. Quizá deba insertar algunas pausas en la secuencia del número. Por ejemplo, si necesita acceder a una línea externa antes de marcar el número de teléfono, introduzca una pausa después del número de acceso. De este modo, si el número es 95555555 y con el 9 se accede a una línea externa, introduzca las pausas siguientes: 9-555-5555. Para introducir una pausa en el número de fax que desea marcar, pulse Rellamar/Pausa, o pulse el botón Espacio (#) varias veces, hasta que aparezca un guión (-) en la pantalla. También puede enviar un fax mediante el control de llamadas. Al hacerlo, oirá la línea telefónica mientras marca. Puede establecer el ritmo de marcación y responder a las indicaciones a medida que marca. Para obtener más información, consulte Envío de un fax mediante control de llamadas. • El número que introdujo cuando envió el fax no tiene el formato adecuado o la máquina que recibe el fax tiene problemas. Para comprobarlo, llame al número de fax desde un teléfono y escuche los tonos de fax. Si no oye ningún tono de fax, es posible que el aparato receptor de fax esté apagado o desconectado o que un servicio de correo de voz interfiera en la línea de teléfono del destinatario. Póngase en contacto con el destinatario para saber si se ha producido algún problema con su equipo de fax. 170 Mantenimiento y solución de problemas Los tonos de fax se graban en el contestador automático Solución: • Cuando tiene un contestador automático en la misma línea telefónica que utiliza para las llamadas de fax, conecte el contestador automático directamente al dispositivo, tal como se describe en Caso I: Línea compartida de voz/fax con contestador automático. Si no conecta el contestador automático según las recomendaciones, es posible que los tonos de fax se graben en el contestador automático. • Asegúrese de que el dispositivo esté configurado para recibir faxes en forma automática y que la configuración Timbres antes de responder sea correcta. El número de timbres que deben sonar antes de que el dispositivo responda debe ser mayor que el establecido en el contestador automático. Si el contestador automático y el dispositivo están configurados para que respondan con el mismo número de timbres, ambos dispositivos responderán la llamada y los tonos del fax se grabarán en el contestador automático. • Configure el contestador automático para que responda con un número de timbres menor y configure el dispositivo para que responda con el número máximo de timbres admitidos. (El número máximo de timbres varía en función del país/región.) Con esta configuración, el contestador automático responderá la llamada y el dispositivo supervisará la línea. Si el dispositivo detecta tonos de fax, éste recibirá el fax. Si se trata de una llamada de voz, el contestador automático registra el mensaje entrante. Para obtener más información, consulte Establecimiento del número de timbres antes de contestar. El cable telefónico que viene con el dispositivo no es lo suficientemente largo Solución: Si el cable telefónico que viene con el dispositivo no es lo suficientemente largo, puede utilizar un acoplador para ampliar la longitud. Podrá comprar un acoplador en una tienda de electrónica que venda accesorios telefónicos. También necesitará otro cable telefónico, que puede ser uno estándar que ya tenga en su casa u oficina. Sugerencia Si el dispositivo viene con un adaptador de cable telefónico de 2 hilos, puede utilizarlo con un cable telefónico de 4 hilos para ampliar la longitud. Para obtener información sobre cómo utilizar el adaptador de cable telefónico de 2 hilos, consulte la documentación que se incluye con él. Para alargar el cable telefónico 1. Con el cable telefónico que se suministra en la caja del dispositivo, conecte uno de sus extremos al acoplador y el otro extremo, al puerto 1-LINE ubicado en la parte posterior del dispositivo. 2. Conecte otro cable telefónico al puerto libre del acoplador y al conector telefónico de pared. Solución de problemas de fax 171 Capítulo 8 Los faxes en color no se imprimen Causa: La opción Impresión de fax entrante está desactivada. Solución: Para imprimir faxes en color, asegúrese de que en el panel de control del dispositivo la opción Impresión de fax entrante esté activada. La computadora no recibe faxes (Fax a PC) Causa: El Monitor de procesamiento de imágenes de HP está apagado. Solución: Revise la barra de tareas y asegúrese de que el Monitor de procesamiento de imágenes de HP esté encendido en todo momento. Causa: La computadora seleccionada para recibir faxes está apagada. Solución: Asegúrese de que la computadora seleccionada para recibir faxes esté encendida en todo momento. Causa: Hay diferentes computadoras configuradas para recibir faxes y una de ellas puede estar apagada. Solución: Si la computadora que recibe faxes es diferente de la utilizada para configuración, ambas computadoras deben estar encendidas en todo momento. Causa: Fax a PC no está activada o la computadora no está configurada para recibir faxes. Solución: Active Fax a PC y asegúrese de que la computadora esté configurada para recibir faxes. Causa: El Monitor de procesamiento de imágenes de HP no funciona correctamente. Solución: Reinicie el Monitor de procesamiento de imágenes digitales HP o la computadora. Solución de problemas de comunicación inalámbrica (sólo HP Officejet serie J4680) Si el dispositivo no puede comunicarse con la red luego de establecer la configuración de la conexión inalámbrica y de instalar el software, realice una o más de las siguientes tareas. Configuración de los parámetros de impresión inalámbrica ◦ Pulse Configurar. ◦ Pulse la flecha derecha hasta que aparezca Imprimir informe y luego pulse Aceptar. ◦ Pulse la flecha derecha hasta que aparezca Configuración inalámbrica y luego pulse Aceptar. 172 Mantenimiento y solución de problemas Revise la configuración de la comunicación inalámbrica • Asegúrese de que la tarjeta inalámbrica del equipo esté configurada en el perfil inalámbrico correcto. Un perfil inalámbrico es un conjunto de parámetros de red exclusivo de una red determinada. Una sola tarjeta inalámbrica puede tener varios perfiles inalámbricos (por ejemplo, uno para una red en la casa y uno para una red en la oficina). Abra la utilidad de Configuración para la tarjeta de red instalada en su equipo y asegúrese de que el perfil seleccionado sea el perfil para la red del dispositivo. • Asegúrese de que la configuración de red del dispositivo coincida con la de su red. Realice uno de los siguientes pasos para conocer los parámetros de su red: ◦ Comunicación de infraestructura: abra la utilidad de Configuración del punto de acceso inalámbrico (WAP). ◦ Comunicación ad hoc: abra la utilidad de Configuración de la tarjeta de red instalada en su equipo. • Compare la configuración de la red con la que aparece en la página de configuración inalámbrica del dispositivo y observe las diferencias. Si desea obtener más información, consulte Configuración de los parámetros de impresión inalámbrica. Los posibles problemas incluyen lo siguiente: ◦ WAP filtra las direcciones de hardware (direcciones MAC). ◦ Puede que uno de estos valores en el dispositivo esté incorrecto: modo de comunicación, nombre de red (SSID), canal (sólo redes ad hoc), tipo de autenticación, encriptación. ◦ Imprima un documento. Si el documento aún no se imprime, restablezca la configuración de red del dispositivo y reinstale el software del dispositivo. Si la configuración de la red inalámbrica está correcta, el equipo puede estar asociado a otra red inalámbrica. Asegúrese de que el equipo esté asociado a la misma red inalámbrica que el dispositivo. Los usuarios pueden verificar esto al revisar la configuración de la conexión inalámbrica en sus respectivos equipos. Además, asegúrese de que los equipos tengan acceso a la red inalámbrica. Si la configuración de la red inalámbrica está incorrecta, siga estos pasos para corregir la configuración del dispositivo: 1. Conecte el dispositivo a la red o al equipo con un cable de red. 2. Abra el servidor Web incorporado del dispositivo. 3. Haga clic en la ficha Conexión en red y luego en Inalámbrica (802.11) en el panel izquierdo. 4. Use el asistente de Configuración inalámbrica de la ficha Configuración inalámbrica para cambiar la configuración del dipositivo y así coincida con la de la red. 5. Cierre el servidor Web incorporado del dispositivo y desconecte el cable de red del dispositivo. 6. Desinstale por completo el software del dispositivo y vuelva a instalarlo. Agregue direcciones de hardware a un punto de acceso inalámbrico (WAP) La filtración MAC es una característica de seguridad en la cual un punto de acceso inalámbrico (WAP) se configura con una lista de direcciones MAC (también Solución de problemas de comunicación inalámbrica (sólo HP Officejet serie J4680) 173 Capítulo 8 denominadas "direcciones de hardware") de dispositivos que pueden acceder a la red a través de WAP. Si el WAP no tiene la dirección de hardware de un dispositivo que intenta acceder a la red, el WAP niega el acceso a la red a dicho dispositivo. Si el WAP filtra las direcciones MAC, la dirección MAC del dispositivo debe agregarse a la lista de direcciones MAC aceptadas de WAP. • • Imprima la página de configuración inalámbrica. Si desea obtener más información, consulte Configuración de los parámetros de impresión inalámbrica. Abra la utilidad de configuración de WAP y agregue la dirección de hardware del dispositivo a la lista de direcciones MAC aceptadas. Restablezca los valores de configuración de la red Si el dispositivo aún no puede comunicarse con la red, restablezca su configuración de red. • • • Presione Setup (Configuración). Pulse un botón de flecha para moverse a Red y, a continuación, pulse Aceptar. Presione un botón de flecha para ir a Restore Network Defaults (Restablecer valores predeterminados de la red) y luego presione OK (Aceptar). Imprima la página de configuración inalámbrica y verifique que esta configuración se haya restablecido. Si desea obtener más información, consulte Configuración de los parámetros de impresión inalámbrica. En forma predeterminada, el nombre de red (SSID) es "hpsetup" y el modo de comunicación es "ad hoc". Solución de problemas de instalación Si los siguientes temas no son de utilidad, consulte Asistencia técnica y garantía para obtener información acerca de la asistencia de HP. • • Sugerencias para la instalación de hardware Sugerencias para la instalación de software Sugerencias para la instalación de hardware Revise el dispositivo • Asegúrese de que se haya retirado toda la cinta y materiales de embalaje del interior y exterior del dispositivo. • Asegúrese de que el dispositivo tenga papel. • Asegúrese de que no haya luces encendidas o parpadeando, excepto la luz de Listo, la que sí debe estar encendida. Si la luz de Atención parpadea, revise los mensajes en el panel de control del dispositivo. Revise las conexiones del hardware • Asegúrese de que todos los cables en uso estén en el orden correcto y funcionen bien. • Asegúrese de que el cable de alimentación esté conectado en forma segura al dispositivo y a una toma de corriente activa. • Asegúrese de que el cable telefónico esté conectado al puerto 1-LINE. 174 Mantenimiento y solución de problemas Compruebe los cartuchos de tinta • Siempre que instale un cartucho de tinta nuevo, el dispositivo alinea automáticamente los cartuchos de tinta. Si la alineación no funciona, asegúrese de que los cartuchos estén correctamente instalados y comience la alineación de cartuchos de tinta. Si desea obtener más información, consulte Alineación de los cartuchos de tinta. • Revise que todos los seguros y las cubiertas estén correctamente cerrados. Revise el sistema del equipo • Asegúrese de que su equipo ejecuta uno de los sistemas operativos compatibles. • Asegúrese de que el equipo cumple al menos con los requisitos mínimos del sistema. Revise el dispositivo y compruebe lo siguiente • La luz de alimentación está encendida y no parpadea. La primera vez que se enciende el dispositivo, demora aproximadamente 45 segundos en calentarse. • El dispositivo está en estado Preparado y no hay otras luces encendidas ni parpadeando en el panel de control del dispositivo. Si las luces están encendidas o parpadeando, verifique el mensaje del panel de control del dispositivo. • El cable de alimentación y otros cables están funcionando y se encuentran firmemente conectados al dispositivo. • Todas las cintas y materiales de embalaje se han retirado del dispositivo. • El duplexor está bien instalado. • El papel está cargado correctamente en la bandeja y no está atascado en el dispositivo. • Todos los seguros y tapas están cerrados. Sugerencias para la instalación de software Verifique las pautas de instalación • Asegúrese de usar el Starter CD que contiene el software de instalación correcta para su sistema operativo. • Antes de instalar el software, asegúrese de que el resto de los programas está cerrado. • Si el equipo no reconoce la ruta hacia la unidad de CD-ROM que usted escribió, asegúrese de que está especificando la letra de unidad correcta. • Si el equipo no reconoce el Starter CD en la unidad de CD-ROM, revise que éste no esté dañado. Puede descargar el controlador del dispositivo desde el sitio Web de HP (www.hp.com/support). Verifique o realice lo siguiente • Asegúrese de que el equipo cumple con los requisitos del sistema. • Antes de instalar el software en un equipo que ejecuta Windows, asegúrese de que los demás programas estén cerrados. • Si el equipo no reconoce la ruta hacia la unidad de CD que usted escribió, asegúrese de especificar la letra de unidad correcta. Solución de problemas de instalación 175 Capítulo 8 • • • Si el equipo no reconoce el Starter CD en la unidad de CD, revise que el CD no esté dañado. Puede descargar el controlador del dispositivo desde el sitio Web de HP (www.hp.com/support). En el Administrador de dispositivos de Windows, asegúrese de que los controladores USB no estén desactivados. Si utiliza un equipo que ejecuta Windows y el equipo no puede detectar el dispositivo, ejecute la utilidad de desinstalación (util\ccc\uninstall.bat en el Starter CD) para realizar una desinstalación completa del controlador del dispositivo. Reinicie el equipo y vuelva a instalar el controlador del dispositivo. Revise el sistema del equipo • Asegúrese de que su equipo ejecuta uno de los sistemas operativos compatibles. • Asegúrese de que el equipo cumple al menos con los requisitos mínimos del sistema. Eliminar atascos De forma ocasional, el sustrato puede atascarse durante un trabajo de impresión. Pruebe las siguientes soluciones antes de intentar eliminar el atasco. • • • • Asegúrese de que imprime con un material de impresión que cumple las especificaciones. Para obtener más información, consulte Comprensión de las especificaciones de los sustratos admitidos. Asegúrese de que imprime con un material que no esté arrugado, doblado ni dañado. Asegúrese de que el dispositivo esté limpio. Para obtener más información, consulte Limpieza del dispositivo. Asegúrese de que las bandejas estén correctamente cargadas y no demasiado llenas. Si desea obtener más información, consulte Carga de soportes. En esta sección se tratan los siguientes temas: • • Cómo eliminar atascos de papel Evitar atascos de papel Cómo eliminar atascos de papel Si se cargó el papel en la bandeja principal, es posible que tenga que eliminar el atasco de papel desde la puerta trasera. El papel también puede atascarse en el alimentador automático de documentos. Algunas operaciones frecuentes pueden provocar atascos de papel en el alimentador automático de documentos: • • • 176 Al colocar demasiado papel en la bandeja del alimentador de documentos. Para obtener información sobre la cantidad máxima de hojas para el alimentador de documentos automático, consulte Cargar originales. Utilizar papel demasiado grueso o demasiado fino para el dispositivo. Intentar añadir papel a la bandeja del alimentador de documentos mientras que se introducen las páginas en el dispositivo. Mantenimiento y solución de problemas Para eliminar un atasco de papel de la puerta trasera 1. Presione la pestaña de la parte izquierda de la puerta posterior para liberarla. Tire de la puerta para retirarla del dispositivo. Precaución Tratar de solucionar un atasco de papel por el frente del dispositivo puede dañar el mecanismo de impresión. Intente en todo momento eliminar los atascos de papel desde la puerta posterior. 2. Tire con cuidado para retirar el papel de los rodillos. Precaución Si el papel se rompe al retirarlo de los rodillos, compruebe los rodillos y las ruedas para ver si quedan trozos de papel roto en el interior del dispositivo. Si no saca todos los trozos de papel del dispositivo, es probable que se produzcan más atascos. 3. Vuelva a colocar la puerta posterior en su sitio. Presione suavemente hacia delante la tapa hasta que quede segura. 4. Pulse Aceptar para continuar con el trabajo. Para eliminar un atasco de papel del alimentador automático de documentos 1. Levante la cubierta del alimentador automático de documentos. Eliminar atascos 177 Capítulo 8 2. Tire con cuidado para retirar el papel de los rodillos. Precaución Si el papel se rompe al retirarlo de los rodillos, compruebe los rodillos y las ruedas para ver si quedan trozos de papel roto en el interior del dispositivo. Si no saca todos los trozos de papel del dispositivo, es probable que se produzcan más atascos. 3. Cierre la cubierta del alimentador automático de documentos. Evitar atascos de papel Para evitar atascos de papel, siga estas instrucciones. • • • • • • • • 178 Retire los papeles impresos de la bandeja de salida con frecuencia. Evite que el papel se ondule o arrugue. Para ello, almacene todo el papel que no haya utilizado plano en una bolsa con cierre. Asegúrese de que el papel cargado en la bandeja de entrada está plano y sus bordes no están doblados ni rasgados. No combine distintos tipos ni tamaños de papel en la bandeja de entrada; el papel cargado en la bandeja de entrada debe ser del mismo tipo y tamaño. Ajuste la guía de anchura del papel de la bandeja de entrada para que encaje perfectamente con cada tipo de papel. Asegúrese de que la guía de anchura del papel no tuerce el papel en la bandeja de entrada. No intente introducir el papel más allá del límite de la bandeja de entrada. Utilice los tipos de papel recomendados para el dispositivo. Si desea obtener más información, consulte Comprensión de las especificaciones de los sustratos admitidos. No olvide los originales sobre el cristal. Si carga un original en el alimentador automático de documentos mientras hay aún otro original sobre el cristal, el primero puede atascarse en el alimentador de documentos. Mantenimiento y solución de problemas A Suministros y accesorios HP Esta sección proporciona información acerca de suministros y accesorios HP para el dispositivo. La información está sujeta a cambio; visite el sitio Web de HP (www.hpshopping.com) para conocer las actualizaciones más recientes. También puede realizar compras en el sitio Web. • Ordenar suministros de impresión por Internet • Suministros Ordenar suministros de impresión por Internet Además del sitio Web de HP, puede pedir suministros de impresión utilizando las siguientes herramientas: • Caja de herramientas (Windows): En la ficha Nivel de tinta estimado, haga clic en Comprar en línea. • HP Printer Utility (Mac OS): Haga clic en Estado de suministros desde el panel Información y asistencia técnica, haga clic en el menú desplegable Comprar suministros HP y, a continuación, seleccione En línea. Suministros • Sustratos HP Sustratos HP Para pedir sustratos como papel fotográfico HP Premium Plus o papel HP Premium, vaya a www.hp.com. Seleccione su país/región y haga clic en Comprar o en Compra. Suministros y accesorios HP 179 B Asistencia técnica y garantía La información que aparece en Mantenimiento y solución de problemas sugiere soluciones para problemas comunes. Si el dispositivo no está funcionando correctamente y dichas sugerencias no solucionaron el problema, utilice uno de los siguientes servicios de asistencia técnica para obtener ayuda. En esta sección se tratan los siguientes temas: 180 • Declaración de garantía limitada de Hewlett-Packard • Asistencia técnica por medios electrónicos • Asistencia telefónica de HP • Preparación del dispositivo para su envío • Embalaje del dispositivo Asistencia técnica y garantía Declaración de garantía limitada de Hewlett-Packard Declaración de garantía limitada de Hewlett-Packard 181 Apéndice B Asistencia técnica por medios electrónicos Para obtener información sobre asistencia y garantía, visite el sitio Web de HP en www.hp.com/ support. Si se le solicita, seleccione el país/región y haga clic en Contactar HP para obtener información sobre cómo ponerse en contacto con el servicio de asistencia técnica. Este sitio Web también ofrece asistencia técnica, controladores, suministros, información sobre pedidos y otras opciones, tales como: • Acceso a las páginas de asistencia técnica en línea. • Envío de mensajes de correo electrónico a HP para solicitar respuestas a sus preguntas. • Conexión con un técnico de HP mediante conversación en línea. • Comprobación de actualizaciones de software. Además puede obtener asistencia en la Caja de herramientas (Windows) o en HP Printer Utility (Mac OS). Ambos proporcionan soluciones fáciles paso a paso para problemas comunes de impresión. Para obtener más información, consulte Caja de herramientas (Windows) o HP Printer Utility (Mac OS). Las opciones y la disponibilidad de asistencia técnica varían según el producto, el país/región y el idioma. Asistencia telefónica de HP Durante el período de garantía, puede obtener asistencia en el Centro de atención al cliente de HP. En esta sección se tratan los siguientes temas: • Antes de llamar • Proceso de asistencia • Asistencia telefónica de HP • Opciones de garantía adicional • HP Quick Exchange Service (Japón) • Llamar a la asistencia al cliente de HP en Corea Antes de llamar Visite el sitio Web de HP (www.hp.com/support) para obtener la información más reciente sobre solución de problemas o correcciones y actualizaciones de productos. Para que nuestros representantes del Centro de atención al cliente puedan atenderlo de la mejor forma, prepare la siguiente información si necesita llamar a HP. 1. 182 Imprima el informe de autocomprobación del dispositivo. Si desea obtener más información, consulte Comprender el informe de autocomprobación. Si el dispositivo no imprime, tenga preparada la siguiente información: • Modelo del dispositivo • Número de modelo y número de serie (verifíquelo en la parte posterior del dispositivo) 2. Anote el sistema operativo que está utilizando, tal como Windows XP. 3. Observe cómo está conectado el dispositivo al sistema, ya sea mediante USB o conexión de red. 4. Obtenga el número de versión del software de la impresora. (Para encontrar el número de versión del controlador de la impresora, abra el cuadro de diálogo configuración o propiedades de la impresora y haga clic en la ficha Acerca de.) 5. Si tiene problemas para imprimir desde una aplicación en particular, anote la aplicación y el número de versión. Asistencia técnica y garantía Proceso de asistencia Si tiene un problema, siga estos pasos 1. Revise la documentación que se suministró con el dispositivo. 2. Visite el sitio Web de asistencia en línea de HP www.hp.com/support. La asistencia en línea de HP está disponible para todos los clientes de HP. Es la manera más rápida de obtener información actualizada sobre el dispositivo y asistencia de expertos, y presenta las siguientes características: • Acceso rápido a especialistas cualificados de asistencia en línea • Actualizaciones de software y del controlador para HP All-in-One • Información valiosa para la solución de problemas comunes • 3. Actualizaciones proactivas del dispositivo, alertas de soporte y comunicados de HP están disponibles cuando se registra en HP All-in-One Llame al servicio de asistencia de HP. Las opciones y la disponibilidad de asistencia técnica varían según el dispositivo, el país/región y el idioma. Asistencia telefónica de HP En esta sección se tratan los siguientes temas: • Periodo de asistencia telefónica • Números de asistencia telefónica • Realizar una llamada • Después del periodo de asistencia telefónica Periodo de asistencia telefónica Hay disponible un año de asistencia telefónica en Norteamérica, Asia Pacífico y América Latina (incluye México). Números de asistencia telefónica En muchos lugares, HP ofrece asistencia telefónica gratuita durante el período de garantía. Sin embargo, algunos de los miembros de asistencia pueden no ser gratuitos. Para obtener la lista de los números de asistencia telefónica actuales, visite www.hp.com/support. Realizar una llamada Llame a la asistencia de HP cuando esté frente al equipo y el HP All-in-One. Esté preparado para proporcionar la siguiente información: • Número de modelo (ubicado en la etiqueta que está en la parte delantera del dispositivo) • Número de serie (ubicado en la parte posterior o inferior del dispositivo) • Mensajes que aparecen cuando surge el problema. • Respuestas a las siguientes preguntas: ◦ ¿Esta situación ha ocurrido antes? ◦ ¿Puede volver a crear el problema? ◦ ¿Ha agregado algún hardware o software nuevo al sistema más o menos cuando apareció el problema? ◦ ¿Ocurrió algo más antes de esta situación (como una tormenta eléctrica, se movió HP All-in-One, etc.)? Después del periodo de asistencia telefónica Una vez transcurrido el periodo de asistencia telefónica, puede obtener ayuda de HP por un coste adicional. También puede obtener ayuda en el sitio Web de asistencia en línea de HP: www.hp.com/support. Póngase en contacto con su distribuidor de HP o llame al número de teléfono de su país/región para obtener información sobre las opciones de asistencia disponibles. Asistencia telefónica de HP 183 Apéndice B Opciones de garantía adicional Hay planes de servicio ampliados para HP All-in-One por un valor adicional. Vaya a www.hp.com/ support, seleccione su país/región e idioma, luego explore las áreas de servicios y garantía para obtener información acerca de los planes de servicio ampliados. HP Quick Exchange Service (Japón) Para obtener instrucciones sobre cómo embalar el dispositivo para sustituirlo, consulte Embalaje del dispositivo. 184 Asistencia técnica y garantía Llamar a la asistencia al cliente de HP en Corea Preparación del dispositivo para su envío Si después de ponerse en contacto con el Servicio de asistencia técnica de HP o de regresar al punto de adquisición, se le solicita que envíe el dispositivo a reparaciones, asegúrese de retirar y conservar los siguientes elementos antes de devolver su dispositivo: • Los cartuchos de tinta • El cable de alimentación, el cable USB y cualquier otro cable conectado al dispositivo • Todo papel cargado en la bandeja principal • Retire los originales que haya cargado en el dispositivo En esta sección se tratan los siguientes temas: • Retirar los cartuchos de tinta antes del envío Retirar los cartuchos de tinta antes del envío Antes de regresar el dispositivo, asegúrese de retirar los cartuchos de tinta. Nota Esta información no es válida para los clientes de Japón. Preparación del dispositivo para su envío 185 Apéndice B Para retirar los cartuchos de tinta antes del envío 1. Encienda el dispositivo y espere hasta que el carro de impresión esté en reposo y en silencio. Si el dispositivo no se enciende, omita este paso y vaya al paso 2. Nota Si el dispositivo no se enciende, puede desconectar el cable de alimentación y deslizar manualmente el carro de impresión hasta el extremo del costado derecho para extraer los cartuchos de tinta. 186 2. Abra cuidadosamente la cubierta de los cartuchos de tinta. 3. Retire los cartuchos de tinta de sus ranuras sujetándolos con los dedos pulgar e índice y tírelos firmemente hacia usted. 4. Coloque los cartuchos de tinta dentro de un recipiente de plástico hermético para que no se sequen y guárdelos. No los envíe con el dispositivo si no se lo indica el agente de llamadas del Servicio de asistencia técnica de HP. 5. Cierre la puerta de acceso frontal y espere unos instantes hasta que el carro de impresión vuelva a su posición de inicio (en el lado izquierdo). 6. Después de que el escáner esté en reposo y haya vuelto a su posición, pulse el botón Encendido para apagar el dispositivo. Asistencia técnica y garantía Embalaje del dispositivo Complete los siguientes pasos después de haber preparado el dispositivo para su envío. Para embalar el dispositivo 1. Si aún conserva el material de embalaje del dispositivo original o del dispositivo de reemplazo, utilícelo para embalar el dispositivo para su envío. Si ya no tiene el material de embalaje original, utilice otro material de embalaje adecuado. La garantía no cubre los gastos por daños durante el envío causados por un embalaje o transporte inadecuados. 2. Coloque la etiqueta con la dirección para la posterior devolución en la parte exterior de la caja. 3. Incluya los siguientes artículos en la caja: • Una descripción completa del problema para el personal del servicio de asistencia técnica (es útil incluir muestras de los problemas de calidad de impresión). • Una copia del recibo de compra u otra prueba de la adquisición para establecer el período de garantía. • Su nombre, dirección y número de teléfono de contacto durante el día. Embalaje del dispositivo 187 C Especificaciones del dispositivo Para obtener especificaciones sobre los sustratos y su manejo, consulte Comprensión de las especificaciones de los sustratos admitidos. • Especificaciones físicas • Características y capacidades del producto • Especificaciones del procesador y de la memoria • Requisitos del sistema • Especificaciones del protocolo de red • Especificaciones del servidor Web incorporado • Especificaciones de impresión • Especificaciones de copia • Especificaciones del fax • Especificaciones de escaneo • Especificaciones medioambientales • Especificaciones eléctricas • Especificaciones de emisiones acústicas (impresión en modo Borrador, niveles de ruido según ISO 7779) Especificaciones físicas Tamaño (ancho x profundidad x alto) HP Officejet J4500, J4680: 433,5 x 401,5 x 216,7 mm (17,1 x 15,8 x 8,5 pulgadas) HP Officejet J4660 (con auricular instalado): 487,0 x 401,5 x 216,7 mm (19,2 x 15,8 x 8,5 pulgadas) Peso del dispositivo (no incluye cabezales de impresión ni cartuchos de tinta) HP Officejet J4500, J4680: 5,9 kg (13,0 lb) HP Officejet J4660 (con auricular instalado): 6,1 kg (13,5 lb) Características y capacidades del producto 188 Función Capacidad Conectividad • • Cartuchos de tinta Cartucho de tinta negro y tricolor Rendimiento de los suministros Visite www.hp.com/pageyield/ para obtener más información sobre el rendimiento estimado de los cartuchos de tinta. Lenguajes del dispositivo GUI HP PCL 3 Ciclo de trabajo Hasta 3000 páginas por mes Soporte de idioma del panel de control del dispositivo Búlgaro, croata, checo, danés, holandés, inglés, finlandés, francés, alemán, griego, Especificaciones del dispositivo Alta velocidad compatible con USB 2.0 Inalámbrica: 802.11b y 802.11g (sólo HP Officejet serie J4680) Función Capacidad La disponibilidad de idiomas varía según el país/región. húngaro, italiano, japonés, coreano, noruego, polaco, portugués, rumano, ruso, chino simplificado, eslovaco, esloveno, español, chino tradicional, turco. Especificaciones del procesador y de la memoria Procesador del dispositivo ARM9 180 MHz Memoria del dispositivo J4500, J4660: 16 MB RAM J4680: 32 MB RAM Requisitos del sistema Nota Para obtener la información más actualizada respecto a los sistemas operativos admitidos y los requisitos de sistema, visite http://www.hp.com/support/ Compatibilidad con sistemas operativos • Windows 2000, Windows XP Home, Windows XP Professional, Windows XP Professional x64, Windows Vista, Windows Vista x64 Nota Para Windows 2000 y Windows XP x64, sólo están disponibles los controladores de la impresora y del escáner, y la Caja de herramientas. • Mac OS X (10.3.9, 10.4, 10.5) • Linux Requisitos mínimos • Windows 2000 Service Pack 4: Procesador Intel Pentium II o Celeron, con 128 MB de RAM y 200 MB de espacio libre en el disco duro • Windows XP (32 bits): Procesador Intel Pentium II o Celeron, con 512 MB de RAM y 410 MB de espacio libre en el disco duro • Microsoft® Windows® x64: Procesador AMD Athlon 64, AMD Opteron, Intel Xeon con compatibilidad Intel EM64T, o procesador Intel Pentium 4 con compatibilidad Intel EM64T, 128 MB RAM y 200 MB de espacio libre en el disco duro, Microsoft Internet Explorer 6.0 • Windows Vista: Procesador de 800 MHz de 32 bits (x86) o de 64 bits (x64), 512 MB de RAM, 765 MB de espacio libre en el disco duro. • Mac OS X (v10.3.9, v10.4.9 y v10.5): Procesador PowerPC G3, G4, G5 o Intel Core Duo, con 256 MB de RAM y 500 MB de espacio libre en el disco duro • Microsoft Internet Explorer 6.0 (Windows 2000, Windows XP); Internet Explorer 7.0 (Windows Vista) • Quick Time 5.0 (Mac OS) • Adobe Acrobat Reader 5 o posterior Requisitos del sistema 189 Apéndice C Requisitos recomendados • Windows 2000 Service Pack 4: Procesador Intel Pentium III o superior, 256 MB de RAM y 300 MB de espacio libre en el disco duro • Windows XP (32 bits): Procesador Intel Pentium III o superior, 512 MB de RAM y 450 MB de espacio libre en el disco duro • Microsoft® Windows® XP x64: Procesador AMD Athlon 64, AMD Opteron, Intel Xeon compatible con Intel EM64T, o procesador Intel Pentium 4 compatible con Intel EM64T, 256 MB de RAM, 300 MB de espacio libre en el disco duro • Windows Vista: Procesador de 1 GHz de 32 bits (x86) o procesador de 64 bits (x64), 1 GB de RAM y 800 MB de espacio libre en el disco duro • Mac OS X (v10.3.9, v10.4.9 y v10.5): Procesador PowerPC G3, G4, G5, o Intel Core Duo, con 512 MB de RAM y 500 MB de espacio libre en el disco duro • Microsoft Internet Explorer 6.0 o posterior (Windows 2000, Windows XP); Internet Explorer 7.0 o posterior (Windows Vista) • Quick Time 5.0 o posterior (Mac OS) • Adobe Acrobat Reader 5 o posterior Especificaciones del protocolo de red Compatibilidad con sistemas operativos de red • Windows 2000, Windows XP (32 bits) Windows XP x64 (Professional y Home Edition), Windows Vista (32 bits) y (64 bits) [Ultimate, Enterprise y Business Edition] • Mac OS X (10.3, 10.4, 10.5) • Microsoft Windows 2000 Server Terminal Services con Citrix Metaframe XP con función Versión 3 • Microsoft Windows 2000 Server Terminal Services con Citrix Presentation Server 4.0 • Microsoft Windows 2000 Server Terminal Services • Microsoft Windows 2003 Server Terminal Services • Microsoft Windows 2003 Server Terminal Services con Citrix Presentation Server 4.0 • Microsoft Windows 2003 Server Terminal Services con Citrix Presentation Server 4.5 • Microsoft Windows 2003 Server Terminal Services con Citrix Metaframe XP con función Versión 3 • Microsoft Windows 2003 Small Business Server Terminal Services • Novell Netware 6, 6.5, Open Enterprise Server 6.5 Protocolos de red compatibles TCP/IP Administración de redes Servidor Web incorporado Características Capacidad para configurar y administrar dispositivos de red en forma remota Especificaciones del servidor Web incorporado Requisitos • Una red basada en TCP/IP (no se admiten redes basadas en IPX/SPX) • 190 Un explorador Web (Microsoft Internet Explorer 5.5, Opera 8.0, Mozilla Firefox 1.0 o Safari 1.2, o posteriores) Especificaciones del dispositivo • Una conexión de red (no puede utilizar el servidor Web incorporado conectado directamente a un equipo con un cable USB) • Una conexión a Internet (requerido para algunas funciones) Nota Puede abrir el servidor Web incorporado sin estar conectado a Internet. Sin embargo, algunas características no estarán disponibles • Debe estar en el mismo lado de un firewall que el dispositivo. Especificaciones de impresión Resolución de impresión en negro Impresión en negro con resolución representada de hasta 600 ppp (cuando se imprime desde un equipo) Resolución de impresión en color impresión a color de hasta 4800 x 1200 ppp optimizados en papeles fotográficos HP seleccionados con 1200 ppp de entrada. Los papeles fotográficos son los siguientes: • Fotográfico HP premium plus • Fotográfico HP premium • Fotográfico HP Advanced • Hagaki fotográfico Especificaciones de copia • Procesamiento de imágenes digitales • Hasta 100 copias de un original (varía según el modelo) • Zoom digital: desde 25 hasta 400% (varía según el modelo) • Ajuste a página, escaneo previo • La velocidad de copia varía según la complejidad del documento Especificaciones del fax • Capacidades de fax en color y blanco y negro independientes. • Hasta 99 llamadas rápidas (varía según el modelo). • Hasta 100 páginas de memoria (varía según el modelo; basada en imagen de prueba nº 1 ITU-T con una resolución estándar). Las páginas más complejas o las mayores resoluciones requieren más tiempo y emplean más memoria. Además, otras funciones del producto, como la copia, pueden afectar la cantidad de páginas que se pueden guardar en la memoria. • Envío y recepción manual de faxes. • Hasta cinco intentos de remarcado automático si está ocupado (varía según modelo). • Informes de confirmación y actividad. • Fax del grupo 3 de CCITT/ITU con Modo de corrección de errores. • Transmisión a 33,6 kbps. • Velocidad de 3 segundos por página a 33,6 Kbps (se basa en la imagen de prueba nº 1 de ITU-T a resolución estándar). Las páginas más complejas o con mayor resolución tardan más y utilizan más memoria. • Detección de llamada con conmutación automática entre fax y contestador automático. Especificaciones del fax 191 Apéndice C Foto (ppp) Muy fina (ppp) Fina (ppp) Estándar (ppp) Negro 196 x 203 (escala de grises de 8 bits) 300 x 300 196 x 203 196 x 98 Color 300 x 300 200 x 200 200 x 200 200 x 200 Especificaciones de escaneo • Editor de imágenes incluido • El software OCR integrado convierte automáticamente el texto escaneado en texto editable. • La velocidad de escaneo varía según la complejidad del documento. • Interfaz compatible con Twain • Resolución: 1200 x 2400 ppp óptica, hasta 19200 ppp en modo mejorado • Color: 16 bits por color RGB, 48 bits en total (desde el cristal); 8 bits por color RGB, 24 bits en total (desde el ADF) • Tamaño máximo de escaneo desde el cristal: 216 x 297 mm (8,5 x 11,7 pulgadas) Especificaciones medioambientales Entorno operativo Temperatura de funcionamiento: 5° a 40° C (41° a 104° F) Condiciones de funcionamiento recomendadas: 15° a 32° C (59° a 90° F) Humedad relativa recomendada: 20 a 80% sin condensación Entorno de almacenamiento Temperatura de almacenamiento: -40° a 60° C (-40° a 140° F) Humedad relativa de almacenamiento: Hasta 90% sin condensación a una temperatura de 65° C (150° F) Especificaciones eléctricas Fuente de alimentación Adaptador de alimentación eléctrica universal (externo) Requisitos de alimentación Tensión de entrada: 100 a 240 VAC (± 10%), 50/60 Hz (± 3Hz) Voltaje de salida: 32 Vcc, LPS (600 mA mín.) Consumo de energía 17 vatios en impresión Especificaciones de emisiones acústicas (impresión en modo Borrador, niveles de ruido según ISO 7779) Presión sonora (posición del observador) LpAd 56 (dBA) Potencia sonora LwAd 7.0 (BA) 192 Especificaciones del dispositivo D Información regulatoria El dispositivo cumple los requisitos especificados por los organismos de control de su país/región. En esta sección se tratan los siguientes temas: • Declaración de la FCC • Aviso para usuarios de Corea • VCCI (Class B) declaración de cumplimiento para usuarios en Japón • Aviso para el usuario de Japón acerca del cable de alimentación • RoHS notices (China only) • Declaración de emisiones de ruido para Alemania • Notice to users of the U.S. telephone network: FCC requirements • Aviso para los usuarios de la red telefónica canadiense • Aviso para los usuarios del Espacio económico europeo • Notice to users of the German telephone network • Australia wired fax statement • Información regulatoria para productos inalámbricos • Warning for Australia and New Zealand with phone handset • Número de modelo normativo • Declaración de conformidad • Aviso de Energy Star® Información regulatoria 193 Apéndice D Declaración de la FCC FCC statement The United States Federal Communications Commission (in 47 CFR 15.105) has specified that the following notice be brought to the attention of users of this product. This equipment has been tested and found to comply with the limits for a Class B digital device, pursuant to Part 15 of the FCC Rules. These limits are designed to provide reasonable protection against harmful interference in a residential installation. This equipment generates, uses and can radiate radio frequency energy and, if not installed and used in accordance with the instructions, may cause harmful interference to radio communications. However, there is no guarantee that interference will not occur in a particular installation. If this equipment does cause harmful interference to radio or television reception, which can be determined by turning the equipment off and on, the user is encouraged to try to correct the interference by one or more of the following measures: • • • • Reorient the receiving antenna. Increase the separation between the equipment and the receiver. Connect the equipment into an outlet on a circuit different from that to which the receiver is connected. Consult the dealer or an experienced radio/TV technician for help. For further information, contact: Manager of Corporate Product Regulations Hewlett-Packard Company 3000 Hanover Street Palo Alto, Ca 94304 (650) 857-1501 Modifications (part 15.21) The FCC requires the user to be notified that any changes or modifications made to this device that are not expressly approved by HP may void the user's authority to operate the equipment. This device complies with Part 15 of the FCC Rules. Operation is subject to the following two conditions: (1) this device may not cause harmful interference, and (2) this device must accept any interference received, including interference that may cause undesired operation. Aviso para usuarios de Corea 194 Información regulatoria VCCI (Class B) declaración de cumplimiento para usuarios en Japón Aviso para el usuario de Japón acerca del cable de alimentación RoHS notices (China only) Tabla de sustancias tóxicas y peligrosas Declaración de emisiones de ruido para Alemania Geräuschemission LpA < 70 dB am Arbeitsplatz im Normalbetrieb nach DIN 45635 T. 19 Declaración de emisiones de ruido para Alemania 195 Apéndice D Notice to users of the U.S. telephone network: FCC requirements Notice to users of the U.S. telephone network: FCC requirements This equipment complies with FCC rules, Part 68. On this equipment is a label that contains, among other information, the FCC Registration Number and Ringer Equivalent Number (REN) for this equipment. If requested, provide this information to your telephone company. An FCC compliant telephone cord and modular plug is provided with this equipment. This equipment is designed to be connected to the telephone network or premises wiring using a compatible modular jack which is Part 68 compliant. This equipment connects to the telephone network through the following standard network interface jack: USOC RJ-11C. The REN is useful to determine the quantity of devices you may connect to your telephone line and still have all of those devices ring when your number is called. Too many devices on one line might result in failure to ring in response to an incoming call. In most, but not all, areas the sum of the RENs of all devices should not exceed five (5). To be certain of the number of devices you may connect to your line, as determined by the REN, you should call your local telephone company to determine the maximum REN for your calling area. If this equipment causes harm to the telephone network, your telephone company might discontinue your service temporarily. If possible, they will notify you in advance. If advance notice is not practical, you will be notified as soon as possible. You will also be advised of your right to file a complaint with the FCC. Your telephone company might make changes in its facilities, equipment, operations, or procedures that could affect the proper operation of your equipment. If they do, you will be given advance notice so you will have the opportunity to maintain uninterrupted service. If you experience trouble with this equipment, please contact the manufacturer, or look elsewhere in this manual, for warranty or repair information. Your telephone company might ask you to disconnect this equipment from the network until the problem has been corrected or until you are sure that the equipment is not malfunctioning. This equipment may not be used on coin service provided by the telephone company. Connection to party lines is subject to state tariffs. Contact your state public utility commission, public service commission, or corporation commission for more information. This equipment includes automatic dialing capability. When programming and/or making test calls to emergency numbers: • Remain on the line and explain to the dispatcher the reason for the call. • Perform such activities in the off-peak hours, such as early morning or late evening. Note The FCC hearing aid compatibility rules for telephones are not applicable to this equipment. The Telephone Consumer Protection Act of 1991 makes it unlawful for any person to use a computer or other electronic device, including fax machines, to send any message unless such message clearly contains in a margin at the top or bottom of each transmitted page or on the first page of transmission, the date and time it is sent and an identification of the business, other entity, or other individual sending the message and the telephone number of the sending machine or such business, other entity, or individual. (The telephone number provided might not be a 900 number or any other number for which charges exceed local or long-distance transmission charges.) In order to program this information into your fax machine, you should complete the steps described in the software. 196 Información regulatoria Aviso para los usuarios de la red telefónica canadiense Note à l’attention des utilisateurs du réseau téléphonique canadien/Notice to users of the Canadian telephone network Cet appareil est conforme aux spécifications techniques des équipements terminaux d’Industrie Canada. Le numéro d’enregistrement atteste de la conformité de l’appareil. L’abréviation IC qui précède le numéro d’enregistrement indique que l’enregistrement a été effectué dans le cadre d’une Déclaration de conformité stipulant que les spécifications techniques d’Industrie Canada ont été respectées. Néanmoins, cette abréviation ne signifie en aucun cas que l’appareil a été validé par Industrie Canada. Pour leur propre sécurité, les utilisateurs doivent s’assurer que les prises électriques reliées à la terre de la source d’alimentation, des lignes téléphoniques et du circuit métallique d’alimentation en eau sont, le cas échéant, branchées les unes aux autres. Cette précaution est particulièrement importante dans les zones rurales. Remarque Le numéro REN (Ringer Equivalence Number) attribué à chaque appareil terminal fournit une indication sur le nombre maximal de terminaux qui peuvent être connectés à une interface téléphonique. La terminaison d’une interface peut se composer de n’importe quelle combinaison d’appareils, à condition que le total des numéros REN ne dépasse pas 5. Basé sur les résultats de tests FCC Partie 68, le numéro REN de ce produit est 0.0B. This equipment meets the applicable Industry Canada Terminal Equipment Technical Specifications. This is confirmed by the registration number. The abbreviation IC before the registration number signifies that registration was performed based on a Declaration of Conformity indicating that Industry Canada technical specifications were met. It does not imply that Industry Canada approved the equipment. Users should ensure for their own protection that the electrical ground connections of the power utility, telephone lines and internal metallic water pipe system, if present, are connected together. This precaution might be particularly important in rural areas. Note The REN (Ringer Equivalence Number) assigned to each terminal device provides an indication of the maximum number of terminals allowed to be connected to a telephone interface. The termination on an interface might consist of any combination of devices subject only to the requirement that the sum of the Ringer Equivalence Numbers of all the devices does not exceed 5. The REN for this product is 0.0B, based on FCC Part 68 test results. Aviso para los usuarios de la red telefónica canadiense 197 Apéndice D Aviso para los usuarios del Espacio económico europeo Notice to users in the European Economic Area This product is designed to be connected to the analog Switched Telecommunication Networks (PSTN) of the European Economic Area (EEA) countries/regions. Network compatibility depends on customer selected settings, which must be reset to use the equipment on a telephone network in a country/region other than where the product was purchased. Contact the vendor or Hewlett-Packard Company if additional product support is necessary. This equipment has been certified by the manufacturer in accordance with Directive 1999/5/EC (annex II) for Pan-European single-terminal connection to the public switched telephone network (PSTN). However, due to differences between the individual PSTNs provided in different countries, the approval does not, of itself, give an unconditional assurance of successful operation on every PSTN network termination point. In the event of problems, you should contact your equipment supplier in the first instance. This equipment is designed for DTMF tone dialing and loop disconnect dialing. In the unlikely event of problems with loop disconnect dialing, it is recommended to use this equipment only with the DTMF tone dial setting. Notice to users of the German telephone network Hinweis für Benutzer des deutschen Telefonnetzwerks Dieses HP-Fax ist nur für den Anschluss eines analogen Public Switched Telephone Network (PSTN) gedacht. Schließen Sie den TAE N-Telefonstecker, der im Lieferumfang des HP All-in-One enthalten ist, an die Wandsteckdose (TAE 6) Code N an. Dieses HP-Fax kann als einzelnes Gerät und/oder in Verbindung (mit seriellem Anschluss) mit anderen zugelassenen Endgeräten verwendet werden. Australia wired fax statement In Australia, the HP device must be connected to Telecommunication Network through a line cord which meets the requirements of the Technical Standard AS/ACIF S008. 198 Información regulatoria Información regulatoria para productos inalámbricos Esta sección contiene la siguiente información regulatoria sobre productos inalámbricos: Exposure to radio frequency radiation • • Notice to users in Brazil • Notice to users in Canada • Notice to users in Taiwan • European Union regulatory notice Exposure to radio frequency radiation Exposure to radio frequency radiation Caution The radiated output power of this device is far below the FCC radio frequency exposure limits. Nevertheless, the device shall be used in such a manner that the potential for human contact during normal operation is minimized. This product and any attached external antenna, if supported, shall be placed in such a manner to minimize the potential for human contact during normal operation. In order to avoid the possibility of exceeding the FCC radio frequency exposure limits, human proximity to the antenna shall not be less than 20 cm (8 inches) during normal operation. Notice to users in Brazil Aviso aos usuários no Brasil Este equipamento opera em caráter secundário, isto é, não tem direito à proteção contra interferência prejudicial, mesmo de estações do mesmo tipo, e não pode causar interferência a sistemas operando em caráter primário. (Res.ANATEL 282/2001). Notice to users in Canada Notice to users in Canada/Note à l'attention des utilisateurs canadiens For Indoor Use. This digital apparatus does not exceed the Class B limits for radio noise emissions from the digital apparatus set out in the Radio Interference Regulations of the Canadian Department of Communications. The internal wireless radio complies with RSS 210 and RSS GEN of Industry Canada. Utiliser à l'intérieur. Le présent appareil numérique n'émet pas de bruit radioélectrique dépassant les limites applicables aux appareils numériques de la classe B prescrites dans le Règlement sur le brouillage radioélectrique édicté par le ministère des Communications du Canada. Le composant RF interne est conforme a la norme RSS-210 and RSS GEN d'Industrie Canada. Información regulatoria para productos inalámbricos 199 Apéndice D Notice to users in Taiwan 200 Información regulatoria European Union regulatory notice Avisos de la Unión Europea Los productos que llevan el marcado CE acatan las siguientes Directivas de la UE: • • Directiva de Baja Tensión 2006/95/EC Directiva 2004/108/EC La conformidad CE de este producto es válida únicamente si funciona con un adaptador de CA suministrado por HP con el marcado CE correcto. Si este producto incluye la funcionalidad de telecomunicación, también deberá cumplir con los requisitos esenciales que se incluyen a continuación. Directiva UE: • R&TTE 1999/5/CE La conformidad con estas Directivas implica el cumplimiento de los estándares europeos armonizados (normas europeas) que se enumeran en la declaración de conformidad UE emitida por HP para este producto o grupo de productos. Viene representada por el siguiente marcado de conformidad incluido en el producto. La funcionalidad de telecomunicación inalámbrica de este producto puede utilizarse en los siguientes países pertenecientes a la UE y a la AELC: Alemania, Austria, Bélgica, Bulgaria, Chipre, Dinamarca, Eslovaquia, Eslovenia, España, Estonia, Finlandia, Francia, Grecia, Hungría, Irlanda, Islandia, Italia, Letonia, Liechtenstein, Lituania, Luxemburgo, Malta, Noruega, Países Bajos, Polonia, Portugal, Reino Unido, República Checa, Rumania, Suecia y Suiza. Productos con dispositivos LAN inalámbricos de 2,4 GHz Francia Se aplican determinadas restricciones al uso de este producto con redes LAN inalámbricas de 2,4 GHz: puede utilizarse en el interior para toda la banda de frecuencias que abarca de 2.400 a 2.483,5 MHz (canales 1-13). En el exterior, puede utilizarse, únicamente, para la banda de frecuencias entre 2.400 y 2.454 MHz (canales 1-9). Para conocer los últimos requisitos, consulte http://www.art-telecom.fr. Italia Se exige licencia de uso. Verifique esta información con su proveedor o directamente con la dirección general para la planificación y gestión de frecuencias (Direzione Generale Pianificazione e Gestione Frequenze). Warning for Australia and New Zealand with phone handset Warning! This equipment will be inoperable when main power fails. Warning! The handset ear cap used with this product may attract dangerous objects like pins, staples, or needles. Take care to avoid harm that might occur from the retention of dangerous objects on the ear piece of the handset. Warning for Australia and New Zealand with phone handset 201 Apéndice D Número de modelo normativo A efectos de identificación regulatoria, el producto tiene asignado números de modelo regulatorio. Los números de modelo regulatorio de su producto son SDGOB-0831, SDGOB-0832 y SDGOB-0833. Este número normativo no debe confundirse con el nombre comercial (HP Officejet serie J4500/J4660/J4680 All-in-One) o con el número del producto. Declaración de conformidad 202 • J4500 • J4660 • J4680 Información regulatoria J4500 DECLARATION OF CONFORMITY according to ISO/IEC 17050-1 and EN 17050-1 Supplier’s Name: Hewlett-Packard Company Supplier’s Address: 16399 West Bernardo Drive San Diego, CA 92127-1899, USA DoC#: SDGOB-0831-rel.1.0 declares, that the product HP Officejet J4500 series Product Name: Regulatory Model Number:1) SDGOB-0831 Product Options: All Power Adapter: 0957-2242 conforms to the following Product Specifications and Regulations: SAFETY: IEC 60950-1:2001 / EN60950-1:2001 EN 60825-1 1994+A1:2002+A2: 2001 EMC: CISPR 22:2005/ EN 55022: 2006 Class B EN 55024:1998 +A1:2001 + A2:2003 EN 61000-3-2: 2000 + A2: 2005 EN 61000-3-3:1995 +A1: 2001 FCC CFR 47, Part 15 Class B / ICES-003, Issue 4 Class B TELECOM: TBR 21: 1998 FCC Rules and Regulations 47CFR Part 68 TIA-968-A-1 +A-2 +A-3+A-4 Telecommunications – Telephone Terminal Equipment CS-03, Part I, Issue 9, Feb 2005 3) Supplementary Information: 1. This product is assigned a Regulatory Model Number which stays with the regulatory aspects of the design. The Regulatory Model Number is the main product identifier in the regulatory documentation and test reports, this number should not be confused with the marketing name or the product numbers. 2. This product complies with the requirements of the Low Voltage Directive 2006/95/EC, the EMC Directive 2004/108/EC & the R&TTE Directive 1999/5/EC and carries the CE-marking accordingly. In addition, it complies with the WEEE Directive 2002/96/EC and RoHS Directive 2002/95/EC. 3. This product complies with TBR21:1998, except clause 4.7.1 (DC characteristics), which complies with ES 203 021-3, clause 4.7.1. 4. This Device complies with Part 15 of the FCC Rules. Operation is subject to the following two Conditions: (1) This device may not cause harmful interference, and (2) this device must accept any interference received, including interference that may cause undesired operation. 5. The product was tested in a typical configuration. San Diego, CA, USA July, 2007 Local contact for regulatory topics only: EMEA: Hewlett-Packard GmbH, HQ-TRE, Herrenberger Strasse 140, 71034 Boeblingen, Germany www.hp.com/go/certificates USA : Hewlett-Packard, 3000 Hanover St., Palo Alto 94304, U.S.A. 650-857-1501 Declaración de conformidad 203 Apéndice D J4660 DECLARATION OF CONFORMITY according to ISO/IEC 17050-1 and EN 17050-1 Supplier’s Name: Hewlett-Packard Company Supplier’s Address: 16399 West Bernardo Drive San Diego, CA 92127-1899, USA DoC#: SDGOB-0832-rel.1.0 declares, that the product Product Name: HP Officejet J4660 series Regulatory Model Number:1) SDGOB-0832 Product Options: All Power Adapter: 0957-2242 conforms to the following Product Specifications and Regulations: SAFETY: IEC 60950-1:2001 / EN60950-1:2001 EN 60825-1 1994+A1:2002+A2: 2001 EMC: CISPR 22:2005/ EN 55022: 2006 Class B EN 55024:1998 +A1:2001 + A2:2003 EN 61000-3-2: 2000 + A2: 2005 EN 61000-3-3:1995 +A1: 2001 FCC CFR 47, Part 15 Class B / ICES-003, Issue 4 Class B TELECOM: TBR 21: 1998 TBR 38: 1998 FCC Rules and Regulations 47CFR Part 68 TIA-968-A-1 +A-2 +A-3+A-4 Telecommunications – Telephone Terminal Equipment CS-03, Part I, Issue 9, Feb 2005 3) Supplementary Information: 1. This product is assigned a Regulatory Model Number which stays with the regulatory aspects of the design. The Regulatory Model Number is the main product identifier in the regulatory documentation and test reports, this number should not be confused with the marketing name or the product numbers. 2. This product complies with the requirements of the Low Voltage Directive 2006/95/EC, the EMC Directive 2004/108/EC & the R&TTE Directive 1999/5/EC and carries the CE-marking accordingly. In addition, it complies with the WEEE Directive 2002/96/EC and RoHS Directive 2002/95/EC. 3. This product complies with TBR21:1998, except clause 4.7.1 (DC characteristics), which complies with ES 203 021-3, clause 4.7.1. 4. This Device complies with Part 15 of the FCC Rules. Operation is subject to the following two Conditions: (1) This device may not cause harmful interference, and (2) this device must accept any interference received, including interference that may cause undesired operation. 5. The product was tested in a typical configuration. San Diego, CA, USA July, 2007 Local contact for regulatory topics only: EMEA: Hewlett-Packard GmbH, HQ-TRE, Herrenberger Strasse 140, 71034 Boeblingen, Germany www.hp.com/go/certificates USA : Hewlett-Packard, 3000 Hanover St., Palo Alto 94304, U.S.A. 650-857-1501 204 Información regulatoria J4680 DECLARATION OF CONFORMITY according to ISO/IEC 17050-1 and EN 17050-1 Supplier’s Name: Hewlett-Packard Company Supplier’s Address: 16399 West Bernardo Drive San Diego, CA 92127-1899, USA DoC#: SDGOB-0833-rel.2.0 declares, that the product Product Name: HP Officejet J4680 series Regulatory Model Number:1) SDGOB-0833 Product Options: All Radio Module: RSVLD-0608 Power Adapter: 0957-2242 conforms to the following Product Specifications and Regulations: SAFETY: IEC 60950-1:2001 / EN60950-1:2001 EN 60825-1 1994+A1:2002+A2: 2001 EMC: CISPR 22:2005/ EN 55022: 2006 Class B EN 55024:1998 +A1:2001 + A2:2003 EN 61000-3-2: 2000 + A2: 2005 EN 61000-3-3:1995 +A1: 2001 FCC CFR 47, Part 15 Class B / ICES-003, Issue 4 Class B TELECOM: EN 301 489-1 V1.4.1:2002 / EN 301 489-17 V1.2.1:2002 EN 300 328 V1.7.1:2006-05 3) TBR 21: 1998 FCC Rules and Regulations 47CFR Part 68 TIA-968-A-1 +A-2 +A-3+A-4 Telecommunications – Telephone Terminal Equipment CS-03, Part I, Issue 9, Feb 2005 HEALTH: EU: 1999/519/EC Supplementary Information: 1. This product is assigned a Regulatory Model Number which stays with the regulatory aspects of the design. The Regulatory Model Number is the main product identifier in the regulatory documentation and test reports, this number should not be confused with the marketing name or the product numbers. 2. This product complies with the requirements of the Low Voltage Directive 2006/95/EC, the EMC Directive 2004/108/EC & the R&TTE Directive 1999/5/EC and carries the CE-marking accordingly. In addition, it complies with the WEEE Directive 2002/96/EC and RoHS Directive 2002/95/EC. 3. This product complies with TBR21:1998, except clause 4.7.1 (DC characteristics), which complies with ES 203 021-3, clause 4.7.1. 4. This Device complies with Part 15 of the FCC Rules. Operation is subject to the following two Conditions: (1) This device may not cause harmful interference, and (2) this device must accept any interference received, including interference that may cause undesired operation. 5. The product was tested in a typical configuration. San Diego, CA, USA October, 2007 Local contact for regulatory topics only: EMEA: Hewlett-Packard GmbH, HQ-TRE, Herrenberger Strasse 140, 71034 Boeblingen, Germany www.hp.com/go/certificates USA : Hewlett-Packard, 3000 Hanover St., Palo Alto 94304, U.S.A. 650-857-1501 Declaración de conformidad 205 Apéndice D Aviso de Energy Star® Este producto está diseñado para reducir el consumo de energía y conservar los recursos naturales sin comprometer el rendimiento del producto. Fue diseñado para reducir el consumo total de energía durante el funcionamiento y cuando el dispositivo no está activo. Este producto califica para ENERGY STAR, que es un programa voluntario para incentivar el desarrollo de productos de oficina que ahorren energía. ENERGY STAR es una marca de servicio registrada en Estados Unidos por la Agencia de Protección Medioambiental de los Estados Unidos. Como empresa colaboradora de ENERGY STAR, HP garantiza que sus productos satisfacen las normas de ENERGY STAR sobre la eficiencia de la energía. Para obtener más información acerca de las normas de ENERGY STAR, visite el siguiente sitio Web: www.energystar.gov 206 Información regulatoria Índice A Aalimentador automático de documentos (ADF) limpiar 135 problemas de alimentación, solución de problemas 135 accesibilidad 3 accesorios garantía 181 informe de autocomprobación 81 aclarar copias 40 faxes 55 ADF (alimentador automático de documentos) capacidad 20 cargar originales 19 administrador configuración 75 ADSL, configuración de fax con sistemas telefónicos en paralelo 87 ajustar a página 39 alimentación eléctrica especificaciones 192 solución de problemas 139 alimentación múltiple, solución de problemas 149 alimentador automático de documentos (ADF) capacidad 20 cargar originales 19 limpiar 135 problemas de alimentación, solución de problemas 135 alineación de cartuchos de tinta 126 asistencia al cliente Corea 185 garantía 184 asistencia técnica asistencia telefónica 182 electrónica 182 asistencia técnica telefónica 182 atascos eliminar 176 papel 176, 178 sustratos que se deben evitar 21 ayuda 180 consulte también atención al cliente B bandas blancas o de aspecto granulado en copias, solución de problemas 152 bandas de color tenue en copias, solución de problemas 151 bandas o rayas blancas, solución de problemas copias 151, 152 escaneos 156 bandas verticales en copias, solución de problemas 151 bandeja capacidad 25 tamaños de soportes admitidos 22 tipos y pesos de soporte admitidos 25 bandeja de salida ubicación 10 bandeja principal cargar sustratos 27 soportes admitidos 25 bandejas capacidades 25 cargar soportes 26 eliminar atascos 176 ilustración de las guías del papel 10 solución de problemas de alimentación 148 tamaños de soportes admitidos 22 ubicación 10 Botón Aceptar 11, 13 Botón Atrás 11, 13 botón Ayuda 12, 13 botón Cancelar 12, 13 botón Configurar 12, 13 botón de encendido 12, 14 botón de navegación derecho 11, 13 botón de navegación izquierdo 11, 13 botón Encendido 12, 14 botones, panel de control del dispositivo 11, 13 botón inalámbrico 14 Botón Iniciar 12, 13 botón rellamada 14 C cabecera, fax 65 cable telefónico alargar 171 prueba de conexión a puerto correcto falló 159 prueba de tipo correcto falló 160 Caja de herramientas (Windows) acerca de 76 apertura 76 configuración de administrador 75 ficha Información 77 Ficha Nivel de tinta estimado 77 Ficha servicios del dispositivo 77 calidad, copia 38 calidad, solución de problemas copia 151 escaneo 155 impresión 143 calidad de copia normal 38 calidad de copia rápida 38 calidad de impresión solución de problemas 143 207 cancelación fax programado 52 cancelar copia 42 escanear 46 trabajo de impresión 34 cantidad de copias 36 capacidad ADF 20 bandeja 25 cargar bandeja principal 27 cartuchos de impresión pedido por Internet 179 cartuchos de tinta admitidos 122, 188 alineación 126 estado 75 garantía 181 limpiar área de inyectores de tinta 131 limpieza 128 limpieza de contactos 129 localización 10 manipular 123 nombres de las piezas 123 prueba 81 reemplazo 123 rendimientos 188 retirar 185 Centro de soluciones 17 Centro de soluciones HP 17 ciclo de trabajo 188 código de identificación del suscriptor 65 color copias 41 fax 53 colores corridos 147 impresión en blanco y negro, solución de problemas 146 incorrectos 146 solución de problemas 147 tenues o apagados 146 compartir el dispositivo Mac OS 112 Windows 111 comunicación inalámbrica asistente 116 configuración 113 208 configuración de Ethernet 116 configuraciones 114 desactivar 117 información regulatoria 199 reducción de interferencia 118 seguridad 118 comunicaión inalámbrica configurar en Mac OS 117 conectores, localización 11 conector telefónico de pared, fax 159 conexiones funciones disponibles 14 conexión USB configuración Mac OS 111 especificaciones 188 funciones disponibles 14 puerto, localización 11 puerto, ubicación 10 configuración administrador 75 contestador automático (sistemas telefónicos en paralelo) 100 contestador automático y módem (sistemas telefónicos en paralelo) 102 controlador 33 copia 36 correo de voz (sistemas telefónicos en paralelo) 92 correo de voz y módem del equipo (sistemas telefónicos en paralelo) 106 escanear 46 fax 54, 81 fax, con sistemas telefónicos en paralelo 82 línea de fax independiente (sistemas telefónicos en paralelo) 87 línea RDSI (sistemas telefónicos en paralelo) 89 línea telefónica compartida (sistemas telefónicos en paralelo) 91 módem de equipo (sistemas telefónicos en paralelo) 93 módem de equipo y contestador automático (sistemas telefónicos en paralelo) 102 módem de equipo y línea de voz (sistemas telefónicos en paralelo) 96 módem del equipo y correo de voz (sistemas telefónicos en paralelo) 106 panel de control del dispositivo 16 probar fax 70 sistema PBX (sistemas telefónicos en paralelo) 89 situaciones de fax 83 timbre especial 66 timbre especial (sistemas telefónicos en paralelo) 90 tipos de conexiones 14 velocidad, fax 68 Windows 109 configuración predeterminada controlador 33 copia 36 fax 55 impresión 34 panel de control del dispositivo 16 configurar DSL (sistemas telefónicos en paralelo) 87 contestador automático configurar con fax (sistemas telefónicos en paralelo) 100 configurar con fax y módem 102 tonos de fax grabados 171 contraste, fax 55 controlador configuración 33 garantía 181 versión 182 controlador de impresión configuración 33 Índice garantía 181 versión 182 controlador de impresora configuración 33 garantía 181 versión 182 control de llamadas 50, 52 copia calidad 38, 151 cancelar 42 cantidad de copias 36 configuración 36 desde el panel de control del dispositivo 35 especificaciones 191 fotografías, mejorar 41 legal a carta 40 mejorar áreas claras 41 reducir 40 solución de problemas 149 tamaño del papel 36 texto, mejorar 41 tipos de papel, recomendados 37 velocidad 38 copia en color 35 copias de color tenue 150 correo de voz configurar con el fax (sistemas telefónicos en paralelo) 92 configurar con fax y módem del equipo (sistemas telefónicos en paralelo) 106 cristal, escáner cargar originales 19 limpiar 134 ubicación 10 cristal del escáner cargar originales 19 limpiar 134 ubicación 10 D Declaración de conformidad (DOC) 202 desinstalar software Mac OS 121 Windows 119 DOC 202 documentación 8 DSL, configuración de fax con sistemas telefónicos en paralelo 87 E ECM. consulte modo de corrección de errores editar imágenes escaneadas 45 texto en programa OCR 45 eliminación de faxes de la memoria 59 embalaje del dispositivo 187 emisiones acústicas 192 entrada de alimentación, localización 11 enviar escaneos para OCR 45 solución de problemas 152 enviar faxes control de llamadas 50, 52 desde la memoria 51 fax básico 48 fax en color 53 manualmente 48 programar 51 solución de problemas 164, 166, 170 varios destinatarios 52 envío del dispositivo 185 envío manual de faxes enviar 48, 50 recibir 57 escanear cancelar 46 configuración para 46 desde un programa compatible con TWAIN o WIA 44 editar imágenes 45 OCR 45 escaneo calidad 155 desde el panel de control del dispositivo 43 ejecutar una acción 44 especificaciones de escaneo 192 lento 153 mensajes de error 155 solución de problemas 152 especificaciones eléctricas 192 emisiones acústicas 192 entorno de almacenamiento 192 entorno operativo 192 físicas 188 procesador y memoria 189 protocolos de red 190 requisitos del sistema 189 sustratos 22 especificaciones de entorno de almacenamiento 192 especificaciones de entorno operativo 192 especificaciones de humedad 192 especificaciones de procesador 189 especificaciones de temperatura 192 especificaciones de voltaje 192 especificaciones eléctricas 192 especificaciones medioambientales 192 estado informe de autocomprobación 81 mensajes 16 suministros 75 EWS. consulte servidor Web incorporado F fax aclarar u oscurecer 55 bloqueo de números 61 cabecera 65 cable telefónico demasiado corto 171 conector telefónico de pared, falló 159 configuración 54 configuración de línea independiente (sistemas telefónicos en paralelo) 87 configuración de línea telefónica compartida (sistemas telefónicos en paralelo) 91 configuración de timbre especial (sistemas telefónicos en paralelo) 90 209 configuraciones, cambiar 65 configuración predeterminada 55 configurar 81 contestador automático, configurar (sistemas telefónicos en paralelo) 100 contestador automático y módem, compartida con (sistemas telefónicos en paralelo) 102 contraste 55 control de llamadas 50, 52 correo de voz, configurar (sistemas telefónicos en paralelo) 92 DSL, configurar (sistemas telefónicos en paralelo) 87 eliminación de la memoria 59 entradas de marcación rápida, configurar 30 enviar 47 enviar, solución de problemas 164, 166, 170 enviar a varios destinatarios 52 especificaciones 191 fax de respaldo 58 fotografías 53 grupos de marcación rápida, configurar 31 informes 70 informes de confirmación 71 informes de error 72 Internet, a través 69 línea RDSI, configurar (sistemas telefónicos en paralelo) 89 módem, compartida con (sistemas telefónicos en paralelo) 93 módem y contestador automático, compartida con (sistemas telefónicos en paralelo) 102 módem y correo de voz, compartida con 210 (sistemas telefónicos en paralelo) 106 módem y línea de voz, compartida con (sistemas telefónicos en paralelo) 96 modo de corrección de errores 56, 67 modo de respuesta 65 opciones de rellamada 68 oscurecer o aclarar 55 probar configuración 70 programar 51 prueba de conexión de cable telefónico, falló 159 prueba de estado de línea, falló 163 prueba de tipo de cable telefónico, falló 160 prueba de tono de marcación, falló 162 prueba falló 157 recepción manual 57 recibir 56 recibir, solución de problemas 164, 167 reducción 61 reenvío 60 registro, imprimir 72 reimprimir 59 resolución 54 respuesta automática 65 sistema PBX, configurar (sistemas telefónicos en paralelo) 89 sistemas telefónicos en paralelo 82 solución de problemas 157 solución de problemas de contestadores automáticos 171 sondeo por recibir 59 tamaño de papel 61 timbre especial, cambiar patrón 66 timbres antes de contestar 66 tipo de marcación, configuración 68 tipos de configuración 83 velocidad 68 fax de respaldo 58 ficha Información, Caja de herramientas (Windows) 77 Ficha servicios del dispositivo, Caja de herramientas (Windows) 77 firewall, solución de problemas 140 FoIP 69 fotografías editar escaneos 45 fax 53 impresión sin bordes 29 mejorar copias 41 G garantía 181, 184 gráficos líneas o puntos omitidos 147 relleno incompleto en copias 152 se ven distintos al escaneo original 156 tinta no rellena 145 grupos, marcación rápida configurar 31 guardar configuración predeterminada 16 faxes en memoria 58 H hardware, prueba de configuración de fax 158 herramientas de control 75 Hewlett-Packard Company, avisos 3 HP Photosmart Software 17 HP Photosmart Studio escanear 44 HP Printer Utility (Mac OS) cierre 79 configuración de administrador 75 paneles 80 I idioma, impresora 188 imágenes claras, solución de problemas copias 151 escaneos 156 Índice imágenes oscuras, solución de problemas copias 151 escaneos 156 impresión cancelar 34 configuración 33 lenta 141 impresión lenta, solución de problemas 141 impresión sin bordes Mac OS 29 Windows 29 imprimir entradas de marcación rápida 32 faxes 59 informe de autocomprobación 81 informes de fax 70 registros de fax 72 solución de problemas 139 Indicador de atasco de papel 12, 14 Indicador de función copia en blanco y negro 12, 14 Indicador de función copia en color 12, 14 Indicador de función escanear 12, 14 Indicador de función fax en blanco y negro 12, 14 Indicador de función fax en color 12, 14 Indicador de original cargado 12, 14 Indicador de tinta baja 12, 14 información que falta o incorrecta, solución de problemas 141 información regulatoria 193, 199 información sobre ruido 192 información técnica especificaciones de copia 191 especificaciones de escaneo 192 especificaciones del fax 191 informe prueba inalámbrica 117 informe de autocomprobación imprimir 81 información sobre 80 informe de la prueba inalámbrica imprimir 117 informes confirmación, fax 71 error, fax 72 prueba de fax falló 157 informes de confirmación, fax 71 informes de error, fax 72 instalación software para Mac OS 111 software para Windows 109 solución de problemas 174 interferencia de radio información regulatoria 199 reducción 118 Internet fax, uso 69 L léame 8 lenguaje, impresora 188 limpiar alimentador automático de documentos 135 área de inyectores de tinta del cartucho de tinta 131 cristal del escáner 134 exterior 135 limpieza cartuchos de tinta 128 contactos de cartucho de tinta 129 línea RDSI, configurar con fax sistemas telefónicos en paralelo 89 líneas copias, solución de problemas 151 escaneos, solución de problemas 156 líneas o puntos omitidos, solución de problemas 147 línea telefónica, patrón de timbre de respuesta 66 luces, panel de control del dispositivo 11, 13 LL llamada rápida enviar fax 48 grupos, configurar 31 M Mac OS ajustes de impresión 34 compartir el dispositivo 112 configuración de comunicación inalámbrica 117 desinstalar software 121 HP Photosmart Studio 17 HP Printer Utility 79 impresión sin bordes 29 imprimir en sustratos especiales o de tamaño personalizado 28 instalar software 112 requisitos del sistema 189 uso compartido de dispositivo 113 manchas de tinta, solución de problemas 145 mantenimiento alineación de cartuchos de tinta 126 limpieza de cartuchos de tinta 128 reemplazo de cartuchos de tinta 123 marcación por pulsos 68 marcación por tonos 68 marcación rápida imprimir y ver 32 números de fax, configurar 30 márgenes configuración, especificaciones 26 mejor calidad de copia 38 memoria eliminación de faxes 59 especificaciones 189 guardar faxes 58 reimprimir faxes 59 mensajes de advertencia 16 mensajes de error no se pudo activar origen TWAIN 155 panel de control del dispositivo 16 211 mensajes de error crítico 16 menú Copiar 15 menú Escanear 15 menús, panel de control del dispositivo 15 módem compartida con fax (sistemas telefónicos en paralelo) 93 compartida con fax y contestador automático (sistemas telefónicos en paralelo) 102 compartida con fax y correo de voz (sistemas telefónicos en paralelo) 106 compartida con línea de fax y voz (sistemas telefónicos en paralelo) 96 módem de acceso telefónico compartida con fax (sistemas telefónicos en paralelo) 93 compartida con fax y contestador automático (sistemas telefónicos en paralelo) 102 compartida con fax y correo de voz (sistemas telefónicos en paralelo) 106 compartida con línea de fax y voz (sistemas telefónicos en paralelo) 96 módem de equipo compartida con fax (sistemas telefónicos en paralelo) 93 compartida con fax y contestador automático (sistemas telefónicos en paralelo) 102 compartida con línea de fax y voz (sistemas telefónicos en paralelo) 96 módem del equipo compartida con fax y correo de voz (sistemas 212 telefónicos en paralelo) 106 modo de corrección de errores 56 modo de corrección de errores, fax 67 modo de números de fax no deseados 61 N no alineada, solución de problemas copia 151 no alineadas, solución de problemas impresión 149 no alineado, solución de problemas escaneo 155 notas de la versión 8 número de modelo 81 número de modelo normativo 202 número de serie 81 números de fax bloqueados configurar 61 O OCR editar documentos escaneados 45 solución de problemas 154 opciones de rellamada, configuración 68 originales editar escaneos 45 escaneo 43 oscurecer copias 40 faxes 55 P páginas cortadas, solución de problemas 142 páginas en blanco, solución de problemas copia 150 escaneo 156 impresión 141 páginas en blanco y negro copia 35 fax 47 solución de problemas 146 páginas por mes (ciclo de trabajo) 188 panel de acceso posterior eliminar atascos 176 ilustración 11 panel de control del dispositivo botones 11, 13 configuración, cambiar 16 configuración del administrador 75 copia desde 35 enviar faxes 48 escanear 44 escanear desde 43 luces 11, 13 mensajes 15 menús 15 ubicación 10 papel atascos 176, 178 copia legal a carta 40 tamaño, establecer para fax 61 tipos recomendados para copia 37 papel fotográfico copia 37 papel fotográfico de 10 x 15 cm copia 36 papel fotográfico de 4 x 6 pulgadas copia 36 papel tamaño carta copia 37 papel tamaño legal copia 36 patrón de timbre de respuesta cambiar 66 sistemas telefónicos en paralelo 90 periodo de asistencia telefónica periodo de asistencia 183 Photosmart Software 17 Photosmart Studio escanear 44 póster de configuración 8 presión sonora 192 problemas relacionados con la alimentación del papel, solución de problemas 148 proceso de asistencia 183 Índice programar fax 51 prueba de conector telefónico de pared, fax 159 prueba de estado de línea, fax 163 prueba de puerto correcto, fax 159 prueba de tono de marcación, falla 162 pruebas, fax conector telefónico de pared 159 conexión a puerto, falló 159 configuración 70 estado de línea de fax 163 falló 157 hardware, falló 158 prueba de tipo de cable telefónico de fax falló 160 tono de marcación, falló 162 puerta de acceso al carro de impresora, localización 10 puertos, especificaciones 188 puntos, solución de problemas escaneo 156 puntos o rayas, solución de problemas copias 151 puntos o rayas de color negro, solución de problemas copias 151 escaneo 156 R rayas, solución de problemas copias 151 escaneo 156 rayas en escaneos, solución de problemas 156 recibir fax modo de respuesta automática 65 recibir faxes automáticamente 56 bloqueo de números 61 manualmente 57 reenvío 60 solución de problemas 164, 167 sondear 59 timbres antes de contestar 66 redes compartir, Windows 111 configuración inalámbrica 114 configuración Mac OS 112 configuración para comunicación inalámbrica 113 firewall, solución de problemas 140 ilustración de conectores 11 protocolos admitidos 190 requisitos del sistema 190 sistemas operativos admitidos 190 reducción automática de fax 61 reducir/ampliar copias cambiar tamaño para ajustar a carta 40 cambiar tamaño para ajustar a carta o A4 39 reducir fax 61 reemplazo de cartuchos de tinta 123 reenvío de faxes 60 registro, fax imprimir 72 registro de eventos 81 reimprimir faxes en memoria 59 requisitos del sistema 189 resolución, fax 54 retirar cartuchos de tinta 185 S seguridad comunicación inalámbrica 118 configuración inalámbrica 115 seguro del cartucho de tinta, localización 10 servidor Web incorporado acerca de 78 apertura 78 páginas 79 requisitos del sistema 190 sistema PBX, configurar con fax sistemas telefónicos en paralelo 89 sistemas operativos admitidos 189 sistemas telefónicos en paralelo configuración contestador automático 100 configuración de línea compartida 91 configuración de línea independiente 87 configuración de módem 93 configuración de módem y contestador automático 102 configuración de módem y correo de voz 106 configuración de timbre especial 90 configuración DSL 87 configuración PBX 89 configuración RDSI 89 módem compartido con configuración de línea de voz 96 países/regiones con 82 tipos de configuración 83 sistemas telefónicos en serie países/regiones con 82 tipos de configuración 83 sitios Web Apple 113 asistencia técnica 182 hoja de datos de rendimiento de suministros 188 información de accesibilidad 3 pedir suministros y accesorios 179 seguridad inalámbrica 115 sobres bandeja de admisión 25 pautas 21 tamaños admitidos 23 software desinstalar desde Mac OS 121 desinstalar desde Windows 119 garantía 181 HP Photosmart 17 213 instalación en Mac OS 111 instalación en Windows 109 OCR 45 tipos de conexiones 14 Software HP Photosmart escanear 44 Software Photosmart escaneos 44 solucionar problemas atascos, papel 178 solución de problemas alimentación eléctrica 139 calidad de copia 151 calidad de escaneo 155 calidad de impresión 143 colores 146, 147 colores corridos 147 conector telefónico de pared, falló 159 consejos 138 contestadores automáticos 171 copia 149 copias no alineadas 151 enviar faxes 164, 166, 170 escaneo 152 fax 157 firewall 140 impresión de caracteres ilegibles 144 impresión lenta 141 impresora toma varias páginas 149 imprimir 139 información incorrecta o que falta 141 informe de autocomprobación 80 instalación 174 líneas o puntos omitidos 147 manchas de tinta 145 mensajes del panel de control del dispositivo 15 no se imprime nada 140 páginas cortadas, ubicación incorrecta de texto o gráficos 142 páginas impresas en blanco 141 páginas no alineadas 149 214 problemas relacionados con la alimentación del papel 148 prueba de conexión de cable telefónico de fax falló 159 prueba de hardware del fax falló 158 prueba de línea de fax falló 163 prueba de tipo de cable telefónico de fax falló 160 prueba de tono de marcación de fax falló 162 pruebas de fax 157 recibir faxes 164, 167 sustrato no se toma desde una bandeja 148 tinta no rellena texto o gráficos 145 sondear para recibir un fax 59 soporte tamaños admitidos 22 tipos y pesos admitidos 25 Soporte de PCL 3 188 soportes cargar bandeja 26 suministros estado 75 informe de autocomprobación 81 pedido por Internet 179 rendimientos 188 sustrato capacidad del ADF 20 eliminar atascos 176 solución de problemas de alimentación 148 sustratos especificaciones 22 HP, pedir 179 impresión sin bordes 29 imprimir en tamaño personalizado 27 páginas no alineadas 149 selección 21 sustratos de tamaño personalizado imprimir en 27 pautas 22 tamaños admitidos 24 sustratos fotográficos pautas 21 tamaños admitidos 24 T tamaño escaneos, solución de problemas 157 solución de problemas de copia 151 tamaño del papel ajuste de copia 36 tapa del cartucho de tinta, localización 10 tarjetas bandeja de admisión 25 pautas 21 tamaños admitidos 24 teclado, panel de control del dispositivo ubicación 11, 13 teléfono, fax de recibir 57 teléfono, fax desde enviar 48 enviar, 48 teléfono del soporte 183 texto con manchas en copias 152 copias poco claras, solución de problemas 152 escaneos poco claros 157 falta por escanear, solución de problemas 154 mejorar copias 41 no se puede editar después de escaneo, solución de problemas 154 relleno incompleto en copias 152 solución de problemas 142, 145, 147 texto en color y OCR 45 timbre especial cambiar 66 sistemas telefónicos en paralelo 90 timbres antes de contestar 66 tipo de marcación, configuración 68 Índice trabajos configuración 16 transcurrido el periodo de asistencia 183 transmitir faxes enviar 52 transparencias copia 37 TWAIN escanear desde 44 no se pudo activar origen 155 U uso compartido 14 V velocidad copia 38 solución de problemas de impresión 141 solución de problemas del escáner 153 velocidad en baudios 68 ver entradas de marcación rápida 32 W WIA (Windows Image Application), escanear desde 44 Windows ajustes de impresión 33 Centro de soluciones HP 17 compartir el dispositivo 111 configurar comunicación inalámbrica 116 desinstalar software 119 HP Photosmart Software 17 impresión sin bordes 29 imprimir en sustratos especiales o de tamaño personalizado 27 instalar software 109 requisitos del sistema 189 Windows Image Application (WIA), escanear desde 44 215 216 © 2008 Hewlett-Packard Development Company, L.P. www.hp.com/support Podręcznik użytkownika