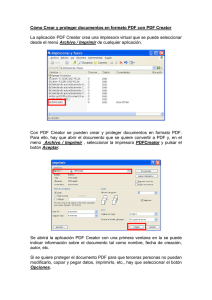Programas de Gestión
Anuncio

PROGRAMAS DE GESTIÓN Manual de Usuario Contabilidad y Estados Financieros Programas de Gestión Tras pulsar sobre el acceso directo del escritorio o seleccionar en el menú del ordenador: Inicio Grupo Banco Popular Programas de Gestión Programas de Gestión, aparece una ventana de progreso donde se cargarán todos los componentes necesarios para el correcto funcionamiento de la aplicación: Tras esta ventana, se abrirá el menú principal de la aplicación: 1/9 PROGRAMAS DE GESTIÓN Manual de Usuario y Estados Financieros Para comenzar a trabajar, tendrá que pulsar Contabilidad sobre la opción de menú ClientesOrdenantes del apartado Gestión. En la ventana que aparecerá a la derecha, se gestionan los Clientes así como el contrato que tiene dicho Cliente con el Banco Popular. Para darlo de alta hay que pulsar sobre el botón Agregar: En esta otra ventana se censarán el tipo de persona, la clase de persona, su NIF/CIF/NIE, el nombre y apellidos o razón social del Cliente: 2/9 PROGRAMAS DE GESTIÓN Manual de Usuario Contabilidad y Estados Financieros Tras censarlo, tendrá que pulsar sobre el botón Grabar Persona. A continuación, se habilitan los botones Domicilios y Datos bancarios del Cliente para censarlos. Dependiendo del Producto contratado en la sucursal habrá que censar solo los Datos bancarios, ambos o ninguno de los dos. Indicamos a continuación la lista de productos y datos a rellenar: • Adeudos por domiciliaciones (cuaderno 19) El Dato bancario. • Remesas para su descuento (cuaderno 32) El Dato bancario. • Transferencias y cheques (cuaderno 34.1) El Domicilio y Dato bancario. • Transferencias y cheques (cuaderno 34.14) El Dato bancario. • Gestión de cuentas personales (cuaderno 43) Ninguno. • Créditos para su anticipo (cuaderno 58) El Domicilio y Dato bancario. • Confirming Popular El Domicilio y Dato bancario. • Confirming Popular Internacional El Domicilio y Dato bancario. • Efectos al cobro electrónico El Dato bancario. • Transferencias de extranjero El Domicilio y Dato bancario. 3/9 PROGRAMAS DE GESTIÓN Manual de Usuario Contabilidad y Estados Financieros Al pulsar sobre el botón Domicilios, se abrirá una nueva ventana donde se censa el domicilio o domicilios asociados al Cliente: Tras censar la dirección del domicilio, el código postal, la plaza (localidad), apartado de correos (solo necesario para Confirming Popular), el país (siempre España si la persona es Residente) y su provincia (dato visible solo para España e Italia), tendrá que pulsar sobre el botón Grabar. Al pulsar sobre el botón Datos bancarios, se abrirá una nueva ventana donde se censa la cuenta o cuentas asociadas al Cliente: 4/9 PROGRAMAS DE GESTIÓN Manual de Usuario Contabilidad y Estados Financieros Tras censar la entidad, sucursal, dígito de control y cuenta, tendrá que pulsar sobre el botón Grabar. Hay Programas de Gestión que necesitan que en lugar de indicar el CCC deba indicar el IBAN de la cuenta para ello hay que pulsar sobre la pestaña superior IBAN: Tendrá que indicar el BIC del banco y el IBAN de la cuenta. Si censa el IBAN automáticamente se le rellenará su CCC correspondiente. Se podrán cesar tantas cuentas como sean necesarias para los diferentes Programas de Gestión según las necesidades del Cliente. 5/9 PROGRAMAS DE GESTIÓN Manual de Usuario Contabilidad y Estados Financieros Una vez censados todos los datos, pulse sobre el botón Cerrar para volver a la ventana de gestión de Clientes-Ordenantes. Ahora en la parte inferior hay que censar el contrato o contratos que tenga con el Banco Popular (contratado antes en la sucursal): Para ello deberá desplegar la lista de Productos, seleccionar el que corresponda y por último pulsar sobre el botón Agregar. Dependiendo del producto, la información a rellenar será distinta. Ejemplo Adeudos por domiciliaciones: En esta ventana que se abrirá a la derecha de la pantalla tendrá que escoger la Cuenta bancaria y censar el Sufijo del contrato (este último dato le será proporcionado por su sucursal). Si en la lista desplegable de la Cuenta no estuviera la cuenta deseada, habrá que salir de esta ventana y censarla en el Cliente para volver otra vez a esta opción. Además, hay que censar los datos del Presentador, que en la mayoría de los casos será el propio Cliente. 6/9 PROGRAMAS DE GESTIÓN Manual de Usuario Contabilidad y Estados Financieros Tras indicar el Cliente-Ordenante deberá censar la figura del Destinatario que es aquella persona física o jurídica al que van destinadas las operaciones (dependiendo del Programa de Gestión que utilice recibe el nombre de Deudor, Beneficiario, Proveedor, etc.). Para ello tendrá que pulsar sobre la opción de menú Destinatarios del apartado Gestión. En esta ventana, se gestionan los Destinatarios. Para darlo de alta tendrá que pulsar sobre el botón Agregar: Ahora en esta otra ventana habrá que censar el tipo de persona, la clase de persona, la Referencia (se recomienda censar su NIF/CIF/NIE) y el nombre y apellidos o razón social del Destinatario. Por último, en la parte derecha de la ventana habrá que seleccionar para qué Programa o Programas desea utilizarlo (en esta lista solo aparecerán los Programas instalados): 7/9 PROGRAMAS DE GESTIÓN Manual de Usuario Contabilidad y Estados Financieros Tras censarlo, pulse sobre el botón Grabar Persona. A continuación, se habilitan los botones Domicilios y Datos bancarios del Destinatario para censarlos. Como ocurre en el caso anterior de Clientes-Ordenantes, dependiendo del Programa de Gestión a utilizar será necesario censar uno o ambos datos. Tras indicar el Cliente-Ordenante y todos los Destinatarios de las operaciones, a través de la barra de menú de la izquierda deberá seleccionar el Programa de Gestión con el que desea operar (en esta barra solo aparecerán los Programas instalados previamente a través del paquete de instalación): 8/9 PROGRAMAS DE GESTIÓN Manual de Usuario Contabilidad y Estados Financieros También podrá hacerlo a través del menú superior de la aplicación seleccionando la opción Aplicaciones y dentro de ésta, el Programa de Gestión deseado: Para las personas físicas o jurídicas “No Residentes” habrá que censar los datos bancarios antes de dar de alta su Cuenta en el apartado Datos bancarios. Para realizar dicha toma de datos, está la opción de menú Bancos del apartado Mantenimiento de la aplicación Personas: 9/9