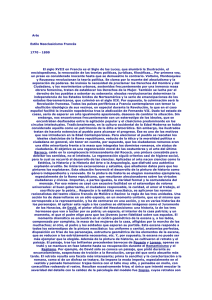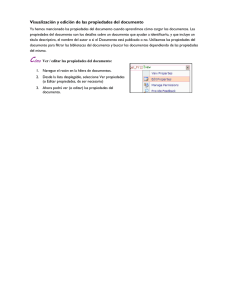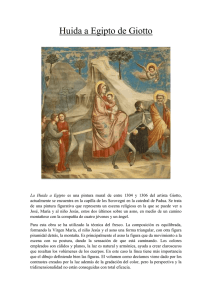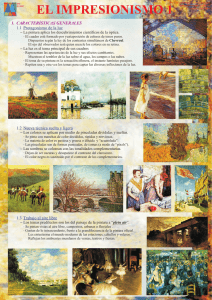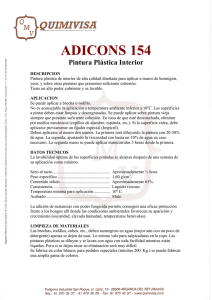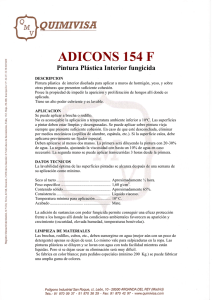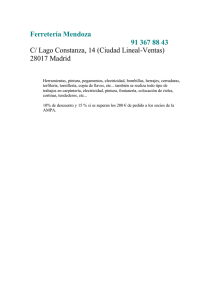Amberlight Manual
Anuncio
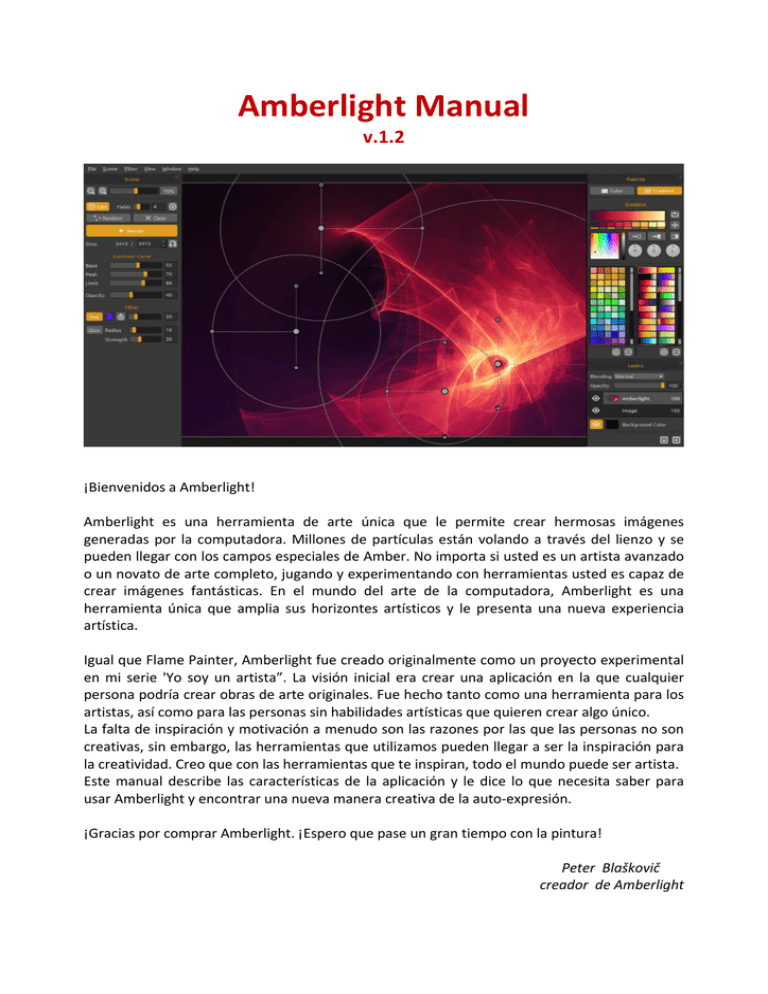
Amberlight Manual v.1.2 ¡Bienvenidos a Amberlight! Amberlight es una herramienta de arte única que le permite crear hermosas imágenes generadas por la computadora. Millones de partículas están volando a través del lienzo y se pueden llegar con los campos especiales de Amber. No importa si usted es un artista avanzado o un novato de arte completo, jugando y experimentando con herramientas usted es capaz de crear imágenes fantásticas. En el mundo del arte de la computadora, Amberlight es una herramienta única que amplia sus horizontes artísticos y le presenta una nueva experiencia artística. Igual que Flame Painter, Amberlight fue creado originalmente como un proyecto experimental en mi serie 'Yo soy un artista”. La visión inicial era crear una aplicación en la que cualquier persona podría crear obras de arte originales. Fue hecho tanto como una herramienta para los artistas, así como para las personas sin habilidades artísticas que quieren crear algo único. La falta de inspiración y motivación a menudo son las razones por las que las personas no son creativas, sin embargo, las herramientas que utilizamos pueden llegar a ser la inspiración para la creatividad. Creo que con las herramientas que te inspiran, todo el mundo puede ser artista. Este manual describe las características de la aplicación y le dice lo que necesita saber para usar Amberlight y encontrar una nueva manera creativa de la auto-expresión. ¡Gracias por comprar Amberlight. ¡Espero que pase un gran tiempo con la pintura! Peter Blaškovič creador de Amberlight Interfaz del Usuario Scene Panel / Panel de Escena Zoom Out / Alejar - Aleja la pintura (a un tamaño mínimo del 5%). Zoom In / Acercar - Acerca la pintura (a un tamaño máximo de 800%). Reset Zoom / Restablecer Zoom - Compruebe el valor de zoom aquí. Pulse el botón para restablecer el zoom al 100%. Edit / Editar - Cambie a Modo de Editar los Campos. Fields / Campos - Establece el número de campos (1‐12). Delete field / Eliminar Campo - Eliminar campo seleccionado. Random / Azar - Escena y campos aleatorios. Clear / Limpiar - Limpiar la escena. Render / Renderización - Renderizar la escena. Step / Paso - Establece el número de pasos de la interpretación - iteraciones Si a usted le gustaría tener la escena renderizada suavemente, ajústelo a 10.000 o incluso 100.000. Use actual value / Utilice valor actual - Utilice el valor del Paso como valor final. Contrast Curve / Curva de Contraste Hay cuatro ajustes de contraste diferentes: Base / Base - Establece la base de la curva de contraste - sombras. Peak / Pico - Establece los picos de la curva highlights. Limit / Límite - Establece el límite del pico de la curva. Opacity / Opacidad - Opacidad de Amberlight imagen (0-100). Filter / Filtro Estos son los parámetros de filtro para que usted experimente con: Tint / Tinte - Encender y apagar gradiente del tinte, rotar el tinte y establecer el color y el radio del tinte (0-100). Glow / Brillo - Encender y apagar el efecto del brillo. Radius / Radio - Establece el radio del brillo (0-100). Strength / Fuerza - Establece la fuerza del brillo (0-100). Palette Panel / Panel de la Paleta Color | Gradiente - Seleccione si desea un color o un transición del gradiente. Color / Color Elige el color de la renderización de la escena aquí. H (Hue) - Matiz (0 - 359) S (Saturation) - Saturación (0 - 255) L (Luminance) - Luminancia (0 - 255) Palette/Paleta - Seleccione el color. Use as Gradient / Utilice como Gradiente - Utilizar el color en una transición del gradiente (+) (-) - Añadir y eliminar colores de colores personalizados. Un solo clic en la caja de color abre un selector de la paleta. Gradient / Gradiente Elegir y configurar su transición del gradiente para la escena. Haga clic en el botón del color que desea cambiar y seleccione el color de la paleta. Se puede activar/desactivar el color que desea utilizar en el gradiente. Shift / Cambiar - Cambiar el color del gradiente a derecha Flip / Voltear - Voltear el gradiente Invert / Invertir - Invertir colores en gradiente. Gradient to Black / Gradiente a Negro - Cambiar transición del gradiente al color negro Gradient to White / Gradiente a Blanco - Cambiar transición del gradiente al color blanco H | S | L – Cambio el matiz, la saturación y la luminancia de todos los colores en gradiente (+) (-) - Añadir y eliminar gradientes a partir de las listas. Layers Panel / Panel de Capas Utilice la ventana del Panel de capas para editar y manipular con capas. Blending / Fusión - Modo de capa de fusión Opacity / Opacidad - Ajuste opacidad de la capa (0100). Eye / Ojo - Mostrar u ocultar la capa activa. Background Color / Color de fondo - Mostrar u ocultar color de fondo y seleccione el color. Import Image / Importar Imagen - Importe la segunda imagen para la composición. Clear Layer / Limpiar Capa – Limpie la capa de Amberlight o imagen. Edit Fields / Editar Campos Pulse el botón Edit / Editar en el Panel de Escena o el botón izquierdo del ratón sobre un lienzo para editar campos. Usted puede ajustar el número de campos en el Panel de Escena desde 1 hasta 12. Cada campo se representa como un círculo con la posición y 3 parámetros. Con estos parámetros se puede establecer cómo los campos influirán las partículas. Field parameters / Parametros del campo Posición Central - (A) - Pulse LMB (left mouse button - botón izquierdo del ratón) en un botón del centro del círculo y establece la posición del campo en una escena. Fuerza - (B) - Pulse LMB en un botón y ajuste la fuerza del campo con moverlo a izquierda y derecha. A la derecha desde el centro, el campo tiene fuerza positiva (+) y a la izquierda desde el centro es la fuerza negativa (-). Intensidad - (C) - Pulse LMB en un botón y ajuste la intensidad del campo con moverlo arriba y abajo. Distancia desde el centro establece el valor de la intensidad. Arriba del centro es más alta y abajo del centro es más baja. Con este parámetro se cambia la intensidad de la influencia del campo sobre las partículas. “Cut-off” - (D) - Pulse LMB en un botón y ajuste cut-off del campo con moverlo abajo desde el centro del círculo. Distancia desde el centro del círculo establece la distancia, donde las partículas pararán desde el campo. Pulse Ctrl / Cmd en el Modo de Editar para desplazar, acercar o rotar todos los campos. Más información en la Sección de Atajos. The Menu Bar / Barra del Menu File / Archivo - Contiene acciones relacionadas con cargar, guardar, exportar y publicar sus pinturas. Scene / Escena - Contiene acciones relacionadas con herramientas de editar y el lienzo. Filter / Filtro - Contiene acciones relacionadas con el filtros de imágenes. View /Vista - Contiene acciones relacionadas con el viewport Window / Ventana - Contiene acciones relacionadas con los panelos y la interfaz de usuario. Help / Ayuda - Contiene acciones que permiten obtener ayuda de la aplicación, o buscar actualizaciones en la página web. File Menu / Menu de Archivo El Menu de Archivo contiene acciones relacionadas con su lienzo de la siguiente manera: New… / Nueva... - Abre un cuadro de diálogo que le permite crear una nueva escena con los nuevos ajustes. Open… / Abrir... - Abre un cuadro de diálogo que le permite cargar una imagen desde disco. Save… / Guardar... - Guarde su pintura. Si no ha guardado anteriormente, se le pedirá que introduzca un nombre. Save As… / Guardar como... - Guarde una copia de su pintura actual como una nueva. Quit / Quitar - Cierra la aplicación. (Sólo en Windows). Para obtener más información sobre cómo crear, cargar y guardar sus pinturas, consulte la "Creación, Carga y Guardar de Pinturas" sección más adelante en el manual. Scene Menu / Menu de la Escena Canvas Size… / Tamaño del lienzo… - Abre un cuadro de diálogo que le permite establecer un tamaño de la escena. Puede seleccionar si desea Keep aspect ratio / Conservar la proporción de aspecto de la escena y si quiere Scale fields / Escalar campos también.. Edit / Editar - Editar campos, su posición y parámetros - Fuerza, intensidad y “cut-off”. Random / Azar - Escena y parametros de campos aleatorios. Clear / Limpiar - Limpiar la escena. Render / Renderización - Renderizar la escena Import Image… / Importar imagen... - Importar una segunda imagen a la capa. La imagen se redimensiona al tamaño real del lienzo, pero se puede cambiar a cualquier tamaño. Filter Menu / Menu de Filtro Tint / Tinte - Encender y apagar el gradiente del tinte. Establecer el color y el radio del tinte desde el Panel de Escena. Glow / Brillo - Encender y apagar filtro del brillo. Establecer el radio y fuerza del brillo desde el Panel de Escena Tile Layer / Capa de Azulejos - Crear una capa de azulejos horizontalmente y verticalmente. View Menu / Menu de Vista Zoom In / Acercar - Acerca la pintura (a un tamaño máximo de 800%). Zoom Out / Alejar - Aleja la pintura (a un tamaño mínimo del 5%). Zoom 100% - Comprueben el valor de zoom. Pulse el botón para restablecer el zoom al 100%. Window Menu / Menu de Ventana El Menú de Ventana contiene artículos relacionados con los paneles y de interfaz. Ellos trabajan de la siguiente manera: Scene / Escena - Mostrar u ocultar el Panel de la Escena Palette / Paleta - Mostrar u ocultar el Panel de la Paleta . Layers / Capas - Mostrar u ocultar el Panel de las Capas. Stay on Top / Permanecer arriba - Aplicación permanecerá siempre en la parte superior de otras aplicaciones. Help Menu / Menu de Ayuda Help / Ayuda - Abrir este documento. Amberlight Website / Página web de Amberlight - Enlace a la página web: amberlight.escapemotions.com About Amberlight / Sobre Amberlight - Obtener un poco de información básica sobre Amberlight, copyright y créditos. (En Menu de Ayuda sólo en Windows) Show Gradients Folder / Mostrar la Carpeta de Gradientes - Mostrar carpeta donde se guardan los gradientes. Creación, Carga y Guardar de Pinturas Creación de una nueva pintura Para crear una nueva pintura, seleccione la opción New… / Nuevo... en el File Menu/Menu de Archivo. Al hacer esto, aparecerá el panel de Archivo nuevo. Este panel le permite ajustar el tamaño de la nueva pintura, y configurar los ajustes del lienzo que va a pintar. En “Picture Size Info“ section/ sección "Info de Tamaño de Imagen" puede comprobar el tamaño de impresión de la imagen. Puede seleccionar el color del fondo seleccionando Custom… en un menú de desplazamiento hacia abajo (scroll-down). La elección del Fondo Negro, Blanco y Ninguno (transparente) está disponible también. Por último, haga clic en OK para crear una nueva pintura, o Cancel / Cancelar si no lo desea. La Apertura de una Pintura Para abrir una pintura, seleccione la opción Open… / Abrir... opción en el Menu de Archivo. Este panel le permite abrir una imagen (PNG, JPG, BMP, TIFF) o ilustraciones previamente guardada (in AMB file format) y configurar las características. Al abrir una imagen previamente guardada, una imagen será re-renderizada de nuevo. Por último, haga clic en OK para abrir la pintura, o Cancel / Cancelar si no lo desea. También puede Drag and Drop / Arrastrar y Soltar imágenes directamente desde cualquier fuente - carpeta, navegador o página web y se abre como una capa de imagen (“Image“ Layer). Guardar una pintura Para guardar la pintura, utilice la opción Save… / Guardar... en el Menu de Archivo. El formato nativo es un AMB formato de archivo, que contiene toda la información acerca de la obra de arte y las capas. Utilice este formato si desea continuar con la pintura posterior. Al abrir una imagen previamente guardada, una imagen será re-renderizada de nuevo. También puede elegir otros formatos de archivo, pero éstos no contengan toda la información sobre la pintura y no se puede abrir correctamente (el color del fondo puede ser diferente, o la transparencia puede no haberse guardado en formato JPG). Si desea guardar la pintura con la configuración específica o de forma que pueda ser leído por otras aplicaciones, utilice la opción Save… / Guardar... del Menu de Archivo. Te permite guardar la pintura en PNG, TIF, BMP o JPG. Por último, haga clic en OK para guardar la pintura o Cancel / Cancelar si no lo desea. Publicar una Pintura a la Galería Crear una Cuenta de Galería Para publicar sus pinturas, en primer lugar hay que crear una cuenta. Para crear una cuenta, tiene dos opciones: De aplicación: Crea tu Cuenta de Galería desde el Menu de Amberlight: Archivo -> Preferencias de Publicar (File -> Publish Preferences). Elija Su Nombre, Correo Electrónico ("Su ID") y la Contraseña para la galería y, opcionalmente el enlace a su Página Web. De web: En Página web de la Galería haga click Inicio de sesión -> Crear cuenta (login -> Create Account) e introduzca "Su ID" (correo electrónico de su registracion). Le enviaremos una Contraseña, que se puede cambiar más adelante. Nota: Puede encontrar "Su ID" en el menú Ayuda -> Acerca del Amberlight (Help -> About Amberlight). Si "Tu ID" no existe, introduzca su dirección de correo electrónico activo. Publicar pinturas del Amberlight a la Galleria Para publicar su pintura, utilice la Publish… / Publicar... opción en el Menu de Archivo. Introduzca el Nombre de la Pintura, un Descripción y Etiquetas de Pintura. Haga clic en el botón Publish / Publicar. Su pintura será publicada en la pagina web de la Galeria (www.escapemotions.com/gallery), donde puede editar las imágenes más tarde. Editar tu perfil y Pinturas en la Galería Si ya ha creado una cuenta, vaya al sitio web la Galeria, pulse Login / Iniciar session e introduzca "Su ID" y la Contraseña/Password. En la sección Edit Pictures / Editar imágenes se puede editar el nombre de las pinturas, descripción, etiquetas y otros ajustes. En la sección My profile / Mi perfil puede cambiar su Contraseña. Atajos de teclado Windows MacOS New... / Nuevo... Open... / Abrir... Save / Guardar Save As / Guardar Como... Quit / Quitar Ctrl-N Ctrl-O Ctrl-S Ctrl-Shift-S Ctrl-W Cmd-N Cmd-O Cmd-S Cmd-Shift-S Cmd-Q Size / Tamano... Ctrl-E Cmd-E Edit Mode / Modo de Editar Edit all fields in Edit Mode / Editar todos campos en Modo de Editar Pan Fields in Edit mode / Desplazar Campos en Modo de Editar Zoom Fields in Edit mode / Acercar Campos en Modo de Editar Rotate Fields in Edit mode / Girar Campos en Modo de Editar E E Ctrl Cmd Ctrl + RMB Cmd + RMB Ctrl + LMB Cmd + LMB Increase Value +1 / Aumentar el Valor+1 Decrease Value -1 / Disminuir el Valor -1 Increase Value +10 / Aumentar el Valor +10 Decrease Value -10 / Disminuir el Valor -10 Up Down Pg Up Pg Down Up Down Pg Up Pg Down Move a Canvas / Mover un Lienzo Right MouseButton – RMB/Botón derecho del ratón o Space Bar/Espaciador +LMB Zoom In / Acercar Zoom Out / Alejar Zoom 100% / Acercar 100% Zoom In | Out / Acercar | Alejar Ctrl - + Cmd - + Ctrl - Cmd - Ctrl - 0 Cmd - 0 Mouse Scroll/Desplazamiento o Alt + Desplazamiento Help / Ayuda F1 Ctrl/Cmd+Mouse Scroll(Desplazamiento) o LMB Cmd + ? Derechos de Autor y Créditos Amberlight © 2013-2014 Escape Motions, s.r.o Amberlight © 2009-2012 Peter Blaškovič Equipo de Amberlight: Peter Blaškovič, Michal Fapšo, Veronika Klimeková, Andrea Vachová Agradecimientos especiales a: Todos aquellos, que contribuyeron con ideas, sugerencias, o ayudaron a finalizar Amberlight, especialmente a Jozef Bardík, Jaroslav Kaša, Daniel Innes, Tomáš Lancz, Harvey Bunda, Devraj Baruah, Rana Dias, Nigel Brewster, Jim Kanter, Rastislav Piovarči, Gregorii Trombo. Traducción y corrección: Tanya Hayman, Veronika Klimeková, Marta Fernandez, Andrea Vachová, Irene Briz. Iconos de la Interfaz de Usuario: "Batch" by Adam Whitcroft Bibliotecas: Esta aplicación ha sido desarrollada con las siguientes bibliotecas: Qt 4.8 - LGPL license (2.1) - http://qt-project.org/downloads/ QuaZIP - LGPL license (2.1) - http://sourceforge.net/projects/quazip/ CryptoPP - Boost Software License (1.0) - http://www.cryptopp.com/ Gracias a Dios por todas las ideas creativas. Amberlight End-User Software License Agreement Copyright © 2013-2014 Escape Motions, s.r.o. All Rights Reserved. Copyright © 2009-2012 Peter Blaškovič. All Rights Reserved. This license is a legal agreement between you and Escape Motions for the use of Amberlight software (the "Software"). By downloading, installing, copying, or otherwise using the Software, you acknowledge that you have read terms and conditions of this license, understand them, and agree to be bound by them. If you do not agree with these terms and conditions, Escape Motions is unwilling to license the Software to you, and you are not authorized and may not use the Software. Permitted Use You may install the Software on multiple computers provided that not more than one of those computers is in use simultaneously and that those computers are solely for your own personal use. The Software may be installed on a computer that is for multiple users but it may not be installed on more than one computer regardless of whether those computers are operated simultaneously or not. Users may use the Software for commercial or for-profit activities as well as for personal, noncommercial, or non-profit activities. You may not remove the copyrights notices from the Software. You may make one (1) copy of the Software for back-up or archival purposes. Restrictions This is a SINGLE COPY SOFTWARE LICENSE. The Software is copyrighted and protected by law and international treaty. This is a license, not a transfer of title, and unless you have been granted prior, written consent from Escape Motions you may not: a, Reproduce, distribute, or transfer the Software, or portions thereof, to any third party. b, Sell, rent, lease, assign, or sublet the Software or portions thereof. c, Grant rights to any other person. d, Modify, decompile, reverse engineer, disassemble, or create derivative works based on the Software or the documentation in whole or in part. e, Use the Software in violation of any international law or regulation. You must not intentionally or unintentionally make the Software available on any web server, ftp server, file sharing network, shared directory, or other location where any other person can acquire a copy of the Software. You are responsible for keeping the Software safe from being copied by others. Display of Copyright Notices All copyright and proprietary notices and logos within the Software files must remain intact. Indemnity You agree to indemnify and hold harmless Escape Motions for any third-party claims, actions or suits, as well as any related expenses, liabilities, damages, settlements or fees arising from your use or misuse of the Software, or a violation of any terms of this license. The Software may contain technical inaccuracies or typographical errors, so changes and/or updates may be affected without notice. Escape Motions may also make improvements and/or other changes to the Software at any time without notice. Disclaimer Of Warranty THE SOFTWARE IS PROVIDED \"AS IS\", WITHOUT WARRANTY OF ANY KIND, EXPRESSED OR IMPLIED, AS TO THE SOFTWARE OR ITS OPERATION, INCLUDING, BUT NOT LIMITED TO, WARRANTIES OF QUALITY, PERFORMANCE, NON-INFRINGEMENT, MERCHANTABILITY, OR FITNESS FOR A PARTICULAR PURPOSE. FURTHER, PETER BLASKOVIC DOES NOT WARRANT THAT THE SOFTWARE OR ANY RELATED SERVICE WILL ALWAYS BE AVAILABLE. Limitations Of Liability YOU ASSUME ALL RISK ASSOCIATED WITH THE INSTALLATION AND USE OF THE SOFTWARE. IN NO EVENT SHALL THE AUTHORS OR COPYRIGHT HOLDERS OF THE SOFTWARE BE LIABLE FOR CLAIMS, DAMAGES OR OTHER LIABILITY ARISING FROM, OUT OF, OR IN CONNECTION WITH THE SOFTWARE. LICENSE HOLDERS ARE SOLELY RESPONSIBLE FOR DETERMINING THE APPROPRIATENESS OF USE AND ASSUME ALL RISKS ASSOCIATED WITH ITS USE, INCLUDING BUT NOT LIMITED TO THE RISKS OF PROGRAM ERRORS, DAMAGE TO EQUIPMENT, ANY LOST PROFITS, BUSINESS INTERRUPTION, LOSS OF DATA OR SOFTWARE PROGRAMS, OR UNAVAILABILITY OR INTERRUPTION OF OPERATIONS.