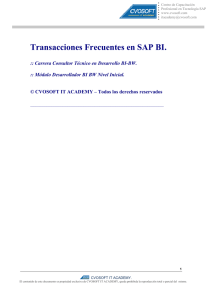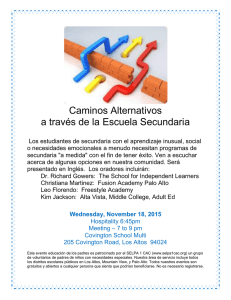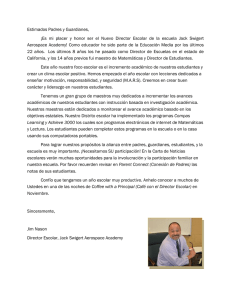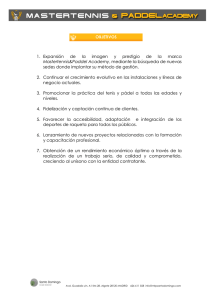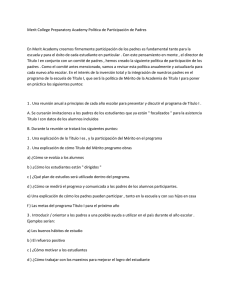Solución al Ejercicio de Práctica
Anuncio
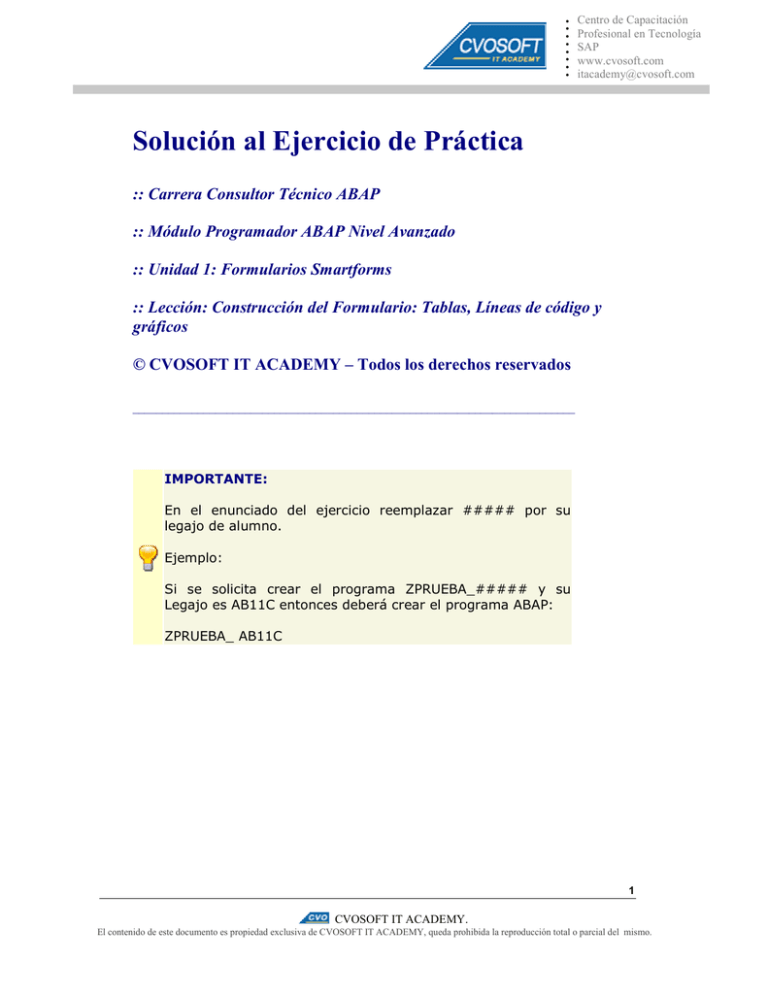
.. Centro de Capacitación .. Profesional en Tecnología .. SAP .. www.cvosoft.com .. [email protected] Solución al Ejercicio de Práctica :: Carrera Consultor Técnico ABAP :: Módulo Programador ABAP Nivel Avanzado :: Unidad 1: Formularios Smartforms :: Lección: Construcción del Formulario: Tablas, Líneas de código y gráficos © CVOSOFT IT ACADEMY – Todos los derechos reservados ___________________________________________________________________________ IMPORTANTE: En el enunciado del ejercicio reemplazar ##### por su legajo de alumno. Ejemplo: Si se solicita crear el programa ZPRUEBA_##### y su Legajo es AB11C entonces deberá crear el programa ABAP: ZPRUEBA_ AB11C 1 CVOSOFT IT ACADEMY. El contenido de este documento es propiedad exclusiva de CVOSOFT IT ACADEMY, queda prohibida la reproducción total o parcial del mismo. .. Centro de Capacitación .. Profesional en Tecnología .. SAP .. www.cvosoft.com .. [email protected] Solución al Ejercicio de Práctica: Crear una tabla dentro de la ventana MAIN. Esta tabla deberá recorrer la tabla interna TI_USUARIOS que se recibe como parámetro de entrada en el formulario. También utilizará la estructura ST_USUARIOS del mismo tipo que la tabla la cual deberá ser declarada en Parametrizaciones Globales/ Definiciones globales y Datos globales. La tabla contendrá un tipo de línea L1 con una columna para cada uno de los campos de los títulos de la tabla TI_USUARIOS y también para el contenido de los campos de la misma tabla. Comenzamos creando la tabla dentro de MAIN: Le asignamos a la tabla el nombre TABLA_USUARIOS y su Significado. 2 CVOSOFT IT ACADEMY. El contenido de este documento es propiedad exclusiva de CVOSOFT IT ACADEMY, queda prohibida la reproducción total o parcial del mismo. .. Centro de Capacitación .. Profesional en Tecnología .. SAP .. www.cvosoft.com .. [email protected] Le asignamos a la tabla el nombre TABLA_USUARIOS y su Significado. En la Interfase del Formulario definimos como parámetro en la solapa “Tablas” la tabla interna TI_USUARIOS del mismo tipo de la tabla base de datos. 3 CVOSOFT IT ACADEMY. El contenido de este documento es propiedad exclusiva de CVOSOFT IT ACADEMY, queda prohibida la reproducción total o parcial del mismo. .. Centro de Capacitación .. Profesional en Tecnología .. SAP .. www.cvosoft.com .. [email protected] En las Definiciones globales declaramos la estructura ST_USUARIOS de tipo ZUSUARIOS que previamente creamos como una estructura en el Diccionario de Datos Transacción SE11. En la solapa Datos agregamos el LOOP a la tabla interna TI_USUARIOS INTO la estructura ST_USUARIOS. 4 CVOSOFT IT ACADEMY. El contenido de este documento es propiedad exclusiva de CVOSOFT IT ACADEMY, queda prohibida la reproducción total o parcial del mismo. .. Centro de Capacitación .. Profesional en Tecnología .. SAP .. www.cvosoft.com .. [email protected] En la solapa Opciones de salida definimos que vamos a utilizar el estilo Z_PRUEBA_ESTILO. Presionamos el botón Details para definir el Tipo de Línea L1. 5 CVOSOFT IT ACADEMY. El contenido de este documento es propiedad exclusiva de CVOSOFT IT ACADEMY, queda prohibida la reproducción total o parcial del mismo. .. Centro de Capacitación .. Profesional en Tecnología .. SAP .. www.cvosoft.com .. [email protected] Definimos el Tipo de línea L1. Las siglas CM se refiere a centímetros. En total L1 tendrá 7 columnas. Para desplazarnos entre ellas utilizamos los botones de la pantalla que marcamos en la imagen siguiente. 6 CVOSOFT IT ACADEMY. El contenido de este documento es propiedad exclusiva de CVOSOFT IT ACADEMY, queda prohibida la reproducción total o parcial del mismo. .. Centro de Capacitación .. Profesional en Tecnología .. SAP .. www.cvosoft.com .. [email protected] Una vez que creamos el tipo de línea lo que vamos a hacer es seleccionar todas sus columnas presionando la tecla CTRL. Luego para generarles un marco vamos a presionar el botón correspondiente que mostramos en rojo en la siguiente imagen. Para pasar a la siguiente imagen presionamos el botón “Table Painter”. 7 CVOSOFT IT ACADEMY. El contenido de este documento es propiedad exclusiva de CVOSOFT IT ACADEMY, queda prohibida la reproducción total o parcial del mismo. .. Centro de Capacitación .. Profesional en Tecnología .. SAP .. www.cvosoft.com .. [email protected] Dentro de cada columna de la subcarpeta HEADER de la tabla, crear un Elemento de texto y colocar una descripción para el campo de título de la tabla TI_USUARIOS. Modificamos el nombre de la cabecera de la tabla por “CABECERA” con el Significado correspondiente. Asignamos el estilo que vamos a utilizar y también el tipo de Línea correspondiente que será L1. Para cada columna de la subcarpeta CABECERA asignamos el nombre de la Celda y su significado o descripción. Por ejemplo para el Campo DNI asignamos la Celda DNI_TEXT y el significado “Dni”. También definimos el estilo que utilizaremos. 8 CVOSOFT IT ACADEMY. El contenido de este documento es propiedad exclusiva de CVOSOFT IT ACADEMY, queda prohibida la reproducción total o parcial del mismo. .. Centro de Capacitación .. Profesional en Tecnología .. SAP .. www.cvosoft.com .. [email protected] A su vez para cada columna creamos un texto, al cual le asignamos un nombre y significado. Por ejemplo para el DNI será Texto: DNI y Significado: DNI. Escribimos el texto DNI y le damos el formato de párrafo P1 Títulos y el formato de caracteres C2 Bold (ambos formatos existentes en el estilo Z_PRUEBA_ESTILO). En las opciones de Salida correspondientes al texto DNI asignamos el estilo Z_PRUEBA_ESTILO. 9 CVOSOFT IT ACADEMY. El contenido de este documento es propiedad exclusiva de CVOSOFT IT ACADEMY, queda prohibida la reproducción total o parcial del mismo. .. Centro de Capacitación .. Profesional en Tecnología .. SAP .. www.cvosoft.com .. [email protected] Realizamos los mismos dos pasos anteriores para cada uno de los campos de la tabla. A continuación mostramos el campo NOMBRE_APE. Ahora para cada columna de la subcarpeta “Área Principal” es decir donde imprimiremos el contenido de los campos de la tabla asignamos el nombre de la Celda y su significado o descripción. También definimos el estilo que utilizaremos y el Tipo de línea L1. 10 CVOSOFT IT ACADEMY. El contenido de este documento es propiedad exclusiva de CVOSOFT IT ACADEMY, queda prohibida la reproducción total o parcial del mismo. .. Centro de Capacitación .. Profesional en Tecnología .. SAP .. www.cvosoft.com .. [email protected] Luego para cada columna del contenido del campo definimos su nombre y significado. También asignamos el estilo que utilizaremos. Finalmente para cada campo asignamos si texto y significado junto con el formato de párrafo y caracteres. 11 CVOSOFT IT ACADEMY. El contenido de este documento es propiedad exclusiva de CVOSOFT IT ACADEMY, queda prohibida la reproducción total o parcial del mismo. .. Centro de Capacitación .. Profesional en Tecnología .. SAP .. www.cvosoft.com .. [email protected] Debemos insertar cada uno de los campos de la estructura ST_USUARIOS que mostraremos en el formulario. Para ello presionamos el botón “del más +” y escribimos el nombre del campo entre & tal como vemos en la siguiente imagen. Realizamos los mismos pasos anteriores para el resto de los campos de la tabla. 12 CVOSOFT IT ACADEMY. El contenido de este documento es propiedad exclusiva de CVOSOFT IT ACADEMY, queda prohibida la reproducción total o parcial del mismo. .. Centro de Capacitación .. Profesional en Tecnología .. SAP .. www.cvosoft.com .. [email protected] Dentro de la subcarpeta MAIN AREA crear una condición o línea de código de manera tal que si el estado de un usuario es INACTIVO no se visualicen los siguientes datos: Dirección, Fecha de Nacimiento y Estado Civil. Para el campo DIRECCION creamos una Línea de codigo de modo de que si el Estado del usuario es “Inactivo” entonces no se muestre el campo DIRECCION. Para el campo F_NACIMIENTO creamos una Línea de codigo de modo de que si el Estado del usuario es “Inactivo” entonces no se muestre el campo F_NACIMIENTO. 13 CVOSOFT IT ACADEMY. El contenido de este documento es propiedad exclusiva de CVOSOFT IT ACADEMY, queda prohibida la reproducción total o parcial del mismo. .. Centro de Capacitación .. Profesional en Tecnología .. SAP .. www.cvosoft.com .. [email protected] Para el campo ESTADO_CIVIL creamos una Línea de codigo de modo de que si el Estado del usuario es “Inactivo” entonces no se muestre el campo ESTADO_CIVIL. 14 CVOSOFT IT ACADEMY. El contenido de este documento es propiedad exclusiva de CVOSOFT IT ACADEMY, queda prohibida la reproducción total o parcial del mismo. .. Centro de Capacitación .. Profesional en Tecnología .. SAP .. www.cvosoft.com .. [email protected] Subir a SAP mediante la transacción SE78 un gráfico pequeño para utilizar de logo en el formulario. Luego crear el nodo Graphic dentro de la ventana LOGO y configurarlo para visualizarlo de manera adecuada. Ingresamos a la transacción SE78 y subimos a SAP algún gráfico para insertar en nuestro formulario. 15 CVOSOFT IT ACADEMY. El contenido de este documento es propiedad exclusiva de CVOSOFT IT ACADEMY, queda prohibida la reproducción total o parcial del mismo. .. Centro de Capacitación .. Profesional en Tecnología .. SAP .. www.cvosoft.com .. [email protected] Finalmente activamos el formulario, ejecutamos el Programa impresor del Smartform y visualizaremos el formulario. 16 CVOSOFT IT ACADEMY. El contenido de este documento es propiedad exclusiva de CVOSOFT IT ACADEMY, queda prohibida la reproducción total o parcial del mismo. .. Centro de Capacitación .. Profesional en Tecnología .. SAP .. www.cvosoft.com .. [email protected] 17 CVOSOFT IT ACADEMY. El contenido de este documento es propiedad exclusiva de CVOSOFT IT ACADEMY, queda prohibida la reproducción total o parcial del mismo.