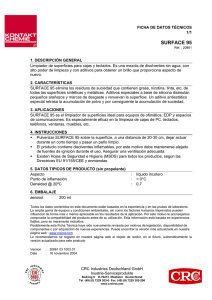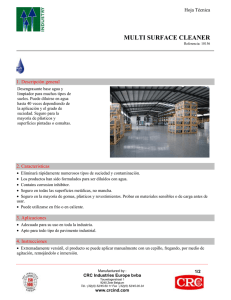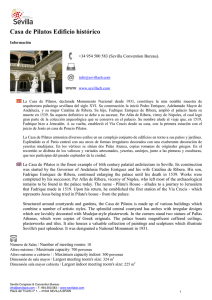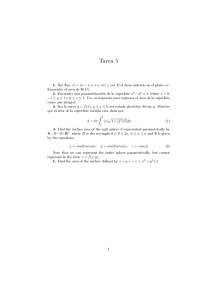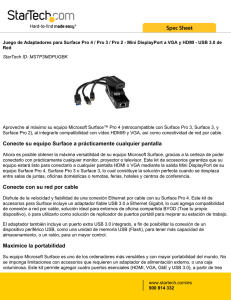Surface Pro 4 Manual del usuario
Anuncio
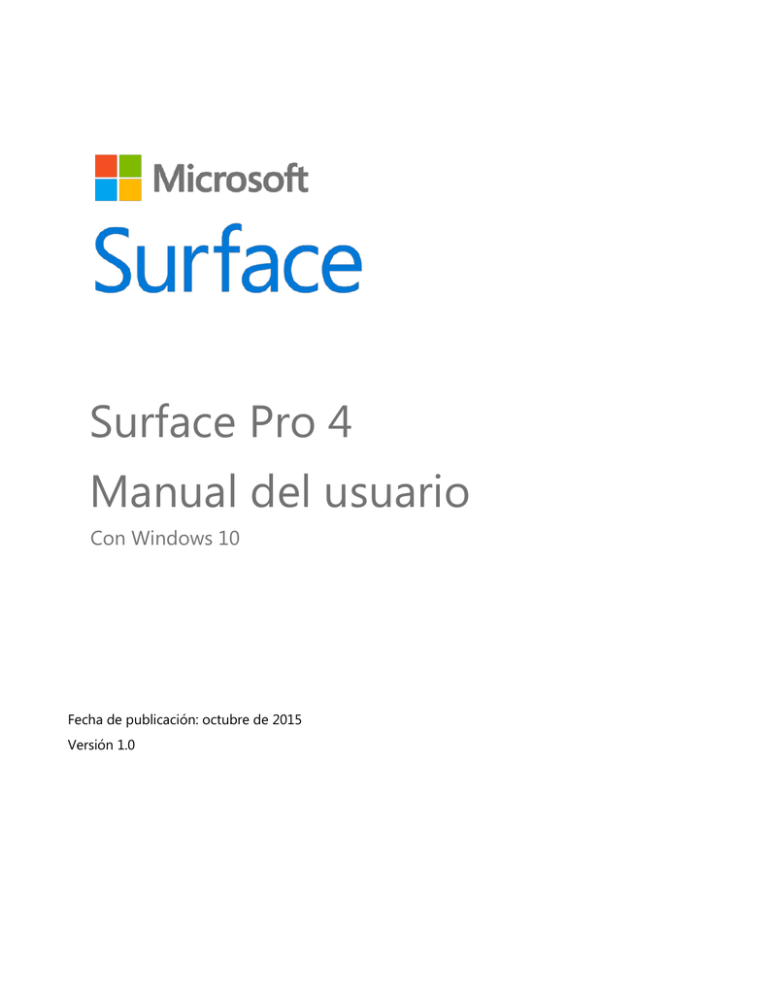
Surface Pro 4 Manual del usuario Con Windows 10 Fecha de publicación: octubre de 2015 Versión 1.0 Surface Pro 4 © 2015 Microsoft. Todos los derechos reservados. Microsoft, Microsoft Edge, OneNote, Outlook, PowerPoint, OneDrive y Windows son marcas registradas de Microsoft Corporation. Surface y Skype son marcas comerciales de Microsoft Corporation. Bluetooth es una marca registrada de Bluetooth SIG, Inc. Este documento se proporciona "tal cual". La información que contiene este documento, incluidas las direcciones URL y otras referencias de sitios web de Internet, puede cambiar sin previo aviso. © 2015 Microsoft Página ii Surface Pro 4 Contenido Acerca de este manual ....................................................................................................................................................1 Conoce Surface Pro 4 ......................................................................................................................................................1 Configurar tu Surface Pro 4 ...........................................................................................................................................5 Carga tu Surface Pro 4 ................................................................................................................................................................................... 5 Conectar la Funda............................................................................................................................................................................................ 6 Configurar tu Surface Pro 4 ......................................................................................................................................................................... 6 Conceptos básicos ...........................................................................................................................................................6 Alimentación y carga ...................................................................................................................................................................................... 6 Comprobar el nivel de batería .................................................................................................................................................................... 7 Pantalla de bloqueo. ....................................................................................................................................................................................... 7 Barra de tareas del escritorio. ...................................................................................................................................................................... 7 Prolongar la duración de la batería .......................................................................................................................................................... 7 Función táctil, teclado, lápiz y mouse ...................................................................................................................................................... 7 Mantener Surface actualizada .......................................................................................................................................8 Conexión ...........................................................................................................................................................................8 Consejos de exploración ............................................................................................................................................................................... 9 Cuentas e inicio de sesión ..............................................................................................................................................9 Usar la pantalla de inicio de sesión .......................................................................................................................................................... 9 Usar Windows Hello para iniciar sesión................................................................................................................................................10 Cerrar sesión ....................................................................................................................................................................................................10 Conoce Windows 10 ..................................................................................................................................................... 10 Presiona la tecla Inicio .................................................................................................................................................................................10 Centro de actividades ..................................................................................................................................................................................11 Buscar .................................................................................................................................................................................................................11 Vista de tareas y escritorios virtuales .....................................................................................................................................................12 Configuración ..................................................................................................................................................................................................13 Teclado y panel táctil de la Funda con teclado para Surface Pro 4 ...................................................................... 13 Almacenamiento y OneDrive ...................................................................................................................................... 14 OneDrive ...........................................................................................................................................................................................................14 Guardar los archivos en los que trabajas en OneDrive ....................................................................................................................15 Lápiz para Surface y OneNote .................................................................................................................................... 15 Características del Lápiz para Surface ...................................................................................................................................................15 © 2015 Microsoft Página iii Surface Pro 4 Emparejar el Lápiz a Surface .....................................................................................................................................................................16 Probar las características del botón superior del Lápiz ..................................................................................................................17 Introducción a OneNote .............................................................................................................................................................................17 Enviar una página o compartir un cuaderno .......................................................................................................................................18 Conectar monitores, accesorios y otros dispositivos .............................................................................................. 19 Configurar el espacio de trabajo con la Base dock para Surface ...............................................................................................19 Conectar a un monitor o pantalla y proyectar a él ..........................................................................................................................21 Cámaras y la app Cámara ............................................................................................................................................ 22 Ver fotos y vídeos ..........................................................................................................................................................................................22 Apps en Surface Pro 4 .................................................................................................................................................. 23 App Surface ......................................................................................................................................................................................................25 Obtener más apps .........................................................................................................................................................................................25 Personalización y configuración ................................................................................................................................ 25 Configuración de Windows .......................................................................................................................................................................26 Centro de actividades ..................................................................................................................................................................................26 Cortana ..............................................................................................................................................................................................................26 App Surface ......................................................................................................................................................................................................26 Sincronizar tu configuración .....................................................................................................................................................................27 Cambiar la configuración en las apps de Windows .........................................................................................................................27 Accesibilidad ................................................................................................................................................................. 27 Opciones de accesibilidad para Surface ...............................................................................................................................................27 Otras opciones ................................................................................................................................................................................................28 Personalizar la pantalla de inicio de sesión .........................................................................................................................................28 Cuidado y limpieza ....................................................................................................................................................... 29 Cuidado de la pantalla táctil......................................................................................................................................................................29 Cuidado de la funda y el teclado ............................................................................................................................................................29 Cuidado del cable de alimentación ........................................................................................................................................................29 Registro, reparación y garantía .................................................................................................................................. 30 Registrar Surface ............................................................................................................................................................................................30 Reparar...............................................................................................................................................................................................................30 Garantía .............................................................................................................................................................................................................30 Ayuda adicional ............................................................................................................................................................ 30 © 2015 Microsoft Página iv Surface Pro 4 Acerca de este manual Este manual está diseñado para que empieces a usar las características clave de tu nueva Surface Pro 4 y Lápiz para Surface. Encontrarás mucha más información en línea en Surface.com: visita http://www.microsoft.com/surface/support. La información en Surface.com también está disponible a través de la app Surface en tu Surface Pro 4. Para más información, consulta la sección App Surface de este manual. Conoce Surface Pro 4 Familiarízate con las características integradas en tu Surface Pro 4. Aquí te ofrecemos una breve introducción a las características de Surface Pro 4: © 2015 Microsoft Página 1 Surface Pro 4 Botón de encendido Presiona el botón de encendido para encender tu Surface Pro 4. Este botón también se usa para suspender el dispositivo y reactivarlo cuando estés listo para trabajar de nuevo. Pantalla táctil Usa la pantalla de 12,3", con su relación de aspecto de 3:2 y resolución de 2736 x 1824, para ver películas HD, navegar por Internet y usar tus apps favoritas. El nuevo procesador de Surface G5 táctil ofrece hasta el doble de precisión táctil comparado con el modelo Surface Pro 3 y permite seleccionar elementos, ampliar y mover elementos por la pantalla con los dedos. Para más información, consulta Pantalla táctil de Surface en Surface.com. Lápiz para Surface Disfruta de una experiencia de escritura natural, con un lápiz que parece un bolígrafo de verdad. Usa el Lápiz para Surface para iniciar Cortana en Windows o abrir OneNote y tomar notas o realizar capturas de pantalla rápidamente. Para más información, consulta Usar el Lápiz para Surface (versión Surface Pro 4) en Surface.com. Soporte trasero Wi-Fi y Bluetooth® Abre el soporte trasero para trabajar o jugar cómodamente en el escritorio, en el sofá o mientras haces una presentación manos libres. Surface Pro 4 admite los protocolos estándar Wi-Fi (802.11a/b/g/n/ac) y Bluetooth 4.0. Conéctate a una red inalámbrica y usa dispositivos Bluetooth, como mouse, impresoras y auriculares. Para más información, consulta Agregar un dispositivo Bluetooth y Conectar Surface a una red inalámbrica en Surface.com. Cámaras Surface Pro 4 cuenta con dos cámaras para sacar fotos y grabar vídeos: una cámara trasera de 8 megapíxeles con autofoco y una cámara frontal de alta resolución de 5 megapíxeles. Ambas cámaras graban vídeo en 1080p, con una relación de aspecto de 16:9. Las luces de privacidad se encuentran a la derecha de ambas cámaras. Surface Pro 4 también incluye una cámara de detección de rostros con infrarrojos (IR) para que puedas iniciar sesión en Windows sin tener que escribir una contraseña. Para más información, consulta Windows Hello en Surface.com. Para más información sobre las cámaras, consulta Sacar fotos y grabar vídeos con Surface y Usar el autofoco en Surface 3, Surface Pro 4 y Surface Book en Surface.com. © 2015 Microsoft Página 2 Surface Pro 4 Micrófonos Surface Pro 4 cuenta con un micrófono frontal y otro posterior. Usa el micrófono frontal para las llamadas y las grabaciones. Su función de cancelación de ruidos está optimizada para el uso con Skype y Cortana. Altavoces estéreo Los altavoces estéreo frontales ofrecen una experiencia envolvente de reproducción de música y películas. Para más información, consulta Sonido, volumen y accesorios de audio de Surface en Surface.com. © 2015 Microsoft Página 3 Surface Pro 4 Puertos y conectores Surface Pro 4 cuenta con los puertos que esperas de un portátil de características completas. Puerto USB 3.0 de tamaño completo Conecta un accesorio USB, como un mouse, una impresora, un adaptador Ethernet, una unidad USB o un smartphone. Para más información, consulta Conectar un mouse, una impresora y otros dispositivos USB en Surface.com. Surface Connect Cuando la batería tenga poca energía, conecta el alimentador incluido al puerto de carga Surface Connect. Para más información, consulta Batería y energía de Surface en Surface.com. Si usas la Base dock para Surface (se vende por separado), Surface se conecta a la base a través del conector de carga y base Surface Connect para transmitir alimentación y datos. Para más información, consulta Usar la Base dock para Surface en Surface.com. Ranura de tarjeta microSD Usa la ranura de tarjetas microSD y una tarjeta microSD (se vende por separado) para disponer de almacenamiento adicional y transferir archivos. Para más información, consulta Opciones de almacenamiento de Surface en Surface.com. Mini DisplayPort versión 1.2 Conecta Surface a un televisor HDTV, monitor o proyector para compartir el contenido de su pantalla. (Los adaptadores de vídeo se venden por separado). Para más información, consulta Conectar Surface a un televisor, monitor o proyector en Surface.com. Toma de auriculares de 3,5 mm Conecta tus auriculares favoritos para disfrutar de mayor privacidad a la hora de escuchar música o realizar llamadas de conferencia. Para más información, consulta Sonido, volumen y accesorios de audio de Surface en Surface.com. Conectores de la Funda Conecta la Funda con teclado para Surface Pro 4 plana y ligera (se vende por separado) para tener siempre un teclado en tus desplazamientos. Para más información, consulta Funda con teclado en Surface.com. © 2015 Microsoft Página 4 Surface Pro 4 Software Sistema operativo Windows 10 Pro Windows 10 ofrece nuevas características y numerosas opciones para el entretenimiento y la productividad en el colegio, en casa o durante los desplazamientos. Para más información sobre Windows, consulta Introducción a Windows 10 en Windows.com. Apps Usa las apps integradas que se destacan en el menú Inicio e instala más apps de la Tienda Windows. Para más detalles, consulta Información completa sobre las apps y cómo obtenerlas en Surface.com. También puedes instalar y usar todas tus apps de escritorio favoritas en Surface Pro 4. Para más información, consulta Instalar y desinstalar apps en Surface en Surface.com. Procesador Memoria y almacenamiento El procesador Intel Core de 6ª generación ofrece velocidad y rendimiento para proporcionar un funcionamiento rápido y estable. Surface Pro 4 está disponible en configuraciones con hasta 16 GB de RAM y 512 GB de almacenamiento. Para información sobre el espacio en disco disponible, consulta Almacenamiento de Surface en Surface.com. Para más información sobre las opciones adicionales de almacenamiento de Surface Pro 4, consulta Opciones de almacenamiento de Surface en Surface.com. Sensores Seis sensores (acelerómetro, magnetómetro, giroscopio, sensor de luz ambiental, efecto hall y SAR Wi-Fi) permiten que las apps hagan cosas como, por ejemplo, realizar un seguimiento del movimiento y determinar la ubicación. Configurar tu Surface Pro 4 Carga tu Surface Pro 4 1. Conecta los dos extremos del cable de alimentación. 2. Conecta firmemente el cable de alimentación al puerto de carga. 3. Conecta el alimentador a una toma de corriente. © 2015 Microsoft Página 5 Surface Pro 4 Conectar la Funda Si tienes una Funda con teclado para Surface Pro 4 (se vende por separado), conéctala con un clic y abre el soporte trasero. Configurar tu Surface Pro 4 Presiona el botón de encendido de Surface Pro 4. Windows se inicia y te guiará por el proceso de configuración. Para más información, consulta Configurar Surface en Surface.com. Conceptos básicos Alimentación y carga La batería de Surface Pro 4 tarda entre dos y cuatro horas en cargarse completamente cuando está vacía. Necesitarás más tiempo si, mientras la batería se carga, usas Surface para actividades que consumen muchos recursos, como juegos o streaming de vídeo. Puedes usar el puerto USB del alimentador de Surface Pro 4 para cargar otros dispositivos, como un teléfono, mientras cargas tu Surface. El puerto USB del alimentador solo se usa para la carga, no para la transferencia de datos. Si quieres usar un dispositivo USB, conéctalo al puerto USB de Surface. © 2015 Microsoft Página 6 Surface Pro 4 Comprobar el nivel de batería Puedes comprobar el nivel de batería en la pantalla de bloqueo o desde el escritorio: Pantalla de bloqueo. Cuando reactivas Surface, el estado de la batería aparece en la esquina inferior derecha de la pantalla de bloqueo. Barra de tareas del escritorio. El estado de la batería aparece en el lado derecho de la barra de tareas. Selecciona el icono de batería para obtener información sobre la carga y el estado de la batería, por ejemplo, el porcentaje restante. Prolongar la duración de la batería Para información sobre cómo cuidar la batería y el alimentador, conservar energía y prolongar la duración de la batería de Surface, consulta Batería y energía de Surface en Surface.com. Función táctil, teclado, lápiz y mouse Con Surface, puedes cambiar fácilmente entre las funciones táctiles, el teclado, el mouse y un lápiz. • Funciones táctiles. Puedes usar los dedos en la pantalla táctil, como lo harías con un smartphone. Por ejemplo, arrastra el dedo por la pantalla para desplazarte. Para obtener demostraciones de los gestos que puedes usar, consulta Pantalla táctil de Surface en Surface.com. También puedes escribir en la pantalla táctil. Consulta Usar el teclado táctil de Surface en Surface.com. © 2015 Microsoft Página 7 Surface Pro 4 • Teclado y panel táctil de la Funda con teclado La Funda con teclado para Surface Pro 4 (se vende por separado) encaja en su lugar cuando quieras escribir y se pliega hacía atrás cuando quieras usar Surface como tableta. Dado que la Funda está diseñada para tu Surface Pro 4, si la cierras, Surface se suspende mientras se protege la pantalla táctil. La Funda con teclado incluye un panel táctil que admite los gestos de Windows 10. Para más información, consulta Configuración y uso del panel táctil en Surface.com. • Lápiz para Surface. Toma notas, dibuja y anota documentos mediante el Lápiz para Surface que se incluye con Surface Pro 4. Haz clic en el botón superior una vez para escribir una nota rápida en OneNote, haz doble clic para hacer una captura de pantalla y colocarla directamente en OneNote o mantén presionado el botón durante un par de segundos para abrir Cortana. Escribe, dibuja y pulsa de manera natural con la punta. Mientras la punta esté cerca de la pantalla Surface hace caso omiso de los toques de la mano. Gira el Lápiz para borrar contenido con el botón superior. Un botón cerca de la punta te permite hacer un clic derecho sin cambiar la manera en que sujetas el Lápiz. Para más información, consulta Usar el Lápiz para Surface (versión Surface Pro 4) en Surface.com. • Teclado y mouse USB o Bluetooth®. Para más información, consulta Conectar un mouse, una impresora y otros dispositivos USB y Agregar dispositivos Bluetooth en Surface.com. Mantener Surface actualizada Microsoft publica actualizaciones importantes para mejorar la seguridad y confiabilidad del software Windows, así como actualizaciones de sistema y hardware (también conocidas como actualizaciones de firmware) para ayudar a mejorar la estabilidad y el rendimiento del hardware de Surface. Para información sobre cómo mantener tu Surface actualizada, consulta Instalar las actualizaciones de Surface y Windows en Surface.com. Conexión Microsoft Edge funciona con Cortana para ayudarte a sacar el máximo partido de Internet. Puedes usar tu Lápiz para Surface o los gestos táctiles para crear notas web que puedes guardar o compartir. Para abrir Microsoft Edge, selecciónalo en Inicio o la barra de tareas. O bien, ve a Inicio selecciona Todas las aplicaciones > Microsoft Edge. © 2015 Microsoft y Página 8 Surface Pro 4 Consejos de exploración Los iconos de la parte superior derecha de la ventana de Microsoft Edge te dan acceso a las tareas más comunes. Selecciona Agregar a favoritos o a la lista de lectura lectura o carpeta de favoritos. para agregar una página a tu lista de Selecciona Hub o Descargas . Selecciona Vista de lectura para borrar todos los elementos excepto el artículo que estás leyendo. Vuelve a seleccionarlo para ver toda la página. para ver los elementos de tus Favoritos , Lista de lectura , Historial Para más información, consulta Microsoft Edge y ¿Qué es Cortana? en Windows.com. Cuentas e inicio de sesión Al configurar Surface, se crea una cuenta automáticamente. Puedes crear cuentas adicionales más adelante para tu familia y amigos, de modo que cada persona que use tu Surface pueda configurarla exactamente como quiera. Para más información, consulta Información completa sobre cuentas en Surface.com. Hay varias maneras de iniciar sesión en tu Surface Pro 4: Usar la pantalla de inicio de sesión 1. Presiona el botón de encendido para encender o activar Surface. 2. Desliza el dedo rápidamente hacia arriba o pulsa una tecla del teclado. 3. Si aparecen tu nombre e imagen de cuenta, especifica tu contraseña y selecciona la flecha hacia la derecha o presiona Entrar en el teclado. 4. Si aparece otro nombre de cuenta, selecciona tu cuenta de la lista de la izquierda. Luego escribe tu contraseña y selecciona la flecha hacia la derecha o presiona Entrar en el teclado. © 2015 Microsoft Página 9 Surface Pro 4 Usar Windows Hello para iniciar sesión Dado que Surface Pro 4 cuenta con una cámara de infrarrojos (IR), puedes configurar Windows Hello para iniciar sesión con tan solo mirar la pantalla. Si tienes una Funda con teclado para Surface Pro 4 con identificador de huellas dactilares (se vende por separado), puedes configurar Surface para iniciar sesión con un gesto táctil. Para más información, consulta ¿Qué es Windows Hello? en Windows.com. Cerrar sesión Aquí te explicamos cómo cerrar sesión: Ve a Inicio y haz clic con el botón derecho en tu nombre. Luego selecciona Cerrar sesión. Conoce Windows 10 Aquí te explicamos algunos de los conceptos básicos de Windows 10. Para más información, consulta Introducción a Windows 10 en Windows.com. Presiona la tecla Inicio Selecciona Inicio Inicio. de la barra de tareas o presiona la tecla Inicio © 2015 Microsoft del teclado para abrir el menú En la esquina inferior izquierda del menú Inicio, encontrarás vínculos rápidos a Explorador de archivos, Configuración, Inicio/Apagado (Apagar, Suspender, Reiniciar) y Todas las aplicaciones. Las apps que usas con más frecuencia suelen aparecer en la esquina superior izquierda. Tu nombre e imagen de perfil aparecen en la parte superior del lado izquierdo. Selecciónalos para cambiar la configuración de tu cuenta, bloquear la pantalla o cerrar sesión. Página 10 Surface Pro 4 Los iconos en Inicio funcionan como vínculos rápidos a las apps. Puedes reorganizar, agregar y quitar iconos, así como cambiar su tamaño, cuando quieras. Para más información, consulta ¿Te gusta? Ánclalo en Windows.com. Centro de actividades Desliza el dedo rápidamente desde el borde derecho de la pantalla o selecciona el Centro de actividades en la barra de tareas. Aquí puedes ajustar las opciones de configuración comunes, como conexiones Wi-Fi o el brillo de la pantalla, abrir OneNote, crear una conexión inalámbrica a otra pantalla y mucho más. Si te esperan notificaciones, estas aparecen en la parte superior del Centro de actividades. Para más información, consulta Realizar una acción al instante en Windows.com. Buscar La búsqueda está siempre lista para ti. Simplemente, selecciona el cuadro de búsqueda de la barra de tareas y escribe tu pregunta. Obtendrás más información en Buscar cualquier cosa, en cualquier lugar en Windows.com. O bien, ve a Inicio y selecciona Cortana . También puedes abrir Cortana manteniendo presionado el botón superior de tu Lápiz para Surface durante un par de segundos. Para más información, como por ejemplo, sugerencias sobre cómo personalizar Cortana, consulta ¿Qué es Cortana? en Windows.com. © 2015 Microsoft Página 11 Surface Pro 4 Vista de tareas y escritorios virtuales Desliza el dedo rápidamente desde el borde izquierdo de la pantalla o selecciona Vista de tareas en la barra de tareas para ver todas las apps abiertas. Selecciona una app para ponerla en primer plano o cierra una app pulsando en la X situada en la esquina superior derecha de la app. Mientras te encuentres en la vista de tareas, puedes crear un nuevo escritorio virtual seleccionando Nuevo escritorio en la esquina inferior derecha. Cada escritorio virtual puede tener su propio conjunto de apps abiertas. Para cambiar entre escritorios, abre la vista de tareas y selecciona un escritorio. Para más información, consulta Agrupar aplicaciones en equipos de escritorio en Windows.com. © 2015 Microsoft Página 12 Surface Pro 4 Configuración Ve a Inicio y selecciona Configuración para acceder a todas las opciones de configuración. Teclado y panel táctil de la Funda con teclado para Surface Pro 4 La Funda con teclado para Surface Pro 4 encaja en su lugar con un clic y ofrece un teclado tradicional, un panel táctil habilitado para gestos y una funda protectora en un único y delgado paquete. Cuando cierras la Funda, Surface Pro 4 entra en modo de suspensión. Dobla la Funda hacia atrás para usar Surface como tableta. Mientras la Funda esté doblada hacia atrás, Surface no detectará la presión de las teclas. Para más información sobre las Fundas con teclado, consulta Funda con teclado en Surface.com. © 2015 Microsoft Página 13 Surface Pro 4 El panel táctil de la Funda con teclado para Surface Pro 4 dispone de botones de clic derecho e izquierdo, y admite los gestos de Windows 10. Para obtener demostraciones sobre cómo usar los botones del panel táctil, consulta Uso y configuración del panel táctil en Surface.com. Almacenamiento y OneDrive Surface Pro 4 está disponible con hasta 16 GB de RAM y 512 GB de almacenamiento. Puedes ampliar las opciones de almacenamiento al usar OneDrive, unidades USB y tarjetas MicroSD. Para más información sobre las opciones de almacenamiento interno y extraíble, consulta Opciones de almacenamiento de Surface. OneDrive OneDrive es el almacenamiento en línea que se incluye con tu cuenta Microsoft. Guarda tus documentos, fotos y otros archivos en la carpeta OneDrive de Surface y se sincronizarán con OneDrive en la nube siempre que tengas una conexión a Internet. La copia que se encuentra en la nube está disponible desde cualquier dispositivo conectado a Internet. Si quieres, puedes compartir algunas de tus carpetas de OneDrive con otras personas o enviar a alguien un vínculo a una sola página. Para ahorrar espacio en tu Surface, puedes optar por no sincronizar algunas de tus carpetas OneDrive. Aún puedes acceder a tus archivos en Internet iniciando sesión en OneDrive.com, pero no estarán disponibles en el Explorador de archivos. Puedes volver a agregarlos en cualquier momento. Aquí te explicamos cómo elegir las carpetas que se van a sincronizar: 1. En la barra de tareas, selecciona Explorador de archivos y abre la carpeta OneDrive. 2. Haz clic con el botón derecho en cualquier carpeta de OneDrive y elige Selecciona las carpetas de OneDrive que quieres sincronizar para crear una lista de todas las carpetas de tu cuenta OneDrive. 3. Elige las carpetas que quieres sincronizar en Surface y selecciona Aceptar. © 2015 Microsoft Página 14 Surface Pro 4 Guardar los archivos en los que trabajas en OneDrive Para guardar un archivo desde una app de escritorio directamente en OneDrive, elige OneDrive en el panel izquierdo de la pantalla Guardar como. Luego, ve a la carpeta en la que quieres guardar el archivo. Para más información sobre OneDrive, consulta OneDrive en tu equipo en Windows.com. Lápiz para Surface y OneNote Usa el Lápiz para Surface incluido con Surface Pro 4 para abrir Cortana u OneNote, hacer una captura de pantalla o escribir o dibujar en cualquier app que admita la entrada manuscrita. Características del Lápiz para Surface Superficie magnética Usa el imán de la parte plana del capuchón para fijar el Lápiz para Surface al lateral de tu Surface Pro 4 o a cualquier superficie magnética. LED • Cuando el Lápiz está en modo de emparejamiento, el indicador LED se ilumina en blanco. • Cuando el nivel de batería es bajo, el indicador LED se ilumina en rojo. © 2015 Microsoft Página 15 Surface Pro 4 Botón superior Botón derecho La tecnología Bluetooth® permite conectar el Lápiz para Surface a Surface: • Mantén presionado el botón superior para iniciar Cortana o Buscar y, después, escribe tu pregunta en la pantalla. • Presiona el botón superior del Lápiz para abrir OneNote. • Presiónalo dos veces para hacer una captura de pantalla y pegarla en OneNote. • Para borrar, gira el Lápiz y usa la parte superior como un borrador. El extremo de la parte elevada de la cara plana del Lápiz funciona como un botón derecho en muchas apps. Mantén el botón presionado mientras pulsas la pantalla. En algunas apps, el botón derecho puede comportarse de forma distinta. Punta Elije la punta que prefieras del kit de puntas para el Lápiz (se vende por separado). Las puntas funcionan con la tecnología de bloqueo de la palma y la sensibilidad multipunto de Surface para que puedas escribir y dibujar de forma natural. Para más información, consulta Usar el Lápiz para Surface (versión Surface Pro 4) en Surface.com. Emparejar el Lápiz a Surface Si no emparejaste el Lápiz al configurar Surface, puedes hacerlo ahora. 1. Ve a Inicio y selecciona Configuración > Dispositivos > Bluetooth. 2. Asegúrate de que Bluetooth esté en el estado Activado. Si el Lápiz para Surface aparece en la lista de dispositivos detectados, selecciónalo y elige Quitar dispositivo. 3. Mantén presionado el botón superior del Lápiz durante unos siete segundos hasta que la luz del lado plano del Lápiz se ilumine en blanco. © 2015 Microsoft Página 16 Surface Pro 4 4. Cuando el Lápiz aparezca en la lista de dispositivos Bluetooth, elígelo y selecciona Emparejar. Probar las características del botón superior del Lápiz El botón superior te conecta a las características de Windows 10 de tu Surface. Mantenerlo presionado para abrir Cortana o Buscar Al mantener presionado el botón superior, se abre Cortana (o Buscar si Cortana no está configurada). Escribe la pregunta que quieras en la pantalla. Hacer clic para abrir una nota rápida OneNote es una excelente manera de capturar, organizar, buscar y compartir información. Haz clic en el botón superior del Lápiz mientras Surface esté en modo de suspensión para poder anotar o dibujar inmediatamente, sin desbloquear la pantalla. Mientras usas Surface, haz clic en el botón superior para abrir OneNote. Hacer doble clic para copiar una captura de pantalla en una nota rápida Usa el Lápiz para Surface para hacer una captura de pantalla y copiarla en OneNote. Para ello: 1. Muestra lo que quieres copiar. Puede ser una página web, una foto o cualquier cosa que veas en la pantalla. 2. Haz doble clic con el botón superior del Lápiz para Surface. 3. Selecciona lo que quieras capturar en la captura de pantalla arrastrando la punta del Lápiz de una esquina de la parte que quieras capturar hasta la esquina opuesta. Cuando levantes la punta del Lápiz, la selección aparecerá en una página nueva en OneNote. Ahora puedes marcar la captura de pantalla con el Lápiz, moverla a cualquiera de tus cuadernos de OneNote o compartirla con otras personas. Introducción a OneNote OneNote es una app gratuita que puedes usar en cualquier dispositivo, incluso en los dispositivos Mac, iOS y Android. Tus datos se almacenan en la nube y se sincronizan entre todos tus dispositivos. Crea el número de cuadernos que necesites. Todos estarán disponibles en OneNote. Usa secciones, páginas y etiquetas para facilitar las búsquedas. Busca lo que necesites rápidamente al realizar una búsqueda en un cuaderno o en todos ellos. © 2015 Microsoft Página 17 Surface Pro 4 Cuando haces clic en la parte superior del Lápiz, OneNote abre una nueva nota rápida. Puedes mover esa nota al cuaderno y la sección que quieras. Enviar una página o compartir un cuaderno Compartir una página Selecciona Compartir de la esquina superior derecha para compartir una página en OneNote por correo electrónico o medios sociales. © 2015 Microsoft Página 18 Surface Pro 4 Compartir un cuaderno Para obtener un vínculo a un cuaderno completo que puedas pegar en un correo electrónico o archivo: Selecciona Menú de la esquina superior izquierda para abrir la lista de cuadernos. Haz clic con el botón derecho en el cuaderno que quieres compartir y selecciona Copiar vínculo al bloc de notas. Lo que vea la gente depende de la configuración de la carpeta OneDrive en la que se encuentra el cuaderno. Para información sobre permisos de configuración, consulta Compartir archivos y carpetas en Office.com. Encontrarás más información sobre OneNote en http://www.onenote.com/. Conectar monitores, accesorios y otros dispositivos Puedes conectar monitores, accesorios y otros dispositivos a tu Surface Pro 4 mediante el puerto USB, el puerto Mini DisplayPort o Bluetooth. O bien, conecta todo a una Base dock para Surface (se vende por separado). Con la Base dock para Surface, puedes cambiar entre el modo completamente conectado y el modo completamente móvil con un único conector. Configurar el espacio de trabajo con la Base dock para Surface La Base dock para Surface admite la transferencia de vídeo, audio y datos de alta velocidad. Su diseño compacto ofrece flexibilidad y permite mantener el escritorio ordenado. © 2015 Microsoft Página 19 Surface Pro 4 Aquí te explicamos cómo configurar tu espacio de trabajo con la Base dock para Surface: 1. Conecta el extremo de CA del cable de alimentación de la Base dock para Surface en una toma de corriente o multiplicador y conecta el otro extremo en el puerto de alimentación de la Base dock para Surface. 2. Si quieres usar una conexión de red cableada, conecta un cable de red al puerto Ethernet de la Base dock para Surface. 3. Conecta los periféricos de tu PC a los puertos USB de la Base dock para Surface. 4. Conecta un cable desde el monitor al puerto Mini DisplayPort de la Base dock para Surface. Si el cable del monitor no tiene un conector Mini DisplayPort, tendrás que comprar otro cable o un adaptador. Para más información sobre los adaptadores, consulta Conectar Surface a un televisor, monitor o proyector en Surface.com. 5. Conecta los accesorios de audio que quieras, como altavoces o auriculares. Sin altavoces externos, es posible que no oigas el audio cuando uses Surface. En este caso, consulta Solucionar problemas con la Base dock para Surface para obtener información sobre cómo cambiar a los altavoces integrados de Surface. Ahora puedes conectar tus monitores y periféricos con una sola conexión al puerto de alimentación de Surface: 1. Desenchufa el alimentador de Surface y quita los accesorios acoplados de Surface. Puedes dejar una tarjeta microSD en la ranura de tarjeta microSD. © 2015 Microsoft Página 20 Surface Pro 4 2. Conecta la Base dock para Surface al puerto de carga de Surface con el cable suministrado. Para más información, consulta Uso de la Base dock para Surface en Surface.com. Conectar a un monitor o pantalla y proyectar a él Si no tienes una Base dock para Surface o cuando no estás en tu escritorio, puedes conectar Surface a un televisor, monitor o proyector. O bien, conéctala a un HDTV y mira películas en una pantalla de gran tamaño. Hay varias maneras de conectarte: • HDTV. Si tu televisor dispone de puerto HDMI, necesitarás un cable HDMI y un adaptador de Mini DisplayPort a AV HD o un cable HDMI a Mini DisplayPort. (Ambos se venden por separado en Surface.com). • Proyector o monitor. Si tu monitor tiene un puerto DisplayPort, puedes conectarlo a Surface mediante un cable DisplayPort a Mini DisplayPort (se vende por separado). Si tu monitor no tiene un puerto DisplayPort o puerto HDMI, usa un cable VGA y el Adaptador Mini DisplayPort a VGA. Nota: Un adaptador o cable VGA es solo para vídeo. El audio se reproducirá desde los altavoces de Surface, a menos que hayas conectado altavoces externos. Para más información al respecto, consulta Sonido, volumen y accesorios de audio de Surface en Surface.com. • Pantalla inalámbrica. Puedes conectar a pantallas inalámbricas cuando Windows detecte una cerca. O bien, usa un adaptador Inalámbrico de pantalla de Microsoft (se vende por separado) para conectarte a una pantalla mediante Miracast. Aquí te explicamos cómo conectarte a una pantalla inalámbrica: 1. En Surface, desliza el dedo rápidamente desde el borde derecho de la pantalla o selecciona el Centro de actividades en la barra de tareas. 2. Selecciona Conectar y, en la lista de pantallas, selecciona el nombre de la pantalla inalámbrica. Para más información, consulta Conectar Surface a un televisor, monitor o proyector en Surface.com. © 2015 Microsoft Página 21 Surface Pro 4 Cámaras y la app Cámara De manera predeterminada, la app Cámara integrada está lista para sacar fotos. Sin embargo, puedes cambiar fácilmente entre el modo foto y el modo vídeo. Para sacar una foto o grabar un vídeo: 1. Ve a Inicio y selecciona Cámara. 2. Selecciona el botón Cámara Botón Cámara o Vídeo para activar la cámara que quieras usar y vuelve a seleccionar el botón para sacar una foto o comenzar a grabar un vídeo. Cuando la cámara activa esté en uso, aparece una pequeña luz de privacidad cerca de ella. La luz de privacidad no se puede desactivar. Ver fotos y vídeos De manera predeterminada, las fotos y vídeos se guardan en tu Álbum de cámara en Surface. Tienes la opción de guardar las imágenes en OneDrive para que puedas acceder a ellas desde cualquier dispositivo conectado a Internet. Para más información, consulta Usar OneDrive en Surface. Hay varias maneras de explorar tus fotos y vídeos: • App Cámara: Selecciona Fotos de la esquina superior izquierda para abrir la app Fotos y ver la imagen o el vídeo más reciente. Desliza el dedo rápidamente para ver otras fotos o vídeos de tu colección. • App Fotos: Selecciona Ver colección fotos y vídeos de tu colección. • Explorador de archivos o app OneDrive: Ve a la biblioteca Imágenes y abre tu Álbum de cámara. de la esquina superior izquierda para ver otras Para más información, por ejemplo sobre cómo cambiar la ubicación de guardado de las fotos y sobre la edición de fotos y vídeos, consulta Sacar fotos y grabar vídeos con Surface en Surface.com. © 2015 Microsoft Página 22 Surface Pro 4 Apps en Surface Pro 4 Estas son algunas de las apps que están listas para usar con tu nueva Surface Pro 4. OneNote Puedes usar la app OneNote en Surface para tomar notas y almacenarlas en la nube. Con OneNote, podrás disponer de tus notas cuando las necesites: en tu PC, teléfono o Internet. Si tienes el Lápiz para Surface con Bluetooth®, puedes abrir OneNote con un clic del botón superior del Lápiz. Para más información, consulta www.onenote.com. Correo La app Correo organiza tu bandeja de entrada automáticamente. Puedes agregar varias cuentas y acceder a ellas a través de este punto de acceso único. También puedes marcar, archivar o eliminar mensajes al deslizar rápidamente hacia la izquierda o derecha, o bien marcar los mensajes como leídos o no leídos. Para comenzar, consulta Configurar y usar el correo electrónico. Calendario Usa la app Calendario para administrar tus tiempos. Usa la vista Próximamente para ver los elementos programados o ver días completos, semanas, semanas laborables o meses. Contactos La app Contactos une todos tus contactos en un solo lugar. Consulta la dirección de correo electrónico, número de teléfono, sitio web y otra información de cada contacto en un vistazo. Microsoft Edge Microsoft Edge te ofrece acceso rápido y fluido a Internet. Abre páginas en Vista de lectura, guárdalas a tu lista de lectura o haz notas en la página con Entrada manuscrita. Para obtener detalles, consulta Conocer Microsoft Edge en Windows.com. Groove Música La app Groove Música te permite acceder a tu colección de música y mucho más desde tu Surface. Cámara La app Cámara te permite sacar fotos normales y ráfagas de fotos, o grabar vídeo mediante la cámara frontal o trasera de tu Surface. Consulta Sacar fotos y grabar vídeos con Surface en Surface.com para obtener información sobre el procedimiento. © 2015 Microsoft Página 23 Surface Pro 4 Fotos Edita y organiza tus fotos mediante la app Fotos. Recorta y mejora tus fotos, agrégales efectos y establécelas como fondo de la pantalla de bloqueo. Películas y TV La app Películas y TV te ofrece las películas y los programas de televisión más recientes, así como contenido destacado. Ofrece recomendaciones según tus selecciones, lo que facilita encontrar las cosas nuevas que te interesarán. Para comenzar, consulta Ver programas de televisión, películas y vídeos en Surface.com. Noticias La app Noticias te ofrece los titulares más recientes, así como contenido de mayor profundidad. Puedes personalizar el contenido para agregar información más local o destacar los temas que elijas. El Tiempo La app El Tiempo te ofrece previsiones por hora, día y de 10 días, así como información histórica y tendencias meteorológicas anuales. Además, puedes agregar ubicaciones para que puedas ver no solamente la información del lugar donde te encuentras, sino también del lugar al que te diriges. Dinero La app Dinero cubre no solo las condiciones en evolución del mercado, sino que también te permite hacer un seguimiento de tu cartera, explorar artículos financieros y acceder a herramientas y calculadores para tareas financieras comunes. Deportes La app Deportes te proporciona puntuaciones, programaciones, vídeos, presentaciones y artículos y titulares para ayudarte a mantenerte al día con el mundo del deporte y tus equipos favoritos. Mapas La app Mapas te permite ver tu ubicación actual, acercarte para obtener más detalles, alejarte para conseguir una imagen más amplia, desplazarte por ubicaciones nuevas o buscar ubicaciones, obtener indicaciones y mucho más. © 2015 Microsoft Página 24 Surface Pro 4 App Surface La app Surface viene preinstalada en Surface Pro 4. Selecciona los botones del lado izquierdo de la app para: Ajustar la sensibilidad a la presión. Optimizar el audio. Obtener acceso rápido a la ayuda en línea para Surface. Ver información sobre tu Surface, como el número de serie y el nombre del equipo. Para obtener información, consulta Instalar y usar la app Surface en Surface.com. Obtener más apps ¿Estás listo para obtener aún más apps? Puedes instalar más apps y programas desde la Tienda Windows, sitios web, un CD o un DVD. Para saber más, consulta Instalar y desinstalar apps en Surface en Surface.com. Para más información sobre la Tienda Windows, consulta Explorar la Tienda en Windows.com. Personalización y configuración Las opciones de configuración controlan casi todo lo relacionado con el aspecto y el funcionamiento de Surface. Al ajustar la configuración, puedes personalizar tu Surface para que funcione tal y como quieras. Aquí te describimos varias formas distintas de buscar y modificar las opciones de configuración: © 2015 Microsoft Página 25 Surface Pro 4 Configuración de Windows Windows 10 ofrece un método más sencillo y agilizado para ajustar las opciones de configuración. 1. Ve a Inicio y selecciona Configuración. 2. Selecciona el tipo de opciones de configuración que quieras cambiar o visualizar. También puedes escribir la opción que quieras cambiar en el cuadro Buscar una opción y elegir una opción de la lista. Para más información, consulta Un nuevo aspecto para la configuración en Windows.com. Centro de actividades Puedes cambiar opciones de configuración comunes, como el modo avión y Wi-Fi, directamente desde el Centro de actividades de la barra de tareas. Para más información, consulta Realizar una acción al instante en Windows.com. Cortana 1. Abre Cortana seleccionando el cuadro de búsqueda de la barra de tareas. 2. Haz tu pregunta y selecciona una respuesta bajo Configuración. Para más información, consulta ¿Qué es Cortana? App Surface Abre la app Surface para ajustar la configuración del Lápiz para Surface OneNote y mucho más. Para obtener información, consulta Instalar y usar la app Surface en Surface.com. © 2015 Microsoft Página 26 Surface Pro 4 Sincronizar tu configuración Para ver cómo sincronizar la configuración entre varios dispositivos, consulta Acerca de la sincronización de la configuración en Windows 10 en Windows.com. Cambiar la configuración en las apps de Windows Puedes usar las opciones de configuración en una app para cambiar las preferencias, buscar ayuda y agregar cuentas. 1. Abre la app y selecciona Menú > Configuración. 2. Selecciona Opciones y haz los cambios que quieras. Accesibilidad Las características de accesibilidad te permiten usar Surface como quieras. Para ver las características disponibles: Ve a Inicio y selecciona Configuración > Accesibilidad. Para más información sobre las características de accesibilidad, consulta Conseguir que el equipo sea más fácil de usar en Windows.com. Opciones de accesibilidad para Surface Tu Surface ofrece las siguientes características. • Narrador: lee en voz alta el texto de la pantalla. Para más información, consulta Escuchar texto leído en voz alta con el Narrador en Windows.com. • Lupa: amplía la pantalla, o partes de ella, para facilitar la visualización de palabras e imágenes. • Contraste alto: permite usar un tema de contraste alto que facilita la lectura de elementos en Surface. Para usar un tema de contraste alto, en Elegir un tema, selecciona un tema de contraste alto, elige un color para cambiar ese tipo de texto o color de fondo y selecciona Aplicar. • Subtítulos: permite controlar las fuentes y otras características relacionadas con los subtítulos. • Teclado: permite controlar Surface con un teclado táctil. © 2015 Microsoft Página 27 Surface Pro 4 • Mouse: permite cambiar el tamaño y el color del puntero del mouse y usar el teclado numérico para controlar el mouse. Otras opciones Estas opciones facilitan el uso de Surface: Reproducir animaciones en Windows: para ver animaciones cada vez que abras y cambies de aplicación, selecciona Activado. Mostrar el fondo de Windows: para ver una imagen de fondo en lugar de un fondo negro en el escritorio, selecciona Activado. Mostrar notificaciones durante: si las notificaciones aparecen y desaparecen demasiado rápido, elige un tiempo (5, 7, 15 o 30 segundos; 1 o 5 minutos) para cambiar el periodo que están visibles. Grosor del cursor: si cuesta demasiado ver el cursor, puedes cambiar su grosor. Mostrar comentarios visuales cuando toco la pantalla: para ver una animación gris siempre que toques la pantalla, selecciona Activado. Usar comentarios visuales más oscuros y grandes (ideal para presentaciones): para ver una animación más grande y oscura siempre que toques la pantalla, selecciona Activado. Personalizar la pantalla de inicio de sesión Ve a Inicio y selecciona Configuración > Accesibilidad para que las siguientes opciones de configuración estén disponibles cada vez que inicies Surface: • Narrador • Lupa • Contraste alto • Subtítulos • Teclado • Mouse © 2015 Microsoft Página 28 Surface Pro 4 Cuidado y limpieza Para mantener el aspecto y funcionamiento óptimos de Surface, sigue estos pasos sencillos. Cuidado de la pantalla táctil Los arañazos, el aceite, el polvo, los productos químicos y la luz ultravioleta pueden afectar al rendimiento de la pantalla táctil. Aquí te proporcionamos algunas de las medidas que puedes adoptar para proteger la pantalla: • Límpiala a menudo. Usa un paño suave que no suelte pelusa para limpiar cuidadosamente la pantalla. Puedes humedecer el paño con agua o con un limpiador de lentes, pero no debes aplicar líquidos directamente a la pantalla de Surface. No uses limpiacristales ni ningún otro limpiador químico en Surface. • Mantenla tapada. Cierra la funda durante los desplazamientos o cuando no uses Surface. • Mantenla alejada de la luz solar directa. No dejes tu Surface expuesta a la luz solar directa durante períodos de tiempo prolongados. La luz ultravioleta y el calor excesivo pueden dañar la pantalla. Cuidado de la funda y el teclado La Funda con teclado requiere un cuidado mínimo para que funcione correctamente. Para limpiar el teclado, usa un paño que no suelte pelusa humedecido en agua con jabón suave. No apliques líquidos directamente a la Funda. Para más información sobre cómo limpiar y cuidar correctamente tu Surface, consulta Información de seguridad y reglamentación. Cuidado del cable de alimentación Los cables de alimentación, como cualquier cable de metal, se pueden dañar o desgastar si se doblan o pellizcan repetidamente en el mismo lugar. Aquí te ofrecemos algunas de medidas que puedes adoptar para cuidar el cable de alimentación: • Procura no doblar ni pellizcar el cable de alimentación. • No envuelvas el cable de alimentación de manera demasiada apretada, especialmente alrededor del bloque de alimentación. Enróllalo de manera suelta en lugar de ángulos apretados. © 2015 Microsoft Página 29 Surface Pro 4 • Inspecciona periódicamente el cable de alimentación, especialmente en las uniones con el bloque de alimentación. Evita tirar del cable de alimentación al desconectar tu Surface. Si desconectas suavemente el conector del conector de carga, evitarás dañar el cable de alimentación. Registro, reparación y garantía Registrar Surface Si todavía no registraste tus productos Surface Pro 4, ve a microsoft.com/surface/support/register para hacerlo ahora. Necesitarás tu cuenta de Microsoft (la dirección de correo electrónico y contraseña que usas para iniciar sesión en Surface y para descargar apps desde la Tienda Windows), así como el número de serie de Surface Pro 4 o la Funda u otros productos de Surface. Para más información, consulta Buscar el número de serie de Surface en Surface.com. Reparar Antes de enviar tu Surface para obtener servicio, puedes consultar los artículos de solución de problemas de Surface disponibles en Surface.com. Si no logras solucionar el problema, ponte en contacto con nosotros a través de Surface.com. Si sigues teniendo problemas con tu Surface, puedes crear una solicitud de servicio y enviar tu producto para su reparación. Antes de enviar Surface para obtener servicio, consulta Cómo preparar tu Surface para el servicio técnico. Luego, ve a Enviar mi Surface para obtener servicio en Surface.com, inicia sesión con tu cuenta de Microsoft y sigue las instrucciones que aparecen en pantalla. Garantía Para obtener información sobre la garantía, consulta Garantía de Surface y Documentos de Surface en Surface.com. Ayuda adicional Para más información sobre cómo usar tu Surface Pro 4, usa la app Surface que viene preinstalada en tu nueva Surface o visita Soporte técnico para Surface en Surface.com. La app Surface te conecta directamente a los temas de ayuda de Surface en Surface.com. © 2015 Microsoft Página 30