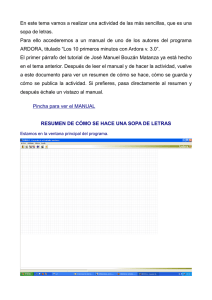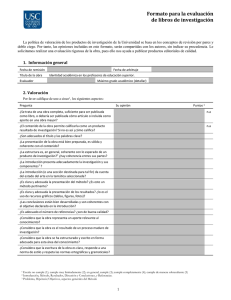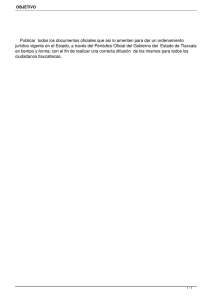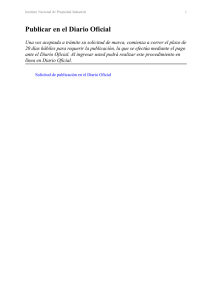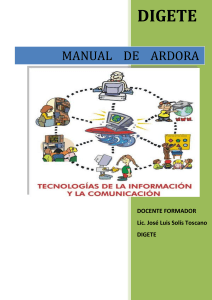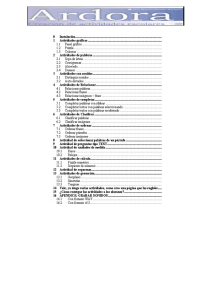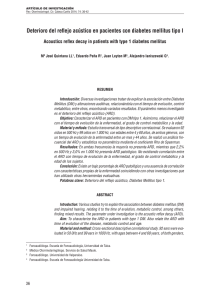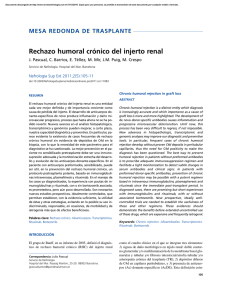GUARDAR y PUBLICAR en ARDORA
Anuncio

GUARDAR y PUBLICAR en ARDORA Veamos dos acciones que ejecutaremos habitualmente cuando diseñemos actividades con ARDORA: GUARDAR Y PUBLICAR Antes de guardar y publicar la primera actividad de ARDORA, conviene ser organizado y crear una estructura de carpetas en una ubicación de nuestro ordenador (por ejemplo en el escritorio o en un pen drive). Recomiendo llamarle, para empezar, ARDORA ( o Actividades con Ardora). Cuando más adelante decidamos hacer varias actividades que nos permitan trabajar un tema concreto de cualquier asignatura, podremos nombrar dicha carpeta con una o varias palabras que nos permitan identificar dicho tema. Dentro de esta carpeta crearemos 4 subcarpetas, que llamaremos ARD, WEB, IMAGENES y SONIDOS (fijaros que los nombres de las carpetas tampoco deben llevar tildes ni caracteres no ingleses como ñ,ç, etc.). Esta estructura de carpetas se debe a que, a medida que vamos creando nuevas actividades, tendremos cada vez más archivos; por eso, conviene tener localizados los distintos archivos fácilmente. En la subcarpeta que hemos llamado ARD situaremos los archivos que obtengamos cuando usemos la opción GUARDAR. Estos archivos tienen extensión .ard En la subcarpeta que hemos llamado WEB situaremos los archivos que obtengamos cuando usemos la opción PUBLICAR. Cuando utilicemos esta opción, observaremos que el programa genera dos tipos de archivo, uno con extensión .htm y otro con extensión .jar. Estos 2 archivos deben estar situados siempre en la misma carpeta o subcarpeta, que nosotros llamamos WEB. En la subcarpeta que hemos llamado IMAGENES situaremos las imágenes que usemos en nuestras actividades, que deberían de tener extensión .jpg En la subcarpeta que hemos llamado SONIDOS situaremos los archivos de audio que usemos en nuestras actividades, que deberían de tener extensión .au o .wav Cuando terminamos de programar una actividad tenemos que guardarla y publicarla siempre. GUARDAR – GUARDAR COMO Cuando usamos la opción Guardar o Guardar como, crearemos un archivo de extensión .ard , en el que tendremos la configuración de nuestra actividad con todo su contenido; si más adelante, o al cabo de unos días queremos hacer cambios en dicha actividad, tendremos que abrir este archivo y modificar los contenidos o los parámetros introducidos. VER Si, antes de guardar, queremos ver como ha quedado nuestra actividad podemos usar la opción Ver actividad . Al elegir esta opción, veremos como se abre el navegador que estemos usando ( Internet Explorer o Mozilla Firefox ) y se cargará nuestra actividad pudiendo de este modo comprobar si ha quedado a nuestro gusto. Otra forma de ver la actividad es haciendo clik en el icono que muestra el ojo PUBLICAR Después de guardar nuestra actividad debemos publicarla. Al utilizar esta opción, el programa crea, como hemos dicho anteriormente, dos archivos. Uno de estos archivos, el de extensión .htm ,es el que deberemos abrir cuando queramos que nuestros alumnos realicen la actividad. Resumiendo, en el archivo de extensión .ard están las tripas de la actividad. Dicho archivo lo abriremos cuando la queramos modificar. Sin embargo, el archivo de extensión .htm lo abriremos para poder ver o probar la actividad. Otra forma de publicar es hacer clik en el icono de la bola del mundo.