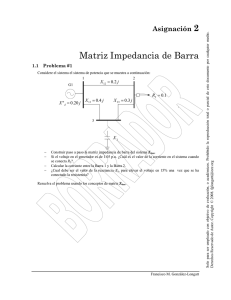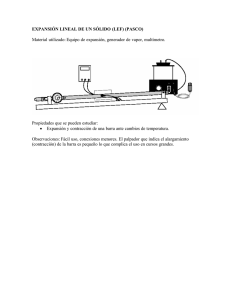APLICACIÓN DE PRESENTACIONES POWER POINT NIVEL BÁSICO
Anuncio

Universidad del Turabo en Yabucoa Propuesta de Título V Centro de Desarrollo para el Uso de la Tecnología en la Sala de Clases APLICACIÓN DE PRESENTACIONES POWER POINT NIVEL BÁSICO PROF. CARMEN CARRILLO, MA Diseñadora de Currículo Prep. Junio de 2006 Sponsored by USDE Title V Funding Grant # P031S050025-06 Prof. Carmen Carrillo, MA TABLA DE CONTENIDO Página PARTE I .................................................................................................................... 2 Introducción ...................................................................................................... 3 Explicación de la pantalla de trabajo ................................................................ 4 Presentación de Conceptos Básicos .................................................................. 6 PARTE II .................................................................................................................. 9 Como iniciar la aplicación ..............................................................................10 Cambiar el diseño de las plantillas ................................................................... 10 Añadir color a la plantilla ................................................................................. 11 Añadir movimiento a la plantilla ..................................................................... 12 Añadir dibujos a la plantilla .............................................................................. 13 PARTE III ................................................................................................................. 14 Copiar y mover texo en una diapositiva ......................................................... 15 Insertar número de diapositivas, fechas y hora, pies de página.................................................................................................. 15 Dar formato a viñetas ..................................................................................... 17 Cómo utilizar el menú de impresión .............................................................. 17 Apéndice ....................................................................................................... 18 Ejemplos formas de Imprimir la información Sponsored by USDE Title V Funding Grant # P031S050025-06 Prof. Carmen Carrillo, MA ii PARTE I Introducción Explicación de la Pantalla de Trabajo Presentación de Conceptos Básicos Sponsored by USDE Title V Funding Grant # P031S050025-06 Prof. Carmen Carrillo, MA 2 INTRODUCCIÓN Microsoft Power Point es la aplicación que nos permite crear presentaciones, anuncios, gráficas, etc. de una manera sencilla como lo es todo el ambiente Windows. Power Point va dirigido al área de la publicidad conocida como “Desktop Publishing”. Esta aplicación nos permite desarrollar nuestra creatividad e inventiva. Antes de comenzar cualquier presentación en esta aplicación debemos considerar y recordar: 1. Que lo que presentamos es una representación gráfica de conceptos 2. El tamaño de la letra que utilicemos 3. El tamaño de imágenes 4. El lenguaje 5. Relación entre sonido y visuales 6. La organización de las ideas Sponsored by USDE Title V Funding Grant # P031S050025-06 Prof. Carmen Carrillo, MA 3 EXPLICACIÓN DE LA PANTALLA DE TRABAJO 1 2 3 4 5 6 7 8 9 10 11 Explicación 1. Barra de Título- Contiene el nombre de la aplicación para la que estamos trabajando y luego de creado un documento el programa coloca el nombre del documento al lado del nombre de la aplicación. 2. Barra de Menú- Presenta el título de cada menú que se puede desplegar en forma de cascada para elegir las distintas opciones que ofrece cada uno. 3. Barra de Herramienta- Permite acceder de forma cómoda las herramientas que se utilizan con más frecuencia. 4. Barra de Formato- Incluye opciones para modificar el texto: tipo de letra, tamaño, alineamiento etc. Sponsored by USDE Title V Funding Grant # P031S050025-06 Prof. Carmen Carrillo, MA 4 5. Área de Esquema- Muestra los títulos de las diapositivas que vamos creando a un número e incluso puede mostrar las diapositivas en miniatura si seleccionamos esta opción. 6. Área de Trabajo- Espacio provisto para diseñar el trabajo que se quiere presentar. 7. Área de Notas- Lugar donde añadimos notas de apoyo para realizar la presentación. Estas notas no se ven en la presentación. Estas notas no se ven en la presentación pero si se lo indicamos podemos hacer que aparezcan cuando se imprime la presentación en papel. 8. Botones de Vista- Podemos observar el trabajo de diferentes formas: “Normal”- Es la presentación que aparece por defecto al comenzar la aplicación. “Slide Sorter”- Permite ver todas las diapositivas en miniatura con texto y gráficos. “Slide Show”- Permite la visualización en pantalla completa, apreciando los efectos de las animaciones asignadas. 9. Barra de dibujo- Con esta barra podemos crear diferentes efectos en nuestra presentación. 10. Barra de estado- Provee información sobre el documento en pantalla. 11. “Taskbar” o Barra de Tareas- En esta barra aparece el botón de “Start”. Éste se utiliza para acceder las distintas aplicaciones, archivos y ayuda de “Windows”. Además, muestra un botón para cada ventana abierta en su pantalla y la hora. Sponsored by USDE Title V Funding Grant # P031S050025-06 Prof. Carmen Carrillo, MA 5 PRESENTACIÓN DE CONCEPTOS BÁSICOS 1. Plantilla- Una diapositiva con formato preestablecido que contiene colores e imágenes para que la presentación resulte consistente y atractiva. 2. “Outline”- Una de las formas de entrar información en el programa. Trabajamos con la barra de herramientas de esquema. 3. “Slide”- Una segunda opción donde trabajamos directamente en la diapositiva o plantilla. 4. Barra de Herramienta de Esquema - Esta barra aparece en la pantalla de trabajo de Power Point y la utilizamos conjuntamente con la opción de “Outline”. Barra de Herramienta de Esquema Sponsored by USDE Title V Funding Grant # P031S050025-06 Prof. Carmen Carrillo, MA 6 Barra de Herramienta de Esquema Aumentar nivel Disminuir nivel Mover hacia arriba Mover hacia abajo Contraer Expandir Contraer todo Expandir todo Diapositiva resumen Mostrar formato Más botones Explicación de Barra de Herramienta a. “Promote”-“Demote”: Aumentar y Disminuir nivel, cambian los niveles de los títulos y aplican estilos, como una lista con viñetas, al texto seleccionado. b. “Move up”/”Move down”: Permite mover el texto hacia arriba o hacia abajo en el esquema, a través de diapositivas, títulos, u otro texto en esquema. c. “Collapse” (Contraer): Oculta los niveles de texto en las diapositivas seleccionadas y muestra sólo el texto de los títulos. d. “Expand” (Expandir)- Muestra todos los niveles del texto de los títulos de todas las diapositivas en la presentación e. “Expand All”- Muestra todos los niveles del texto de todas las diapositivas en la presentación. f. “Collapse All”- Muestra todos los niveles del texto de todas las diapositivas en la presentación. g. “Summary Slide” (Diapositiva resumen) – Crea una nueva diapositiva con base en los títulos de las diapositivas seleccionadas en la vista Esquema. h. “Show Formating” (Mostrar Formato)- Muestra el texto con formato, con la apariencia que tendrá en la diapositiva. Sponsored by USDE Title V Funding Grant # P031S050025-06 Prof. Carmen Carrillo, MA 7 PARTE II Como iniciar la aplicación Cambiar el diseño de las plantillas Añadir color a la plantilla Añadir movimiento a la plantilla Añadir dibujos a la plantilla Sponsored by USDE Title V Funding Grant # P031S050025-06 Prof. Carmen Carrillo, MA 8 COMO INICIAR LA APLICACIÓN Existen distintas formas de comenzar a trabajar con la aplicación de Power Point. Algunas personas prefieren trabajar directamente dentro de las plantillas, otras trabajan la presentación en el modo de bosquejo. Algunas personas prefieren seleccionar el trasfondo primero y otras al final. A continuación te detallo como comenzar: 1. Cuando accedamos el programa por “Default” la aplicación nos presenta el formato de “Slides” y en pantalla vemos la plantilla de Título. (Ver el Apéndice para identificar las plantillas de trabajo). Por lo regular comenzamos las presentaciones colocando el título de nuestro trabajo y el autor del mismo. 2. Podemos trabajar en el formato de bosquejo o en el formato de plantilla. 3. En el formato de bosquejo debemos utilizar la barra de esquema que se presenta en el lado izquierdo de la pantalla y que se explicó anteriormente. 4. Trabaja con los botones de disminuir y aumentar, según la necesidad. CAMBIAR DE PLANTILLA Con la barra de menú 1. 2. 3. 4. En la barra de menú selecciona “Format” Selecciona “Slide Layout” Selecciona la plantilla deseada Automáticamente la plantilla se coloca en el Área de Trabajo Con la barra de formato 1. En la barra de formato selecciona el icono “New Slide” 2. Automáticamente la plantilla se coloca en el Área de Trabajo CAMBIAR EL DISEÑO DE LA PLANTILLA Con la barra de menú 1. 2. 3. 4. En la barra de menú selecciona “Format” Selecciona “Slide Design” Selecciona el diseño Automáticamente la plantilla se coloca en el Área de Trabajo Sponsored by USDE Title V Funding Grant # P031S050025-06 Prof. Carmen Carrillo, MA 9 Con la barra de herramienta 1. En la barra de herramienta selecciona el icono “Design” 2. Selecciona el diseño 3. Automáticamente la plantilla se coloca en el Área de Trabajo AÑADIR ATRIBUTOS TÉCNICOS Y VISUALES A LA PRESENTACIÓN Para añadir color a la plantilla Con la barra de menú 1. En la barra de menú selecciona “Format” 2. Selecciona “Background” – La aplicación ofrece esquemas pre-establecidos para el uso de colores en una transparencia o plantilla. 3. La caja de diálogo te ofrece dos alternativas: “More Colors” – Color de fondo “Fill Efects” – Establece efectos de gradientes de color, patrones de texturas y fotos en el fondo de la presentación. *Se recomienda un fondo de color suave para escribir letras oscuras sobre él. Con la barra de dibujo (“Draw”) 1. En la barra de dibujo puedes utilizar los siguientes iconos: - “Fill Colors” para cambiar el color de la plantilla. - “Line Color” para cambiar los colores de la líneas. - “Font Color” para cambiar los colores a las letras. Sponsored by USDE Title V Funding Grant # P031S050025-06 Prof. Carmen Carrillo, MA 10 Para añadir movimiento Con la barra de menú para dar movimiento a la plantilla 1. 2. 3. 4. 5. En la barra de menú selecciona “Slide Show” Selecciona “Slide Transition” Selecciona el movimiento deseado Selecciona la velocidad a la que quiere el movimiento de la información Decide si la presentación se hará en forma automática o manual Con la barra de menú para dar movimiento a parte del texto o a una gráfica o dibujo 1. En la barra de menú selecciona “Slide Show” 2. Selecciona “Animation Schemes” 3. Al lado derecho de la pantalla aparecerá una lista de opciones para añadir distintos movimientos a palabras, gráficas o dibujos. 4. Puedes aplicar el movimiento a todas las plantillas o seleccionar las que quieres afectar. Sponsored by USDE Title V Funding Grant # P031S050025-06 Prof. Carmen Carrillo, MA 11 Con la barra de menú para dar movimiento a cada una de las partes de la plantilla 1. 2. 3. 4. En la barra de menú selecciona “Slide Show” Selecciona “Custom Animation” Selecciona el movimiento deseado y en que parte de la plantilla lo va a aplicar Selecciona la velocidad a la que quiere el movimiento de la información PARA AÑADIR DIBUJOS Con la barra de formato 1. En la barra de menú selecciona “Insert” 2. Selecciona “Picture” y selecciona la opción deseada. 3. Con esta opción también podemos crear gráficas, hacer diagramas y tablas dentro de la plantilla en el área de trabajo. Sponsored by USDE Title V Funding Grant # P031S050025-06 Prof. Carmen Carrillo, MA 12 PARTE III Copiar y Mover texto en una diapositiva Insertar número de diapositiva, fecha y hora, pies de página Dar formato a viñetas Como utilizar el menú de Impresión Sponsored by USDE Title V Funding Grant # P031S050025-06 Prof. Carmen Carrillo, MA 13 COPIAR Y MOVER TEXTO EN UNA DIAPOSITIVA Con la barra de herramientas 1. Sombrea la información que desea cortar o copiar 2. En la barra de herramienta selecciona el icono de “Copy” (copiar) o “Cut” (cortar) según sea el caso. 3. Si la alternativa es la de cortar, la información desaparecerá momentáneamente y aparecerá en el lugar deseado. Si la alternativa es la de pegar, la información permanece y aparece nuevamente en el lugar deseado presionando el icono de “Paste” pegar. Con la barra de formato 1. 2. 3. 4. Sombrea la información que desea cortar o copiar Selecciona la opción de “Edit” Selecciona “Cut” cortar o “Copy” Finalizada la selección oprima “Edit”, “Paste” INSERTAR NÚMERO DE DIAPOSITIVA, FECHA Y HORA, PIES DE PÁGINA Con la barra de menú opción de “Slide” 1. Selecciona “View” en la barra de menú Haga clic en “Header and Footer” 2. Haga clic en la opción de “Slide” 3. Haga clic en las opciones deseadas Fecha y hora Número de Plantilla Sponsored by USDE Title V Funding Grant # P031S050025-06 Prof. Carmen Carrillo, MA 14 Resultado Final Sponsored by USDE Title V Funding Grant # P031S050025-06 Prof. Carmen Carrillo, MA 15 Exhibir una presentación Antes de presentar las diapositivas: 1. Revise que su presentación no tenga errores gramaticales ni ortográficos. 2. Haga uso de la lectura que se icluye en este módulo para evaluar su trabajo. Cómo realizar la presentación 1. Para activar la presentación presione el botón de “Slide Show” (Presentación de diapositivas) en la barra de Botones de vista (ver Explicación de la pantalla de trabajo). 2. Inmediatamente verá su presentación en toda la pantalla de su computadora. 3. Para continuar presione el ratón, si desea regresar a la anterior presione el lado derecho del ratón y seleccione “previous”, y si desea contiuar utilice “next”. COMO UTILIZAR EL MENÚ DE IMPRESIÓN Cuando trabajamos en Power Point podemos imprimir (Ver ejemplos en Apéndice) a. b. c. d. plantillas bosquejo del trabajo páginas con notas “Handout” Menú de Impresión Sponsored by USDE Title V Funding Grant # P031S050025-06 Prof. Carmen Carrillo, MA 16 Sponsored by USDE Title V Funding Grant # P031S050025-06 Prof. Carmen Carrillo, MA 17