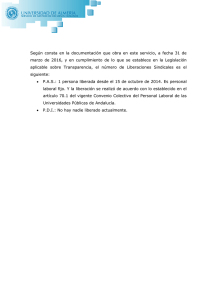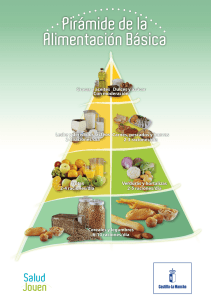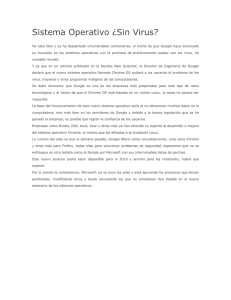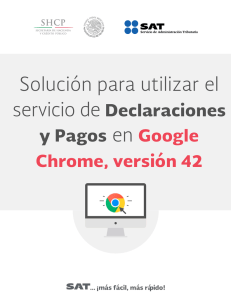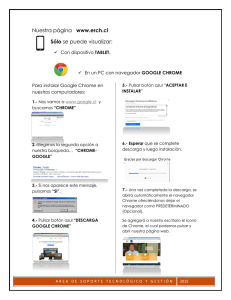sistema integrado de gestión operativa (sigo) - Aplicativos
Anuncio

SISTEMA INTEGRADO DE GESTIÓN OPERATIVA (SIGO) APLICACIÓN ACTAS DE LIBERACIÓN DE RACIONES (MODALIDAD RACIONES) MANUAL DE USUARIO SISTEMA INTEGRADO DE GESTIÓN OPERATIVA MODULO: LIBERACIÓN DE LOTES - RACIONES SISTEMA INTEGRADO DE GESTIÓN OPERATIVA (SIGO) El Sistema Integrado de Gestión Operativa (SIGO) se encarga de agrupar a los Aplicativos de Gestión Operativa del Programa Nacional de Alimentación Educativa Qali Warma en Módulos relacionados con la finalidad de compartir información que permita administrar, Monitorear y Supervisar los diferentes procesos que son realizados en las Unidades Territoriales a lo largo del territorio nacional de manera que pueda actuar como soporte en el proceso de toma de decisiones para la alta dirección. La Gestión Operativa es un proceso por el cual se orienta, se previene, se emplean los recursos y esfuerzos para llegar a una meta, un fin, un objetivo o a resultados de nuestra organización todas estas obtenidas por la secuencia de actividades además de un tiempo requerido. MODULO: ACTAS DE LIBERACIÓN DE RACIONES El Módulo Actas de Liberación de Raciones, ha sido desarrollado con la finalidad de Sistematizar el proceso de Supervisión de Plantas que brindan el servicio de liberación de Raciones (Componente sólido) y los Almacenes del que sale los líquidos industrializados (Componente líquido) que conforman la Ración a ser entregada por los Proveedores que trabajaran con los Comités de Compra durante el presente año. Las Raciones son entregadas a los Usuarios de las Instituciones Educativas previa la autorización de entrega emitida por los supervisores de establecimientos de las Unidades Territoriales diariamente a fin de garantizar la calidad de los productos utilizados durante la preparación de los alimentos. Los Comités de Alimentación Escolar (CAE) son los encargados de recibir estas raciones, estos a su vez trabajan en base a los contratos realizados con los proveedores que proveen tales servicios, de esta manera dando la posibilidad de gestionar las liberaciones en base a los cronogramas establecidos en determinados contratos. Este Módulo ha sido desarrollado en dos plataformas: Plataforma Web: requiere de acceso a Internet El acceso a este módulo es mediante un navegador de Internet pudiendo ser: Internet Explorer Google Crome Fire Fox Página 1 de 16 SISTEMA INTEGRADO DE GESTIÓN OPERATIVA MODULO: LIBERACIÓN DE LOTES - RACIONES 1. BÚSQUEDA DE ESTABLECIMIENTOS: Los establecimientos que pueden generar liberaciones se pueden consultar en la pantalla principal del módulo, en la que se puede filtrar por la Unidad Territorial, el Comité de Compra, Ítem y Proveedor. En primer lugar, se debe seleccionar una Unidad Territorial, y continuamente se mostrará la lista de Comité de Compras. En segundo lugar se debe seleccionar un Comité de Compra y la Campaña, seguido de ello, se mostrarán el listado de Items y Proveedores respectivos. Finalmente se selecciona el ítem, y a continuación se muestran la lista de proveedores disponibles, junto con la lista de establecimientos del proveedor seleccionado. La lista de establecimientos varía de acuerdo al proveedor seleccionado. (Figura 01) Vista de establecimientos. Visto desde Google Chrome Página 2 de 16 SISTEMA INTEGRADO DE GESTIÓN OPERATIVA MODULO: LIBERACIÓN DE LOTES - RACIONES 2. EDICIÓN DE NOMBRES Y COMPONENTES DE ESTABLECIMIENTOS: Una vez que se listan los establecimientos del proveedor deseado, se puede modificar el nombre de cada establecimiento y los componentes que puede liberar. Esta acción se puede realizar tras hacer Click en el botón de la columna de “Editar Establecimiento”. (Figura 02) Vista de establecimientos. Visto desde Google Chrome Luego se abre un pop-up en el que indica que se ingrese el nombre del establecimiento para el establecimiento de la fila seleccionada. Se ingresa el nombre y se hace Click en el botón “Actualizar”, y luego Aceptar en el pop-up de confirmación de modificación. El nombre se actualizará en la grilla de establecimientos. Página 3 de 16 SISTEMA INTEGRADO DE GESTIÓN OPERATIVA MODULO: LIBERACIÓN DE LOTES - RACIONES (Figura 03) Pop-up de edición de nombre de establecimiento. Visto desde Google Chrome Se debe tener en cuenta que los cambios realizados en esta ventana afectarán los datos a utilizarse en el proceso de liberación. Recuerde que presionando el botón Cancelar, todos los cambios quedarán descartados y todo permanecerá tal y como estaba. (Figura 04) Pop-up de confirmación de modificación del nombre y componentes. Visto desde Google Chrome Página 4 de 16 SISTEMA INTEGRADO DE GESTIÓN OPERATIVA MODULO: LIBERACIÓN DE LOTES - RACIONES 3. REGISTRO DE NUEVA LIBERACIÓN El registro de una nueva liberación tiene la finalidad de generar una liberación asociada a un cronograma para un determinado establecimiento. Esta acción se puede realizar tras la búsqueda de establecimientos en la pantalla principal. Primero, se presiona el mouse sobre la opción “Registrar” del establecimiento que se desea agregar una nueva liberación. El resultado de esta es un pop-up con los contratos asociados al establecimiento, y la lista de cronogramas que pueden ser registrados en una posible liberación. En segundo lugar, se selecciona el contrato y se actualizará la lista de cronogramas según el contrato seleccionado. (Figura 05) Vista de establecimientos. Visto desde Google Chrome Página 5 de 16 SISTEMA INTEGRADO DE GESTIÓN OPERATIVA MODULO: LIBERACIÓN DE LOTES - RACIONES (Figura 06) Pop-up para registrar una liberación asociado a un turno y fecha programada Visto desde Google Chrome En tercer lugar, se selecciona el cronograma que se quiere añadir para una nueva liberación. En cuarto lugar, se hace Click sobre el botón de “Guardar”. El resultado de esto puede ser que se haya guardado exitosamente la liberación o, de lo contrario, se muestra el mensaje de error por las cuales no se pudo registrar una nueva liberación. Si el resultado fue exitoso, se mostrará una nueva liberación para el establecimiento, ubicada en la sección de liberaciones. (Figura 07) Mensaje de error que indica que ya se registró la fecha y turno previamente. Visto desde Google Chrome Página 6 de 16 SISTEMA INTEGRADO DE GESTIÓN OPERATIVA MODULO: LIBERACIÓN DE LOTES - RACIONES (Figura 08) Mensaje de registro exitoso. Visto desde Google Chrome (Figura 09) Listado de liberaciones registradas. Visto desde Google Chrome Página 7 de 16 SISTEMA INTEGRADO DE GESTIÓN OPERATIVA MODULO: LIBERACIÓN DE LOTES - RACIONES 4. BÚSQUEDA DE LIBERACIONES POR ESTABLECIMIENTO El objetivo de esta funcionalidad es mostrar las liberaciones de raciones que fueron registradas en un determinado establecimiento. Para ello, previamente se debe haber realizado la búsqueda de establecimientos. En primer lugar, se debe ubicar en la lista de establecimientos generados tras la búsqueda de establecimientos que se realizó. En segundo lugar, se debe hacer “Click” sobre la fila del establecimiento que se quiere filtrar. En tercer lugar, se muestra el resultado de liberaciones con el detalle de estas, como los items, turno, fecha programada, cantidad programada, cantidad Liberada, estado, visualización de componentes, y opciones de liberación como Cancelación de liberación(No liberación) y Liberación manual (Liberación). (Figura 10) Vista de liberaciones por establecimiento. Visto desde Google Chrome Página 8 de 16 SISTEMA INTEGRADO DE GESTIÓN OPERATIVA MODULO: LIBERACIÓN DE LOTES - RACIONES 5. VISUALIZACIÓN DE COMPONENTES DE LIBERACIÓN El objetivo de esta funcionalidad es poder visualizar los componentes de la ración que fueron registrados desde el aplicativo para Tablet, al momento de liberar las raciones. Para ello se tiene que haber filtrado las liberaciones que se requieren visualizar. Luego hacer Click sobre el botón de “Ver” que se encuentra en la columna de “Datos de Componentes”. (Figura 15) Vista de liberaciones por establecimiento. Visto desde Google Chrome Una vez que se hace Click sobre el botón especificado, se mostrarán (si es que se realizaron las liberaciones) los componentes dentro de un pop-up Página 9 de 16 SISTEMA INTEGRADO DE GESTIÓN OPERATIVA MODULO: LIBERACIÓN DE LOTES - RACIONES (Figura 16) Pop-up de componentes de la liberación. Visto desde Google Chrome Página 10 de 16 SISTEMA INTEGRADO DE GESTIÓN OPERATIVA MODULO: LIBERACIÓN DE LOTES - RACIONES 6. BÚSQUEDA DE ACTAS DE LIBERACIÓN Esta funcionalidad tiene como objetivo realizar la búsqueda de actas que fueron liberados para cada liberación. Cada acta está asociada a un solo ítem registrado en la liberación, y a su vez, cada ítem tiene una cantidad determinada de raciones para los colegios supervisados. Primero se debe haber realizado la búsqueda de liberaciones, la cual fue detallada previamente. En segundo lugar, se tiene que hacer presionar el botón izquierdo sobre la liberación de la cual se quiere observar los detalles. En tercer lugar, se mostrarán las actas que ya fueron liberadas hasta el momento con el ítem al que pertenece, el contrato, la fecha de liberación, la hora de inicio, hora de fin, estado, cantidad programada y cantidad liberada, y la opción para ver los detalles de la liberación. (Figura 18) Listado de actas por liberación. Visto desde Google Chrome Página 11 de 16 SISTEMA INTEGRADO DE GESTIÓN OPERATIVA MODULO: LIBERACIÓN DE LOTES - RACIONES 7. VISUALIZACIÓN DE DETALLES DE ACTAS DE LIBERACIÓN Esta funcionalidad tiene como objetivo mostrar el detalle de las liberaciones por cada colegio que se encuentra dentro del ítem del acta de liberación. Primero se debe haber filtrado las actas para una determinada liberación. Luego se tiene que hacer Click sobre la opción “Ver” en la columna ficha (Figura 19) Listado de actas de liberación. Visto desde Google Chrome (Figura 20) Pop-up de detalles de acta de liberación. Visto desde Google Chrome Página 12 de 16 SISTEMA INTEGRADO DE GESTIÓN OPERATIVA MODULO: LIBERACIÓN DE LOTES - RACIONES 8. LIBERACIÓN MANUAL DE LIBERACIONES Esta opción es utilizada para cuando todas las actas de liberación fueron registradas o supervisadas desde la Tablet, y existan algunas actas que no fueron liberadas, y por lo tanto probablemente requieran que se libere manualmente desde el aplicativo Web. Primero se tiene que situarse dentro de la lista de liberaciones y hacer Click sobre el link “Liberar” de la columna de Cambiar Estado. Consecuentemente, se abre un pop-up de confirmación que indica si desea liberarse manualmente. Se hace Click en “Aceptar”, y luego se muestra el resultado de liberación. El resultado puede ser que la liberación se realizó exitosamente (si cumple con los requisitos de liberación o todo lo contrario). De ser exitoso, se mostrará en la grilla de liberaciones con el estado de LIBERADO. OBSERVACIÓN: Se recuerda que para utilizar la liberación manual, el usuario debe verificar que se hayan realizado el llenado de actas en la Tablet. Ello se verifica visualizando la tercera grilla, donde se observan los anexos/actas que hay por cada ítem. (Figura 25) Listado de liberaciones. Se debe hacer Click en la opción Liberar. Visto desde Google Chrome Página 13 de 16 SISTEMA INTEGRADO DE GESTIÓN OPERATIVA MODULO: LIBERACIÓN DE LOTES - RACIONES (Figura 26) Pop-up de confirmación. Se debe hacer Click en el botón de “Aceptar”. Visto desde Google Chrome Página 14 de 16 SISTEMA INTEGRADO DE GESTIÓN OPERATIVA MODULO: LIBERACIÓN DE LOTES - RACIONES 9. CANCELACIÓN DE LIBERACIÓN Esta opción se realiza cuando por algún motivo el supervisor desea no liberar los lotes de productos por algún desperfecto ocurrido durante o después del plazo establecido. Para ello, se debe haber filtrado las liberaciones según el establecimiento. Luego se debe hacer Click en la opción de “No liberar”. (Figura 27) Listado de liberaciones. Se debe hacer click en la opción “No Liberar”. Visto desde Google Chrome Se mostrará un pop-up de confirmación. Se acepta y finalmente se mostrará el resultado de la operación. Si no se libera aparecerá la liberación con el estado de NO LIBERADO. (Figura 28) Pop-up de confirmación de cancelación de liberación. Visto desde Google Chrome Página 15 de 16 SISTEMA INTEGRADO DE GESTIÓN OPERATIVA MODULO: LIBERACIÓN DE LOTES - RACIONES 10. GENERACIÓN DE RESUMEN DE LIBERACIONES Esta funcionalidad permite mostrar al usuario, un resumen de las liberaciones que fueron realizadas para una fecha deseada, que corresponda a un mismo ítem, y proveedor de un comité de compra y unidad territorial. Para poder visualizar esta información es necesario haber seleccionado la unidad territorial, el comité de compra, el proceso de compra, el ítem, proveedor y la fecha programada. Luego se debe hacer click sobre el botón “Generar” (Figura 27) Filtros principales para generar el resumen de liberaciones. Visto desde Google Chrome Página 16 de 16 SISTEMA INTEGRADO DE GESTIÓN OPERATIVA MODULO: LIBERACIÓN DE LOTES - RACIONES (Figura 28) Pop-up de resumen de liberaciones. Visto desde Google Chrome Página 17 de 16