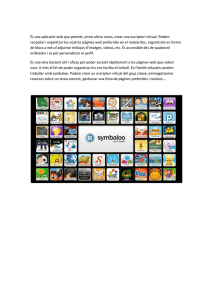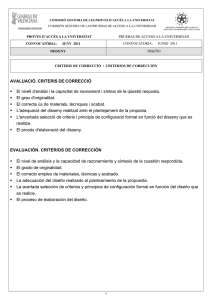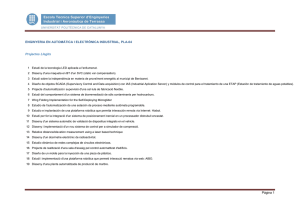disseny de pàgines web
Anuncio

Escola de Persones Adultes de Centelles Dreamweaver MX (Trimestral) DISSENY DE PÀGINES WEB Disseny de pàgines web 2 Disseny de pàgines web Curs 2008-2009 Aquests materials han estat elaborats per impartir les classes d’informàtica del Centre de Formació Permanent d’Osona Sud. Els continguts han estat extrets de diferents pàgines web d’Internet. Donem les gràcies als seus autors. Tot i així, s’han modificat i adaptat per encaixar en el model de curs que hem proposat. Aula Oberta (Tona): 93 812 46 56 – [email protected] Ateneu (Hostalets de Balenyà): 93 882 06 59 – [email protected] Centelles: 93 881 23 23 – [email protected] Professor: Xevi Vilardell Bascompte ([email protected] – www.xelu.net) CENTRE DE FORMACIÓ PERMANENT D’OSONA SUD FUNDACIÓ PRIVADA OSONA FORMACIÓ I DESENVOLUPAMENT 3 Disseny de pàgines web 4 Disseny de pàgines web 5 Índex 1. Introducción a HTML ............................................................................................... 11 2. Introducción a Dreamweaver ................................................................................... 20 3. Documentos HTML con texto .................................................................................. 48 4. Estilo del texto ......................................................................................................... 69 5. Añadiendo los enlaces ............................................................................................ 89 6. Añadiendo imágenes............................................................................................. 106 7. Imágenes como enlaces ....................................................................................... 115 8. Tablas ................................................................................................................... 128 9. Estilos CSS ........................................................................................................... 151 10. Botones Flash ....................................................................................................... 155 11. Texto Flash ........................................................................................................... 157 12. Marcos .................................................................................................................. 158 13. Formularios ........................................................................................................... 166 14. Capas.................................................................................................................... 172 15. Comportamientos .................................................................................................. 175 Disseny de pàgines web 6 Disseny de pàgines web 7 Presentació Aquest curs de disseny de pàgines web està pensat per aquelles persones que es volen introduir en el món del disseny web. Es donen les bases per poder fer pàgines web senzilles. Tot i així, fer una pàgina web, tot i que sigui senzilla, té la seva dificultat. Per això, és necessari seguir el curs amb atenció i practicar molt. El manual de referència que teniu a continuació és un suport vàlid però no complert. Internet i els llibres que podeu comprar o anar a buscar a la biblioteca us poden ajudar a perfeccionar el vostre art en el món del disseny web. Dit això, endavant amb el curs! Disseny de pàgines web 8 Disseny de pàgines web 9 Disseny de pàgines web 10 Disseny de pàgines web 11 1 - Introducción a HTML 1.1 - Qué es HTML y como funciona HTML es un lenguaje para el marcado de textos e hipertextos. Puede que esta definición sea en principio algo confusa, pero veremos que no es así. Realmente este tipo de lenguajes ha sido y sigue siendo de uso común en muchos entornos. ¿Alguna vez ha entregado un examen para su corrección por parte del profesor?, pues bien, el examen una vez corregido y devuelto está lleno de "marcas" o correcciones que le indican donde se ha equivocado y cual debería ser la respuesta correcta. Pues HTML no es algo muy distinto de esto. HTML permite "marcar" un documento para que el navegador que lo visualice sepa como tiene que mostrarlo. Para ello, hace uso de las "marcas" o "tags" que formatearan el documento. Por ejemplo, para que el navegador mostrará un texto en negrita, habría que indicarle al navegador que ese texto ha de formatearse en negrita. Esto se conseguiría en HTML encerrando el texto en cuestión entre las marcas correspondientes. Ejemplo: <B> Este texto se mostrará en negrita </B> Como vemos en el ejemplo anterior, una marca o "tag", no es más que una etiqueta especial que el navegador interpreta y no muestra en el documento final, que le indica como debe formatearse el texto incluido entre el inicio del tag y el final del tag. Como el HTML va incluido en el mismo documento, junto con el texto a formatear, hay que seguir unas normas sintácticas para que el navegador sepa que debe ser interpretado como "tag" y que debe ser texto formateado con los "tags". Toda marca de HTML ha de ir encerrada entre los símbolos "< >" (menor que, mayor que). La mayoría de las marcas Disseny de pàgines web 12 deben tener una marca de apertura y otra de cierre. La marca de cierre es igual a la de apertura con la excepción de que el "tag" ha de ir precedido por el símbolo "/". En nuestro ejemplo anterior, el "tag" de apertura es "" mientras que el "tag" de cierre es "". Entre el "tag" de apertura y el "tag" de cierre va incluido el texto que será formateado por el navegador para mostrarlo en negrita en este caso. No todas los "tags" de HTML requieren la marca de cierre, aunque es bueno acostumbrarse a incluirlo en todos las marcas de HTML. Estas marcas de HTML que no requieren "tag" de cierre se denominan marcas abiertas. Ahora que ya sabemos en que consiste el HTML, teniendo conocimiento de los diferentes "tags" de HTML podríamos formatear cualquier documento de texto para que fuera formateado por un navegador. La lista de los tags de HTML es algo que no veremos en este curso, aunque cuando sea preciso incluiremos las explicaciones adecuadas que faciliten la comprensión de determinados comandos de Dreamweaver. Para una referencia sobre los "tags" de HTML incluidos en el estándar HTML 4.0, puede visitar cualquiera de los siguientes enlaces: NETSCAPE: http://developers.netscape.com W3C: http://www.w3c.org Para que el navegador interprete un documento como documento HTML, es necesario que este documento cumpla una serie de requisitos. En primer lugar, lo que le indica al navegador el tipo de documento que se va a recibir es la extensión del mismo. Todo documento HTML tiene que tener como extensión .html o .htm. Este primera condición es indispensable para que el navegador interprete el documento de la manera adecuada. En Internet todos los ficheros han de tener una extensión indicativa de que tipo de fichero es el que se trata de mostrar. Esta extensión le indica al navegador que tipo de fichero es el que recibe (tipos MIME) y en consecuencia como debe tratarlo. Disseny de pàgines web 13 HTML es un lenguaje derivado del SGML. En resumen, SGML es un lenguaje que permite definir otros lenguajes especificando la estructura de un documento permitido. Esta especificación de un documento permitido en ese nuevo lenguaje creado a partir de SGML es lo que se llama DTD o "definición del tipo de documento". En esta especificación se indica la sintaxis que los distintos elementos de un documento podrían utilizar. El World Wide Web Consortium (W3C) es una organización que intenta estandarizar distintas tecnologías relacionadas con la web, entre las que se encuentra el HTML. Para conseguir que HTML sea un estándar, todas los elementos del lenguaje HTML deben estar perfectamente definidos en la DTD de dicho lenguaje. Una vez dicho esto, todo documento HTML debería comenzar con la orden <!DOCTYPE> que es la orden que indicaría al navegador cual es la DTD a la que se ajusta el documento. Por desgracia, esta orden no se suele utilizar ya que hay muchas personas que ignoran la relación entre HTML y SGML. Por otro lado, para la mayoría de los navegadores actuales no tiene mayor importancia que esta orden aparezca o no, ya que interpretaran el documento como HTML a pesar de la ausencia de esta. A continuación, todo documento HTML incluirá el "tag", que indica el comienzo del HTML y el tag de cierre. Dentro de estas dos marcas, se incluirá todo el código HTML necesario para la representación del documento. Finalmente, todo documento HTML tendrá 2 partes claramente diferenciadas: La cabecera Es en la que se incluirá información sobre el documento como puede ser el título. En esta cabecera del documento se añade la meta información correspondiente al documento. Esta meta información es información sobre el documento en sí y puede tener gran importancia. Por ejemplo, los buscadores como "altavista", "Yahoo" o "Lycos" indexan los documentos en sus bases de datos, en parte gracias a la meta información que hay en la cabecera de sus documentos. Por tanto, es frecuente que en la cabecera del documento junto al título del mismo haya también otra información Disseny de pàgines web 14 como pueden ser las "palabras claves" del documento, una descripción del mismo, información sobre el autor, etc. Debido a que la cabecera es lo primero que se carga en memoria cuando se lee un documento HTML, en ocasiones este es el sitio ideal para incluir funciones de lenguajes de "scripting", como Javascript, para su posterior ejecución desde el documento. El "tag" que marca el comienzo de la cabecera es , y el final de la misma El cuerpo Es en el que se incluiría toda la información que será mostrada por el navegador. El "tag" que marca el comienzo del cuerpo del documento es y el final del mismo . Ejemplo: a continuación tenemos un fichero HTML bien definido: <!DOCTYPE HTML PUBLIC "-//W3C//DTD HTML 3.2 Final//EN"> <HTML> <HEAD> <TITLE> Titulo del documento </TITLE> </HEAD> <BODY> <P> Este es un parrafo que será mostrado en el navegador </P> <B> Este texto será mostrado en negrita <I> y este en negrita e itálica </I></B> </BODY> </HTML> Disseny de pàgines web 15 Como verá, en principio el formateado de un documento HTML no es tan complicado. Ciertamente no lo es, aunque supone la observación y conocimiento de ciertas normas y "tags" que hacen tediosa su labor, especialmente para un diseñador preocupado por el aspecto estético de una página. Para evitar esta manera tan improductiva de diseñar páginas web, surgieron los editores de HTML, como es el caso de Dreamweaver. Es importante que tengamos en cuenta que detrás de todo editor de páginas HTML se esconde un lenguaje de marcada de textos tan simple como HTML. Un conocimiento de este lenguaje facilitará la comprensión de ciertas limitaciones a la hora de componer con Dreamweaver, que son propias al lenguaje HTML que es el que finalmente formateará la página. 1.2 - Enlaces ("links") y tipos de enlaces Ya hemos visto como el HTML se puede utilizar para la marcación de documentos, ahora bien, si el HTML no tuviera más capacidad que esta no habría tenido el avance tan espectacular que ha tenido en estos años, ni sería la solución ideal para presentar documentos navegables en línea. Lo que hace del HTML el lenguaje ideal para la presentación de documentos en la web son dos cosas: Primeramente, lo que hay en todo documento de texto es sencilla y puramente TEXTO. De esta manera cualquier ordenador con el software adecuado puede interpretar, abrir y modificar este tipo de documentos. Por tanto los documentos HTML son multiplataforma, aspecto importantísimo para la distribución de documentos en una red compuesta de multitud de ordenadores y plataformas distintas como es Internet. En segundo lugar, y tal vez como aspecto más importante del HTML, esta la capacidad de este lenguaje para interrelacionar distintos documentos, de manera que desde cualquier punto de un documento podamos acceder a cualquier otro punto de otro documento. Esta funcionalidad es lo que se conoce como hipertexto. A través de los hiperenlaces, "links" o simplemente enlaces que se definan en un documento, podemos saltar a otro documento en Disseny de pàgines web 16 el que se amplíe la información que estamos viendo. De esta manera, toda la información que se podría presentar de manera aislada en distintos documentos, se puede aunar para que esa información sea más fácilmente accesible. Para entender mejor lo que es un enlace pongamos un ejemplo real: Suponga que tiene un documento que presenta la obra literaria de una autor. En ese documento se relacionarian todos los libros escritos por el autor, asi como los distintos años de edición de las obras y otra información que pudiera resultar de interés. En un momento determinado, puede que alguien quiera profundizar más en una determinada obra de dicho autor. Esa información detallada de esa obra concreta podría estar en un segundo documento. Bien, podríamos enlazar el título de la obra en cuestión al documento que presenta información más detallada de la misma, de manera que la persona que tuviera interés en ampliar dicha información pudiera acceder, mediante el enlace creado, a esa segunda página. Eso sería un hiperenlace y cada uno de los documentos serían documentos hipertextos. Para enlazar a cualquier documento que haya en la red, bastaría con describir correctamente su URL. 1.3 - ¿Que es una URL? Las siglas URL significan "localización de recursos uniforme", o lo que vendría a ser lo mismo el "nombre propio" del documento al que nos queremos referir. Para entender esto algo mejor, tenemos que entender cuales son los pasos necesarios para encontrar un documento en la red. En primer lugar, habría que acceder a la maquina concreta dentro de la red, donde esta almacenado ese documento. A continuación, habría que localizar el directorio exacto donde esta ubicado ese documento dentro de la maquina. Posteriormente habría que citar el nombre del documento en cuestión y como se puede recuperar. Con este Disseny de pàgines web 17 orden de las cosas, una URL sería el camino completo hasta encontrar el documento más el protocolo que será utilizado para su recuperación. Ejemplo: una URL vendría a ser algo así: protocolo://maquina/directorio/fichero Puede que esto resulte algo poco familiar, pero en realidad es bastante familiar para cualquier persona que haya navegado al menos una vez. Cuando introducimos la dirección de nuestra página favorita en el navegador, en realidad estamos escribiendo su URL. Ejemplo: http://www.ciberaula.com/curso_dreamweaver/index.html En este ejemplo, el protocolo sería HTTP. Este es el protocolo estándar en la web, aunque existen otros como FTP, Gopher, Wais, etc. A continuación vendría la descripción de la maquina en la que se encuentra el documento solicitado. En este caso ese documento esta en la maquina asociada al dominio "www.ciberaula.com". Ahora que estamos dentro de la maquina en cuestión, tenemos que especificar el directorio en el que se encuentra el recurso, en nuestro ejemplo en el directorio "curso_dreamweaver". Finalmente tenemos el nombre del recurso, en nuestro ejemplo "index.html". Y eso es todo. De esta manera, todo recurso en Internet tienen una URL única, de manera que no puede haber duplicaciones o localizaciones ambiguas. El "tag" que permite enlazar documentos o recursos en HTML, es el "tag" <A>. A continuación tenemos un ejemplo de lo que sería un enlace HTML: <A HREF="http://www.altavista.com"> altavista </A>. Haz click aqui para ir a Disseny de pàgines web 18 Ahora que hemos visto como enlazar documentos como describir la localización de esos documentos, es el momento de entender que existen dos maneras de referirse a la URL de un documento: Absoluta: Cuando se hace referencia a la URL absoluta de un documento o recurso, se describe el camino en su totalidad hasta ese recurso, incluyendo el protocolo, maquina, directorio y nombre del recurso. Esa URL será la misma desde cualquier posición de la red desde donde sea referida, o lo que es lo mismo, esa URL irá siempre al mismo recurso, sea llamada desde donde sea llamada. Relativa: Cuando se hace referencia a la URL relativa de un documento o recurso, se describe el camino parcial que hay que seguir hasta ese recurso, tomando como referencia el documento actual. Es decir, solo habría que describir el camino que va desde el documento actual hasta ese otro recurso. Las URL relativas pueden apuntar a un recurso distinto, dependiendo desde donde sean llamadas. Para entenderlo mejor, pongamos un ejemplo: Tenemos un documento que se llama "documento1.htm" en el directorio "curso_dreamweaver", dentro de la maquina asociada al dominio "www.ciberaula.com". Tenemos otro documento llamado "documento2.htm", en el directorio "curso_dreamweaver/directorio2" dentro de la misma maquina. La manera de referirnos al documento2.htm, desde el documento1.htm, sería: http://www.ciberaula.com/curso_dreamweaver/documento2/documento2.htm (URL absoluta) documento2/documento2.htm (URL relativa) Disseny de pàgines web 19 Como verá, en la URL relativa se ha eliminado la primera parte de la URL, ya que coincide con la URL del documento actual, por tanto solo es necesario describir la parte de la URL que falta hasta llegar al segundo documento. Estas son las dos maneras de describir la URL de un documento. Es todo bastante lógico. ¿no? A la hora de describir una URL de manera relativa, solo es necesario utilizar la misma nomenclatura que se utiliza para navegar por distintos directorios en una maquina local. el símbolo "/" es un directorio. El símbolo "../" es el directorio superior al actual. Los siguientes son ejemplos de URL relativas: /directorio2/index.htm (documento index.htm, en el directorio "directorio2.htm" por debajo del directorio actual) ../index.htm (documento index.htm, en el directorio inmediatamente superior al directorio actual) index.htm (documento index.htm, en el mismo directorio que se encuentra el documento actual) ../../index.htm (documento index.htm, 2 directorios por encima del directorio actual) ../directorio3/index.htm (documento index.htm, en el directorio llamado "directorio" que es dependiente del directorio superior al actual) Disseny de pàgines web 20 2 - Introducción a Dreamweaver 2.1 - Qué es Dreamweaver Como hemos visto, HTML es un lenguaje de marcación que puede viajar con el propio texto que se desea formatear. En principio, con cualquier editor de textos, por simple que este sea, se podría crear un documento HTML. Ahora bien, el proceso de componer una página de HTML puede ser tedioso y largo, además de que precisa del recuerdo de diferentes "tags" y las oportunas normas sintácticas. En todo este proceso hay que imaginar como va a quedar la página una vez terminada, ya que no estamos editando de modo visual. Esta manera de trabajar no es la más adecuada para diseñadores. Para mejorar este proceso creativo surgieron los editores de páginas web. Estos editores permiten trabajar en un modo visual, más cercano a un entorno WYSWYG (Whay You See is What You Get), típico de otros programas de diseño y maquetación de documentos. Dreamweaver fue uno de los primeros editores de HTML. En la actualidad, existen otros editores de páginas web, pero sin duda es Dreamweaver el que ocupa la posición de liderazgo actualmente. Con Dreamweaver podemos crear páginas HTML sin tener que preocuparnos por el código HTML, recordar todos los "tags" necesarios para componer nuestra página o tener que previsualizar en nuestra cabeza cual será el resultado compositivo del documento final. De esta manera, crear un documento HTML se convierte en una tarea menos parecida a programar y más parecida a maquetar, tal y como se haría en un programa de maquetación tradicional como puede ser QuarkExpress o Pagemaker. En resumen, podríamos decir que Dreamweaver es un programa de "maquetación" de páginas web, salvando las lógicas distancias que lo separan de un programa de maquetación normal. Disseny de pàgines web 21 Con fin de facilitar aun más el proceso de creación de una página web, Dreamweaver añade junto a las opciones que permiten formatear un documento HTML otras opciones que pueden ser de gran utilidad, como funciones javascripts predefinidas (behaviors), opciones de HTML dinámico. Así mismo, añade otras herramientas que potencian la productividad, como son la creación de plantillas o "templates" que permiten mantener y modificar la apariencia completa de un sitio modificando un solo documento, la posibilidad de convertir en símbolos elementos que se repiten en muchas páginas del sitio de manera que cualquier cambio en este símbolo actualice dicho elemento en todas las páginas del sitio. Por otro lado, alrededor de estas herramientas de diseño y composición se han ido añadiendo otras opciones que permiten gestionar un sitio completo, como puede ser el cliente FTP incluido en Dreamweaver. Como verá, un editor de páginas web como Dreamweaver es ha dejado de ser una herramienta de composición para convertirse en una herramienta completa para la gestión y desarrollo de sitios web completos. 2.2 - Filosofía de la aplicación / Roundtrip El objetivo final de todo editor de páginas web es generar un documento HTML correcto, que funcione en la mayoría de los navegadores y que facilite todo el proceso de creación al diseñador. La manera de conseguir esto varía enormemente de unos editores a otros. La filosofía de "transparencia" con la que Dreamweaver genera un documento HTML es en gran parte la responsable del éxito de esta aplicación. El código HTML generado con Dreamweaver es bastante correcto, dando además la posibilidad de adaptarlo automáticamente a navegadores más antiguos. Dreamweaver utiliza la tecnología propia de Macromedia "Roundtrip". Cuando creamos un documento nuevo en Dreamweaver, aparece una ventana en la que podemos ir añadiendo todos los elementos de nuestra página de manera visual. Esta Disseny de pàgines web 22 ventana es el documento en sí, con bastante parecido a como se verá finalmente en el navegador. A medida que vamos añadiendo elementos a nuestro documento, Dreamweaver va generando el código HTML necesario. Cualquier cambio o modificación es inmediatamente actualizada en el código HTML. De igual forma, en cualquier momento podemos acceder al código HTML que se ha ido generando y editarlo manualmente, de manera que los cambios practicados afecten inmediatamente a la parte visual del documento. Esta doble manera de editar un documento HTML, perfectamente sincronizada entre el modo de edición visual y el modo de edición manual es lo que se llama Roundtrip. De esta manera, tanto el diseñador menos familiarizado con lenguajes de marcación como HTML, como los programadores más experimentados tienen en Dreamweaver un gran aliado, ya que pueden editar un documento de la manera que resulte más conveniente en cada momento. 2.3 - Ajustando las preferencias de Dreamweaver Dreamweaver es un programa que permite ser personalizado en un alto grado. Para ello, tenemos un amplio panel de preferencias que vamos a desglosar en este apartado, de manera que el usuario pueda ajustar las opciones más comunes a su peculiar manera de trabajar. Partamos de la base de que Dreamweaver es un programa de tecnología abierta y que cualquier persona puede personalizar los menús de la aplicación, añadir nuevos comandos y behaviors a la aplicación, así como eliminar parte de los existentes. Estas opciones de personalización requieren un alto nivel de programación y se escapan al contenido de este curso. Nos centraremos aquí en las posibilidades de personalización que tiene el programa en su edición estándar, sin que esta haya sido modificada previamente. Para aquellos que tengan interés en estas http://www.macromedia.com opciones, hay más información al respecto en Disseny de pàgines web 23 Centrándonos en las preferencias, encontraremos el panel de preferencias a través de menú Edit > Preferences... Una vez alli, tendremos accesibles distintos paneles en los que podremos ajustar la manera de mostrarse y de trabajar con distintos elementos y herramientas de la aplicación, de los cuales veremos a continuación los más importantes: 2.4 - General En el panel de preferencias General se pueden ajustar aspectos importantes de la aplicación. Entre esos aspectos cabe destacar los siguientes: • Actualizar vínculos al mover archivos: En este parámetro se puede decidir si la actualización de los enlaces de los documentos de un sitio será automática o por el contrario tenemos preferencia porque se nos pregunte cuando esto sea necesario. • Diccionario ortográfico: En este parámetro podemos elegir cual será el diccionario a utilizar en la corrección ortográfica que incluye Dreamweaver. En ese sentido podremos elegir entre los distintos diccionarios que estén instalados en la carpeta Disseny de pàgines web 24 TRUCO: Para añadir nuevos diccionarios a Dreamweaver, no basta con copiar los diccionarios descargados a la carpeta Configuration / Dictionaries. Dentro de esa carpeta hay un fichero llamado Dictionary.ini. De este fichero primero hemos de hacer una copia de seguridad, por si acaso necesitamos recuperarlo más tarde. Una vez hecho esto, podemos abrirlo en cualquier procesador de textos y modificarlo de manera que aparezca el nuevo diccionario añadido en la carpeta entre corchetes. A continuación tenemos un ejemplo de un fichero Dictionary.ini al que se le ha añadido el diccionario español (en negrita): [English.dat] English (US) = 128 English (UK -ise) = 64 English (UK -ize) = 32 [Spanish.dat] [French.dat] [German.dat] German (Scharfes s) = 128 German (Doppel s) = 64 De no hacer esto previamente, la aplicación Dreamweaver no nos mostrará los diccionarios añadidos a esa carpeta en el panel de preferencias y en consecuencia no podremos cambiarlos. • Mostrar solo ventana del sitio al iniciar: Cuando Dreamweaver arranca, por defecto crea un nuevo documento en blanco y muestra la ventana en la que esta definido el sitio en el que actualmente estamos trabajando. Esta opción puede ser desactivada aqui, de manera que solo nos muestre el sitio al arrancar pero no cree ningún documento nuevo. En ocasiones esto es bastante aconsejable. • Numero máximo de pasos de Historial: Todos los comandos aplicados a un documento se van almacenando en una ventana "histórica", llamada History. El número de pasos que se pueden llegar a almacenar se define en este parámetro. Hay que tener en cuenta que la ventana History puede ser de gran utilidad en procesos de automatización de tareas, ya que conviene que el número de pasos guardados no sea pequeño en exceso. Disseny de pàgines web 25 2.5 - Tipos de archivo/editores Dreamweaver es una aplicación que por su manera de trabajar, puede derivar determinadas tareas a un editor externo. En este panel de preferencias podemos ajustar que tipo de ficheros serán tratados por un editor externo y cual será ese editor externo. Para ello, podemos añadir distintas extensiones de ficheros y relacionarlas con los editores externos de la columna derecha. 2.6 - Paneles Disseny de pàgines web 26 En este panel de preferencias podemos ajustar los distintos paneles que estarán siempre encima del documento, que en el ejemplo de la ventana superior son todas. También podemos ajustar cuales serán las ventanas que serán accesibles desde el "Launcher" o lanzador. Este lanzador es una ventana desde la que podemos acceder a las distintas paletas de control de la aplicación con un solo click, sin tener que buscarlas por los menús. Este lanzador también se visualiza en la parte inferior-derecha de la ventana del documento en que estemos trabajando. Para abrir el "Launcher" o cualquier otra paleta de control del programa, podemos acudir a menú Wentana. 2.7 - Fuentes En este panel de preferencias podemos ajustar dos cosas importantes: Las fuentes con las que se visualizarán por defecto nuestros documentos cuando los estemos editando y el sistema de codificación de caracteres que se utilizará por defecto. Como se sabe las fuentes por defecto de los navegadores actuales son times y courier. En principio podemos escoger como fuente por defecto cualquiera de las fuentes que haya instaladas en nuestro sistema, pero esto solo afectará a como nosotros vemos las páginas. Como las verá el usuario final depende de la configuración que este tenga en su ordenador, por tanto conviene respetar los estándares si no queremos inducirnos a error. Por otro lado, el sistema de codificación de caracteres que utilizaremos dependerá del juego de caracteres más comúnmente Disseny de pàgines web 27 utilizado en nuestros documentos. Normalmente el utilizado por la mayoría de los lenguajes europeos es el Western (Latin1), aunque podemos elegir otros juegos de caracteres como el japonés o el Cyrilico. 2.8 - Colores de código En este panel de preferencias definimos los colores que por defecto tendrán los elementos de todos los documentos que creemos en Dreamweaver. Este panel de preferencias marca los colores por defecto, aunque estos colores pueden ser individualmente ajustados en las propiedades de cada documento posteriormente. Disseny de pàgines web 28 Una funcionalidad muy importante de este panel de preferencias, es la posibilidad de ajustar distintos colores a los "tags" de HTML, de manera que cuando visualicemos el código estos tengan un color distinto y podamos identificarlos más claramente. TRUCO: Puede ser de mucha utilidad ajustar una serie de colores para distintos "tags" relacionados entre si, de manera que sean fácilmente identificables en esas ocasiones en que tenemos que editar el código HTML de una página manualmente. Por ejemplo, los formularios y los tags relacionados con los formularios pueden tener un color propio, los "scripts" pueden tener otro color asociado, los "tags" de formateado de textos pueden tener otro. Así, podemos facilitarnos mucho la labor de localización y edición de código manualmente. 2.9 - Formato de código En este panel de control se ajustan algunas de las características con las que Dreamweaver generará el código HTML de nuestros documentos. Por ejemplo, podemos elegir que los "tags" se escriban siempre en Mayúsculas, que los atributos de los "tags" lo hagan en minúsculas. No se pueden cambiar grandes aspectos en el estilo de HTML que Dreamweaver genera automáticamente, pero algunos aspectos de este estilo si. De todas formas, el HTML que genera Dreamweaver es bastante "limpio" si lo comparamos con otros editores de páginas web. Disseny de pàgines web 29 2.10 - Elementos invisibles Cuando Dreamweaver inserta en el código algunos elementos que no son visibles en la parte "gráfica" del documento, añade una especie de "escudos" amarillos que indican la existencia de ese elemento invisible en el código. En este panel de preferencias podemos elegir cuales de esos elementos invisibles serán visible en la forma de edición gráfica y cuales no. De tal forma, podemos hacer que se muestren o se escondan los "scripts" de un documento, los campos ocultos de un formulario, los enlaces "anchor" dentro de un mismo documento, los "tags" de otros lenguajes como ASP o CFML. El hecho de que estos elementos sean o no visibles en el modo de edición gráfica no afecta para nada al código HTML, simplemente supone una mayor o menor claridad a la hora de editar gráficamente un documento en Dreamweaver. 2.11 - Capas Por defecto, cada vez que insertamos una capa en un documento, esta capa adopta una serie de propiedades iniciales que se toman de las que hayan sido establecidas en este panel de preferencias. Así, podemos definir cual será el "tag" con el que se genere la capa, que como veremos en el capítulo adecuado pueden ser varios, cual será el ancho y el alto de esa capa, su color de fondo, etc. Disseny de pàgines web 30 IMPORTANTE: Cuando un documento que contiene "capas" de HTML dinámico es visualizado en Netscape, en ocasiones si la página se recarga accidentalmente o se redimensiona, las capas se descolocan y la página puede mostrar un aspecto caótico. Para evitar eso, Dreamweaver añade un parche en forma de función Javascript que resuelve este problema. Desde este panel de preferencias podemos elegir la opción de que este "parche" se inserte automáticamente en el documento cuando creemos una capa. También podemos escoger manualmente esta opción posteriormente, pero no es mala idea que este proceso se automatice. 2.12 - Vista en navegador Dreamweaver nos permite en cualquier momento de la edición, visualizar nuestro contenido en uno o en varios navegadores predefinidos. En este panel de preferencias es donde definimos cuales serán esos navegadores y cual será el atajo de teclado que nos lleve hasta ellos. Disseny de pàgines web 31 2.13 - Barra de estado En la ventana del documento en el que estamos trabajando, en la parte inferior, Dreamweaver muestra siempre información que puede ser muy interesante cuando estamos trabajando en un documento. De tal forma, podemos configurar en la parte inferior de la ventana, el tamaño de la ventana para que se ajuste a los tamaños y las resoluciones estándar. Con esta opción tendremos un tamaño de trabajo bastante aproximado al tamaño real en que serán visualizadas nuestras páginas. Por otro lado también se nos muestra el Disseny de pàgines web 32 tamaño actual del fichero que estamos creando y el tiempo que tardaría en ser cargado (de manera aproximada) en un módem que trabaje a una velocidad determinada. Todos esos valores se pueden definir en este panel de preferencias. Así, podemos elegir cual será la velocidad del módem que se tomará como referencia para calcular el tiempo de descarga, o cuales serán los distintos tamaños estándar con los que queremos trabajar. También podemos elegir si mostrar o no el mini lanzador del que hablábamos anteriormente. Hasta aquí hemos visto algo más en profundidad como podemos personalizar la aplicación a nuestras necesidades, gracias al amplio panel de preferencias que incluye Dreamweaver 3. Hemos visto las opciones más importantes, aunque hay algunas más que sin ser menos importantes son bastante menos usuales. Mi consejo es que aproveche el alto grado de personalización que le ofrece Dreamweaver y que haga de esta herramienta el entorno de trabajo más agradable posible, cosa que no le será difícil. Algunas opciones de personalización le ahorrarán mucho tiempo a la hora realizar determinadas actividades, si las adecua a sus métodos de trabajo. En ese sentido no voy a sugerirle que configure la aplicación de esta o de aquella otra manera. La mejor configuración es aquella que le haga sentir más cómodo a la hora de trabajar. 2.14 - Interface y paletas Cuando abrimos Dreamweaver nos encontraremos un aspecto similar al de la imagen siguiente. Esta interface no es muy distinta a la de otras aplicaciones de edición. En primer lugar tenemos el documento sobre el que podremos empezar a trabajar. Este documento es ya un documento HTML. Aunque no veamos el código correspondiente, Dreamweaver ya ha incluido los "tags" HTML correspondientes para definir un documento HTML, también ha creado la cabecera y el cuerpo del documento. Lo que estamos viendo en la ventana del documento en la imagen de ejemplo es el cuerpo del documento HTML. Disseny de pàgines web 33 A la izquierda del documento tenemos la paleta Objects. En esta paleta se encuentran gran parte de los elementos más comunes que necesitaremos insertar/definir en nuestros documentos. A la derecha del documento vemos el Launcher, desde el que podremos lanzar otras paletas de control más especificas, que nos permitirán tener a mano herramientas de control sobre distintos aspectos de nuestros documentos y sitios web. Finalmente, en la parte baja de la imagen nos encontramos la paleta Properties. Esta paleta es bastante útil, ya que desde ella podremos ajustar los parámetros y características de los elementos añadidos en nuestros documentos HTML. Esta paleta cambia su contenido de manera contextual, en función al elemento seleccionado sobre la ventana del documento. Disseny de pàgines web 34 En la parte superior, tenemos una barra con los distintos menús de la aplicación. Gran parte de ellos son comunes a otras aplicaciones, como el menú File, Edit o Help. El resto de los menús son más específicos de Dreamweaver. Iremos profundizando en los distintos menús y paletas de esta aplicación a medida que vayamos avanzando por este curso. De momento, en este primer contacto con la interface daremos una pequeña explicación de cada una de las distintas paletas y menús de la aplicación. • Menú Archivo: En este menú se encuentran las opciones comunes de abrir y guardar ficheros. También encontramos las opciones de Importar y Exportar, las opciones de previsualización en los navegadores predefinidos en las preferencias, así como opciones para chequear la compatibilidad del documento con navegadores antiguos y que los "links" de un documento funcionan perfectamente. • Menú Edición: En este menú encontramos las opciones de copiar y pegar, rehacer y deshacer, encontrar y reemplazar. En este menú encontramos las preferencias del programa. • Menú Ver: Encontramos las opciones de mostrar o esconder distintos elementos del documento, como pueden ser los elementos invisibles, los bordes de los frames, los bordes de las capas, los bordes de las tablas. También se pueden mostrar las reglas y ajustar la rejilla o "grid" desde aquí. • Menú Insertar: Desde este menú podemos ir insertando distintos elementos a nuestro documento. La variedad de elementos que podemos insertar desde este menú va desde imágenes o elementos multimedia hasta datos desde un fichero tabulado, pasando por frames, tablas, scripts, formularios o enlaces dentro del documento actual (anchors). La mayoría de los elementos que se pueden añadir desde este menú, se pueden añadir también desde la paleta Objects. • Menú Modificar: Desde este menú podemos modificar las propiedades de los elementos incluidos en nuestro documento. También podremos modificar otros aspectos relacionados con el sitio en el que estamos trabajando, como los elementos de la librería y los templates relacionados con el sitio. Disseny de pàgines web • 35 Menú Texto: Desde estos menús se pueden ajustar los parámetros del texto, tales como alineación, estilos, tamaños, etc. En este menú están accesibles también las hojas de estilos dinámicas (CSS). • Menú Comandos: En este menú están accesible algunos de los comandos destinados a automatizar algunas tareas tediosas en la creación de documentos. Opciones automáticas de optimizado de HTML, formatear u ordenar tablas son algunas de las cosas que podremos hacer desde aquí. Desde este menú tenemos la posibilidad de crear comandos personalizados que realicen distintas tareas repetitivas, a modo de proceso por lotes. • Menú Sitio: En este menú están accesibles todos los controles que nos permiten gestionar un sitio completo desde Dreamweaver. Las opciones son muy avanzadas y las veremos en más profundidad en el capítulo 12.- Administrando el sitio. • Menú Ventana: Desde este menú podremos abrir las distintas ventanas y paletas de Dreamweaver, así como navegar por los distintos documentos que estén actualmente abiertos. También podremos ordenar automáticamente todas las paletas abiertas, de manera que el espacio de trabajo quede más organizado u ocultar todas las paletas de manera que quede únicamente el documento visible. • Menú Ayuda: A través de este menú podremos acceder al centro de ayuda de la aplicación. Veamos ahora las paletas más importantes de Dreamweaver: • Paleta Insertar: En esta paleta están accesibles la mayoría de los objetos que se pueden incluir en un documento HTML. Esta paleta clasifica los objetos en distintos grupos, de manera que de un solo vistazo podemos tener accesibles los objetos relacionados entre si. De tal manera, tenemos los siguientes grupos dentro de esta paleta: Disseny de pàgines web o 36 Pestaña Común: En este grupo de objetos encontramos los elementos más comunes que se pueden añadir a un documento HTML, tales como imágenes, tablas, capas, películas de Flash, Applets de Java, elementos multimedia, datos desde un fichero tabulado, etc. o Pestaña Caracteres: Este nuevo grupo añadido en Dreamweaver 3, permite insertar en el documento caracteres especiales como los caracteres de marca registrada, el símbolo del euro o el símbolo de copyright. o Pestaña Formularios: En este grupo están accesible todos los elementos que se pueden añadir a un formulario de HTML, como botones, campos de texto, botones de radio o campos ocultos. Como funcionalidad añadida en Dreamweaver 3, tenemos la posibilidad de añadir una lista de elementos que actúen como menú de navegación. Esta funcionalidad es bastante útil cuando tenemos un sitio con un gran número de enlaces. o Pestaña Marcos: En este grupo se han añadido algunos de los framesets más comunes ya predefinidos, de manera que no tengamos que crearlos manualmente. Disseny de pàgines web o 37 Pestaña Head: En este grupo están accesibles algunos de los elementos más habituales que se pueden añadir a la cabecera de un documento HTML, tal como palabras claves, descripción del documento o un refrescado automático de la página. • Paleta Propiedades: En esta paleta irán apareciendo de manera contextual distintas propiedades relacionadas con el elemento seleccionado en el documento, de manera que podamos ajustarlas desde aquí sin tener que ir ajustándolas individualmente a través de los menús de la aplicación. Disseny de pàgines web 38 2.15 - Definiendo un sitio Dreamweaver es una herramienta orientada a crear, edita y gestionar sitios web enteros. En ese sentido, para dreamweaver un documento siempre forma parte del sitio actual en el que estemos trabajando. Con respecto a ese sitio, Dreamweaver calculará la URL de los enlaces y de los distintos elementos que vayamos añadiendo a nuestras páginas. Aparte de esto, la relación de un documento con el sitio del que forma parte es fundamental para distintas operaciones que Dreamweaver realiza. Por tanto, antes de crear un documento nuevo o a editar un documento existente, conviene que definamos un sitio, en el cual queremos trabajar. Para definir un sitio, hemos de ir a menú Sitio > Editar sitios..., tal como se muestra en la imagen de la derecha. Una vez allí, se mostrará una ventana como la siguiente: Disseny de pàgines web 39 En esta primera ventana, tenemos las siguientes opciones: • Nuevo: Daría paso a la ventana desde la que se definirían las opciones de un nuevo sitio. • Editar: Seleccionando uno de los sitios que ya hemos creado anteriormente, podemos acceder a las opciones que lo definen para modificarlas si fuera oportuno. • Duplicar: Duplicaría el sitio seleccionado. Esta opción puede ser muy adecuada para crear un sitio a partir de uno ya existente. Para ello, primero duplicaríamos el antiguo sitio, y posteriormente editaríamos la copia creada. • Quitar: Elimina el sitio seleccionado. Al eliminar un sitio, no estamos eliminándolo físicamente del disco duro, simplemente dejamos de tener accesible ese sitio y sus parámetros desde Dreamweaver. El botón Listo indica que la operación que deseábamos realizar ya esta hecha y nos lleva de vuelta al área de trabajo de la aplicación. Por tanto, a tenor de lo explicado anteriormente, a través del botón Nuevo... accedemos a la ventana en la que crearemos el nuevo sitio. En esta ventana, habremos de definir distintos aspectos de nuestro sitio, como la carpeta local en la que se encontrarán los documentos del nuevo sitio, el sitio remoto donde publicaremos esos documentos para que sean visualizados en Internet, a través de FTP, u otras configuraciones que describiremos a continuación en más detalle. 2.15.1 - Definir el sitio local Primeramente hemos de definir el sitio localmente, es decir cual será la carpeta de nuestro disco duro en la que se encontrarán los documentos que compondrán nuestro sitio. Para ello, tenemos que definir los siguientes campos: Disseny de pàgines web • 40 Nombre del sitio: En este campo introducimos el nombre con el que queremos que sea conocido nuestro sitio dentro de Dreamweaver. Este nombre será el que utilizaremos después dentro de Dreamweaver cada vez que queramos trabajar en este sitio. • Carpeta raíz local: En este campo le indicamos a Dreamweaver cual será la carpeta "raíz" a partir de la cual se localizarán los documentos del sitio que estamos definiendo. Podemos introducir el nombre manualmente, aunque la opción más cómoda es hacer clic en la pequeña carpeta que hay asociada a este campo y podremos navegar por los distintos directorios y carpetas de nuestro disco duro, hasta localizar y seleccionar la carpeta que deseamos como "raíz". Dreamweaver insertará la cadena adecuada en este campo automáticamente. Podemos activar o desactivar la opción de que la lista de ficheros locales se actualice automáticamente cada vez que se realice un cambio en la misma. Esta opción es bastante cómoda, ya que sino tendríamos que refrescar la lista manualmente. Disseny de pàgines web • 41 Dirección HTTP: Si incluimos la dirección URL correspondiente al sitio que estamos creando, Dreamweaver podrá utilizar este parámetro para calcular automáticamente las URL absolutas de los enlaces del sitio. Veremos más adelante como funciona todo lo relacionado con los enlaces. • Caché: Activando esta opción, Dreamweaver crea una caché de uso interno en la que se almacenan todos los enlaces así como información cruzada de los distintos documentos que componen el sitio, de manera que determinadas tareas se realicen más rápido. 2.15.2 - Definir el sitio remoto Una vez definido el sitio localmente, tenemos la opción de definir el sitio remoto, que será aquel en donde publiquemos nuestro sitio. Este sitio remoto puede ser una localización dentro de una red interna a la que este conectada nuestro ordenador, incluso un directorio distinto dentro de nuestra misma maquina, o una dirección de Internet, en cuyo caso habrá que definir los parámetros de FTP que nos permitirán conectarnos con esa dirección para subir nuestros ficheros. Disseny de pàgines web • 42 Acceso: Como ya hemos comentado anteriormente, la localización del sitio remoto puede ser "local" o puede ser una dirección de Internet. En este primer parámetro escogemos entre esas dos opciones, o una tercera que sería "ninguna de las anteriores", en cuyo caso no tendríamos definido sitio remoto. Eligiendo una opción u otra, a continuación aparecerán unos parámetros que nos permitirán configurar las distintas opciones de la localización remota de nuestro sitio. En la imagen superior tenemos un ejemplo de la apariencia que tendría esta ventana, caso de haber elegido la opción FTP en el parámetro anterior. En este caso, la información a incluir nos será facilitada por el servidor en el que queramos alojar nuestras páginas. En caso de haber escogido la opción "Local/Network", todo el proceso se limitará a escoger una carpeta en la red local a la que estemos conectados. 2.15.3 - Mapa de disposición del sitio En esta ventana, describiremos algunos aspectos que le permitirán a Dreamweaver fabricar un "mapa" gráfico de nuestro sitio. Veremos esta opción en el siguiente apartado. De momento decir que en esta ventana hemos de definir cual será el documento de nuestro sitio que hará las veces de documento inicial, a partir del cual empezar a construir ese mapa con sus distintas ramificaciones. Disseny de pàgines web 43 • Página principal: El documento a partir del cual se construirá el mapa. • Número de columnas: El número de columnas que tendrá ese mapa jerárquico. A mayor número de columnas, más páginas aparecerán alineadas en la misma fila en el mapa. A menor número de columnas, más serán las líneas en las que se distribuya el mapa. • Etiquetas de iconos: Cuando Dreamweaver crea ese mapa, junto a la representación gráfica de cada documento, se añade un texto descriptivo. En estos dos botones de radio podemos elegir si queremos que ese texto se corresponda con el nombre del fichero, o con el título definido en el documento HTML. • Opciones: Como opciones añadidas, podemos activar/desactivar que se muestren los ficheros marcados como "ocultos" y los ficheros dependientes de un documento, como pueden ser sus imágenes. Activar estas opciones daría como resultado un mapa más detallado, pero también más complejo. 2.15.4 - Design Notes Una funcionalidad nueva en Dreamweaver es la posibilidad de añadir notas a distintos elementos de una página, de manera que sean visualizadas por abran otras el personas documento. cuando Esta utilidad, como algunas otras que hemos visto anteriormente o iremos viendo a lo largo de este curso, están orientadas a un entorno de trabajo en equipo. Disseny de pàgines web • 44 Mantener Design Notes: Activa la opción de "notas de diseño", de manera que los documentos del sitio soporten esta funcionalidad. • Cargar Design Notes para compartir: Subiría las notas asociadas a nuestros documentos al sitio remoto, de manera que también puedan ser vistas por personas que se "descarguen" los ficheros del servidor para trabajar con ellos en otro lugar. • Limpiar... Esta opción eliminaría las notas que hubieran dejado de estar asociadas a un fichero del sitio, de manera que dejaran de "contaminar" el sitio. Ajustando estas opciones, habremos definido un sitio y podremos empezar a trabajar en el. No necesariamente cada vez que definamos un sitio estaremos partiendo desde cero. En muchas ocasiones, definiremos en Dreamweaver un sitio que ya existía anteriormente en la carpeta seleccionada. En cualquier caso, desde el momento en que tengamos definido un sitio, Dreamweaver nos mostrará la información relativa a ese sitio en una ventana llamada Sitio Files, y que es accesible desde el menú Ventana. Desde esa ventana podremos abrir ficheros de nuestro sitio, cambiar nombres de los ficheros, añadir o eliminar directorios, publicar nuestro sitio en Internet y otras muchas actividades relacionadas con la administración y mantenimiento del sitio que veremos más adelante. FICEHROS EN SITIO REMOTO FICHEROS EN SITIO LOCAL Disseny de pàgines web 45 En esta toma de pantalla, podemos observar cual es el aspecto que presenta la ventana Sitio Files una vez un sitio ha sido definido. Describamos algunas de sus zonas más importantes: • Ficheros Remotos / Mapa del sitio: Con estos dos botones podemos alternar entre visualizar los ficheros remotos (en caso de que estemos conectados al sitio remoto), o visualizar el mapa del sitio. Veremos un poco más adelante en este capítulo que es un mapa del sitio y como crearlo. • Lista de sitios Definidos: En esta lista desplegable aparecerán todos los sitios definidos en Dreamweaver, de manera que podamos cambiar el sitio en el que trabajamos en cualquier momento. • Opciones FTP: Este grupo de botones, que puede variar mostrando las opciones de Check in y Check out, son algunos de los controles que nos permitirán realizar labores de FTP. Describiremos en más detalle el funcionamiento de los mismos posteriormente. 2.16 - Creando un mapa del sitio Una vez hemos definido un sitio, desde Dreamweaver MX podemos realizar en cualquier momento un mapa gráfico del sitio, de manera que podamos de un solo vistazo comprobar la estructura actual del mismo. Esta es una gran ventaja para organizar mejor nuestros sitios y ver como están enlazados cada uno de nuestros documentos con el resto, como funciona la navegación y que páginas hemos dejado aisladas por error. Todas estas ventajas son especialmente útiles cuando retomamos un sitio que ya ha sido creado, bien por nosotros bien por otra persona, para reorganizarlo. En esas situaciones, el tiempo que se emplea para descifrar la estructura del sitio se puede ver muy reducido con el uso de esta herramienta, y esa es la razón por la que le dedicamos este apartado. Este mapa puede mostrar información muy variada, según haya sido definida su estructura en la definición del sitio que hemos visto anteriormente. Disseny de pàgines web 46 A continuación tenemos un ejemplo de un mapa creado en Dreamweaver: El mapa que vemos arriba es un mapa de un sitio sencillo, pero sirve perfectamente para mostrar cual puede ser el resultado y la utilidad de esta funcionalidad. Como vemos, la página principal a partir de la cual se muestra el resto del sitio es "index.htm", que coincide con la página que fue definida en el sitio como documento "raíz" para componer el mapa. TRUCO: Podemos variar el documento "raíz" del mapa en cualquier momento y no necesariamente tiene que coincidir con la "página principal" del sitio. Esto último puede ser útil cuando queremos comprobar de manera visual cuales son los enlaces que tiene un documento determinado. Para ello, basta con ir a las opciones de definición del sitio, menú Sitio > Editar Sitios..., para editar el sitio actual y cambiar el documento a partir del cual se construye el mapa en las opciones de Sitio Map Layout. Para construir el mapa, lo único que tenemos que hacer es ir al menú Ventana> Mapa del sitio. Al hacer esto, automáticamente Dreamweaver construirá el mapa teniendo en cuenta los parámetros ajustados en la definición del sitio y nos lo mostrará en una ventana Sitio Files..., que como hemos visto anteriormente, es la misma desde la que podemos visualizar y administrar los ficheros de nuestro sitio. Disseny de pàgines web 47 Para reajustar algunas de las opciones de "layout" del mapa definidas para el sitio, podemos ir directamente al menú Sitio > Sitio Map View, en lugar de acudir nuevamente a la definición del sitio. En este menú, hay una opción que puede resultar muy interesante: Existe la posibilidad de guardar el mapa generado como una imagen. Para ello, basta con realizar menú Sitio > Sitio Map > Save Sitio Map y seleccionar uno de los formatos que nos aparecerán para salvar la imagen. Disseny de pàgines web 48 3 - Documentos HTML con texto 3.1 - Definiendo las propiedades de un documento En este segundo tema, veremos como crear documentos y editarlos. Empezaremos creando documentos con el elemento más simple y a la vez más importante que puede tener un documento HTML: texto. Para crear un documento nuevo, primeramente hemos de asegurarnos que el sitio activo es el sitio en el que queremos trabajar, si no es así, vayamos al panel "sitio" donde podremos escoger el sitio activo. Para ello, utiliza menú Ventana > Sitio. Disseny de pàgines web 49 Una vez establecido el sitio activo, creemos nuestro primer documento HTML en Dreamweaver. Para hacer esto usamos menú Archivo -> Nuevo. Un documento en blanco aparecerá en el área de trabajo. Este documento aún no tiene nombre, ya que no lo hemos guardado a disco todavía, ni tiene título. Lo único que Dreamweaver ha hecho es definir el mínimo documento HTML que se puede generar, es decir, aunque nosotros no lo veamos Dreamweaver ha creado los tags HTML necesarios para definir un documento HTML: Cabecera (Head) y Cuerpo (Body), tal como vimos que se debía hacer en el anterior capítulo. Lógicamente, en el cuerpo del documento aún no hay nada. TRUCO: Para crear un nuevo documento, puedes utilizar el atajo de teclado CTRL + N (PC) o Manzana + N (MAC). El aspecto que tiene un documento nuevo, cuando aún no hemos modificado ni añadido nada, viene a ser como el que mostramos en la siguiente imagen: Disseny de pàgines web 50 En esta ventana del documento, hay 2 zonas importantes, que vamos a tratar de describir a continuación. En primer lugar, en la parte superior de la ventana, tenemos una información interesante: El título HTML que tiene el documento y el nombre con el que el documento se ha guardado en el disco, que aparece entre paréntesis. La diferencia entre ambos es clara, pero vamos a explicarla convenientemente. Todo documento HTML puede tener un título, este título es mostrado normalmente por los navegadores en la parte superior de la ventana, cuando son visualizados. Este título además es un elemento que será utilizado por algunos buscadores para indexar nuestro documento, por tanto, es conveniente que el título HTML del documento sea descriptivo. Por otro lado, el nombre del documento, es en sí el nombre físico con el que será almacenado el documento en el disco duro. Este nombre será el que se utilice para referirnos al documento desde cualquier enlace HTML. Todo nombre de documento o fichero que vaya a ser publicado en Internet, debe cumplir algunos requisitos, que veremos posteriormente. Después, se nos muestra una información sobre el tamaño en Ks actual del documento, y el tiempo que se tardaría en cargar en condiciones normales. Este cálculo se hace en función a la velocidad de la conexión que hayamos establecido por defecto en las preferencias del programa. Esta información puede ser de utilidad para optimizar los documentos y controlar el exceso de tamaño de nuestros documentos. Por último, encontramos el tamaño o resolución en píxeles que tiene actualmente la ventana en la que estamos diseñando nuestro documento. Este elemento puede ser de gran ayuda, ya que simula con más o menos precisión el tamaño real que tendrá el documento al ser visualizado en un navegador. Podemos escoger cualquiera de las configuraciones definidas en las preferencias del programa, utilizando el menú desplegable que aparece cuando hacemos clic sobre la pequeña flechita negra. De esta manera, podemos tener control visual sobre la Disseny de pàgines web 51 resolución a la que estamos diseñando. Como norma, es bueno utilizar un tamaño de 800 x 600, que actualmente se puede considerar el mínimo común. Bueno, ahora que nos hemos familiarizado con la ventana del documento, empecemos a definirlo. Lo primero que haremos será definir las propiedades de nuestro documento, tales como titular, color o imagen de fondo, etc.. Para ello, utilizamos menú Modificar -> Propiedades de la página... Encontraremos una ventana similar a la que vemos arriba, en la que podemos ajustar las propiedades de nuestro documento activo. Veamos todas las posibilidades que tenemos: • Título: En este campo podemos añadir el titular HTML que queremos para el documento. • Imagen de fondo: En caso de que tengamos una imagen de fondo para nuestro documento, en este campo insertaríamos la URL del fichero en cuestión. Si no recordamos la URL exacta, podemos utilizar el botón Examinar..., para navegar por nuestro disco duro hasta seleccionar el fichero de la imagen que queremos. Dreamweaver calculará entonces la URL. Disseny de pàgines web 52 TRUCO: Una imagen de fondo en un documento HTML no tiene porque ser excesivamente grande, podemos utilizar una imagen pequeña, y después esa imagen se duplicará tantas veces como sea necesario para cubrir el tamaño de la ventana cuando se visualice en un navegador. De esta forma, podemos considerar una imagen de fondo como un patrón de relleno. Es importante que tengamos en cuenta esto a la hora de definir nuestra imagen de fondo, para que los bordes de dicha imagen no se noten excesivamente al unirse unas con otras. En ese sentido, un buen truco es definir una pequeña imagen que sea simétrica, de manera que el efecto visual de continuación se cumpla. A continuación, encontramos una serie de controles que nos permiten ajustar los colores de distintos elementos del documento. Así podemos ajustar los colores para los siguientes: • Fondo: Ajusta el color de fondo del documento. • Texto: Ajusta el color por defecto del texto en nuestro documento. Este color será el que tenga todo el texto de nuestro documento, excepto aquellos que se modifiquen particularmente, como veremos posteriormente. • Vínculos: Los enlaces de un documento HTML se muestran en un color distinto, para que destaquen sobre el resto del documento. Normalmente este color es azul, aunque podemos utilizar este control para establecer otro color para los enlaces de nuestro documento. • Vínculos visitados: Establece el color por defecto para los enlaces de nuestra página cuando han sido visitados. • Vínculos activos: establece el color por defecto para los enlaces de nuestra página cuando son pulsados por el usuario. • Márgenes: En los siguientes cuatro controles, podemos establecer cuales serán los márgenes del documento cuando sea visualizado. Por defecto, estos márgenes son unos 5 píxeles, tomando como referencia la esquina superior izquierda del navegador. Disseny de pàgines web 53 TRUCO: En realidad, solo podemos ajustar el margen izquierdo y superior del documento, siempre con respecto a la esquina superior izquierda. ¿Entonces, porque tenemos 4 controles? La respuesta es que 2 de esos controlen indican el margen para Netscape y los otros 2 para Explorer. Esto es así, porque estos dos navegadores no siempre funcionan igual. Explorer entenderá los valores para el margen como Margen Izquierdo, Margen superior, es decir, el valor en píxeles del margen izquierdo y el superior. Por el contrario, para ajustar estos valores en Netscape hemos de usar el ancho de margen i el alto de margen. Así que, si queremos mantener el mismo aspecto en los dos navegadores, los valores de Margen izquierdo y Ancho de margen, y los de Margen superior y Alto de margen deben ser idénticos. Dreamweaver creará los parámetros para los dos navegadores, aunque cada uno entenderá el suyo. • Codificación del documento: En esta lista desplegable, podemos elegir el juego de caracteres que usará nuestro documento. El juego normalmente usado en occidente es el Western (Latin 1). • Imagen de rastreo: Dreamweaver 3.0 ofrece una funcionalidad muy interesante para diseñar páginas web. Ofrece la posibilidad de utilizar una imagen como referencia para diseñar nuestro documento. Es algo parecido a calcar una imagen. Es decir, podemos diseñar la apariencia de nuestro documento en otro programa. Después, insertamos esa imagen en Dreamweaver y la utilizamos como referencia para crear nuestro documento HTML. Esta imagen no será visualizada posteriormente por ningún navegador, ni existirá en el código HTML de nuestra página. Es solamente una imagen de referencia que será visible en Dreamweaver. Pues bien, este campo nos permite escoger la imagen de referencia. Esta imagen, puede ser más o menos transparente. Este nivel de transparencia lo podemos ajustar en el control inmediatamente por debajo del anterior campo. Finalmente, nos encontramos información sobre la carpeta donde tenemos nuestro documento, y sobre la carpeta raíz del sitio activo. Disseny de pàgines web 54 NOTA: Algunos ajustes como el color del texto o los márgenes, no siempre serán respetados por los navegadores en los que se visualicen nuestros documentos. Hay que tener en cuenta que algunos de estos parámetros no son entendidos por todos los navegadores y en otros casos, aunque si sean entendidos, el usuario tiene la opción de ajustar las preferencias de su navegador para que no se tengan en cuenta. Por tanto, cuando diseñamos para la web hemos de tener siempre presente, que el aspecto final de nuestros documentos puede variar mucho de un navegador a otro. 3.2 - Insertando elementos en la cabecera del documento Como ya hemos dicho anteriormente, todo documento HTML se compone de dos partes fundamentales: Cabecera y Cuerpo. En este subcapítulo, veremos para que sirve la cabecera y que tipo de información podemos insertar en ella. La cabecera de un documento HTML tiene como fin fundamental aportar al navegador información relativa al documento, así como información que puede ser útil para el correcto funcionamiento para el resto de los elementos insertados en el cuerpo del documento, aunque esta no se visualiza. La marca HTML que delimita la cabecera de un documento es <HEAD> </HEAD>. Todos los elementos incluidos entre el comienzo de la marca y el final de la marca, se consideran elementos de la cabecera. Uno de los elementos más habituales que se incluyen en la cabecera de un documento HTML es el título, que viene definido por la marca HTML <TITLE> </TITLE>. Realmente, al añadir un título a nuestro documento HTML utilizando la ventana de propiedades de la página, lo que Dreamweaver hace es modificar la marca HTML en la cabecera del documento. Disseny de pàgines web 55 Pero no solo el título del documento tiene cabida en la cabecera. Por ser una parte que permanece oculta pero que a su vez es leída en primer lugar por el navegador, esta es la zona ideal para añadir elementos como información sobre el propio documento (meta información), o la definición de estilos de HTML dinámicos o la definición de funciones javascript que serán invocadas posteriormente desde el documento. METAINFORMACION: Se entiende por meta información la información relativa al documento o a sus contenidos. Así, podemos considerar meta información de un documento información sobre el autor, fecha de creación, descripción del documento, lista de palabras claves del contenido, etc. Como vemos, esta meta información aporta datos complementarios al documento, aunque no forman parte del contenido del documento estrictamente hablando. Este tipo de información resulta de gran utilidad para que nuestro documento sea indexado en las bases de datos de los buscadores. En un momento determinado, cualquier información relativa al documento a juicio del autor puede ser incluida en la cabecera del documento. Para ello se utiliza la marca HTML <META> Lógicamente, existen otros elementos que se pueden añadir a la cabecera, aunque su uso no esta muy extendido, entre otras cosas porque o bien no están soportadas por los navegadores más habituales, o bien no se encuentran reflejadas en el estándar marcado por el W3C. Ya hemos visto anteriormente como modificar o editar el titular de una página. Veamos ahora las posibilidades que ofrece Dreamweaver para insertar otros elementos de utilidad en la cabecera. En primer lugar, lo que haremos será visualizar la cabecera del documento, que por defecto permanece oculta. Para ello utilizaremos menú Ver > Contenido de Head. Al hacer esto, observaremos como la ventana del documento activo se transforma para mostrarnos el contenido de la cabecera en la parte superior de la ventana, como podemos apreciar en la imagen siguiente. Disseny de pàgines web 56 Como vemos, en esta cabecera ya hay alguna información, si pulsamos sobre cualquiera de los elementos que hay en la cabecera, en la paleta de propiedades aparecerán los ajustes del elemento en cuestión. Concretamente en este ejemplo tenemos el titular del documento, y a continuación información descriptiva del tipo de contenido del documento. Ahora que tenemos la cabecera del documento visible, podemos añadir fácilmente elementos o modificar los existentes. Por ejemplo, para modificar el titular del documento actual, bastaría con seleccionarlo en la cabecera, y a continuación modificar los parámetros en la paleta de propiedades. Según se muestra en la imagen superior, cambiar el título de un documento utilizando este método no es complicado. Bastaría con modificar el contenido del campo que se muestra para que Dreamweaver actualice automáticamente las marcas de HTML y el documento adopte el nuevo título. De forma parecida podríamos ir modificando los demás elementos. Veamos como insertar elementos en la cabecera. Primero hemos de decir que no cualquier elemento puede ser insertado en la cabecera. Mas bien son unos pocos los elementos que pueden ser insertados en ella, como hemos explicado anteriormente. Los elementos más comunes que se pueden insertar en una cabecera se encuentran accesibles a través del menú Insertar > Etiquetas Head, aunque por comodidad es mejor utilizar la paleta Insertar > Head. Disseny de pàgines web 57 En esta paleta encontramos los siguientes elementos que se pueden insertar en la cabecera de un documento: • Meta: Insertaría meta información del documento. Como ya hemos visto antes esta meta información puede ser cualquier cosa que se considere relevante o de interés relativo al documento. La marca HTML encargada de esto es <META>, como ya hemos dicho. Esta directiva tiene dos parámetros: un primer parámetro en el que se indica el tipo de información que se quiere dar, y un segundo parámetro en el que se pasa la información en si. Para entenderlo mejor veamos un ejemplo: Si quisiéramos introducir información sobre el nombre del autor del documento, tendríamos un primer parámetro que indicaría que vamos a dar información sobre el autor y en un segundo parámetro tendríamos el nombre del mismo, tal como vemos a continuación: <META NAME="autor" CONTENT="Oscar Reales"> Existen algunas meta informaciones que están definidas en el estándar de HTML marcado por el W3C, pero en realidad podemos pasar la información que queramos en esta directiva HTML. De tal forma, podemos incluir el teléfono del autor si quisiéramos Para hacerlo tendríamos un comando como el siguiente: <META NAME="teléfono del autor" CONTENT="999 9999 999"> En fin, no existe límite para el uso de esta directiva, aunque tampoco parece que sea de gran utilidad suministrar determinado tipo de información. Basta con incluir en el Disseny de pàgines web 58 parámetro NAME el tipo de información que vamos a dar y en el parámetro CONTENT el contenido de esa información. Existe una particularidad en esta acción. Como hemos dicho anteriormente, existen algunos tipos de meta información que se han predefinido en el estándar de HTML. Cuando pasamos este tipo de información, el primer parámetro cambia por el parámetro HTTP-EQUIV. De tal forma, tenemos el siguiente ejemplo: <META HTTP-EQUIV="Content-Type" CONTENT="text/html; charset=iso-8859-1"> Realmente, todo esto es mucho más fácil cuando lo hacemos con Dreamweaver, ya que no tenemos que preocuparnos por la sintaxis adecuada, simplemente seleccionamos el objeto META y a continuación pasamos los parámetros en la ventana de dialogo que aparece. • Palabras clave: Inserta una listas de palabras clave en la cabecera del documento. Esta lista de palabras clave será utilizada por algunos buscadores para indexar las páginas en sus bases de datos. En realidad, keywords o palabras claves, no deja de ser meta información y en realidad esta lista de palabras claves es pasada a través de la marca HTML <META>. Lo que ocurre es que este tipo de meta información, sin ser un estándar reconocido, es una meta información comúnmente aceptada. En la ventana que aparece podemos incluir una lista de palabras claves, separadas por comas. Es conveniente no dejar espacios entre las palabras. Disseny de pàgines web 59 TRUCO: Es importante para obtener un buen resultado en la indexación de los buscadores que las palabras claves definidas en esta meta información, se corresponda lo más posible con el contenido de la página. En caso contrario esa página sufrirá una penalización que la hará perder posiciones en el índice del buscador. • Descripción: Meta información que describe brevemente el documento actual. Al igual que ocurre con las palabras clave, esta información es utilizada por algunos buscadores para indexar nuestras páginas. En otras ocasiones, esta información es mostrada junto a la URL de nuestra página en esos buscadores, de manera que el usuario tenga una idea del contenido del enlace. Esta información, es por tanto muy importante para conseguir que un usuario que alcance nuestra URL se interese por venir a nuestro sitio. TRUCO: La descripción no debe ser muy larga. Unas 20 palabras son suficientes. Al igual que ocurre con las palabras clave, una descripción que no se corresponda con el contenido de la página penalizará. • Actualizar: Es una meta información reconocida por el estándar de HTML. La mayoría de los navegadores actuales soportan esta opción. Con esta acción meta, tenemos la posibilidad de recargar la página actual, o cualquier otra, cuando haya transcurrido un tiempo determinado. Es una opción que puede tener algunos usos interesantes. Por ejemplo, podemos hacer que una página llame a otra cuando hayan transcurrido 10 segundos. Las utilidades de esta opción pueden ser varias. Disseny de pàgines web 60 Como vemos en la ventana superior, ajustar los parámetros de esta acción, no es muy difícil. Primeramente insertamos el tiempo que deseamos que transcurra antes de realizar el refresco. A continuación, indicamos la URL que se cargará transcurrido ese tiempo, o si por el contrario queremos refrescar el documento actual. RECOMENDACIÓN: Esta función, que es en sí muy atractiva, tiene el inconveniente de que penaliza en la indexación de algunos buscadores. Por tanto, conviene usarla con moderación en caso de que queramos tener una buena posición en esos indices. Cuando no quede más remedio que utilizarla, siempre es mejor añadir tiempos largos para el refresco de la página, que excesivamente cortos. • Base: Normalmente, en todo documento HTML, cuando usamos la nomenclatura relativa para describir los enlaces del documento (veremos esto en más profundidad en otro tema), se toma como base el documento actual. Sin embargo, HTML prevé una marca que permite modificar esta base relativa a partir de la cual se buscara el enlace referenciado. Esta es la marca <BASE>. De esta forma, podemos hacer que el documento que se tome como referencia para las URL relativas sea otro distinto al actual insertando este elemento en la cabecera del documento. • Vínculo: El elemento vínculo es un elemento algo oscuro y que, a pesar de que esta definido claramente en el estándar de HTML, no esta soportado como debiera por los navegadores actuales. En realidad su misión es aportar cierto sentido lógico a algunos enlaces de la página actual. Cuando definimos un enlace en HTML, lo único que hacemos es referenciar el documento que será cargado cuando el usuario active ese enlace. Ahora bien, no se define ningún tipo de relación entre ese enlace y el documento actual. En teoría esta directiva en la cabecera del documento, serviría para describir la relación lógica que el documento actual tiene con ese documento referenciado en el enlace. Por ejemplo, se puede utilizar esta directiva para indicar que el documento referenciado es el documento previo en una serie de documentos secuenciales, o el siguiente. De esta manera, los navegadores que entiendan esta funcionalidad pueden realizar alguna acción consecuente. Como comentamos, esta directriz no se utiliza mucho, y no es soportada por los navegadores más comunes. Disseny de pàgines web 61 Un caso en el que esta directriz es de cierta utilidad es el caso del WebTV. WebTV interpreta esta directriz para saber cual es el siguiente documento en una lista secuencial y precargarlo, de manera que cuando el usuario haga clic en el enlace, la navegación sea más rápida. NOTA: Como dijimos en el primer tema, Dreamweaver utiliza una tecnología llamada Roundtrip, para que cualquier cambio visual en el documento genere inmediatamente el código HTML necesario en el documento y viceversa. Si quiere comprobar que todos los elementos incluidos en la cabecera se han añadido convenientemente al código HTML, solo tiene que abrir la ventana del código HTML, en Menú Window > HTML Source. Si lo desea puede utilizar el Lanzador o el Mini Launcher para abrir esta ventana. Observe como todos los elementos añadidos en su documento de manera visual, se han añadido también al código HTML. Para comprobar la sincronización perfecta entre el modo de edición visual y el modo de edición en código, pruebe a eliminar manualmente algunas de las directivas HTML incluidas en el código. Cierre la ventana y observe como los cambios son reflejados en el documento visual. 3.3 - Insertando Texto Ya hemos visto como modificar las propiedades del documento, y también como añadir elementos a la cabecera del mismo. Pero aún no tenemos nada en el cuerpo del documento, es decir, ahora mismo no visualizaríamos nada en un navegador si tratáramos de ver nuestro documento. En este subcapítulo veremos como añadir texto a nuestro documento, de manera que por fin tengamos algo que mostrarle al mundo. Nada más fácil de hacer en Dreamweaver (mucho más si tenemos algunos conocimientos de mecanografía). Primero debemos asegurarnos que la parte activa del documento es el cuerpo y no la cabecera. Si nos molesta la cabecera podemos ocultarla usando menú Ver -> Disseny de pàgines web 62 Contenido de Head. De esta manera toda la ventana mostrará exclusivamente el contenido del cuerpo del documento. Hagamos clic sobre el documento y observemos como aparece parpadeante una barra invertida en la posición actual, es el cursor que indica la posición actual en que nos encontramos dentro del documento. En esa posición, podemos escribir o añadir cualquier elemento al cuerpo del documento. Escribamos "Hola Mundo, esta es mi primera página creada con Dreamweaver" sobre el documento y previsualicemos los resultados en un navegador. Para ello, utilizamos menú Archivo > Vista previa en el navegador... y automáticamente Dreamweaver lanzará el navegador seleccionado y nos mostrará en el nuestro documento. TRUCO: Si has definido correctamente los navegadores en las preferencias del programa, puedes utilizar F12 para abrir el navegador primario o CTRL + F12 (PC) Manzana + F12 (Mac), para abrir el secundario. Ahora que ya hemos visto que esto funciona, veamos realmente lo que Dreamweaver ha hecho. Cuando hemos escrito el texto sobre el documento, Dreamweaver ha insertado los tags adecuados en el código HTML para que nuestro texto sea visualizado por un navegador. Concretamente ha introducido el tag <P> que es el que se encarga de crear un nuevo párrafo. Puedes comprobarlo abriendo la Ventana del código HTML, usando el Lanzador o el Mini Lanzador en la esquina derecha de la ventana. Hagamos ahora otra prueba, en la Ventana de código, localiza el texto que introdujiste anteriormente y modifícalo. Elimina alguna de las palabras, o simplemente inserta algunas nuevas. Ten cuidado de no eliminar ninguna marca HTML en este proceso, solo modifica el texto que hay entre las marcas. Una vez hecho esto, cierra la Ventana de código y comprueba que los cambios realizados de manera directa en el código, se reflejan en el Disseny de pàgines web 63 modo de edición visual del documento. Previsualiza tu documento en un navegador para ver que estos cambios se han realizado. Bueno, pues como verás, añadir texto a un documento HTML en Dreamweaver no es muy distinto de escribir un documento normal en un procesador de textos. Esta es una de las razones por las que las herramientas de edición de páginas HTML son tan útiles. Debes observar alguna peculiaridad. Cada vez que introduces un salto de línea, con el uso de la tecla return, Dreamweaver insertará un nuevo párrafo en el código HTML. Así, puedes crear tantos párrafos como desees en un documento. Si seleccionas uno de estos párrafos, observa que en la esquina inferior izquierda aparecen una serie de marcas HTML. Primeramente aparecerá <body> y a continuación tendrás una <p>. Esto indica que tienes el cursor situado en un párrafo., que esta a su vez situado dentro de la marca <body>. Selecciona todo el texto de un párrafo. Observa como la <p> aparece en negrita, indicando que todo el contenido de ese tag HTML está seleccionado. Deselecciona el texto de ese párrafo y haz clic sobre la <p> que aparece en la esquina inferior izquierda de la ventana. Observa como ahora, todo el texto del párrafo se ha seleccionado automáticamente. Haz clic ahora sobre <body> y observa como todo el contenido en el cuerpo del documento se ha seleccionado. Esta manera de trabajar y seleccionar elementos es muy útil en la edición de documentos. En esta zona contextual de la ventana, irán apareciendo los distintos tags que hay hasta llegar a la posición actual del documento en la que te encuentras. De tal manera, si tuviéramos una palabra en negrita, que forma parte de un párrafo. y que a su vez forma parte del cuerpo del documento, al seleccionarla o situar el cursor en su posición, tendríamos en la esquina inferior izquierda los siguientes tags HTML: <body> <p> <b> Disseny de pàgines web 64 Como puedes ver, estos tags van siempre desde el genérico al particular, podríamos decir que van desde el "tag" padre al "tag" hijo. Como es lógico, todos los elementos incluidos en el cuerpo del documento, estarán a dentro de la marca <body>. Pero esto no es todo, seleccionemos ahora parte del texto de un párrafo. Con el seleccionado, abramos la ventana del código HTML. Observamos como dentro de la ventana de código HTML aparece seleccionado el texto que seleccionamos en el modo de edición visual. En todo momento, la sincronización entre el código y el documento visual es total. Así, es muy fácil editar y modificar elementos de nuestros documentos, tanto de manera visual como de manera directa en el código HTML. Ahora que estamos algo más familiarizado con la manera de editar documentos en Dreamweaver, y con su filosofía Roundtrip, podemos añadir algunos párrafos más a nuestro documento, de manera que tengamos más elementos con los que trabajar. Hágalo. Habrá observado, como le indicamos anteriormente, que cada vez que inserta un salto de línea, se inserta un nuevo párrafo. Esto esta bien pero, ¿Qué ocurre si queremos pasar a otra línea sin insertar un nuevo párrafo? HTML tiene una marca que se encarga de realizar esta función. Esa marca es <BR>. Esta marca es una marca abierta, es decir, no necesita marca de cierre. Sabiendo lo que sabemos ahora, podríamos insertar esta marca de manera directa en el código HTML de nuestro documento, allí donde la necesitáramos, pero Dreamweaver puede hacer esto por nosotros. Estando el cursor situado en el punto en el que queremos insertar este salto de línea especial, bastará con que usemos menú Insertar > Caracteres especiales -> Salto de línea. También podemos localizar esta función en la paleta Insertar > Común o tal vez nos resulte más cómodo utilizar el atajo de teclado Mayúsculas + Return (ambas plataformas). De esta manera, podemos provocar un salto de línea dentro del mismo párrafo. Disseny de pàgines web 65 Continuemos con algunas funcionalidades simples. Tal vez queramos separar el contenido de un párrafo de los demás con algún elemento gráfico. En ese caso, podemos insertar una línea horizontal, a modo de separador. La marca HTML que realiza esta función es <HR>. Al igual que <BR>, esta es una marca HTML abierta. En la paleta de propiedades, cuando insertas o seleccionas una línea horizontal en el documento, puedes ajustar los parámetros de esa línea. Se puede ajustar el ancho y el alto, bien en píxeles, bien en términos porcentuales. También podemos ajustar la alineación de la línea. Por último, podemos escoger que la línea sea plana, o que por el contrario presente un aspecto más tridimensional, activando o desactivando el parámetro "shading". También podemos utilizar las opciones cortar y pegar al portapapeles, para traer texto de otro documento o de otra aplicación, o para llevarnos texto del documento actual a otro sitio. Aquí hay algunas peculiaridades de Dreamweaver, que tenemos que tener en cuenta. Disseny de pàgines web 66 3.4 - Insertando caracteres especiales Uno de los mayores problemas que se encontraba un editor de páginas web hace unos años, era la introducción en el código de caracteres especiales, que por razones técnicas no estaban cubiertos en el juego de caracteres normales empleados y mostrados por el HTML en un navegador. Nos referimos a esos caracteres como las vocales acentuadas o la ñ (tan nuestras), o a las vocales y acentos franceses, o a los símbolos matemáticos, o a símbolos como el "copyright" incluso a los símbolos que forman parte del HTML. Una prueba de fuego para un editor web de hace unos años, podía ser realizar una página web que mostrará código HTML. Como hacer para que los navegadores interpretarán determinados caracteres como texto, en lugar de como HTML o código del documento. Para ello, existen una serie de entidades especiales que forzaban al navegador a mostrar un carácter especial. Así por ejemplo, las vocales acentuadas venían a indicarse dentro del HTML de la siguiente forma: Vocal Entidad especial á &aacute; é &eacute; í &iacute; ó &oacute; ú &uacute; Como vemos, todas estas entidades comienzan por el símbolo "&" y terminan por ";". Esto no es casualidad. HTML interpreta esos símbolos como símbolos de escape para el HTML. Lo que esta incluido entre esos dos símbolos no es HTML y por tanto no debe ser interpretado como tal. Disseny de pàgines web 67 De esta manera, con el conocimiento de todas las entidades especiales soportadas, podíamos incluir caracteres especiales, no soportados directamente por el HTML en el contenido de nuestros documentos. El problema, como es evidente, era la memorización de tantas entidades y lo tedioso de introducirlas manualmente. Actualmente, esto es mucho más fácil, ya que Dreamweaver inserta cuando es preciso esas entidades especiales en el código HTML por nosotros. De tal forma, cuando tecleamos una "í", Dreamweaver añade al código la correspondiente entidad "&iacute;", como podemos comprobar visualizando el código de esta página. Por tanto, la inclusión de caracteres especiales en Dreamweaver se simplifica mucho. Además de esto, Dreamweaver pone a nuestra disposición una serie de caracteres especiales para que puedan ser introducidos directamente en nuestros documentos. Estos caracteres especiales están localizables en la paleta Insertar -> Caracteres especiales -> Otros. Así, desde esta paleta podemos incluir símbolos como el de Copyright, o marca registrada, el símbolo del Yen, incluso el del Euro. Por si todos estos símbolos no fueran suficientes, podemos encontrar más símbolos en el último objeto incluido en esa paleta. El objeto "Other", abre una ventana donde podemos escoger cualquiera de los símbolos que aparecen en ella, para insertarlo en nuestro documento. Disseny de pàgines web 68 Así, podemos añadir prácticamente cualquier símbolo que necesitemos al contenido de nuestro documento, sin la necesidad de teclear y recordar las entidades especiales equivalentes. Disseny de pàgines web 69 4 - Estilo del texto 4.1 - Modificando propiedades de texto Hasta ahora, hemos visto como introducir texto en nuestro documento, pero aún no hemos visto como variar sus propiedades para tener mayor control sobre el formato que deben presentar en pantalla. Es muy normal que dentro del texto de nuestro documento, queramos tener algunos textos destacados en negrita, o tal vez variar el tamaño de algunos párrafos Todo esto lo podemos hacer cómodamente desde distintos puntos de Dreamweaver. Antes de ver como podemos formatear nuestro texto, es necesario que entendamos que hay dos tipos de formateado que podemos aplicar en un documento HTML: • Formateado Físico: De esta forma indicamos al navegador que un determinado texto se debe mostrar en itálica, o en negrita, o cual debe ser su tamaño. Ahora bien, no se le atribuye ninguna cualidad lógica o motivo a ese formateo. Es simplemente un formateado físico de determinadas partes del texto. • Formateado Lógico: Este tipo de formateado del texto es algo distinto al anterior. Lo que hacemos es indicar mediante las oportunas instrucciones que un determinado texto es "destacado", o que es una "dirección", o que es un texto de "ejemplo". El navegador interpretará esta indicación lógica y formateará físicamente el texto indicado en función a la característica lógica que le hemos atribuido. Puede que en principio nos parezca lo mismo forastera un texto físicamente para que aparezca en negrita, que atribuirle la cualidad lógica "Strong" (fuerte), que también mostrará el texto en negrita, pero en realidad no lo es. Mientras que en el primer caso el navegador no tiene ningún conocimiento del tipo de texto que esta forrajeando en el segundo caso sí. Disseny de pàgines web 70 Pongamos un ejemplo real: Existen determinados navegadores que están especialmente desarrollados para que personas invidentes puedan navegar por Internet. Estos navegadores "leen" el contenido de un documento HTML, para que el invidente pueda escucharlo. Bien, si el navegador es consciente de que el texto que ha de leer es "importante" o "destacado" puede poner especial énfasis en el pronunciamiento de ese texto. Por el contrario, si ese texto simplemente esta formateado físicamente en itálica, el navegador no lo interpretará de ninguna manera especial, no tendrá ninguna cualidad lógica que atribuirle. Lo que tratamos de decir es que, los estilos lógicos y los estilos físicos aplicados a un texto, pueden llegar a parecer iguales, de hecho un estilo lógico "strong" o fuerte, puede ser mostrado en un navegador igual que un estilo físico "bold" o negrita. La diferencia radica en que, en el primer caso además de formatearlo físicamente, hemos atribuido una cualidad lógica al texto y el navegador es consciente de ella. En el segundo caso, el texto no tiene ninguna cualidad lógica para el navegador. Así, alguien puede desarrollar un navegador que muestre los estilos lógicos de una determinada manera, y en el ejemplo que utilizábamos anteriormente, hacer que un texto "strong" se corresponda con un subida de volumen en la la lectura del contenido de la página. Es por tanto recomendable que seamos consciente de la diferencia entre ambos, para poder utilizarlos según nos convenga. Por desgracia, la mayoría de los desarrolladores se han decantado por el formateado físico, tal vez porque les resulta más predecible. Mi recomendación es que se use el formateado lógico siempre que sea posible. Pasemos a la práctica. En Dreamweaver hay varios puntos desde los que podemos atribuir y modificar las cualidades de un texto. El primer sitio al que acudir, lógicamente es el menú Texto. Disseny de pàgines web 71 En este menú encontramos distintas opciones para modificar los párrafos de nuestro documento y los párrafos de nuestro documento, o parte del texto contenido en los mismos. Veamos cuales son estas opciones: • Sangría: Hasta ahora hemos visto como crear párrafos en nuestros documentos, pero no solo de párrafos vive el hombre. En HTML existen otros tipos de bloques de texto que se pueden crear. Así tenemos "blockquote" o nota destacada. Este es un tipo de párrafo. especial, que se muestra sangrado con respecto al resto, para que resalte el hecho de que es un texto destacado o nota especial. La directiva HTML encargada de esto es <BLOCKQUOTE> </BLOCKQUOTE>. En Dreamweaver podemos hacer esto con menú Texto -> Sangría. Ejemplo: Texto tratado como Blockquote. Observe como se ha sangrado este bloque con respecto al resto de los textos contenidos en este documento. Observe como podemos acumular distintos niveles de indentación, simplemente añadiendo un nuevo "blockquote" dentro del actual. NOTA: En realidad, BLOCKQUOTE es una directiva HTML que fue definida en el estándar, para marcar párrafos de texto que se habían extraído de otro documento. Se puede considerar que es un formateado lógico de un párrafo. Dado que en HTML no hay otra manera de sangrar bloques de texto, esta directiva ha sido utilizada por los diseñadores para conseguir el efecto físico de sangrado haciendo caso omiso de las recomendaciones de uso de esta directiva. • Anular sangría: Realiza la opción contraria a Sangría. Es decir, eliminaría la sangría/s que se hubieran aplicado a un texto determinado. • Formato de párrafo: Un bloque de texto en HTML, como ya hemos visto, no tiene porque ser siempre un párrafo. Un bloque de texto puede ser interpretado también como un titular o cabecera. Por ejemplo, podemos tener un párrafo. que tenga un titular o cabecera. Para ello, utilizaríamos la directiva Formato de párrafo. En este submenú del menú texto, podemos escoger entre los 6 tipos de "Encabezados" que Disseny de pàgines web 72 hay disponibles en HTML. Así tenemos que los tamaños de las letras son menores en el Encabezado 6, y mayores en el Encabezado 1. Otra opción que HTML pone a nuestra disposición es la de texto preformateado. Esta opción nos permite que el texto que escribamos, sea mostrado en el navegador, tal cual lo introducimos en el documento, respetando las tabulaciones o espacios que hubiéramos incluido. Ejemplos: Heading 1 Heading 2 Heading 3 Heading 4 Heading 5 Heading 6 Este texto, • Ha sido preformateado. Fuente: Este menú nos permite especificar la fuente que se utilizará para visualizar el texto seleccionado. Dado que la fuente que seleccionemos puede que no este en el ordenador del usuario final, se proporciona una lista de fuentes similares, para que en caso de que una opción no este disponible, se pueda escoger otra fuente de las incorporadas en la lista. Disseny de pàgines web 73 Dreamweaver ofrece una lista de fuentes preconfiguradas, que se ajustan a las fuentes más comúnmente utilizadas. En la mayoría de las ocasiones nos será suficiente con las listas predeterminadas, aunque si lo deseamos podemos modificar las listas actuales o crear las nuestras propias utilizando menú Texto > Fuente > Editar lista de fuentes... NOTA: En caso de modificar alguna de las listas existentes, o de crear nuestra propia lista, hemos de tener en cuenta dos cosas: Primero, que tal vez las fuentes que incluyamos en esa lista no estén disponibles en la maquina del usuario final, por lo que no debemos añadir fuentes muy poco comunes. Segundo, que tal vez el usuario tenga configurado su ordenador para que no se respeten las fuentes indicadas en el documento. En cualquiera de los casos, hemos de tener en cuenta que la garantía de que el usuario visualice el documento con las fuentes que nosotros queremos es del 0%. Nunca podemos tener la seguridad de que sea así. Por tanto, debemos de desechar la idea de controlar al 100% la apariencia de nuestro documento. • Estilo: En este submenú tenemos disponibles las opciones de formateado, tanto físico como lógico del texto seleccionado. Como mencionábamos al principio, aunque puedan aparecer iguales en un navegador, hay diferencias entre formatear Disseny de pàgines web 74 lógicamente y formatear físicamente. Para ver en que consiste cada estilo, tenemos la siguiente tabla: Formateado Físico Formateado Lógico Negrita Teletype Itálica Emphasis Subrayado Strong Strikethrough (tachado) Code Variable Sample Keyboard Citation Definition • Observa que en su apariencia, mucho de los estilos lógicos y físicos se parecen. Ya hemos comentado que la diferencia no esta en su apariencia física sino en como el navegador llega a ella: Conociendo las cualidades lógicas del texto, o porque físicamente así se lo hemos indicado. • Los estilos son acumulables, así podemos tener un texto negrita y cursiva, aplicando primero un estilo y después otro al mismo texto. • Si le aplicamos un estilo a una texto, y después se lo queremos quitar, podemos ir nuevamente al menú Texto > Estilo y desactivar el estilo deseado. TRUCO: Dreamweaver pone a nuestra disposición una serie de menús contextuales, que nos muestran las opciones más útiles en función al elemento con el que estamos trabajando. Para abrir este menú, Disseny de pàgines web 75 podemos hacer Click Derecho (PC) o CTRL + CLick (Mac) sobre el objeto en cuestión. Para aplicar estilos a un texto, podemos utilizar el menú contextual si nos resulta más cómodo que navegar por los menús superiores. Otra opción que tenemos, es utilizar los tags que tenemos en la esquina de la ventana inferior. Como dijimos anteriormente, en esta parte aparecen todos los tags HTML (de padre a hijo) que definen y formatean el elemento actual. Si tenemos conocimientos de HTML, podemos eliminar los tags que no necesitemos simplemente haciendo Click Derecho (PC), CTRL + Click (Mac) Sobre el tag deseado, y seleccionando la opción "Remove Tag" en el menú emergente. • Tamaño: Especifica un tamaño de letra para el texto seleccionado. El tamaño 1 es el más pequeño, mientras que el tamaño 7 es el más grande. • Canvio de tamaño: Incrementa o disminuye el tamaño de la fuente actual por defecto en el texto seleccionado. La diferencia con la opción anterior es que, mientras aquel marcaba un tamaño absoluto para la fuente, este marca un incremento o decremento relativo al tamaño actual de la fuente del texto seleccionado. Así, podemos tener un texto con tamaño 3, que sea un poco más grande que el resto. El incremento es menor con "+1", y mayor con "+7". • Color: Permite ajustar o modificar el color para el texto seleccionado. Con lo aprendido hasta ahora, puede crear y modificar un documento HTML con texto, aplicar distintos formatos a los contenidos de su página, variar el tamaño o el color de los mismos. Practique con estas posibilidades. Todo lo explicado anteriormente también puede ser aplicado des de la paleta de propiedades. Disseny de pàgines web 76 4.2 - Alineando texto En este subcapítulo aprenderemos algo más sobre el formateado de texto. Hablaremos concretamente sobre la alineación del texto con respecto a la ventana. En realidad, ajustar el alineado del texto en Dreamweaver es bastante sencillo. En HTML tenemos 3 tipos de alineación que se pueden aplicar a un bloque de texto: Izquierda, Centrada y derecha. Como es lógico pensar, la alineación izquierda ajustará el texto para que se alinee al margen izquierdo del documento. La alineación centrada, ajustará el texto para que se muestre en el centro del documento y la alineación derecha hará lo propio con el margen derecho del documento. En HTML tradicional, no existe la posibilidad de justificar un texto. Esta es una funcionalidad que ha sido añadida a través del HTML dinámico y que veremos más adelante. Algo ha tener en cuenta a la hora de alinear los contenidos de una página, es que podemos alinear bloques de texto, es decir, podemos seleccionar alineación izquierda para un párrafo., pero no podemos determinar que unas líneas de un párrafo. tengan una alineación y otras líneas otra. Una vez dicho esto, cada bloque de texto puede tener su propia alineación. Así, podemos encontrar unos párrafos alineados a la izquierda y otros a la derecha. NOTA: Un bloque de texto en HTML es todo aquel texto que esta incluido dentro de la misma marca HTML. Podemos considerar bloques de texto los párrafos, los "headings", los "blockquotes" o notas y los textos preformateados. Cada uno de ellos están definidos por una marca HTML y por tanto componen un bloque. Para aplicar alineación a un bloque de texto, primero tendremos que seleccionarlo. Existen, como ya hemos visto varias maneras de hacer esto. Seleccionarlo manualmente con el Disseny de pàgines web 77 ratón, Posicionar el cursor dentro de un bloque de texto o utilizar los tags que aparecen en la esquina inferior izquierda de la ventana para seleccionar el bloque actual. Una vez seleccionado el bloque al que vamos a aplicar una alineación, simplemente tenemos que seleccionar la alineación adecuada en el menú Texto -> Alinear. • Izquierda: Alineación izquierda. • Centro: Alineación Centrada • Derecha: Alineación Derecha • Justificada: Alineación Justificada Observe que al aplicar la alineación, solo el / los bloques de texto seleccionados adoptan la nueva alineación, permaneciendo intactos los demás. TRUCO: Si quiere variar la alineación de todos los bloques en el documento actual, puede seleccionar todo utilizando menú Edición > Seleccionar todo, o puede hacer clic sobre el tag <BODY> que aparece en la esquina inferior de la ventana. Con todo el documento seleccionado, aplique la alineación correspondiente. 4.3 - Creando listas Una posibilidad que ofrece HTML es la de crear listas con los elementos de un determinado bloque de texto. Por ejemplo, el índice de un libro podría ser tratado en HTML como una lista. También podríamos tener interés en generar una lista con las 10 claves para el éxito en la web. En fin, la aplicación de esta directiva HTML puede ser variada. Una lista HTML es un bloque de texto en el que los elementos aparecen destacados, de manera que cada nuevo elemento de la lista es resaltado por un gráfico o por un elemento textual indicativo de su posición en la lista. Disseny de pàgines web 78 Existen 3 tipos de listas en HTML • Listas Desordenadas: Son listas en las que cada uno de los elementos esta marcado por un elemento gráfico a la izquierda del mismo. Cada salto de línea, es interpretado por Dreamweaver por la inclusión de un nuevo elemento a la lista y automáticamente añade el elemento gráfico que lo marca. Este elemento gráfico puede ser un círculo negro, un círculo vacío o un cuadrado. Veremos más adelante como modificar este acento gráfico por defecto. La marca HTML que define la lista es <UL> </UL>, y cada nuevo elemento de la lista es definido por la marca <LI> </LI>. Ejemplo: • o uno o dos o tres Listas Ordenadas: Son listas en las que cada uno de los elementos esta marcado por un elemento textual, que indica la posición del elemento en la lista. Esta posición puede venir dada por números enteros, letras del alfabeto o numeración romana. Veremos posteriormente como personalizar este elemento. La marca HTML que define la lista es <OL> </OL>, y cada nuevo elemento de la lista es definido por la marca <LI> </LI>. Ejemplo: 1. uno 2. dos 3. tres Disseny de pàgines web • 79 Listas de definición: Este tipo de listas son algo distintas a las demás. En estas listas los elementos tienen dos partes, una primera en la que se cita el elemento de la lista, y una segunda en la que se puede añadir una descripción del elemento. Por tanto, cada elemento de esta lista esta compuesto por el elemento en sí y por la descripción del mismo. La marca HTML que define esta lista es <DL> </DL>. El elemento viene dado por la marca <DT>, y la descripción del elemento por la marcar <DD>. Ejemplo: Elemento 1 Descripción del elemento 1 Elemento 2 Descripción del elemento 2 Elemento 3 Descripción del elemento 3 Para insertar una lista en nuestro documento, usaremos menú Texto -> Lista. Allí podemos escoger uno de los tres tipos de listas que hemos descrito anteriormente. • Lista sin ordenar: Añade una lista desordenada al documento. • Lista ordenada: añade una lista ordenada al documento • Lista de definición: añade una lista descriptiva al documento. Una vez seleccionada el tipo de lista que vamos a crear, basta con empezar a introducir los elementos de la misma, recordando que cada salto de línea forzado con "return" añadirá un nuevo elemento a la lista. En el momento que queramos dar por finalizada nuestra lista, bastará con pulsar la tecla "return" dos veces. Disseny de pàgines web 80 Como modificar las propiedades de una lista Como hemos dicho anteriormente, las listas desordenadas pueden mostrar distintos elementos gráficos para marcar los distintos elementos que la componen. De igual forma, las listas ordenadas, pueden utilizar distintos tipos de numeración para mostrar la situación de cada elemento. Para modificar estas opciones por defectos, podemos seleccionar una lista completa, o posicionar el cursor en un elemento de la lista que queremos modificar. Con el cursor en esa situación, podemos acceder a menú Texto > Lista > Propiedades... En esta ventana podemos ajustar las propiedades de una lista en su conjunto, o las propiedades del elemento seleccionado y los subsiguientes. Como vemos en la imagen superior, tenemos dos zonas definidas dentro de la ventana. Una primera zona en la que podemos definir las propiedades de la lista actual, de manera genérica, y una segunda parte, encerrada en un recuadro, que nos permite ajustar las propiedades del elemento actual. Todos los cambios que realicemos sobre la lista, afectarán a todos los elementos que la componen. Por el contrario, todos los cambios que realicemos sobre el elemento seleccionado, afectarán a éste y los elementos que lo siguen. Veamos cuales son los parámetros que podemos ajustar: • Tipo de lista: Nos permite redefinir el tipo de lista que estamos utilizando. Con este comando podemos convertir una lista ordenada en desordenada y viceversa. Disseny de pàgines web 81 NOTA: En este menú aparecen dos listas que no hemos descrito anteriormente "Directory List" y "Menu List", la razón de que no se hayan descrito es que actualmente no se utilizan, ni están soportadas por ningún navegador, aunque en su día fueron definidas en el estándar HTML. Lo mejor es simplemente que las ignoremos. • Estilo: En este campo podremos definir el acento gráfico que queremos usar para los elementos de nuestra lista desordenada, o el tipo de numeración que queremos en caso de que tengamos una lista ordenada. Entre los elementos gráficos podemos escoger Viñeta (circulo sólido) o Cuadrado (circulo vacío). En el caso de tener una lista ordenada, podemos escoger entre números enteros, letras del alfabeto o numeración romana. En estos dos últimos casos, podemos elegir entre mayúsculas o minúsculas. • Iniciar recuento: Las listas ordenadas empiezan a numerarse por el número 1, y continuan hacía adelante. En este parámetro podemos ajustar que la lista comience a numerarse desde cualquier otra posición numérica. • Nuevo estilo: Dentro de la zona en la que podemos ajustar las propiedades del elemento actual, tenemos esta opción que nos permite elegir un nuevo estilo para este elemento. Como ya hemos dicho anteriormente, este nuevo estilo solo afectará al elemento actual y los que le sigan en la lista y no a la lista completa. • Restaurar recuenta a: En caso de que estemos trabajando en una lista ordenada, podemos utilizar este control para comenzar una nueva numeración a partir del elemento actual. 4.4 - Haciendo todo esto desde la paleta Propiedades Bueno, ya hemos visto como modificar y formatear distintos bloques de texto, alinearlos y como crear listas. Bien, pues muchas de estas cosas que podemos hacer desde los menús, podemos hacerlas directamente utilizando la paleta Propiedades. Disseny de pàgines web 82 Como ya dijimos en el capítulo anterior, la paleta de propiedades permite tener control sobre los elementos en los que estamos trabajando, cambiando su apariencia de manera contextual en relación al tipo de objeto seleccionado. Cuando trabajamos con textos, muchas de las cosas que hemos visto las podemos realizar más cómodamente desde la paleta Propiedades. • Bloque de texto: En la lista desplegable "Formato", podemos escoger el tipo de bloque de texto que estamos definiendo. Podemos escoger entre Párrafo., los distintos "Headings" o texto preformateado. • Lista de Fuentes: Desde este menú desplegable, tenemos acceso a las listas de fuentes que hay definidas, para aplicárselas al párrafo. seleccionado. De igual manera, desde aquÌ podemos acceder a la ventana que nos permite editar la lista de fuentes. • Tamaño: En este campo podemos insertar el tamaño que queremos para el texto seleccionado. Podemos escoger entre tamaños absolutos o Incrementar / Decrementar el tamaño actual. • Color: En este doble control, podemos ajustar el color del texto seleccionado. Podemos utilizar el control de la izquierda para seleccionar un color de la paleta de colores que se despliega, o si conocemos la nomenclatura del color que deseamos, podemos introducirla directamente en el campo de texto adyacente. Disseny de pàgines web • 83 Formatos Físicos y Alineación: Con esta serie de controles, podemos ajustar la alineación del texto seleccionado, así como aplicarle los formateados físicos "negrita" e "Itálica". • Controles de Listas: con esta serie de controles podemos crear y modificar listas y sus elementos. Este conjunto de controles es bastante completo y merece un análisis más profundo: Los dos primeros controles, nos permiten insertar una lista Desordenada o una lista Ordenada, en la posición actual del cursor. Los dos siguientes controles, son los controles que nos permiten sangrar un bloque o deshacer la sangría. Por otro lado, HTML ofrece la posibilidad de crear listas anidadas, es decir, listas cuyos elementos en un momento determinado puedan ser otras listas. El nivel de anidación que podemos llegar a tener es infinito, ya que una lista anidada en otra, puede contener a su vez otras listas anidadas. Cada una de estas listas anidadas, para diferenciarse de los elementos de la lista matriz, se sangra o tabula con respecto a los demás elementos, para diferenciar unas listas de otras. Podríamos considerar estas listas anidadas, como subniveles dentro de un nivel superior. A continuación tenemos un ejemplo de listas anidadas: • Elemento lista matriz • Elemento lista matriz o Lista anidada nivel 1 o Elemento lista anidada nivel 1 1. Elemento 1 lista anidada nivel 2 Disseny de pàgines web 84 2. Elemento 2 lista anidada nivel 2 o Elemento lista anidada nivel 1 • Elemento lista matriz • Elemento lista matriz Como vemos, cada una de las listas anidadas puede tener su estilo propio, con independencia de la lista matriz en la que se encuentra anidada. Así, podemos encontrar listas ordenadas, anidadas dentro de listas desordenadas. Pues bien, podemos utilizar los controles Sangrar / Anular sangría de la paleta Propiedades, para crear una lista anidada dentro de una lista matriz. Sangrar, creará una lista anidada en un subnivel por debajo del actual. Anular sangría, volverá a la lista de elementos matriz. Experimente con esto para crear listas complejas. Por último, a través del botón "Elemento de lista....", accedemos a la ventana de propiedades de la lista que veíamos anteriormente. 4.5 - Corrigiendo ortográficamente el documento Cuando tengamos creado nuestro documento, nos enfrentaremos a la dura tarea de corrección de los textos. Esto es algo que todo buen contenido tiene que tener pulido y optimizado (aunque a veces no lo logremos como desearíamos). En ese proceso de corrección, Dreamweaver pone a nuestro alcance algunas herramientas útiles, muy parecidas a las que podemos encontrar en los procesadores de texto. Disseny de pàgines web 85 Ya vimos en el anterior capítulo como instalar diccionarios en la aplicación. Si no lo recuerda, vuelva al tema 1, donde explicamos este proceso convenientemente. Si tenemos los diccionarios oportunos instalados, y hemos elegido en las preferencias el diccionario correspondiente al idioma en el que estamos escribiendo el contenido de nuestros documentos., Podemos utilizar el asistente de corrección ortográfica de Dreamweaver. Para abrirlo, usamos menú Texto > Ortografía. Por defecto, Dreamweaver comenzará el chequeado ortográfico del documento actual, deteniéndose en cada palabra dudosa. En ese caso, nos mostrará la palabra dudosa en el primer campo, y nos dará una lista de sugerencias por las que podríamos cambiar la palabra en seleccionada. Podemos elegir una de estas sugerencias, o introducir manualmente la palabra corregida en el campo Cambiar por. Los controles que encontramos en esta ventana tienen las siguientes funciones: • Añadir a personal: Dreamweaver mantiene un diccionario del usuario, de manera que cuando el programa detecte una palabra dudosa, el usuario pueda almacenar esta palabra para futuras incidencias, en caso de que el usuario este seguro de que Disseny de pàgines web 86 la palabra es correcta. De esta manera, se puede decir que Dreamweaver va aprendiendo nuevos términos y vocablos. Este botón añade la palabra seleccionada al diccionario personal. • Omitir: Ignora la palabra dudosa y continua el chequeado del documento. • Omitir todas: ignora esta palabra dudosa y las futuras incidencias de esta palabra en el resto del documento. • Cambiar: Cambia la palabra dudosa, por la palabra que aparece en el campo Cambiar por. Como ya hemos dicho anteriormente, podemos seleccionar una de las palabras que aparecen en la lista de sugerencias. • Cambiar todas: cambia la palabra dudosa actual, así como todas las incidencias futuras de esta palabra en el resto del documento, por la palabra indicada. • Cerrar: Cierra la ventana y da por concluida la labor de chequeo ortográfico. TRUCO: Si queremos chequear solamente parte del documento actual, podemos seleccionar la parte deseada, antes de abrir la ventana del corrector. En ese caso, Dreamweaver chequeará solo la selección. Cuando termine de chequear la selección, nos preguntará si queremos chequear el resto del documento. 4.6 - Salvar el documento Como final a este capítulo en el que hemos profundizado en la creación y edición de páginas compuestas por texto, nos queda ver algo que quizá sea lo más sencillo de realizar, pero también lo más importante: Guardar nuestros documentos en el disco convenientemente. Las opciones para Abrir, Cerrar, guardar o guardar como... un documento de Flash se encuentran como cabría esperar en el menú Archivo... Disseny de pàgines web 87 Si ha llegado hasta aquí, supongo que esta familiarizado con abrir y cerrar documentos, salvarlos etc., pero solo a modo de recordatorio, explicamos brevemente estas opciones: • Abrir: Abre un documento que fue salvado previamente • Cerrar: Cierra el documento actual. • Guardar: Salva el documento actual. Si aún no lo hemos hecho previamente, se nos preguntará un nombre para el fichero. Recordemos que un nombre de un documento HTML no puede tener espacios en blanco y que debe terminar con la extensión .html o .htm. Es una buena norma que todas las letras del nombre estén en minúsculas, ya que algunas plataformas en la red, son sensibles a las Mayúsculas / Minúsculas. • Guardar como: Salva el documento actual con otro nombre, de manera que mantiene el documento con el nombre anterior. • Restituir: Esta opción nos permite recuperar la última versión salvada del documento actual, rechazando los cambios que se realizaron desde entonces. Sería el equivalente a cerrar el documento sin salvar los cambios y abrirlo de nuevo. Disseny de pàgines web 88 RECOMENDACIÓN: Salva tus documentos tan frecuentemente como puedas, para evitar perdidas de los cambios indeseadas. Cuando necesites probara una opción, tal vez sería bueno que guardara una segunda versión del fichero utilizando Guardar como..., de esta manera siempre podrá volver al estado anterior. Disseny de pàgines web 89 5 - Añadiendo los enlaces 5.1 - URLs, Enlaces y Targets En el anterior tema hemos visto como crear nuestro primer documento HTML. Ahora bien, un documento HTML aislado, sin otros documentos HTML relacionados, no sería muy útil. Lo que hace el HTML un sistema ideal para la difusión de contenidos es la posibilidad de "enlazar" unos documentos con otros, de manera que el usuario siempre pueda ampliar la información actual, con la información relacionada que se encuentra en otros documentos. A lo largo de este tema veremos como crear hiperenlaces entre documentos, también llamados "links". Para entender mejor todo lo que estamos tratando de explicar, ha llegado el momento de entender el significado de 3 términos: • URL: Forma abreviada de "Uniform Resources Location", que viene a significar "Localización de Recursos Unificada". En la web existen muchos tipos de documentos: documentos HTML, imágenes, archivos multimedia, CGIs, applets, etc.... Todos y cada uno de estos documentos o archivos son "Recursos". En cualquier momento podemos tener interés en enlazar nuestro documento HTML, que al fin y al cabo es un recurso más, con cualquiera de los recursos que acabamos de citar. Para hacerlo, desde nuestro documento tendríamos que "nombrar" el recurso al que queremos enlazar. Ahí es donde entra la URL. Todo recurso en la red tiene un "nombre" único, por razones obvias, que es lo que llamamos URL. El problema es: ¿cómo puede un recurso tener un nombre único, con la cantidad de ficheros que hay en internet? Disseny de pàgines web 90 Para conseguir este propósito, se establece una manera unificada de nombrar los distintos recursos de la red. En síntesis, es algo muy parecido a los nombres y apellidos de las personas. Puede haber personas que compartan el mismo nombre, o el mismo apellido, pero no puede haber coincidencia total en todos los elementos que componen la nomenclatura. Para ver mejor lo que queremos decir, veamos la estructura que ha de tener una URL: Protocolo://direccion_del_sitio/directorio/nombre_de_archivo o Protocolo: Internet ofrece muchas maneras de publicar contenidos. Para cada una de estas maneras se estableció un protocolo, de manera que a la hora de distribuir un tipo de información, todas las maquinas que accedieran a esa información, lo hicieran utilizando las tecnologías y códigos estándar adecuados. A la hora de acceder a contenidos web, utilizamos el protocolo HTTP (Protocolo de Transporte de documentos HiperTexto). Ahora bien, existen otros tipos de protocolos, algunos en desuso como Ghoper o Wais, otros muy utilizados actualmente como FTP (Protocolo para Transmisión de Ficheros) o el Correo Electrónico. Por tanto, a la hora de especificar una URL, lo primero que hemos de indicar es el protocolo mediante el cual se debe acceder a esa información. En una URL, el protocolo es el que se encarga de informar sobre el "COMO" se accede a la información. El resto de la URL informa sobre el "DONDE". Para separar el protocolo del resto, se utiliza "://". o Dirección del sitio: Una vez hemos establecido el protocolo, hay que decir donde se encuentra el recurso que estamos invocando. Empezamos localizando la "maquina" en la que se encuentra el fichero o recurso que buscamos. Eso es lo que entendemos por dirección del sitio. A partir de ahí, dentro de esa maquina, tendremos que especificar el directorio en el que se encuentra el recurso en cuestión. Para ello utilizamos una sintaxis propia de UNIX, por la que cada directorio se especifica por una barra inclinada "/", empezando a nombrar desde el directorio de nivel superior hacia abajo. Disseny de pàgines web o 91 Nombre de Archivo: Una vez hemos localizado la maquina y el directorio adecuado dentro de la maquina en la que se encuentra el recurso, nos queda informar del archivo en cuestión. Dentro de un directorio no puede haber dos archivos con el mismo nombre, por tanto, utilizando este sistema todos los archivos y recursos de la red tienen una URL propia, única e irrepetible. Ejemplo de URL: http://www.ciberaula.com/curso_flash/introduccion.html Donde http es el protocolo, "www.ciberaula.com" la maquina en la que vamos a buscar, "curso_flash" el directorio en el que se encuentra el recurso y finalmente, "introducción.html" el recurso en sí, que en este caso es un documento HTML. NOTA: Por extensión, en ocasiones se emplea el término URL para referirnos a un documento o archivo de la red de manera genérica. Lo que acabamos de ver es lo que se conoce por URL Absoluta. Ahora bien, existe una manera abreviada de nombrar el mismo recurso: URL Relativa. URL Relativa: Es una manera de nombrar un fichero tomando como punto de partida el documento actual. Se utiliza fundamentalmente cuando el recurso en cuestión se encuentra dentro de la misma maquina que el documento actual. Como en ese caso, ambos documentos comparten la primera parte de su URL, podríamos evitar esa primera parte de la URL. Disseny de pàgines web 92 Pongamos un ejemplo. Tenemos la siguiente estructura directorio 1 archivo1.html directorio 2 archivo 2.html archivo 3.html Si quisiéramos enlazar al "archivo 2.html" desde "archivo 1.html", podríamos utilizar la URL absoluta, o podríamos utilizar la URL relativa, indicando el camino que hay desde el "archivo 1.html" hasta el "archivo 2.html". O sea, la URL relativa sería: "/directorio2/archivo2.html". Como vemos, en este caso no indicamos la primera parte de la URL, ya que se entiende que es la misma que la del archivo actual. ¿Y si quisiéramos enlazar al "archivo1.html" desde "archivo2.html" de manera relativa?. En ese caso, utilizaríamos la sintaxis propia de UNIX "../", que significa el directorio superior al actual, para nombrar de manera relativa esa URL. Así tendríamos la siguiente URL relativa: "../archivo1.html". Por terminar con el ejemplo, veamos las siguientes URL relativas: o "../../archivo3.html", enlazaría desde "archivo 2.html" con "archivo 3.html" o "/directorio1/directorio2/archivo 2.html", enlazaría desde "archivo 3.html" a "archivo 2.html" Existe una tercera manera, aunque menos utilizada de nombrar la URL de un recurso. Esta manera sería una variación de la URL relativa. Podríamos establecer una URL relativa al directorio raíz del sitio actual. La nomenclatura sería la misma que la utilizada en las URL relativas, con la salvedad de que se tomaría como referencia o punto de partida la raíz del sitio actual. El directorio raíz estaría representado por una barra inclinada al principio de la URL. De tal forma, el siguiente sería un ejemplo de URL relativa a la raíz: /curso_flash/introduccion.html Disseny de pàgines web 93 NOTA: Si utiliza URLs relativas a la raíz en sus enlaces, estos solo funcionarán correctamente en el servidor y nunca en el site local, ya que localmente no hay manera de que el navegador pueda saber cual es la raíz de su site, y tomará como raíz el disco duro de su ordenador. En este punto, surge una duda: ¿debemos utilizar URLs Absolutas o Relativas? Depende, esa es la mejor respuesta que podemos dar. En unas ocasiones será conveniente utilizar unas y en otras ocasiones será aconsejable utilizar otras. Lo importante es que entienda perfectamente como nombrar un recurso de cualquiera de las maneras posibles. El uso de URLs relativas es aconsejable cuando se va a tener diferentes copias de nuestro sitio en distintas maquinas. Si utiliza URLs relativas, no tendrá que renombrar todos los enlaces de sus documentos para cada una de sus maquinas. El uso de URLs absolutas es aconsejable cuando nombramos a recursos que no se encuentran dentro de la estructura de nuestro sitio, tales como enlaces a otros sitios. Enlace Una llamada directa desde un documento a otro archivo, recurso o URL relacionada. Cuando establecemos un enlace en un documento HTML, lo que estamos haciendo es establecer un punto sensible, de manera que el usuario pueda directamente a través de ese elemento acceder al contenido del URL enlazado. De esta forma, como decíamos anteriormente, podemos tener una serie de documentos enlazados entre sí, dando libertad al usuario para acceder a una información o desecharla. En esto se basa la publicación de contenidos para la web. Disseny de pàgines web 94 Target Término anglosajón que significa "destino". Cuando establecemos un enlace a una URL, estamos llamando a otro recurso de la red. El "target" especificaría el "destino" que tendrá esa información cuando el usuario la descargue de la red. Así por ejemplo, podemos elegir que el "destino" de una URL sea la ventana actual, con lo que el documento actual se vería sustituido por el documento nuevo, o podemos elegir una nueva "ventana" destino para visualizar ese nuevo documento. Veremos más en profundidad esto a lo largo de este curso. Una vez conocemos el significado de estos 3 términos, podemos establecer enlaces en nuestros documentos que llamen a otros documentos o recursos de Internet. 5.2 - Añadir un enlace a un texto Como veremos a lo largo de este curso, muchos elementos HTML pueden servir como enlace a una URL, aunque empezaremos viendo como insertar enlaces en los textos de nuestro documento. Disseny de pàgines web 95 La marca HTML que crea un enlace es <A> </A>. Todo lo que este contenido entre el comienzo de marca y el cierre de la marca, será el texto o elemento gráfico que muestre el enlace en el documento. Esta marca HTML tiene dos atributos: HREF y TARGET. Ambos atributos se pasan en la marca de apertura. • HREF: Este atributo indica la URL a la que se quiere enlazar • TARGET: Indica el "destino" que tendrá la URL enlazada cuando se descargue. Existen cuatro destinos predefinidos, aunque como veremos cuando trabajemos con marcos, se puede utilizar este atributo para visualizar contenidos en distintos marcos del documento actual. o _blank: El destino para el documento enlazado será una nueva ventana. o _top: Si tenemos en cuenta que una ventana puede contener otras ventanas anidadas (marcos), este "target" especifica la ventana del nivel superior o madre como destino para la URL enlazada o _self: Especifica como destino la ventana o marco actual. o _parent: Especifica como destino la ventana padre de la ventana actual. Solo tiene sentido cuando se realiza un enlace desde una ventana o marco que esta anidado en una ventana madre. Muchos de estos targets, nos resultarán de utilidad cuando veamos temas como los conjuntos de marcos, más adelante en este curso. De momento es importante comprender como se puede especificar un "destino" para nuestros enlaces y como utilizarlos. TRUCO: Si asignamos al atributo TARGET un valor que no sea ninguno de los predefinidos, el navegador tratará de visualizar el enlace en una ventana que responda al nombre especificado en el TARGET. Si finalmente esta ventana no existiera o no estuviera abierta en ese momento, el navegador crearía esa ventana nueva para mostrar el enlace. A partir de ese momento, esa ventana sería conocida por el navegador por el nombre especificado en el argumento TARGET. Es decir, si por ejemplo el argumento TARGET de un enlace, tuviera como valor "ventana2", el navegador trataría de mostrar la información en una ventana que se llamará así. Si no existiera esa ventana, el navegador Disseny de pàgines web 96 la crearía, siendo conocida desde ese momento por "ventana2". A partir de ese momento todos los enlaces que tengan especificado el target "ventana2" se visualizarán en ese ventana. Se puede utilizar esta funcionalidad para abrir una ventana secundaria. Ejemplo de enlace HTML: La siguiente marca HTML, tendría como resultado el enlace que vemos a continuación: <A HREF="/" TARGET="_blank">enlace a un documento ficticio</A> enlace a un documento ficticio Este enlace superior no funciona, ya que enlaza a una URL (nombrada de manera relativa al documento actual) que no existe. De todas formas, sirve para ilustrar como se genera un enlace en HTML. Como vemos, todo lo que esta contenido entre la apertura y el cierre de la marca HTML <A>, será considerado un enlace a otro documento. Aquí veremos como incluir enlaces de texto, aunque existen otros elementos que pueden funcionar como enlaces, como es el caso de las imágenes, que veremos más adelante. 5.3 - ¿Como insertar un enlace de texto a un documento? Para enlazar a otro documento, primero tenemos que seleccionar que elemento del documento actual funcionará como enlace. En este primer caso utilizaremos texto para hacer el enlace. Para ello, primero tenemos que tener el texto que funcionará como enlace. Este texto no tiene porque ser un párrafo o bloque completo, cualquier texto o parte de texto que seleccionemos puede funcionar como enlace. Disseny de pàgines web 97 Los pasos a seguir, son los siguientes: 1. Seleccione el texto que hará de enlace, o si no existe este texto, introdúzcalo y después selecciónelo. 2. Con el texto seleccionado, acuda a la paleta Propiedades e introduzca la URL del recurso al que quiere enlazar en el campo "Link". Si lo desea, puede hacer click en la "carpeta" que hay junto a ese campo para localizar el documento en cuestión por su disco duro. Como puede ver en la imagen superior, podrá navegar por su disco duro hasta localizar el fichero al que quiere enlazar. Cuando haya localizado el fichero, Dreamweaver calculará la URL por usted. Observe que en esta ventana se muestra la URL del documento seleccionado en todo momento. Dreamweaver puede calcular la URL al documento seleccionado de manera relativa al documento actual o de manera relativa a la raíz del sitio. Para escoger el tipo de URL que quiere generar, utilice la lista desplegable "Relativa a". Disseny de pàgines web 98 IMPORTANTE: A la hora de seleccionar un documento a enlazar utilizando el método anterior, debe cerciorarse que el documento se encuentra dentro del site en el que está trabajando. Si no es así, Dreamweaver no podrá generar la URL correctamente. Esta funcionalidad, como es evidente, no es útil si pretende enlazar a una URL que no se encuentra en la estructura del site actual o que no se encuentre en su ordenador, sino que se encuentra en la red, como puede ser un enlace a otro site. En ese caso, lo mejor es que introduzca la URL absoluta en el campo "link" de manera manual. 3. En la paleta Propiedades, en el campo "Dest", especifique el nombre de la ventana en la que quiere que se visualice el enlace. Si lo prefiere puede elegir uno de los 4 "targets" predefinidos en HTML, utilizando la lista desplegable que hay junto al campo "Dest". Una vez hecho esto, habrá creado su primer enlace. Si abre la ventana del código HTML (F10), observará que Dreamweaver ha generado la correspondiente marca HTML <A> para crear su enlace. TRUCO: Dreamweaver añade una herramienta para enlazar a documentos dentro del site actual de manera visual. Habiendo seleccionado el texto en el documento actual que hará de enlace, asegúrese de que tiene la ventana Site Files (F5) abierta. Redimensione la ventana del documento actual, de manera que pueda ver todos los documentos del site actual en la ventana Site Files. Presione el símbolo junto al campo "Link" de la paleta Propiedades que tiene aspecto de "punto de mira" y sin soltarlo indique, con la flecha que aparecerá, sobre el documento del site actual al que quiere enlazar. Dreamweaver añadirá la URL correspondiente al campo "Link". 5.4 - Utilizar el señalador de archivos para crear enlaces Otra funcionalidad añadida en Dreamweaver para crear enlaces de manera rápida y visual entre documentos del mismo sitio, es utilizar el señalador de archivos para generar enlaces. Disseny de pàgines web 99 Puede utilizar ese "punto de mira" para añadir un enlace en el texto seleccionado al documento que escoja con el "punto de mira". Automáticamente Dreamweaver añadirá un enlace dentro de ese documento, como puede comprobar si lo abre. 5.5 - Enlaces dentro del documento Una posibilidad que HTML ofrece es la de enlazar a partes concretas de un documento, es decir, que dentro de un documento puede haber distintos puntos a los que enlazar. Esto es de especial interés cuando tenemos documentos muy extensos. Enlazar al documento sin más no sería del todo útil. Así, podemos enlazar a un documento, y dentro de ese documento a un punto interno previamente definido. Disseny de pàgines web 100 Estos puntos internos dentro de un documento se conocen como “Puntos de fijación con nombre” o "Anchors". La marca HTML con la que se puede crear un punto enlazable dentro de un documento es <A> </A>. En realidad esta marca ya la conocemos. Es la marca con la que creamos un enlace hipertexto en HTML. Bien, con una pequeña variación en su sintaxis, esta marca puede definir un "Anchor" dentro de un documento. La sintaxis de esta marca para definir un "Anchor" es la siguiente <A NAME="nombre del anchor"> </A> Como vemos, esta vez no incluimos el atributo HREF ni el atributo TARGET. Simplemente el atributo NAME, mediante el cual establecemos el nombre por el que será conocido ese "Anchor" dentro del documento actual. Como es obvio, no pueden existir dos "anchors" con el mismo nombre dentro del mismo documento, ya que esto crearía conflictos. La manera de añadir un "Anchor" en un documento con Dreamweaver es bastante sencilla: 1. Posicionamos el cursor en el punto en el que queremos incluir el anchor. 2. Mediante menú Insertar > Punto de fijación con nombre, insertamos el anchor en el documento. Se nos preguntará en ese momento por el nombre que queremos establecer para ese anchor. 3. Una vez establecido el nombre se visualizará en pantalla el símbolo invisible indicativo de "anchor" en el punto en el que lo hubiéramos insertado. Si no observa ningún símbolo, tal vez no tenga ajustada en las preferencias la visualización de este símbolo o haya desactivado temporalmente la visualización de los elementos invisibles en el menú Ver -> Ayudas visuales -> Elementos invisibles. TRUCO: Puede insertar un anchor en un documento utilizando la paleta Insertar -> Punto de fijación con nombre. Allí encontrará un objeto llamado "Punto de fijación con nombre" que cumple la funcionalidad de insertar un anchor en el documento. Disseny de pàgines web 101 Si puede ver el símbolo del elemento invisible "anchor", podrá modificar en cualquier momento el nombre del mismo, de una manera muy sencilla. 1. Para modificar el nombre del anchor, seleccione el anchor en cuestión. 2. Observe que la paleta de Propiedades, muestra el nombre del anchor seleccionado. Renombre el anchor eliminando el nombre actual e insertando el nuevo nombre en ese campo. Enlazar a un anchor dentro de un documento Uno de los mayores usos que se le da a los anchors es el utilizarlos para enlazar desde un menú superior de un documento a distintos puntos del mismo documento. A la hora de enlazar a un anchor, hay que tener en cuenta que la URL especificada en el enlace ha de ser un poco distinta. La URL de una anchor viene dada por la URL del documento, ya sea esta relativa, absoluta o relativa a la raíz del sitio, seguida de "#nombredelanchor". Así, las siguientes URLs serían enlaces a un anchor dentro de un documento: • "http://www.ciberaula.com/index.html#anchor2", Enlazaría al anchor llamado "anchor2" en el documento "index.html" • "/directorio1/directorio2/documento.html#titular", Enlazaría al anchor llamado "titular", dentro del documento "documento.html". • "#capitulo4", enlazaría al anchor llamado "capítulo4", dentro del documento actual. Obsérvese que como el anchor especificado esta dentro del mismo documento, no es necesario incluir la URL del documento en el enlace. El navegador interpretará que el documento en el que se encuentra el anchor es el documento actual. Disseny de pàgines web 102 TRUCO: A la hora de crear enlaces a anchors dentro de documentos, tendremos que introducir el enlace de manera manual, ya que Dreamweaver solo puede calcular de manera automática las URLs de distintos documentos dentro del sitio. Si queremos introducir un enlace a un anchor de un documento, podemos generar de manera automática la URL al documento en cuestión y añadir manualmente en el campo link de la paleta Propiedades el anchor al que queremos ir dentro del documento. Una manera visual de enlazar a un anchor es utilizar el "punto de mira" de la paleta Propiedades que veíamos antes. En primer lugar abrimos el documento desde el que se enlazará y el documento con el anchor que será enlazado. Distribuimos el tamaño y posición de las ventanas de manera que ambos documentos sean visibles en el área de trabajo. En el documento en el que crearemos el "link", seleccionamos el texto que hará de enlace. Con el seleccionado, presionamos sobre el "punto de mira" y arrastramos la flecha de selección por el documento en el que se encuentra el anchor a enlazar, hasta seleccionar el dicho anchor. De esa manera, Dreamweaver generará de manera automática la URL, con el anchor incluido, de nuestro enlace. Este truco se puede utilizar también para enlazar a anchors que están dentro del documento actual. En ese caso todo será más sencillo, ya que solo necesitamos tener un documento abierto. Disseny de pàgines web 103 Enlaces a una dirección de correo Como hemos visto antes, la primera parte de una URL absoluta hace mención al protocolo de Internet que se utilizará en el enlace. Esto hace posible que se puedan enlazar desde un documento web a una URL que utilice otro tipo de protocolo, como puede ser el protocolo del correo electrónico, o del FTP. Una de las cosas que necesitaremos hacer con más frecuencia en nuestros documentos web es facilitar un enlace que envíe un mensaje de correo electrónico a una cuenta de correo electrónico. Para ello, crearemos en nuestros documentos un enlace, tal y como hemos explicado anteriormente, la diferencia en este caso estriba en que el protocolo de la URL ha de ser distinto, y en consecuencia el resto de la URL. La sintaxis a utilizar en una URL que envíe datos a una cuenta de correo electrónico es la siguiente: mailto:[email protected] En primer lugar, como vimos anteriormente, especificamos el protocolo. En este caso el protocolo viene dado por la expresión "mailto:", a continuación hemos de decir el "DONDE", aunque en este caso dado que se trata de enviar un mensaje de correo, podríamos decir "A QUIEN". como las direcciones de correo electrónico son únicas y no puede haber dos direcciones idénticas, bastará con indicar la dirección de correo a la que se quiere enlazar o enviar un mensaje. Por tanto, si queremos tener un enlace que abra una ventana con un mensaje de correo a una cuenta especificada, tendremos la siguiente sintaxis HTML: Disseny de pàgines web 104 <A HREF="mailto:[email protected]"> texto del enlace </A> Ahora que hemos visto como se hace esto en HTML, veamos como se puede hacer de manera más sencilla en Dreamweaver. Existen dos formas de hacer esto en Dreamweaver: 1. Seleccionamos el texto que hará las veces de enlace e introducimos en el campo "Vínculo" de la paleta Propiedades la URL "mailto:[email protected]". El campo "Destino" en este caso se dejaría vacío. Como verá, esta manera es prácticamente idéntica a crear un enlace normal, con la única diferencia de que cambia el tipo de URL. 2. En la última versión de Dreamweaver 3.0, se ha añadido un objeto a la paleta Insertar -> Común que realiza este proceso de una manera más automatizada. Localice en esa paleta el objeto "E-Mail Link", al hacer clic sobre él, se abrirá una ventana en la que puede especificar el texto para el enlace, y la dirección de correo a la que quiere enlazar. Dreamweaver se encargará de hacer el resto por usted. TRUCO: En los enlaces del tipo "mailto:", podemos especificar cual será el titular del mensaje si lo deseamos. De esta manera, cuando se abra la ventana donde el usuario compondrá el mensaje, el titular del mismo habrá sido pasado por la URL del enlace. Para hacer esto, utilice la siguiente URL: mailto:[email protected]?subject=titular del mensaje El funcionamiento de este tipo de información añadida, se podría interpretar como valores que se asignan a variables conocidas por el programa receptor. Así, cualquier cliente de correo entenderá la variable "subject" y le asignará el valor pasado en la URL. En realidad podemos pasar más valores para las distintas partes que componen un mensaje de correo. Solo Disseny de pàgines web 105 necesitamos saber el nombre de la variable con la que son conocidas por el cliente de correo esas partes, y pasarles un valor en la URL. Cada nueva variable pasada en esta cadena, debe estar separada de la que le precede por el símbolo "&". Así por ejemplo, podríamos especificar el cuerpo del mensaje, sabiendo que la variable que lo define es "body", o podríamos pasar direcciones a las que enviar copias del mensaje, sabiendo que la variable que define esta información es "CC". La siguiente URL, enviaría un mensaje a la cuenta de correo especificada, cuyo titular sería "titular" , el cuerpo del mensaje sería "cuerpo del mensaje" y además enviaría copia a la dirección de correo "[email protected]": mailto:[email protected]?subject=titular&body=cuerpo del mensaje&[email protected] Disseny de pàgines web 106 6 - Añadiendo imágenes 6.1 - Formatos gráficos En sus orígenes, la web estaba compuesta en su totalidad por una ingente cantidad de documentos de texto. A medida que fue creciendo su círculo de usuarios, fue creciendo la necesidad de ampliar el tipo de contenidos para la web. Primero fueron algunas imágenes estáticas, después llegaron algunas posibilidades de animación. Actualmente, la web en su evolución ha llegado a ser un medio multimedia en el que podemos publicar en formatos de sonido que emulan la calidad de sonido de los CD, transmisión de vídeo con calidad aceptable, animaciones altamente interactivas, etc. Veremos algo más sobre la inserción de elementos Multimedia en nuestros documentos más adelante, pero por ahora nos centraremos en la inserción de imágenes. A la hora de insertar imágenes en nuestros documentos, hemos de estar seguros de que estas imágenes están en un formato multiplataforma estándar, ya que de otra manera no todos los usuarios visualizarían nuestras páginas correctamente. Además estos ficheros con imágenes no han de ser excesivamente grandes, ya que aumentaría en exceso el tiempo de descarga de los documentos. Cumpliendo estos requisitos fundamentales, nos encontramos con dos tipos de ficheros que podemos utilizar fundamentalmente en nuestros documentos web: GIF (GIF89) y JPEG. • GIF: También conocido como GIF89 por el año en el que se estableció como formato estándar para la publicación de imágenes para la red, es un formato gráfico que permite publicar imágenes del tipo bitmap en documentos web. Los ficheros GIF utilizan una paleta de color indexado, que puede tener un máximo de 256 colores. Esta paleta de colores puede ser la paleta estándar de colores para la web, o puede ser una paleta propia y personalizada para el fichero en cuestión. Este tipo de Disseny de pàgines web 107 formato funciona muy bien cuando la imagen esta compuesta fundamentalmente por colores planos. Para simular más colores de los que hay en la paleta, este tipo de ficheros utilizan una técnica llamada "dithering" por la cual se mezclan pequeños puntos de distintos colores para simular colores que no existen en la paleta. El usuario tiene la posibilidad de elegir uno o varios colores de la paleta para que sean transparentes, es decir, que esos colores no se vean en la imagen final dejando ver los elementos que se encuentren por debajo, como puede ser el fondo de la página. Este es el formato gráfico más compatible de todos los formatos que podemos utilizar hoy en día en nuestros documentos. A todo lo dicho anteriormente sobre este formato, se le suma el hecho de que es el único formato gráfico que permite mostrar contenido animado, gracias a la composición de un GIF con distintos marcos que se ejecutan secuencialmente, consiguiendo la animación deseada. Este tipo de animaciones basadas en una serie de imágenes bitmap secuenciales se ha utilizado y se sigue utilizando mucho para la creación de banners, aunque la reciente aparición de tecnologías como Flash parecen desbancar al formato GIF en un futuro no muy lejano de se hegemonía en ese aspecto. NOTA: A pesar de todo, GIF sigue siendo el formato gráfico más extendido y compatible por la red. Para que un navegador interprete un fichero como imagen en formato GIF, este tiene que tener la extensión ".gif". • JPEG: Es un formato gráfico estándar que, al contrario que el GIF, permite publicar una imagen en la web sin recurrir al color indexado. Gracias a su tecnología de compresión, un fichero JPG puede estar compuesto por miles de colores RGB sin ser excesivamente grande. Es una elección muy adecuada si la imagen a publicar esta compuesta por degradados o es una imagen fotográfica real con una gran variedad de tonalidades. En ese caso, el formato GIF tal vez no mostraría la imagen con la misma claridad y realismo que lo haría el formato JPG. Disseny de pàgines web 108 Es un formato compatible con la práctica totalidad de los navegadores actuales, aunque tiene como gran desventaja con respecto al GIF que no podemos mostrar contenido animado usando ficheros JPG. Tampoco podemos tener colores transparentes en una imagen JPEG, ya que esta no se basa en colores indexados. NOTA: Para que un navegador interprete un fichero como imagen en formato JPEG, este tiene que tener la extensión ".jpg" Estos son los dos formatos gráficos más extendidos, aunque en los últimos tiempos ha hecho irrupción con mucha fuerza un formato gráfico que cuenta con grandes ventajas con respecto a sus antecesores. Nos referimos al formato PNG. • PNG: es un formato gráfico que aúna gran parte de las ventajas de un JPEG y gran parte de las ventajas de un GIF. En primer lugar, permite altos niveles de comprensión, generando ficheros muy pequeños. Podemos generar un PNG de 8 bits, en cuyo caso utilizará la técnica de indexación del color típica de los GIFS, o podemos tener PNG de 24 o 32 bits, en cuyo caso utilizará una paleta de millones de colores más propia de los formatos JPEG. Como gran ventaja con respecto a otros formatos, se encuentra el hecho de que podemos tener hasta 256 niveles de transparencia en una imagen, permitiendo la creación de semitransparencias o transparencias degradadas, cosa que no podemos hacer con un formato GIF ni con un formato JPEG. Sin embargo, con PNG no podemos crear ficheros animados, cosa que sí podemos hacer con GIF. Disseny de pàgines web 109 Sin duda alguna, este formato sería nuestra recomendación para la publicación de imágenes en nuestros documentos web, si no fuera porque este formato no esta soportado por algunos navegadores aún mayoritarios, como el IExplorer 4.5. Actualmente este formato esta soportado por Netscape 4.5 o superiores y por IExplorer 5.0 y superiores. NOTA: para que un navegador interprete un fichero como imagen en formato PNG, este tiene que tener la extensión ".png" RECOMENDACIÓN: En caso de tener una imagen compuesta en su mayoría por colores planos, la mejor opción es un GIF. Si la imagen esta compuesta por degradados o es una fotografía real con muchas tonalidades, sería mejor utilizar un JPEG. Si necesitamos publicar una imagen animada, la única alternativa posible es el GIF. PNG es un formato que promete mucho y que tal vez sea el más indicado en casi todas las ocasiones, tan pronto como su formato este soportado por la mayoría de los navegadores, cosa que aún no sucede. 6.2. - Insertando una imagen Una vez que hemos elegido la imagen y el formato gráfico que vamos a utilizar en nuestros documentos, ha llegado la hora de ver como podemos insertar una imagen. La marca HTML que añade una imagen al documento es <IMG>. La marca <IMG>, es una marca HTML abierta, es decir, no tiene marca de cierre. Esta marca, tiene varios atributos, aunque todos ellos son configurables desde la paleta Propiedades de Dreamweaver, como veremos posteriormente. Como hemos explicado en el primer capítulo de este curso, un documento HTML es solo texto, entonces ¿como podemos insertar una imagen en un documento HTML? Bueno, en realidad no insertamos la imagen en el documento, sino que la enlazamos. Lo que hacemos Disseny de pàgines web 110 es insertar una marca HTML (<IMG>) que informa al navegador donde se encuentra la imagen que queremos mostrar, el navegador buscará esa imagen y la presentará en el documento, ajustándose a los parámetros que le hayamos pasado en le marca HTML. Por tanto, en su manera más básica, una marca <IMG> debe informar al navegador donde encontrar la imagen, como vemos en el siguiente ejemplo: <IMG SRC="http://www.ciberaula.com/imágenes/imagenejemplo.gif"> Como vemos en el ejemplo superior, el atributo SRC es el encargado de pasar la URL de la imagen a mostrar. La URL de una imagen, como cualquier otra URL, puede ser absoluta, relativa al documento o relativa a la raíz del site. 6.3 - Como insertar una imagen usando Dreamweaver Para insertar una imagen en un documento de Dreamweaver, los pasos a seguir son los siguientes: 1. Posicionamos el cursor en el punto en el que queremos insertar la imagen 2. Una vez en la posición adecuada, podemos acudir a menú Insertar -> Imagen, y se abrirá una ventana en la que podemos localizar la imagen a insertar dentro de nuestro disco duro. Como vimos anteriormente, una vez hayamos localizado la imagen deseada, Dreamweaver calculara por nosotros la URL de dicha imagen y creará la marca HTML adecuada. 3. NOTA: Si lo deseamos, podemos insertar la imagen usando la paleta Insertar -> Común -> Imagen, que realiza la misma función que la opción de menú vista anteriormente. Con estos dos simples pasos, habremos insertado una imagen en nuestro documento. Disseny de pàgines web 111 6.4 - Ajustando propiedades de la imagen La marca HTML <IMG> tiene bastantes atributos que permiten controlar distintos aspectos de la imagen insertada en un documento HTML. Todos esos atributos son controlables en Dreamweaver a través de la paleta Propiedades, cuando el elemento seleccionado en el documento es una imagen. Arriba tenemos el aspecto que presenta la paleta Propiedades cuando estamos trabajando sobre una imagen en el documento. Veamos algunos de los parámetros que podemos ajustar: • Texto Alternativo: Uno de los atributos de la marca <IMG> es ALT. Mediante este atributo podemos pasar un texto alternativo que será mostrado mientras la imagen se carga, o en aquellos casos en los que el usuario no pueda o no quiera ver las imágenes Este texto alternativo es muy importante, sobre todo porque algunos buscadores lo utilizan para indexar nuestras páginas en sus bases de datos. Para ajustar el valor de este atributo, podemos utilizar el campo Alt de la paleta de Propiedades. • Ancho y Alto: Mediante los atributos WIDTH y HEIGHT, podemos especificar el ancho y el alto que tendrá la imagen una vez presentada en el documento. El ancho y alto de una imagen se puede pasar en píxeles, o se puede pasar en términos porcentuales de la ventana del navegador. Así, 100% dará como resultado unas dimensiones iguales al 100% de la ventana del navegador. Por defecto, Dreamweaver ajusta estos valores a las medidas originales de la imagen, aunque nosotros podemos variar esos valores. Para hacerlo, tenemos los campos "An" y "Al", ancho y alto respectivamente, en la paleta de Propiedades. Disseny de pàgines web 112 NOTA: Cuando el ancho y el alto de la imagen se han variado con respecto a la imagen original, los valores de estos dos campos aparecen en negrita. Si quiere restablecer los valores originales de la imagen, puede hacer clic en el botón "Restablecer tamaño". Si solo desea restablecer uno de los dos valores, puede hacer doble clic sobre la "An" (ancho) o sobre la "Al" (alto). • Origen: En este campo se puede introducir la URL de la imagen. Como observará, si ha seguido los pasos descritos anteriormente para insertar una imagen, Dreamweaver ha hecho este trabajo por usted, aunque en cualquier momento usted puede variar esta URL manualmente. TRUCO: En caso de que queramos insertar una imagen que no se encuentre en nuestro disco duro, o que queramos usar una URL absoluta para la imagen, tendremos que añadir de manera manual la URL en el campo Origen de la paleta de propiedades. Lo mejor que podemos hacer en ese caso es insertar una imagen cualquiera de las que tenemos en nuestro disco duro, y una vez insertada en el documento, sustituir la URL por la de la imagen que queremos. Si la imagen en cuestión no se encuentra en nuestro disco duro, Dreamweaver mostrará un icono por defecto, con las dimensiones de ancho y alto que hubiéramos establecido, en lugar de mostrarnos la imagen. Cuando use este truco, tenga en cuenta que Dreamweaver no calculará las dimensiones de ancho y alto sobre la imagen final, ya que no la ha localizado. Por tanto, usted tendrá que introducir los valores manualmente. • Borde: Una imagen en HTML puede tener un borde a su alrededor o no tener ninguno. Puede ajustar la cantidad de borde que desea para su imagen, en píxeles, en el campo de la paleta Propiedades > Borde. Por defecto, no se añade ningún borde a las imágenes y es una función que está en desuso. • Orig (Low SRC): Un atributo muy interesante y que apenas se usa de la marca <IMG> es el atributo LOWSRC, del inglés "Low Screen" (baja resolución). Este atributo permite pasar al navegador la URL de una replica de la imagen que queremos mostrar en baja resolución. Así, el navegador mostrará esta imagen Disseny de pàgines web 113 mientras la imagen de alta calidad se termina de cargar. Esta utilidad se usa con menos frecuencia de la que se debería hacer. Puede ser muy útil cuando nuestro documento esta cargado de imágenes de gran tamaño mostrar replicas en blanco y negro o en menos resolución de nuestras imágenes, de manera que el usuario pueda ver algo rápidamente, sin tener que esperar a la descarga total de las imágenes Cierto es que para utilizar esta función, tendríamos que generar una copia de cada una de las imágenes en baja resolución que haya en nuestro documento. Aunque eso pueda suponer un trabajo añadido, el usuario final con conexiones lentas nos lo agradecerá. 6.5 - Alineando imágenes Hemos visto hasta ahora como insertar imágenes en nuestros documentos y como ajustar los parámetros de la imagen. Ahora veremos como podemos ajustar otros parámetros que permiten ajustar como se mostrará la imagen con respecto a otros elementos del documento, como puede ser el texto que la rodea. Nos referimos a las posibilidades de alineación que podemos ajustar para una imagen. En la misma paleta de Propiedades encontramos dos controles en los que podemos ajustar valores de alineación para nuestra imagen. Antes de verlos, hemos de entender que existen dos tipos de alineaciones que podemos ajustar en una imagen: • Alineación Absoluta: Entendemos por alineación absoluta la alineación con respecto a los márgenes de la ventana que deseamos para nuestra imagen dentro del documento actual. Esta alineación puede ser Izquierda, Centrada o Derecha. Como es lógico pensar, eligiendo una de estas alineaciones podemos hacer que nuestra imagen se alinee al margen izquierdo del documento, al centro del mismo, o al margen derecho. Disseny de pàgines web 114 Podemos ajustar esta alineación para la imagen utilizando los 3 botones, simbolizados por una especie de párrafo, que hay en la parte derecha de la paleta propiedades, justo al lado del campo "borde". • Alineación Relativa: entendemos por alineación relativa, la alineación o disposición que pueden tener los elementos colindantes, especialmente el texto, con respecto a la imagen. Así por ejemplo, podemos ajustar que el texto fluya por el margen derecho de la imagen, o que fluya por el margen derecho de la imagen, que el texto colindante se alinee con el borde superior de la imagen, o con el borde inferior. En fin, este tipo de alineación en realidad no marca cual será la alineación de la imagen en el documento, sino cual será la alineación de la imagen con respecto a los elementos que la rodean. Podemos escoger un tipo de alineación relativa de la lista desplegable "Alinear", en la paleta de Propiedades. Una última opción que tenemos a la hora de ajustar la imagen con los elementos que lo rodean, es la de establecer un espacio, a modo de márgenes, alrededor de la imagen, de manera que el elemento más cercano a la imagen este fuera de esos márgenes. Este espacio lo podemos ajustar en los campos "Espacio V” (vertical), y "Espacio H" (horizontal). Disseny de pàgines web 115 7 - Imágenes como enlaces 7.1 - Utilizar las imágenes como enlaces Anteriormente hemos visto como añadir enlaces en un texto de nuestros documentos. Ahora veremos como podemos usar las imágenes insertadas en un documento para que sirvan de enlace a otras URLs. Realmente, como dijimos antes, muchos elementos incluidos entre la marca HTML <A> </A>, servirían de enlace a la URL especificada en la marca. Uno de estos elementos pueden ser las imágenes Analicemos las siguientes sentencias HTML: <A HREF="http://www.ciberaula.com"> <P> Texto del enlace </P> </A> <A HREF="http://www.ciberaula.com"> <IMG SRC="ciberaulalogo.gif"> </A> La primera sentencia nos resulta más familiar, en ella tenemos un enlace en un párrafo de texto, en el que podríamos leer "Texto del enlace". La segunda sentencia es prácticamente idéntica, con la salvedad de que el enlace contiene una imagen. Esta sentencia es perfectamente válida y funcionará correctamente. Cuando el usuario haga clic sobre la imagen, iremos a la URL especificación en el enlace. Veamos como podemos hacer esto en Dreamweaver: 1. Seleccionamos la imagen que queremos sirva de enlace 2. En la paleta Propiedades, ajustamos en el campo "Vínculo" la URL a la que queremos enlazar Disseny de pàgines web 116 3. Establecemos el "destino" de esa URL en el campo "Destino". Podemos usar si queremos cualquiera de los targets predefinidos usando la lista desplegable que hay junto a este campo. Listo. Nuestra imagen se comportará desde ese momento como un enlace. Como vemos, no es realmente distinto el proceso de establecer un enlace de texto de establecer un enlace en una imagen. Son los mismos parámetros a ajustar. NOTA: cuando establecemos un enlace en una imagen, el borde de esta, si lo tuviera, se visualizará del color que tengamos establecidos para los enlaces en las Propiedades del Documento. Así mismo, este borde irá cambiando de color en función a si el enlace ha sido visitado o es el enlace activo, según tengamos establecidos esos valores en las Propiedades del Documento. Esto es así, para indicar visualmente que esa imagen es un enlace. Si queremos evitar este efecto, que actualmente esta en desuso, basta con eliminar el borde de la imagen, estableciendo "0" en el campo "Borde" de la paleta de Propiedades, o dejándolo vacío. 7.2 - Insertar un "rollover" básico Ahora que ya sabemos como insertar imágenes en nuestros documentos y como utilizar estas imágenes para crear enlaces, tal vez tengamos interés en implementar la técnica de "rollover" en nuestras imágenes - enlaces, para que su apariencia sea más parecida a un botón y añadamos mayor espectacularidad a nuestra página. Un "rollover", es básicamente una técnica por la cual una imagen es reemplazada por otra en función a un evento del usuario. Si ha navegado habitualmente por la red, se habrá encontrado con infinidad de sitios que realizan esta técnica. Este tipo de efectos se consiguen mediante funciones de javascript, aunque usando Dreamweaver, no necesitaremos generar ni una sola línea de código. Dreamweaver hará todo lo necesario por nosotros. Disseny de pàgines web 117 Veamos que pasos debemos seguir para insertar un simple "rollover" en nuestros documentos: 1. En primer lugar, hemos de tener creadas las 2 imágenes que compondrán nuestro "rollover" básico, una primera imagen que será la que este visible en un primer momento y una segunda que será la que se visualice cuando el usuario pase por encima de la imagen con el ratón. Hay que tener en cuenta que es conveniente que ambas imágenes tengan el mismo tamaño, ya que la segunda imagen se visualizará con las mismas dimensiones que hubiéramos establecido para la primera. Por tanto, si la segunda imagen no tiene el mismo tamaño que la primera, esta se verá distorsionada hasta ajustarse al alto y ancho de la primera imagen. 2. Una vez generadas las dos imágenes y salvadas correspondientemente en una de las carpetas del sitio actual, podemos utilizar menú Insertar -> Imágenes interactivas -> imagen de substitución para insertar un "rollover" en el punto en el que tengamos posicionado el cursor dentro de nuestro documento. En la ventana que se nos abrirá a continuación tendremos que rellenar los siguientes campos: o Nombre de la imagen: como hemos dicho anteriormente, los "rollovers" se generan con funciones de Javascript. Nosotros no generaremos esas funciones, lo hará Dreamweaver por nosotros. No es necesario que sepamos como funcionan estas funciones, aunque si que sepamos que para realizar un rollover sobre una imagen con Javascript, ésta tiene que estar identificada por un nombre. En este campo, insertaremos el nombre por el que será conocida Disseny de pàgines web 118 esa imagen dentro del documento, de manera que Javascript pueda reconocerla. o Imagen original: En este campo hemos de introducir la URL de la imagen inicial, la que será visible normalmente. Si lo deseamos, podemos hacer uso del botón "Examinar..." para localizar la imagen por la estructura de nuestro disco duro. Como es habitual, Dreamweaver generará la URL adecuada a la imagen que seleccionemos. o Imagen de substitución: En este campo introduciremos la URL de la imagen que hará de imagen secundaria. La que se mostrará cuando el usuario pase por encima con el ratón. Al igual que en el anterior campo, podemos hacer uso del botón "Examinar..." para localizar esta imagen secundaria en nuestro disco duro. o Carga previa de la imagen de substitución: Activando o desactivando esta opción, conseguimos que las imágenes necesarias para el rollover se carguen al cargarse el documento, de manera que las imágenes del rollover estén almacenadas en la memoria y el rollover sea instantáneo, o por el contrario que no se carguen hasta que no sean invocadas, en cuyo caso la imagen secundaría se comenzará a cargar cuando sea requerida y el rollover en consecuencia no tendrá la instantaneidad debida. Es recomendable activar esta opción. o Al hacer clic, ir a URL: En caso de que, como es previsible, queramos utilizar nuestro "rollover" como un enlace, en este campo podríamos añadir directamente la URL del documento al que queremos enlazar. El habitual botón "Examinar..." nos permite localizar este documento por nuestro disco duro. Una vez rellenados estos campos convenientemente, bastará con hacer clic en el botón "ACEPTAR" y tendremos nuestro primer "rollover" en nuestro documento. Si desea comprobar el funcionamiento de su "rollover", previsualice la página en uno de los navegadores que tenga configurados en Dreamweaver. Disseny de pàgines web 119 NOTA: Si lo desea, puede realizar la inserción de un "rollover" haciendo uso del objeto "Imagen de substitución" de la paleta Insertar -> Común, en lugar de utilizar la opción localizada en el menú Insertar. El resto del proceso es idéntico en ambos casos. Una vez haya insertado su "rollover" en el documento, si lo selecciona observará que a todos los efectos éste se comporta como una imagen más del documento. De hecho es una imagen como otra cualquiera dentro del documento. Si quiere modificar cualquiera de los aspectos relativos a esta imagen, tales como alineación, borde, Vínculo, etc, puede hacerlo usando la paleta Propiedades, igual que lo haría con otra imagen. Observe que el aspecto de la paleta Propiedades cuando selecciona una imagen "rollover" es exactamente el mismo que tiene esta paleta cuando selecciona una imagen simple en su documento. Si lo desea puede ajustar las propiedades de esta imagen, sin que el "rollover" se vea afectado. NOTA: para que un "rollover" funcione convenientemente, la imagen en cuestión ha de contener un enlace a algún sitio. Si usted no proporciona ningún enlace, Dreamweaver añadirá como enlace el símbolo "#", que es un símbolo especial para crear un enlace "nulo". Si elimina el enlace de su imagen "rollover", Dreamweaver le avisará de que el "rollover" se perderá, ya que no puede haber rollover si no hay enlace. 7.3 - Creando y modificando mapas de imagen Hemos visto como utilizar imágenes para crear enlaces, de manera que una imagen enlace a una URL. Ahora bien, existe la posibilidad de que una misma imágen contenga varios enlaces, siendo activado uno u otro en función a la zona, dentro de esa imagen, sobre la que el usuario haga clic. Esto es lo que conocemos como mapa. Disseny de pàgines web 120 Si piensa en un mapa geográfico en el cual cada ciudad representada sea un enlace a una página distinta, entenderá la utilidad de este tipo de enlaces y el porqué de su nombre. En muchas ocasiones preferirá tener una sola imagen que contenga diferentes enlaces en diferentes zonas, que una serie de imágenes sueltas, cada una de las cuales enlace a un sitio diferente. Veamos como crear un mapa de enlaces sobre una imagen insertada en nuestro documento: 1. En primer lugar, seleccione la imagen que desea utilizar como mapa sobre el documento. 2. Una vez seleccionada la imagen, acuda a la paleta de Propiedades. En esta paleta encontraremos una serie de herramientas que nos permitirán definir las distintas zonas del mapa de enlaces. Estas herramientas se encuentran localizadas en la esquina inferior izquierda de la paleta de Propiedades. Como vemos en la imagen superior, tenemos varios controles relacionados con la creación de un mapa sobre la imagen. Veamos cual es la utilidad de cada uno de estos campos: • Mapa: En este campo introduciremos un nombre con el que será conocido el mapa que definiremos. El darle nombre a un mapa puede ser de utilidad para realizar distintas funciones con lenguajes como Javascript. Conviene por tanto que nombremos nuestro mapa. • Puntero: Con esta herramienta podremos seleccionar las distintas zonas definidas en el mapa de enlaces, de manera que podamos ajustar sus propiedades o posicionarlas con más precisión dentro de la imagen. Disseny de pàgines web • 121 Rectángulo, Óvalo y Polígono: con estas 3 herramientas podemos definir las distintas zonas para nuestro mapa de enlaces. La manera de definir una zona es bastante intuitiva: Seleccionamos cualquiera de las 3 herramientas y dibujamos sobre la imagen la zona que queremos definir. Una vez definida la zona deseada, la paleta Propiedades mostrará el siguiente aspecto: En este momento, podemos incluir el enlace para la zona definida en el campo "Vínculo", el "destino" para el enlace de esa zona en el campo "Destino" y un texto alternativo, para la eventualidad de que la imagen no sea visible por el usuario, en el campo "ALT". Si lo deseamos, podemos terminar con la definición de las zonas en primer lugar, y después ir seleccionando cada una de las zonas con el puntero y ajustando sus propiedades. De esta manera tan sencilla que acabamos de ver, podemos crear mapas de enlaces con cualquiera de las imágenes que tenemos insertadas en nuestro documento. Si seleccionamos la imagen en la que hemos establecido el mapa, veremos que a todos los efectos esta se comporta como una imagen más de nuestro documento, y que podemos ajustar sus propiedades en la paleta Propiedades, tal y como haríamos con cualquier otra imagen. Disseny de pàgines web 122 7.4 - Creando barras de navegación Básicamente, una barra de navegación es un conjunto de imágenes dispuestas a modo de botones, o bien horizontalmente en la cabecera de un documento o al pie del mismo, o bien verticalmente, normalmente en el lado izquierdo de un documento. Los distintos "botones", que no son más que imágenes "rollover", permiten navegar por el sitio actual simulando el aspecto de un menú o de una interface de aplicación gráfica. En Dreamweaver sería sencillo la creación de una barra de ese estilo, gracias a la manera de crear "rollovers" que hemos visto anteriormente. Sin embargo, en la versión MX de Dreamweaver, este proceso es aún mucho más fácil, ya que se ha añadido una utilidad para crear este tipo de barras de manera casi automática. Veamos de que manera podemos crear una barra de navegación usando Dreamweaver MX: 1. En primer lugar tiene que haber creado las distintas imágenes que necesitará cada uno de los botones de la barra. Ha de tener en cuenta que cada uno de los botones puede llegar a tener hasta 4 estados, que explicamos a continuación: o ARRIBA: es el estado natural del botón, el que será visible cuando el usuario no interactúe con él. Esta imagen será la que marque el tamaño de las imágenes para los otros estados del botón, tal y como vimos con los "rollovers" básicos. o SOBRE: es el estado que mostrará el botón cuando el usuario pase por encima de él con el ratón. Como vemos, este estado y el anterior, son los mismos que se necesitan para hacer un "rollover" básico. o ABAJO: Este estado será el que muestre la imagen una vez que el usuario ha hecho clic sobre el botón y en consecuencia, ha abierto el enlace relacionado. Este tipo de estado, puede ser muy útil para mostrar mediante botones, en que lugar del sitio se encuentra el usuario actualmente. En el momento que el usuario haga clic sobre otro botón, el botón actual volverá a su posición UP en detrimento del botón que el usuario acaba de pulsar, que Disseny de pàgines web 123 pasará a estar en el estado DOWN. Por tanto, una sola imagen de la barra de navegación puede estar en posición DOWN al mismo tiempo. o MIENTRAS ABAJO: Este estado define el aspecto visual del botón cuando este se encuentre en su estado DOWN y el usuario pase por encima de él con el ratón. Estos son los 4 estados que puede tener un botón de una barra de navegación en Dreamweaver. No es necesario que definamos una imagen para cada uno de los 4 estados del botón. Podemos querer un menú que solo tenga imágenes en el estado UP y en el estado OVER. Eso depende de nosotros. Finalmente, una vez hayamos decidido el tipo de barra que queremos y cuantos estados tendrán nuestros botones, tendremos que generar las imágenes que necesitamos para cada uno de los botones. NOTA: A la hora de crear estas imágenes, es conveniente que hagamos una reflexión sobre las dimensiones de cada uno de los botones de la barra, conociendo las siguientes observaciones: Cada uno de los botones de una barra de navegación es un "rollover", aunque puede llegar a tener más estados que un "rollover" básico y de alguna manera esta relacionado con el resto de los botones de la barra. En consecuencia, la imagen UP de cada uno de los botones será la que marque las dimensiones de las imágenes de los otros estados. Por tanto, las imágenes de los estados de un mismo botón han de ser idénticas. No es necesario que todos los botones de la barra tengan las mismas dimensiones, aunque por razones de estética si es conveniente que los botones tengan la misma altura en una barra horizontal, o la misma anchura en una barra vertical. En caso de no ser así, el botón más alto marcará la altura de la barra en una barra horizontal, y el botón más ancho marcará la anchura de la barra en una barra vertical. Disseny de pàgines web 124 2. Una vez ha creado y guardado convenientemente las imágenes en una de las carpetas de su sitio, posicione el cursor en el punto en el que quiere añadir la barra de navegación y seleccione menú Insertar -> Imágenes interactivas -> Barra de navegación: Aparecerá una ventana similar a la que vemos arriba, en la que muy fácilmente podremos generar la barra de navegación sin tocar una sola línea de código Javascript. Dreamweaver realizará todo el proceso de programación necesario por nosotros. Veamos cada uno de los controles de esta ventana: o Elementos de barra de navegación: en primer lugar nos encontramos una lista con los elementos o botones de la barra de navegación. Dado que aún no hemos añadido ninguno, solo encontramos en esta lista el elemento activo, que aún no se ha nombrado. Encima de la lista de elementos, en la parte izquierda, encontramos dos botones "+" y "-", que nos permiten añadir / eliminar elementos de la barra de navegación. En la parte derecha encontramos dos botones que nos permiten cambiar la posición en la lista del elemento seleccionado. Disseny de pàgines web o 125 Nombre de elemento: En este campo introducimos el nombre con el que será conocido el elemento o botón que vamos a incluir en la barra de navegación. Como es obvio, cada uno de los elementos debe tener un nombre propio que lo diferencie del resto de los elementos. o Imagen arriba: En este campo introducimos la URL de la imagen que define el estado Up del botón. o Sobre imagen: En este campo introducimos la URL de la imagen que define el estado Down del botón. o Imagen abajo: En este campo introducimos la URL de la imagen que define el estado Down del botón, si la hubiera. o Sobre mientras imagen abajo: En este campo introducimos la URL de la imagen que será visualizada cuando el usuario pase por encima del botón y éste se encuentre en estado DOWN. o Al hacerse clic, ir a URL: En este campo introducimos la URL a la que enlazará el botón. En caso de dejarla vacía, Dreamweaver añadirá el enlace comodín "#". o En: En esta lista desplegable podríamos escoger la ventana destino en la que se visualizaría la URL enlazada, en caso de que estuviéramos trabajando en un documento que tuviera más de una ventana o Marco definido. Es el equivalente al "Destino" del enlace, aunque no permite introducir éste de manera manual, por lo que tal vez tengamos que ajustar este parámetro posteriormente utilizando la paleta de Propiedades. Veremos esto más adelante. o Carga previa de imágenes: Activa o desactiva la precarga de las imágenes involucradas en el rollover. o Mostrar “imagen abajo” inicialmente: Activando esta opción obligamos a que inicialmente se visualice el estado DOWN de este elemento. Puede elegir que más de un elemento de la barra de navegación se muestre en estado DOWN inicialmente, aunque tan pronto como el usuario haga clic sobre uno Disseny de pàgines web 126 de los elementos de la barra, solo ese elemento mostrará su estado DOWN y el resto volverá a su estado UP. o TRUCO: Cuando utilizamos una barra de navegación para navegar por un sitio, cada vez que llamamos a una nueva URL, cargamos un nuevo documento. Cada uno de esos documentos tendrá su propia barra de navegación. Utilizando esta opción, podemos hacer que el botón que sirve de enlace a la página actual, se muestre inicialmente en el estado DOWN, siendo así indicativo de que el usuario se encuentra en esa página actualmente. o Insertar: Podemos escoger en este menú desplegable si deseamos insertar la tabla de manera horizontal o de manera vertical. o Usar tablas: Activamos o desactivamos la opción de componer la barra de navegación usando tablas de HTML o no. El uso de tablas permite mayor control sobre el posicionamiento de los objetos, por lo que es conveniente usarlas. Una vez hayamos terminado de insertar los elementos necesarios en nuestra tabla de navegación, bastará con hacer clic sobre el botón "ACEPTAR" y en nuestro documento aparecerá la tabla, completamente funcional. Puede comprobarlo previsualizando el documento HTML en uno de los navegadores definidos en las preferencias de Dreamweaver. TRUCO: Si lo desea, puede utilizar el objeto "Barra de navegación", situado en la paleta Insertar > Común, para insertar una barra de navegación en el documento, en lugar de hacerlo a través de la opción disponible en el menú Insertar. Disseny de pàgines web 127 7.5 - Como editar los elementos de la barra de navegación Una vez creada la barra podemos querer volver a editarla, tal vez para añadir más elementos, tal vez para cambiar la posición de los mismos, tal vez para cambiar algunos de los enlaces de estos elementos. Para hacer esto, lo único que tiene que hacer es: 1. Seleccione la barra de navegación, haciendo clic en cualquiera de los elementos de la misma. 2. Con la barra seleccionada, utilice menú Modificar > Barra de navegación. La ventana de definición de la barra de navegación se abrirá nuevamente y podrá editarla. 3. Una vez haya realizado los cambios oportunos, haga clic en OK y Dreamweaver actualizará la barra para ajustarla a los nuevos cambios. TRUCO: Si lo que desea es editar algo referente a uno de los elementos de la barra, tal como las dimensiones, el enlace o el "Destino", puede hacerlo directamente a través de la paleta Propiedades. Basta con que seleccione dicho elemento y ajuste sus propiedades tal y como lo haría con cualquier otra imagen. Disseny de pàgines web 128 8 - Tablas 8.1 - Qué es una tabla En HTML tenemos la posibilidad de presentar información estructurada gracias a la posibilidad de crear tablas. Básicamente, una tabla es una estructura compuesta por Filas y Columnas en las que en cada celda resultante podemos incluir cualquier tipo de información. Aprovechando este tipo de estructura podemos presentar de una manera muy ordenada información variada, como calendarios de actividades, datos de una hoja de cálculos, estadísticas, etc. Si no ha visto anteriormente una tabla, observe el siguiente ejemplo: Como verá, en la estructura anterior tenemos una tabla compuesta de 3 columnas y 3 filas, de manera que se definen 9 celdas en las que presentar la información. Este tipo de estructura le resultará familiar si ha trabajado anteriormente con hojas de cálculo o con bases de datos, ya que este tipo de aplicaciones suelen presentar la información de esta manera. La marca HTML que define una tabla es <TABLE> </TABLE>. Esta directiva marca el comienzo y el final de una tabla. Dentro de esta marca, definiremos las distintas filas con la marca <TR> </TR> y dentro de cada fila, insertaremos las columnas que queramos con la marca <TD> </TD>, o <TH> </TH> si queremos que la celda en cuestión sea una cabecera. Disseny de pàgines web 129 Definir tablas en HTML es un proceso muy tedioso y matemático. Cuando se define una fila, esta puede tener las columnas que queramos, teniendo en cuenta que el resto de las filas automáticamente tendrá el mismo número de columnas. Es decir, no puede existir una tabla que tenga 3 columnas en una fila y 2 columnas en otra. Por otro lado, a la hora de definir una tabla hay que tener en cuenta que el ancho máximo de una celda en la misma columna, marca el ancho de las demás celdas en la misma columna, como es lógico pensar. De igual forma, la altura máxima de una celda, marca la altura de las demás celdas de la misma fila. Esto es así, porque las divisiones entre filas y columnas ha de ser regular para mantener el aspecto de tabla. Para dar mayor flexibilidad a la composición de tablas, existe la posibilidad de "unir" dos o más celdas colindantes entre si, pasando a formar una sola. A continuación tenemos un ejemplo de una tabla en la que se han unido algunas celdas entre sí: Observe como al unir entre si dos columnas o dos filas, la celda resultante adopta el tamaño necesario para mantener la estructura de tabla con respecto a las demás celdas. Por tanto, si unimos dos celdas de distintas columnas entre si, el ancho de esta celda será el equivalente al ancho de las dos columnas. De igual forma, si unimos dos celdas de distintas filas entre sí, el alto de esta celda resultante será el equivalente al alto de las dos filas. Puede que aparente ser algo complicado, pero en realidad es bastante lógico: En todo momento la estructura de la tabla ha de mantenerse teniendo en cuenta que la división entre filas y columnas ha de ser regular o lo que es lo mismo, todas las celdas de la misma Disseny de pàgines web 130 columna han de tener el mismo ancho y todas las celdas de la misma fila han de tener el mismo alto. Para unir dos celdas de distintas filas entre sí se utiliza la marca HTML <ROWSPAN>. Para unir dos celdas de distintas columnas entre sí se utiliza la marca <COLSPAN>. El caso más simple de unión entre celdas es aquel en el que se unen dos celdas, aunque podemos unir entre sí tantas celdas como queramos e incluso unir celdas de distintas columnas y filas entre sí, siempre y cuando estas celdas sean colindantes. Una vez hemos definido una tabla, podemos ajustar varios factores de su aspecto visual. En primer lugar podemos ajustar el grosor del Borde. Como hemos visto en las tablas mostradas anteriormente, las distintas celdas y columnas se definen gracias a una línea que marca la separación entre las distintas celdas, así como los bordes de la tabla. Este borde puede tener un grosor variable, ajustado por el diseñador en el parámetro HTML, de la marca <TABLE>, BORDER. Otra de las opciones que se pueden ajustar es la separación entre celdas. Podemos hacer que las celdas estén más o menos separadas entre sí con el parámetro HTML CELLSPACING. Podemos también ajustar los márgenes internos de una celda, usando el parámetro CELLPADDING. Con este parámetro marcamos la distancia entre los bordes de una celda y su contenido. En cualquiera de las tres opciones anteriores podemos ajustar el valor "0". Ajustando los valores del borde a "0", hacemos que este sea invisible. Ajustando los valores de CELLSPACING o de CELLPADING a "0", hacemos que la distancia entre celdas o los márgenes interiores de estas sea nula. Disseny de pàgines web 131 8.2 - Definiendo una tabla en Dreamweaver Todo el tedioso proceso de planificación y definición de una tabla en HTML se ve extremamente simplificado en Dreamweaver. Lo único que en principio necesitamos saber es el número de columnas y de filas que queremos para nuestra tabla, así como el ancho que tendrá esta. El ancho puede venir dado por píxeles o por porcentajes de la ventana. En este último caso, el ancho de la tabla será variable en función al tamaño que la ventana del navegador tenga en cada momento. Para insertar una tabla en Dreamweaver: 1. Posicione el cursor en el punto del documento en el que quiere insertar la tabla. 2. Con el cursor posicionado en el punto en que quiere insertar la tabla, seleccione menú Insertar > Tabla. En la imagen superior tenemos el aspecto de la ventana en la que podremos definir la tabla que queremos insertar. Veamos los parámetros que podemos ajustar: • Filas: En este campo insertamos el número de filas que queremos para nuestra tabla. • Columnas: En este campo insertamos el número de columnas que deseamos para nuestra tabla. • Ancho: en este campo podemos definir el ancho que deseamos para la tabla que estamos definiendo. El ancho, como dijimos anteriormente, se puede definir en píxeles o en términos porcentuales. Podemos elegir el tipo de medida que vamos a Disseny de pàgines web 132 introducir haciendo uso de la lista desplegable que hay junto a este campo. Una vez elegida el tipo de medida, podemos introducir el valor deseado en el campo de texto. • Borde: En este campo introducimos el valor para el borde de la tabla. Si insertamos el valor 0, la tabla no tendrá borde visible. • Relleno de celda: En este campo introducimos la cantidad que deseamos para los márgenes interiores de las celdas de la tabla. • Espacio entre celdas: En este campo introducimos la cantidad deseada para la separación entre celdas de la tabla. Una vez definida la tabla adecuadamente, podemos hacer clic en "OK" y la tabla aparecerá en el punto en el que habíamos escogido con el cursor. Si lo deseamos, podemos insertar una tabla haciendo uso de la paleta Insertar -> Común > Tabla, en lugar de utilizar la opción disponible en el menú Insertar. 8.3 - Modificando una tabla Una vez creada la tabla, podemos cambiar las propiedades establecidas inicialmente, bien para insertar más filas, o más columnas, cambiar el Espacio entre celdas o ajustar las dimensiones de la tabla a un nuevo tamaño. Para ello, utilizaremos las opciones disponibles en el menú Modificar -> Tabla. Disseny de pàgines web 133 En este menú tenemos gran parte de las distintas opciones que tenemos para modificar una tabla en Dreamweaver. Algunas de estas opciones permiten modificar parámetros generales de una tabla, otras están orientadas a modificar opciones de una o varias celdas seleccionada, sin afectar al resto. Por ello, dependiendo de si tenemos seleccionada la tabla entera o parte de ella, algunas opciones aparecerán disponibles y otras no. Veamos para que sirven cada una de las opciones: • Seleccionar tabla: Si tenemos el cursor posicionado en cualquier celda del interior de una tabla, podemos utilizar este comando para seleccionar la tabla entera. También podemos seleccionar la tabla entera haciendo click sobre el "tag" HTML "TABLE" que aparece en la parte inferior izquierda de la ventana del documento. • Combinar celdas: Si seleccionamos varias celdas colindantes entre si, podemos utilizar esta opción para unir estas celdas entre sí para crear una única celda con la suma de todas ellas. Dreamweaver añadirá por nosotros los parámetros COLSPAN y/o ROWSPAN necesarios para realizar esta unión. TRUCO: Para seleccionar una o varias celdas de una tabla, basta con pulsar el botón izquierdo del ratón y sin soltarlo, arrastrar por las celdas que queremos seleccionar. A medida que vayamos seleccionando distintas celdas, estas irán apareciendo con un borde negrita, indicativo de que han sido seleccionadas. Otra manera de seleccionar distintas celdas es posicionar el cursor en una de las celdas, en este momento esta sería la celda seleccionada. A continuación, haciendo Mayúsculas + Clic en otra celda, sumaremos esta a la selección actual. Finalmente, podemos escoger una celda haciendo clic sobre el "tag" HTML <TD> que aparece en la parte inferior izquierda de la ventana. O podemos hacer clic sobre el "tag" <TR>, en cuyo caso seleccionaremos la fila entera. • Dividir celdas: Cuando hemos unidos varias celdas entre sí, o si deseamos dividir una celda en otras más pequeñas, podemos utilizar esta opción para hacerlo. Disseny de pàgines web 134 Primeramente seleccionamos la celda que queremos dividir. Una vez seleccionada la celda, utilizamos esta opción que nos dará paso a la siguiente ventana: En esta ventana, escogemos si queremos dividir la celda seleccionada en Filas o en Columnas. Una vez decidida esta cuestión, decidimos en cuantas Filas o Columnas queremos dividir la celda. Una vez hechos los ajustes, haremos clic en "ACEPTAR" y Dreamweaver ajustará los parámetros HTML necesarios para realizar la división. • Insertar fila: Con este parámetro podemos insertar una nueva fila en la tabla. La fila se insertará inmediatamente por encima de la fila que se encuentre seleccionada. • Insertar columna: con este parámetro podemos insertar una nueva columna en la tabla. La columna se insertará a la izquierda de la columna que se encuentre seleccionada. • Insertar filas o Columnas: con esta opción podemos insertar varias Filas o Columnas a la tabla de una sola vez. Al seleccionar esta opción nos aparece una ventana similar a la siguiente: Disseny de pàgines web 135 En esta ventana, primeramente decidimos si queremos insertar Filas o Columnas. Después escogemos el número de Filas o Columnas que queremos insertar. Por último, tenemos la opción de indicar donde se insertarán las filas o columnas: Antes o Después de la Fila/Columna seleccionada. • Eliminar fila: con esta opción eliminamos la fila seleccionada y todos sus contenidos de la tabla seleccionada. • Eliminar columna: con esta opción eliminamos la columna seleccionada y todos sus contenidos de la tabla seleccionada. • Aumentar tamaño de fila: Realiza una suma de la celda actual con la celda de la fila inferior. • Aumentar tamaño de columna: realiza una suma de la celda actual con la celda de la columna posterior. • Reducir tamaño de fila: cuando dos celdas de distintas filas hubieran sido sumadas, podemos utilizar esta opción para restar una de las celdas de la suma actual. • Reducir tamaño de columna: cuando dos celdas de distintas columnas hubieran sido sumadas, podemos utilizar esta opción para restar una de las celdas de la suma actual. • Borrar alto de celda: En una tabla, podemos definir un alto y un ancho para cada una de las celdas, como veremos posteriormente. Con esta opción podemos eliminar todos los "altos" que hubieran sido definidos para las celdas de una tabla. • Borrar ancho de celda: De manera similar a la anterior, podemos utilizar esta opción para eliminar los "anchos" que hubieran sido definidos manualmente para las celdas de una tabla. • Convertir anchos a píxeles: con esta opción podemos hacer que los anchos de las celdas de una tabla se ajusten individualmente a píxeles. Al hacer esto, todas las celdas de la tabla tendrán su propio ancho definido en píxeles. • Convertir anchos a porcentajes: con esta opción podemos hacer que los anchos de las celdas de una tabla se ajusten individualmente a porcentajes sobre el ancho Disseny de pàgines web 136 de la tabla. Al hacer esto, todas las celdas de la tabla tendrán su propio ancho definido en porcentaje del ancho total de la tabla. 8.4 - Ajustar las propiedades de una tabla en la paleta Propiedades Cuando seleccionamos una tabla en el documento, la paleta Propiedades muestra una serie de herramientas que permiten modificar distintos aspectos de la tabla seleccionada. Veamos cuales son estos controles: • Id de tabla: En este campo podemos poner un nombre a la tabla seleccionada. Esta opción puede ser útil para identificar la tabla en cuestión, de manera que pueda ser referenciada en algunos procesos de HTML Dinámico o en algunos lenguajes de "scripting". • Anchos y Altos: Estos cuatro controles son los equivalentes a: Clear Cell Heights, Clear Cell Widths, Convert Widths to Pixels y Convert Widths to Percent. Por este orden de izquierda a derecha y de arriba a abajo. • Filas: En este campo se muestra el número de filas de la tabla actual. Podemos modificar este valor para añadir o restar filas a la tabla actual. • Columnas: En este campo se muestra el número de columnas de la tabla actual. Podemos modificar este valor para añadir o restar columnas a la tabla actual. • An: En este campo se muestra el ancho de la tabla seleccionada. La medida puede venir dada en píxeles o en términos porcentuales. de la ventana del navegador, Disseny de pàgines web 137 según sea el tipo de medida escogido en la lista desplegable junto a este campo. Podemos modificar el ancho de la tabla modificando este valor. NOTA: El ancho de una tabla será automáticamente modificado si fuera necesario para mostrar todos los contenidos de la tabla. Dicho de otra manera, el ancho de una tabla no puede ser inferior al ancho de los contenidos de una tabla. • Al: En este campo se muestra el alto de la tabla seleccionada. La medida puede venir dada en píxeles o en términos porcentuales. de la ventana del navegador, según sea el tipo de medida escogido en la lista desplegable junto a este campo. Podemos modificar el alto de la tabla modificando este valor. NOTA: Al igual que con el ancho de una tabla, la altura nunca podrá ser inferior a la altura de los elementos contenidos en la tabla. Si dejamos este campo vacío, la altura de la tabla se irá ajustando según la altura de los distintos elementos que se vayan añadiendo en cada fila. • Rell. celda: En este campo podemos ajustar o reajustar los márgenes que deseamos para las celdas de una tabla. • Esp. celda: En este campo podemos ajustar o reajustar el espacio que deseamos que haya entre las distintas celdas de una tabla. • Alineación: En esta lista desplegable podemos ajustar la alineación que deseamos para nuestra tabla dentro del documento. Esta alineación puede ser, al igual que con el texto, izquierda, centrada o derecha. • Borde: En este campo ajustamos o reajustamos el ancho del borde de la tabla. • Im.: Una tabla puede tener definida una imagen de fondo, distinta de la imagen de fondo del documento. En este campo podemos añadir la URL de la imagen que servirá de fondo para la tabla. Al igual que en otras ocasiones, podemos utilizar el "punto de mira" o la "carpeta" que hay junto a este campo para seleccionar el fichero Disseny de pàgines web 138 que deseamos como fondo y que Dreamweaver calcule automáticamente la URL de este fichero. • Col. fondo: En este campo podemos ajustar el color de fondo para la tabla. Este color de fondo es exclusivo para la tabla y no tiene porque ser coincidente con el color de fondo del documento. • Col. borde: cuando la tabla tiene definido un borde, podemos usar este parámetro para ajustar un color para el borde de la tabla que no sea el que se usa por defecto. NOTA: El comportamiento de los ajustes de color del borde de una tabla, los colores de fondo o la utilización de imágenes de fondo, no es el mismo en todos los navegadores. Antes de decidirnos por un ajuste o por otro, conviene comprobar la visualización de estos ajustes al menos en los dos navegadores mayoritarios: Netscape y Explorer. 8.5 - Ajustar las propiedades de las celdas de una tabla, usando la paleta Propiedades Cuando tenemos seleccionada una de las celdas de una tabla, la paleta Propiedades presenta una serie de controles que permiten ajustar y modificar distintos aspectos relacionados con las celdas de una tabla. En la imagen superior se observa el aspecto de la paleta Propiedades cuando el cursor esta posicionado en una de las celdas de una tabla. La parte superior de la paleta Propiedades (en oscuro), permite ajustar parámetros relacionados con el contenido de la celda. Así, si la Disseny de pàgines web 139 celda contuviera texto, aparecerían los parámetros relacionados con la edición de texto, que ya conocemos. En la parte inferior aparecen los controles relacionados con la celda de la tabla. Veamos para que sirven cada uno de estos controles: • Unir celdas y dividir celdas: estos dos controles gráficos son los equivalentes a "Merge Cells" (Unir celdas) y a "Split Cell" (dividir celdas), respectivamente. • Horiz: En esta lista desplegable podemos elegir cual será la alineación horizontal para los elementos contenidos en la celda seleccionada. Podemos escoger entre alineación Izquierda, centrada y derecha. • Vert: En esta lista desplegable podemos ajustar la alineación vertical para los elementos contenidos dentro de la celda seleccionada. Podemos escoger entre: superior, medio, inferior o línea base, que ajusta la alineación a una imaginaria línea base, para que todas las celdas muestren sus contenidos, especialmente cuando se trata de textos, alineados a la misma altura y no haya "saltos de alineación" entre los textos de distintas celdas de la misma tabla. • An: Este campo permite ajustar o reajustar el ancho de la celda seleccionada. El ancho se puede ajustar en píxeles, o en términos porcentuales. del ancho de la tabla, en cuyo caso hay que incluir el símbolo "%" al final de la cantidad en cuestión. • Al: Permite ajustar o reajustar el alto de la celda seleccionada. El alto se puede ajustar en píxeles, no siendo recomendable utilizar términos porcentuales. en esta medida, ya que esta opción no es correctamente interpretada por prácticamente ningún navegador. • Fnd: Cada celda de una tabla puede tener su propia imagen de fondo, independiente del resto de las celdas de la tabla. Podemos incluir la URL del fichero que deseamos como fondo en este campo, o podemos utilizar el "punto de mira" o la "carpeta" contiguas para elegir el fichero y que Dreamweaver calcule la URL automáticamente. • Fnd: En este campo podemos definir el color que deseamos para la celda seleccionada. Podemos escoger uno de los colores que aparecen en la paleta desplegable o introducir manualmente el nombre de este color en el campo de texto. Disseny de pàgines web • 140 Borde: En este parámetro podemos ajustar el color del borde que define exclusivamente esta celda, sin afectar al resto de los bordes de la tabla. • No aj.: Por defecto, cuando introducimos texto, o cualquier otro elemento, en una celda de una tabla, al llegar a los límites de anchura definidos para la celda, el texto es forzado a saltar de línea. De esta manera, el contenido de la celda es forzado a ajustarse al tamaño definido para esta, siempre que esto es posible. Cuando el contenido de una celda es indivisible, como en el caso de una imagen, lógicamente no hay manera de forzar el ajuste al tamaño especificado para la celda. De todas formas, podemos desactivar esta opción de ajuste activando esta "checkbox". NOTA: al igual que ocurría con los ajustes generales de la tabla que afectaban al color del borde, imágenes o colores de fondo, las opciones equivalentes que se pueden ajustar para una celda de una tabla tampoco están igualmente soportadas por los distintos navegadores. Conviene previsualizar el resultado de los ajustes en los dos navegadores mayoritarios antes de decidirse por unos ajustes u otros. TRUCO: Muchos de los ajustes relacionados con las tablas y las celdas de las tablas son accesibles también a través del menú contextual que aparece en Dreamweaver cuando se hace Clic Derecho (PC) o CTRL + Clic (Mac), sobre un elemento en el documento. Este menú contextual, al igual que la paleta de Propiedades, muestra opciones relacionadas con el elemento con el que se esta trabajando y puede resultar más cómodo para trabajar que el buscar opciones por los distintos menús de Dreamweaver. En ocasiones, cuando ajustamos distintos valores en una tabla o en la celda de las tablas, los cambios introducidos no se visualizan inmediatamente. Para forzar a Dreamweaver que los cambios introducidos en el HTML se visualicen en el modo de edición visual del documento, podemos usar Comandos > Aplicar formato de origen. Si después de haber utilizado este comando, la tabla no se reajusta, es porque alguno de los elementos de la tabla o de sus contenidos no permite el reajuste seleccionado. Esto es bastante común cuando, por ejemplo, ajustamos una tabla para que tenga un ancho determinado y uno de sus contenidos tiene un ancho mayor que el ancho ajustado para la Disseny de pàgines web 141 tabla. En ese caso, el ancho del elemento marcará el ancho de la tabla. Algo similar puede ocurrir con el alto de las celdas de una fila. En otras ocasiones, cuando trabajamos con tablas complejas, en la que se han definido distintas uniones y divisiones entre celdas, la inserción/supresión de una línea o columna puede tener resultados inesperados. Hay que tener en cuenta en esos casos que una celda mezclada ha de ser equivalente al "ancho" o "alto" de las celdas de las otras filas o columnas para mantener la estructura regular de una tabla. En esos casos, conviene analizar detenidamente cuales son las uniones/divisiones que se han hecho en la tabla, para saber cuales son las Filas y Columnas que definen la estructura básica de la tabla. 8.6 - Ordenando los contenidos de una tabla En Dreamweaver podemos ordenar automáticamente los contenidos de una tabla, basándonos en el contenido de una columna, siempre y cuando los contenidos de esa columna contengan elementos que puedan ser ordenados por un criterio ordenador común. Los criterios que se pueden utilizar para ordenar los contenidos de una tabla son: Alfabético y Numérico. Para ordenar una tabla en Dreamweaver, utilizaremos menú Comandos > Ordenar tabla... Disseny de pàgines web 142 En la imagen superior vemos el aspecto que muestra la ventana en la que podemos establecer los criterios de ordenación de una tabla. Veamos para que sirve cada uno de los parámetros: • Ordenar por: En este campo podemos escoger la columna en la que nos basaremos para ordenar la tabla. • Orden: En este campo escogemos el criterio ordenador que utilizaremos para ordenar la tabla, basándonos en los contenidos de la columna seleccionada. Este criterio puede ser Alfabético y Numérico. Hemos de tener en cuenta que el criterio ordenador se ha de corresponder con el contenido de las celdas de la columna. Así, si tratamos de ordenar una columna por el criterio numérico, y el contenido de esa columna fuera textual, tendríamos un malfuncionamiento de esta función, como es lógico. Junto a la lista desplegable "Orden", tenemos una segunda lista desplegable en la que podemos escoger el orden "ascendente" o "descendente" para la ordenación seleccionada. Tenemos un segundo bloque de controles, prácticamente igual al primero, encabezados por la frase "Después por”, que nos permiten ajustar un segundo criterio ordenador basado en el contenido de otra columna. De esta manera podemos ajustar la ordenación de una tabla por un doble criterio. • El orden incluye la primera fila: activando esta opción, incluimos el contenido de la primera fila en la ordenación. En las ocasiones en las que el contenido de la primera fila es por ejemplo una cabecera, tal vez no quiera incluir esta fila en la ordenación. Activando esta opción, incluye el contenido de la primera fila en la ordenación. • Conservar los atributos TR con las filas ordenadas: En una tabla, usted puede haber hecho algunos ajustes individuales a algunas de las celdas de la tabla, tales como color de fondo, etc., al reordenar la tabla, estos ajustes pueden "viajar" con el contenido de la celda a su nueva posición, o pueden permanecer en la celda actual aunque su contenido haya cambiado. Por defecto, los ajustes individuales de cada celda no "viajan" con el contenido a la nueva posición en la tabla. Activando esta Disseny de pàgines web 143 opción, se fuerza a que los ajustes individuales si "viajen" con el contenido en la ordenación. Una vez haya hecho los ajustes de la ordenación, puede hacer clic en "Aceptar" para aplicar la ordenación a la tabla, y previsualizar los resultados. Si esta conforme con estos resultados, puede hacer clic en "OK". TRUCO: En Dreamweaver MX, usted puede copiar parte de los contenidos de una tabla, y pegarlos en otra tabla existente en Dreamweaver. Lo único que debe tener en cuenta es que la cantidad de celdas y filas copiadas en la tabla de origen deben de existir en la tabla de destino. En otras palabras, si usted copia al portapapeles el contenido de 6 filas y 6 columnas, en la tabla de destino debe seleccionar 6 filas y 6 columnas donde pegar el contenido. En caso contrario, Dreamweaver le avisará de que no hay coincidencia entre el contenido a pegar y el espacio en la tabla seleccionada. Si el espacio en la tabla destino se corresponde con el número de filas y columnas copiadas en el portapapeles, podrá pegar el contenido en la tabla destino y Dreamweaver respetará la distribución de los contenidos en las filas y columnas que ocupaban en la tabla origen. 8.7 - Formateando una tabla En Dreamweaver MX se ha añadido una funcionalidad para formatear visualmente una tabla, de manera clara y productiva. Utilizando esta opción es muy fácil y rápido dar una apariencia estética más trabajada a una tabla, sin tener que ajustar individualmente las distintas celdas de una tabla. Disseny de pàgines web 144 Para realizar este formateado, seleccionamos menú Comandos > Formatear Tabla... En la imagen superior observamos el aspecto de la ventana que aparece al seleccionar este comando. En esta ventana tenemos varios ajustes que nos permiten modificar el aspecto visual y formal de la tabla seleccionada, de una manera global. Veamos cuales son las distintas posibilidades que tenemos: • Formatos predefinidos: A la izquierda tenemos una ventana en la que aparecen distintos formatos predefinidos. Podemos escoger cualquiera de estos formatos, bien para aplicarlos directamente sobre la tabla seleccionada, bien para utilizarlos como base a un formato más personalizado. A la izquierda de esta ventana, tenemos una previsualización del formato seleccionado en cada momento. A continuación tenemos una serie de ajustes que nos permiten personalizar aún más el formato de una tabla. • Colores de las filas: En este primer grupo de controles, podemos ajustar los colores de fondo que deseamos para las filas de la tabla, a excepción de la primera. Disseny de pàgines web • 145 Primera: En este campo definimos el color de fondo primario que deseamos para la alternancia de colores en las distintas filas. • Segunda: En este campo definimos el color de fondo secundario que utilizaremos para la alternancia de colores en las distintas filas. • Alternar: En esta lista desplegable podemos escoger la alternancia que deseamos entre el color primario y el color secundario, para las distintas filas de la tabla. Así, podemos escoger para que el color primario y secundario se alternen en cada fila, cada dos filas, cada 3 filas, cada 4 filas o que no se alternen, en cuyo caso todas las filas tendrán como color de fondo el color primario. • Primera fila: En este grupo de controles, ajustamos los valores para las celdas de la primera fila de la tabla. • Alinear: En esta lista desplegable escogemos la alineación que tendrán los elementos de las celdas de la primera fila. Podemos escoger entre alineación izquierda, central, derecha o ninguna. • Estilo del texto: En esta lista desplegable podemos escoger un estilo para el texto de las celdas de la primera fila. Así, podemos escoger entre Regular (Normal), Bold (Negrita), Italic (Itálica) o Bold Italic (Negrita e Itálica). • Color de fondo: En este campo podemos introducir el color de fondo que deseamos para las celdas de la primera fila. • Color del texto: En este campo podemos introducir el color que deseamos para el texto de las celdas de la primera fila. • Columna izquierda: En este grupo podemos ajustar los valores correspondientes a la primera columna de la izquierda. • Alinear: La alineación deseada para los contenidos de las celdas de la primera columna. Esta puede ser izquierda, centrada, derecha o ninguna. • Estilo del texto: En este campo podemos ajustar el estilo de texto que queremos para los contenidos de las celdas de la primera columna. Podemos escoger entre Regular (Normal), Bold (Negrita), Italic (Itálica) o Bold Italic (Negrita e Itálica). • Borde: En este campo ajustamos el grosor del borde que deseamos para la tabla. Disseny de pàgines web • 146 Aplicar atributos a etiquetas TD, no a etiquetas TR: por defecto, los ajustes de formato seleccionados en esta ventana se aplican a las marcas HTML <TR>, que es la marca que define una fila entera dentro de una tabla. Activando esta opción, forzamos a Dreamweaver a que las opciones de formateo se apliquen directamente a cada celda. No es recomendable activar esta opción, ya que inserta un mayor número de argumentos HTML y aumenta el tamaño del documento. Una vez hemos definido el formato que deseamos para la tabla, podemos hacer clic en "Aplicar" para aplicar el formato a la tabla y previsualizar los resultados. Si el resultado es el que deseamos, podemos hacer clic en "OK". 8.8 - Insertando datos desde un fichero de datos delimitado Es bastante común que algunos programas de bases de datos y hojas de cálculos, permitan exportar los contenidos de una base de datos a un fichero delimitado. Esta delimitación puede venir dada por comas, o por tabulaciones, o por cualquier otro símbolo estándar. En Dreamweaver MX se ha añadido la posibilidad de insertar los datos de un fichero delimitado o tabulado directamente sobre un documento HTML. Dreamweaver importa estos datos y genera una tabla ordenada con ellos. Al importar los datos de un fichero tabulado, Dreamweaver detectará cada uno de los campos que componen la base de datos. Cada uno de los campos de la base de datos ocuparán una columna de la tabla. Cada uno de los distintos registros de la base de datos ocupará una nueva fila en la tabla resultante. Disseny de pàgines web 147 Para realizar esta importación: 1. Posicionamos el cursor en el punto donde queremos insertar los datos dentro del documento. No es necesario que definamos ninguna tabla. Este proceso se hará automáticamente cuando importemos los datos. 2. Una vez seleccionado el punto donde queremos insertar los datos, podemos utilizar menú Insertar > Importar datos de tabla o bien, utilizar la paleta Insertar > Común > Datos de tabla. En la imagen superior, se observa el aspecto de la ventana en la que podemos ajustar las opciones para la importación de datos desde un fichero tabulado. • Archivo de datos: En este campo incluiremos la URL del fichero tabulado que contiene los datos. Lo más cómodo es localizar y seleccionar el fichero navegando por nuestro disco duro, haciendo uso del botón "Examinar...". • Delimitador: En esta lista desplegable debemos escoger el carácter con el que se ha delimitado los datos en el fichero. Estos caracteres pueden ser: Tab (Tabulador), Comma (Coma), Semicolon (Punto y coma), Colon (dos puntos) u Other (Otro), en cuyo caso podremos introducir el carácter delimitador en el campo que aparecerá junto a esta lista desplegable. • Ancho de tabla: En este apartado definimos el ancho de la tabla. Las opciones disponibles son: Disseny de pàgines web • 148 Ajustar a los datos: Ajusta el ancho de la tabla a los valores de los datos importados. • Establecer: En este campo podemos establecer un ancho, bien en píxeles, bien en términos porcentuales., para la tabla resultante. • Relleno de celdas: En este campo ajustamos el valor de los márgenes interiores de cada celda de la tabla resultante. • Espacio entre celdas: En este campo ajustamos el valor del espacio que separará unas celdas de otras en la tabla resultante. • Formatear primera fila: En esta lista desplegable podemos escoger un formato para la primera fila de la tabla resultante. Así, podemos escoger que el texto tenga uno de los siguientes formatos: Bold (negrita), Italic (Itálica), Bold Italic (Negrita e Itálica) o No Formatting (Ningún formato). • Borde: En este campo introducimos el valor para el ancho del borde de la tabla resultante. Una vez hayamos introducido los ajustes necesarios, podemos hacer clic en "Aceptar" y en el punto donde habíamos seleccionado, aparecerá una tabla que contendrá los datos que hubiera en el fichero de datos tabulados, convenientemente distribuidos en filas y columnas. TRUCO: Una vez importados los datos de un fichero tabulado y presentados en la tabla correspondiente de Dreamweaver, esta tabla y todo su contenido pasa a ser un elemento más del documento. La tabla puede ser formateada y ordenada de la misma manera que cualquier otra tabla. Disseny de pàgines web 149 8.9 - Utilizando tablas para diseñar Las tablas fueron creadas para presentar información ordenada en Filas y Columnas, tal y como hemos visto hasta ahora. Sin embargo, gracias a la flexibilidad y el control que permiten para distribuir la información, los diseñadores vieron rápidamente en ellas una similitud con las "retículas" utilizadas en el diseño y maquetación de publicaciones impresas, como revistas, periódicos, folletos o libros. En este tipo de publicaciones, se diseñaba una "retícula maestra" en la que se dividía la página en columnas para definir las distintas zonas para distribuir la información. Esta similitud de las tablas con las "retículas" de diseño tradicionales, junto con el relativo control que ofrecen para el posicionamiento de elementos en un documento HTML, hicieron de esta herramienta la única opción posible al alcance de los diseñadores para "maquetar" el contenido de un documento HTML. Al menos así era hasta la aparición del HTML dinámico, que veremos posteriormente en este curso. Por tanto, todo lo visto hasta ahora sobre las tablas, puede ser utilizado para distribuir y diseñar el contenido de un documento de manera que su presentación estética este más cuidada. A continuación listamos algunas de las opciones para las que puede utilizar las tablas: • Distribución de textos e imágenes en distintas columnas • Creación de márgenes y espacios en blanco dentro de un documento HTML • Mayor control para el posicionamiento de imágenes con respecto al resto de los elementos de una página • Destacar contenidos usando los ajustes de fondo para las celdas de una tabla • Establecer un ancho máximo para los contenidos de la página, con independencia del tamaño de la ventana del navegador. Disseny de pàgines web 150 En fin, en este pequeño apartado pretendemos incitar al uso de las tablas en la creación de "rejillas" para la maquetación de documentos HTML, a pesar de que esta no sea la utilidad para la que fueron creadas las tablas en HTML. Los ejemplos citados arriba son solo parte de los usos "añadidos" que la creación de tablas puede tener dentro de un documento. Si observa cualquier revista o periódico, observará como todos los contenidos están distribuidos dentro de una "rejilla", con mayor o menor flexibilidad, que consiguen ordenar jerárquica y estéticamente la información presentada. Todos esos conceptos de diseño tradicional, son fácilmente transpolables al diseño web gracias a las tablas. Utilícelas como las herramientas útiles que son. Arriba tenemos un ejemplo del uso de las tablas para diseñar y maquetar documentos HTML. Como se puede observar, el parecido de la composición con tablas con respecto a los medios impresos tradicionales es bastante grande. Este tipo de composiciones en HTML no serían posibles sin las tablas. Disseny de pàgines web 151 9 - Estilos CSS Los estilos CSS son hojas de estilo de actualización automática. Se usan principalmente para especificar el formato de texto, pero algunas de sus opciones pueden utilizarse para definir atributos de imágenes y otras características que no permiten definir los estilos HTML, como el color de fondo para el texto, etc. También permiten aplicar un estilo sobre todas las etiquetas de un mismo tipo, como puede ser la etiqueta A HREF, que corresponde a los hiperenlaces. De este modo, todos los hiperenlaces de la página adquirirían la apariencia definida en ese estilo. El inconveniente que tiene trabajar con hojas de estilos es que algunos navegadores no las soportan y las ignoran, aunque estos navegadores suelen ser versiones antiguas, por lo que ocurrirá en pocos casos. Vamos a ver como funcionan las hojas de estilo a través del panel Estilos CSS, que puede abrirse a través del menú Ventana, opción Estilos CSS. También pulsando Mayús+F11 o sobre el botón del lanzador. Existen dos modos diferentes para trabajar con los estilos, pudiendo pasar de uno a otro eligiendo una opción . En el caso de estar seleccionada la opción Aplicar estilos, es posible aplicar directamente un estilo sobre el texto seleccionado, pulsando sobre uno de los estilos de la lista . En el caso de que la opción seleccionada sea Editar estilos, aparecerán las características asignadas a cada uno de los estilos. Disseny de pàgines web 152 Para poder utilizar los estilos de una hoja de estilos, es necesario cargarla en el documento. Para ello hay que pulsar sobre el primero de los cuatro botones inferiores . En la nueva ventana debe especificarse la ruta donde se encuentra el archivo CSS. El botón sirve para crear un nuevo estilo en la hoja de estilos actual o en otra nueva. El botón sirve para abrir la ventana donde editar un estilo nuevo o el seleccionado El último botón, que tiene forma de papelera, sirve para borrar el estilo seleccionado. Cuando se pulsa el botón de creación de nuevo estilo, aparece una ventana como ésta. En ella deben especificarse el Nombre del estilo, y la hoja de estilos en la que va a definirse dicho estilo, que puede ser una nueva o una ya existente. Esto último se especifica en Definir en. Disseny de pàgines web 153 En Tipo es posible especificar si el estilo va a ser uno personal creado desde cero (Crear estilo person. clase), una etiqueta HTML redefinida (Redefinir etiqueta HTML) o una mezcla entre los dos tipos anteriores (Usar selector CSS). En el caso de haber elegido Redefinir etiqueta HTML, en Nombre aparece la lista de etiquetas HTML que pueden ser redefinidas, como pueden ser BODY, A, FORM, TABLE, etc. Después de pulsar sobre el botón Aceptar (y una vez guardada la hoja de estilos en el que caso de ser una nueva), aparecerá una ventana como ésta. Eligiendo una u otra categoría es posible especificar diferentes propiedades, muchas de las cuales no se podían aplicar mediante estilos HTML. Por ejemplo, a través de la categoría Fondo es posible especificar el color de fondo para un bloque de texto o para la página entera (al redefinir la etiqueta <body>). Hay que tener en cuenta que puede producirse lo que se conoce como conflicto de estilos. Esto se produce cuando se aplican dos estilos diferentes a un mismo texto, y ambos especifican diferentes valores para un mismo atributo. Por ejemplo, un estilo puede especificar que el color del texto es azul, y el otro que es verde. En este caso el navegador solamente podrá aplicar al texto uno de los dos colores. Disseny de pàgines web 154 El estilo que esté más cerca del texto en el código HTML será el que se aplique. A diferencia de lo que ocurría con los estilos HTML, cuando se aplican estilos CSS esto sí se aprecia en código HTML de la página. El código HTML que indicaría que una hoja de estilos ha sido importada o vinculada al documento, sería similar a este: <style type="text/css"> <!-@import url("file:///C|//aulaclic/prueba.css"); --> </style> Y el código que indicaría que a un objeto se le ha aplicado un estilo personal (una clase) sería similar a este: <p class="miestiloparrafo">Bienvenidos a mi pagina</p> Como puedes ver, lo que realmente indica dentro del código que se ha aplicado una clase es class=nombredeclase. En cambio, cuando se a redefinido una etiqueta HTML, no aparece reflejado en el código que el estilo de esa etiqueta ha sido modificado por la hoja de estilos. Disseny de pàgines web 155 10 - Botones Flash Existen otra serie de imágenes especiales, similares a los rollovers, que suelen utilizarse para crear menús, como pueden ser los botones Flash. Para insertar un botón Flash hay que dirigirse al menú Insertar, Imágenes interactivas, a la opción Botón Flash. A través de Estilo puede seleccionarse uno de los distintos formatos de botón que se ofrecen. En esta misma ventana hay que especificar también el texto que mostrará el botón, así como el nombre con el que será guardado y el vínculo asociado. Es preferible guardar los botones Flash en el mismo directorio que los documentos HTML, en lugar de en la carpeta destinada a almacenar imágenes, ya que de no ser así es posible Disseny de pàgines web 156 que al intentar asignar un vínculo dentro del propio sitio, Dreamweaver no permita guardar el botón con ese vínculo en una ubicación diferente de la de dicho documento. Recuerda que los botones deben guardarse con la extensión SWF. A través del inspector de propiedades del botón Flash es posible editar de nuevo sus atributos. Puede volver a abrirse la ventana anterior pulsando sobre el botón Editar, y a través del botón Reproducir es posible probar el funcionamiento del botón Flash desde Dreamweaver, sin la necesidad de tener que abrir la página con algún navegador. Después de haber probado el funcionamiento del botón Flash, debe pulsarse de nuevo sobre el botón Reproducir (que habrá cambiado por el botón Detener). Disseny de pàgines web 157 11 - Texto Flash El texto Flash es similar a un rollover, pero en lugar de intercambiar imágenes intercambia el color del texto. Para insertar texto Flash hay que dirigirse al menú Insertar, Imágenes interactivas, a la opción Texto Flash. En la nueva ventana, además del texto, el vínculo y el nombre con el que será guardado el texto, hay que especificar el color original y el de sustitución. El inspector de propiedades del texto Flash es igual que el de un botón Flash. Disseny de pàgines web 158 12 - Marcos Vamos a ver qué son los marcos y para qué se utilizan. También veremos cómo insertar un marco sencillo en una página, y cómo trabajar con él. 12.1 - Introducción Los marcos o frames sirven para distribuir mejor los datos de las páginas, ya que permiten mantener fijas algunas partes, como pueden ser el logotipo y la barra de navegación, mientras que otras sí pueden cambiar. Además de mejorar la funcionalidad, pueden mejorar también la apariencia. Cada uno de los marcos de una página, contiene un documento HTML individual. Por ejemplo, en la imagen de la derecha puedes ver una página con dos marcos. El marco izquierdo contiene el documento menu.htm y el derecho el documento perros.htm. Para poder visualizar la página de este modo, hemos tenido que abrir en el navegador el documento marcos.htm, que es el que en este caso contiene los marcos. Disseny de pàgines web 159 Es posible editar los documentos contenidos en los marcos desde la página que contiene el grupo de marcos. Esto facilita el trabajo, ya que es más fácil hacerse una idea de cómo quedará la página al final, cosa que no es posible si se editan individualmente cada uno de los documentos que contiene el marco. El trabajar con marcos puede resultar una tarea algo complicada, sobretodo al principio, por lo que no vamos a profundizar mucho en el tema, y veremos solamente algunos conceptos básicos y ejemplos sencillos. 12.2 - Crear marcos Existen varias formas de crear un marco. Nosotros vamos a ver solamente una de ellas. Para crear un marco, primero hay que abrir algún documento. Puede ser uno nuevo o uno ya existente. Lo primero que hay que hacer es dirigirse al menú Insertar, a la opción Marcos. A través de esta opción puede elegirse el tipo de marco que va a crearse. Vamos a ver el marco a la Izquierda. Si pulsamos sobre Izquierda se creará un nuevo marco a la izquierda del documento actual. Como puedes ver en la imagen, aparece una línea que divide el documento en dos. El documento de partida era uno nuevo. Disseny de pàgines web 160 En este caso tendremos tres documentos: el de la izquierda, el de la derecha, y el que contiene los marcos. El de la derecha es el documento que teníamos inicialmente, que está en el marco conocido como marco padre (MainFrame). Para seleccionar el documento que contiene el grupo de marcos hay que pulsar sobre la línea que separa los marcos. Esto solo es posible mientras que dicho documento no se haya guardado. Si en lugar de insertar un marco a la izquierda lo insertamos a la Derecha, el marco vacío aparecerá a la derecha del documento original. En esta imagen puedes ver un ejemplo de marco a la derecha. Disseny de pàgines web 161 Sobre un documento ya existente, menu.htm, se ha insertado un marco a la derecha. Al igual que en el caso anterior, tenemos tres documentos: el de la izquierda, el de la derecha, y el que contiene los marcos. En este caso, el documento que teníamos inicialmente es el de la izquierda, mientras que antes era el de la derecha. Por ello, en este caso el marco padre será el de la izquierda. El marco padre siempre es el marco en el que se encuentra el documento inicial, sobre el que se han insertado el resto de marcos. 12.3 - Seleccionar marcos Para seleccionar los marcos del documento es necesario dirigirse al panel Marcos, que puede abrirse a través del menú Ventana. Si la opción Marcos no te aparece directamente en este menú, posiblemente esté dentro de la opción Otros. También puedes abrir el panel Marcos pulsando la combinación de teclas Mayús+F2. En el panel Marcos aparecen los marcos que contiene el documento de marcos, y se puede pasar de uno a otro pulsando sobre ellos en el panel. También puede seleccionarse la página de marcos pulsando en sobre el borde que rodea a los marcos (el que aparecen en negro en la imagen). Disseny de pàgines web 162 No es necesario seleccionar los marcos para editar los documentos que éstos contengan. Si es necesario seleccionar los marcos para especificar las propiedades específicas de cada uno de ellos. 12.4 - Guardar Todos los documentos que contienen marcos tienen que tener una página en cada uno de ellos. Es por esto que al crear algún marco, se cargan páginas nuevas por defecto en cada uno de ellos, a excepción del marco que contiene a la página original. Estas páginas nuevas pueden ser posteriormente sustituidas por otras ya existentes, como ya veremos más adelante. Es necesario guardar la página que contiene el grupo de marcos, así como cada una de las páginas que están incluidas en sus marcos. No es conveniente guardar la primera vez los marcos con la opción guardar todo , ya que podemos equivocarnos al dar los nombres a los nuevos documentos. Es preferible guardar cada documento uno por uno, a no ser que todos los marcos contengan alguna página ya existente, ya que en ese caso el único documento al que habrá que dar nombre será al que contiene los marcos. Para guardar el documento que contiene el grupo de marcos, hay que seleccionarlo pulsando sobre alguna línea de separación de marcos. Para guardar cada uno de los otros documentos, simplemente hay que situar el cursor en ellos antes de pulsar sobre guardar . Disseny de pàgines web 163 12.5 - Configurar marcos Una vez seleccionado un marco a través del panel Marcos, pueden establecerse sus propiedades a través del inspector de propiedades. Cada marco tiene asignado un nombre, que puede cambiarse a través de Nombre del marco. El nombre no puede contener espacios en blanco. En Origen aparece el nombre del documento HTML que está contenido en el marco. En Bordes puede elegirse si aparecerá o no una línea separando el marco del resto de marcos. En el caso de que se muestre el borde, se puede especificar un color para éste a través de Color borde. Desplaz. indica si aparecerán o no las barras de desplazamiento cuando el documento del marco no pueda visualizarse completamente. Si la opción Mismo tamaño está activa, indica que los usuarios no podrán variar las medidas del marco desde el navegador. El Ancho del margen y el Alto del margen indican la separación que habrá entre el contenido del marco y sus bordes izquierdo-derecho y superior-inferior. Si lo seleccionado es todo el conjunto de marcos (la página de marcos), el inspector de propiedades es algo diferente. Disseny de pàgines web 164 En Bordes puede elegirse si aparecerá o no una línea separando los marcos entre si y puede especificarse un color para este a través de Color borde. También es posible establecer un grosor para el borde a través de Ancho. El campo Columna (o Fila dependiendo del marco elegido en Selección Fila Col.) sirve para especificar el tamaño del marco, que puede ser en Píxeles, Porcentaje (de la ventana) o Relativo (proporcional al resto de marcos). Normalmente utilizarás dos marcos, uno de ellos con tamaño en Píxeles, que será el que contenga la barra de navegación, y el otro marco con tamaño Relativo, para que se ajuste a la ventana. 12.6 - Contenido del marco Como ya has visto, el contenido de un marco puede establecerse a través del campo Origen del inspector de propiedades. Cuando trabajamos con marcos, queremos poder cargar diferentes documentos en cada uno de ellos. El contenido de alguno de los marcos ha de ser fijo, mientras que el de otros ha de poder variar. A través del campo Origen del inspector de propiedades, sólo es posible especificar el documento que se cargará inicialmente en el marco, pero hemos de poder cambiar este documento por otro a través de vínculos. Como recordarás, en el tema de hipervínculos vimos los posibles destinos de los enlaces. Estos destinos podían ser _blank, _parent, _self, y _top. Vamos a recordar para que Disseny de pàgines web 165 servía cada uno de ellos, ya que ahora que ya sabes trabajar con marcos te serán más fáciles de entender. _blank: Abre el documento vinculado en una ventana nueva del navegador. _parent: Abre el documento vinculado en la ventana del marco que contiene el vínculo o en el conjunto de marcos padre. Como ya sabes, el marco padre es el marco en el que se encuentra el documento inicial, sobre el que se han insertado el resto de marcos. _self: Es la opción predeterminada. Abre el documento vinculado en el mismo marco o ventana que el vínculo. _top: Abre el documento vinculado en la ventana completa del navegador, lo cual quiere decir que los marcos de la ventana desaparecerán al abrir el vínculo en ella. Además de estos destinos para los enlaces, también aparecerán los nombres de los distintos marcos de la página. Podemos añadir todos estos destinos a cualquier elemento de la página que contenga algún enlace, ya sea texto, una imagen, un mapa de imagen, un elemento Flash, etc. Gracias a todo esto podremos hacer que las barras de navegación y el resto de enlaces funcionen a nuestro antojo, cargando unas u otras páginas en alguno de los marcos, en una ventana nueva, en toda la ventana, etc. Esta tarea puede resultar algo pesada, y al principio complicada, pero da muy buenos resultados finales. Disseny de pàgines web 166 13 - Formularios Vamos a ver qué es un formulario, para qué se utiliza, cómo insertar uno, qué elementos puede contener y cómo pueden validarse los datos introducidos en él. 13.1 - Introducción Los formularios se utilizan para recoger datos de los usuarios, nos pueden servir para realizar un pedido en una tienda virtual, crear una encuesta, conocer las opiniones de los usuarios, recibir preguntas, etc. Una vez el usuario rellena los datos y pulsa el botón para enviar el formulario se arrancará un programa que recibirá los datos y hará el tratamiento correspondiente. Aquí vamos a ver cómo crear el formulario, (insertar campos y botones en el formulario y validarlos), pero no la parte de tratamiento de los datos, ya que para ello se necesitan nociones de programación, ya sea en VBScript, en JavaScript o en otro lenguaje de programación, y esto no entra en los objetivos del curso. Debajo tienes un ejemplo de formulario. Disseny de pàgines web 167 Un formulario está formado, entre otras cosas, por etiquetas, campos de texto, menús desplegables, y botones. 13.2 - Elementos de formulario Los elementos de formulario pueden insertarse en una página a través del menú Insertar, opción Objetos de formulario. A través de esta opción se puede acceder a la lista de todos los objetos de formulario que pueden ser insertados en la página. Vamos a ver uno por uno algunos de los distintos elementos que pueden formar parte de un formulario, así como algunas de sus propiedades. Campo de texto y Área de texto: Permiten añadir un cuadro de texto. El Campo de texto solo permite escribir una línea al usuario, mientras que el Área de texto permite escribir varias. Se puede pasar de Campo de texto a Área de texto a través del inspector de propiedades. También es posible definirlo como Contraseña. A continuación tienes un ejemplo de cada uno de estos tres tipos. Campo de texto Área de texto Disseny de pàgines web 168 A través del inspector de propiedades es posible asignar también el ancho del cuadro de texto, el número máximo de líneas o caracteres, y el valor inicial del cuadro. Botón: Es el botón tradicional de Windows. El botón puede tener asignadas tres opciones: Enviar formulario, Restablecer formulario (borrar todos los campos del formulario), o Ninguna (para poder asignarle un comportamiento diferente de los dos anteriores). Enviar También es posible cambiar el texto del botón, a través del campo Etiqueta del inspector de propiedades. Casilla de verificación: Es un cuadrito que se puede activar o desactivar. Deseo recibir información Puede asignársele el estado inicial como Activado o como Desactivado. Botón de opción: Es un pequeño botón redondo que puede activarse o desactivarse. Si hay varios del mismo formulario, solo puede haber uno activado. Cuando se activa uno, automáticamente se desactivan los demás. Superman Spiderman Disseny de pàgines web 169 Lista/Menú: Una lista o menú es un elemento de formulario que lleva asociada una lista de opciones. --- Elige opción lista --- --- Elige opción menú--Perro Gato Los elementos se añaden a través de botón Valores de lista del inspector de propiedades. Cuando se trata de un menú, solo es posible elegir uno de los elementos, pero si se trata de una lista, a través de Selecciones puede permitirse que se seleccionen varios simultáneamente. Etiqueta: Se utiliza para ponerle nombres al resto de elementos de formulario, para que el usuario pueda saber qué datos ha de introducir en cada uno de ellos. 13.3 - Crear formularios Puedes crear formularios a través del menú Insertar, opción Formulario. Una vez creado un formulario, este aparecerá en la ventana de Dreamweaver como un recuadro formado por líneas rojas discontinuas, similar al de la imagen de la derecha. Dentro de dicho formulario se podrán insertar los elementos de formulario, que como ya sabes puedes insertarlos a través del menú Insertar, opción Objetos de formulario. Disseny de pàgines web 170 Es muy recomendable utilizar tablas para organizar los elementos de los formularios. Utilizando tablas se consigue una mejor distribución de los elementos del formulario, lo que facilita su comprensión y mejora su apariencia. 13.4 - Validar formularios La validación de formularios sirve para hacer que Javascript valide el formulario antes de que se envíe el formulario, para que en el caso de que hayan campos del formulario que sean obligatorios, tengan que rellenarse antes de poder enviarse. Para validar un formulario hay que abrir el panel de Comportamientos. Este panel se puede abrir a través del menú Ventana, opción Comportamientos, o pulsando Mayús+F3. En el este panel hay que desplegar el botón pulsando sobre él, y en Mostrar eventos para elegir una versión de las actuales de entre la lista de navegadores. Por ejemplo, puedes elegir el navegador IE 6.0. Después de esto, hay que volver a desplegar el botón formulario. , y pulsar sobre la opción Validar Disseny de pàgines web 171 Entonces se mostrará una ventana como la siguiente, donde aparecen todos los elementos del formulario. Puede seleccionarse uno por uno cada elemento del formulario, pudiendo especificar los requisitos que ha de cumplir. Puede establecerse como campo a rellenar obligatoriamente, y si su contenido ha de ser numérico, una dirección de correo electrónico, etc. Disseny de pàgines web 172 14 - Capas Vamos a ver algunas de las características básicas sobre las capas, para luego poder trabajar con ellas y aplicarles algún comportamiento. 14.1 - Introducción Las capas no son más que unos recuadros, que pueden situarse en cualquier parte de la página, en los que podemos insertar contenido HTML. Dichas capas pueden ocultarse y solaparse entre sí, lo que proporciona grandes posibilidades de diseño. Las capas pueden moverse de una posición a otra de la ventana pulsando sobre el recuadro blanco, y sin soltar el ratón, arrastrándola hacia la nueva posición. También pueden ser redimensionadas pulsando sobre los recuadros negros, y arrastrándolos hasta conseguir el tamaño deseado. Dentro del recuadro de la capa es posible insertar texto, tablas, imágenes, animaciones flash, y todos los elementos que puede contener un documento HTML. La capa no solo aparece representada por el recuadro anterior, sino que también aparece la imagen en el documento, cuando está abierto en Dreamweaver. Este icono sirve para seleccionar la capa al pulsar sobre él, y al eliminarlo se elimina también la capa. Disseny de pàgines web 173 14.2 - Insertar una capa Las capas pueden insertarse en una página a través del menú Insertar, opción Capa. Una vez se ha insertado la capa, pueden editarse sus atributos, pero para ello hay que seleccionarla primero. Una capa puede seleccionarse de varias maneras. Una de ellas es pulsando sobre el icono correspondiente, pero esto no resulta útil cuando existen muchas capas en un mismo documento, ya que todas las capas tienen asociada una imagen igual a ésta, y no es fácil seleccionar la deseada a la primera. Cuando existen varias capas en un mismo documento, es preferible seleccionarlas a través del panel Capas, que puede abrirse a través del menú Ventana. Si la opción Capas no te aparece directamente en este menú, posiblemente esté dentro de la opción Otros. También puedes abrir el panel Capas pulsando F2. En dicho panel aparecen los nombres de todas las capas que existen en el documento actual, y para seleccionar una de ellas simplemente hay que pulsar sobre el nombre en el panel. Disseny de pàgines web 174 14.3 - Formato de una capa Las propiedades de la capa se especifican a través de su inspector de propiedades. ID de capa es el nombre de la capa. También puede ser cambiado a través del panel Capas, haciendo doble clic sobre él. Iz y Sup indican la distancia en píxeles que hay entre los límites izquierdo y superior del documento y la capa. An y Al indican la anchura y la altura de la capa. Índice Z es el número de orden de colocación de las capas. Este valor también puede cambiarse a través del panel Capas. Una capa será solapada por aquellas capas cuyo índice Z sea mayor que el suyo. Vis indica la visibilidad inicial de la capa. La visibilidad puede ser de cuatro tipos: Default (visibilidad según el navegador), Inherit (se muestra la capa mientras la página a la que pertenece también se esté mostrando), Visible (muestra la capa, aunque la página no se esté viendo) y Hidden (la capa está oculta). La visibilidad también puede cambiarse a través del panel Capas, pulsando sobre la imagen del ojo. El ojo abierto indica Visible, y el ojo cerrado indica Hidden. A través de Im. fondo y Col puede indicarse una imagen o un color de fondo para la capa. Disseny de pàgines web 175 15 - Comportamientos En este tema vamos a ver las características básicas de los comportamientos, así como un par de ejemplos de entre sus posibles aplicaciones. 15.1 - Introducción Los comportamientos son acciones que suceden cuando los usuarios realizan algún evento sobre un objeto, como puede ser mover el ratón sobre una imagen, pulsar sobre un texto, hacer doble clic sobre un mapa de imagen, etc. Los comportamientos no existen como código HTML, se programan en JavaScript. Dreamweaver permite insertarlos a través del panel Comportamientos, por lo que no es necesario escribir ninguna línea de código JavaScript para programarlos. Otros comportamientos que ya has visto son los que se aplican sobre las imágenes de sustitución y las barras de navegación, que ya estan predefinidos, por lo que no es necesario introducir este conjunto de comportamientos a través del panel Comportamientos. Para validar formularios ya vistes algunas características del panel Comportamientos. Vamos a recordar las que necesitamos para poder insertar comportamientos más tarde. El panel Comportamientos se puede abrir a través del menú Ventana, opción Comportamientos. También pulsando Mayús+F3 o sobre el botón del lanzador. Disseny de pàgines web En este panel hay que desplegar el botón 176 pulsando sobre él, y en Mostrar eventos para elegir una versión de la lista de navegadores. Algunos comportamientos no funcionan para algunos navegadores, por lo que dependiendo del navegador elegido aparecerán unos u otros comportamientos posibles. Existen comportamientos que funcionan en Internet Explorer pero no en Netscape. Debido a que la mayoría de usuarios utiliza Internet Explorer, vamos a seleccionar este navegador. Puedes seleccionar alguna de sus últimas versiones: IE 5.5 o IE 6.0. Una vez elegido un navegador ya no es necesario volver a elegirlo las siguientes veces que se desee insertar algún comportamiento. 15.2 - Insertar un comportamiento Cuando ya hay establecido algún navegador, ya se pueden insertar comportamientos. Lo primero que hay que hacer es seleccionar el objeto sobre el que se ha de aplicar el comportamiento, como puede ser una imagen, un fragmento de texto, etc. Disseny de pàgines web Al desplegar el 177 botón del panel Comportamientos aparece la opción Mostrar eventos para, a través de la cual se había elegido el navegador. También aparece la lista de todas las acciones posibles para el navegador elegido previamente, de entre las que se puede seleccionar una. Según el elemento sobre el que se desee aplicar el comportamiento, se podrán elegir unas acciones, mientras que otras no. En este caso la acción Validar formulario no puede seleccionarse porque no existe ningún formulario en la página. Después de elegir alguna acción, el comportamiento correspondiente aparece en el panel Comportamientos. En este caso se han insertado dos comportamientos. Como puedes ver, cada comportamiento tiene asociada una acción y un evento. Las acciones son las que se han elegido en la lista anterior. Para eliminar un comportamiento, hay que seleccionarlo en el panel Comportamientos y pulsar sobre el botón . También es posible cambiar el orden de los comportamientos aplicados a un objeto, seleccionándolos y ordenándolos medíante los botones . Disseny de pàgines web 178 15.3 - Mostrar - ocultar capas Uno de los comportamientos más habitual e interesante es el de Mostrar-Ocultar capas. Resulta obvio que para poder aplicar este comportamiento han de existir capas en el documento. Después de seleccionar la imagen hay que seleccionar una acción de la lista, pulsando sobre el botón . En este caso la acción tiene que ser la de Mostrar-Ocultar capas. Tras elegir la acción, hay que especificar qué capas han de mostrarse u ocultarse para el evento. Para ello hay que pulsar dos veces sobre la acción, en el panel Comportamientos. Entonces aparece una nueva ventana, con la lista de todas las capas que hay en la página, en la que puede indicarse la variación que se va a producir sobre la visibilidad de cada una de las capas. Puede indicarse si se van a mostrar, si se van a ocultar, o si van a adquirir la visibilidad inicial (predeterminada). Para determinar la visibilidad de cada una de las capas es necesario seleccionarlas una por una, indicando su visibilidad a través de los botones inferiores de la ventana. Disseny de pàgines web 179 No es necesario aplicar una visibilidad diferente a todas las capas de la página, solamente a las que se desea que cambien al producirse el evento. Por ejemplo, en este caso a la capa "gatomes" no se le ha aplicado ninguna visibilidad diferente, ya que no se desea que varíe al producirse el evento. Si se desea eliminar una visibilidad establecida para alguna de las capas, simplemente hay que volver a pulsar sobre el botón correspondiente a la visibililidad que ya tiene aplicada. Por ejemplo, para eliminar la visibilidad aplicada a la capa "gatosemana" habría que volver a pulsar sobre el botón Mostrar. Hay que tener en cuenta en este caso que lo que se desea es que al situar el puntero sobre la imagen, se muestre la capa, y que cuando el puntero deje de estar sobre la imagen, la capa se vuelva a ocultar. Para ello es necesario insertar dos comportamientos con la acción Mostrar-Ocultar capas. Uno de ellos mostrará la capa para el evento onMouseOver (cuando el ratón esté sobre), mientras que el otro la ocultará para el evento onMouseOut (cuando el ratón esté fuera). Disseny de pàgines web 180 Disseny de pàgines web 181 Disseny de pàgines web 182 Disseny de pàgines web 183 EXERCICI 1 Anem a crear la nostra primera pàgina web. Per fer-ho, segueix els següents passos: 1. Executa el programa Macromedia Dreamweaver. 2. Veuràs que ja apareix una pàgina web en blanc. 3. Sense donar format a la lletra, escriu el següent text: REGRESO AL FUTURO De la mà de l’equip format pel productor executiu Steven Spielberg i del director Robert Zemeckis, tots dos guanyadors de l’Oscar, ens arriba aquesta història increiblement original i divertida que agradà tan a crítics com al públic i que originà una de les triologies cinematogràfiques més famoses, destinda a canviar el curs de la història. Estem a l’any 1985, però no per molt temps, ja que el jove Marty McFly (Michael J.Fox) està a punt de ser llançat al passat, a 1955, a dins del DeLorean de plutoni creat per un excèntric geni, Doc Emmet Brown (Christopher Lloyd). Per accident, Marty impedeix que els que seran els seus pares s’enamorin, la qual cosa desencadena una reacció temporal en cadena que podrian destruïr el seu futur i deixar-lo atrapat en el passat. La seva única esperança és alterar el transcurs de la història en una carrera contra el temps: té una probabilitat entre un milió de poder tornar al futur. Regreso al futuro representa un triomf cinematogràfic amb uns efectes especials espectaculars, una banda sonora inoblidable i grans dosis d’acció i imaginació extravagant: una pel·lícula que voldrà veure una i una altra vegada. 4. Fixa’t amb que quan prems la tecla ENTER per fer un salt de línia, Dreamweaver fal un doble salt de línia. Per poder fer-ne un de simple, recorda que es fa amb la combinació de tecles CTRL + ENTER. 5. Guarda aquesta pàgina fent ARCHIVO->GUARDAR. 6. Crea una carpeta que porti pel nom “dvdclub”. A dins d’aquesta, crea’n una altra que porti per nom “pelicules”. Recorda que els noms que posem als documents i carpetes a l’hora de fer una pàgina web no poden estar escrits en majúscules, no poden Disseny de pàgines web 184 contenir accents, espais, dièresis, apòstrofs... Per tant, a vegades s’hauran de fer errades ortogràfiques per poder escriure els noms dels arxius i carpetes. 7. Dins de la carpeta “pelicules”, guarda el document amb el nom “regresofuturo”. Fixa’t que Dreamweaver ja col·loca automàticament l’extensió “.htm” en el teu document. Disseny de pàgines web 185 EXERCICI 2 Dóna format al text i canvia les propietats de tal manera que la pàgina escrita anteriorment quedi com l’exemple de sota. Per fer-ho, segueix els passos següents: REGRESO AL FUTURO De la mà de l’equip format pel productor executiu Steven Spielberg i del director Robert Zemeckis, tots dos guanyadors de l’Oscar, ens arriba aquesta història increïblement original i divertida que agradà tan a crítics com al públic i que originà una de les triologies cinematogràfiques més famoses, destinada a canviar el curs de la història. Estem a l’any 1985, però no per molt temps, ja que el jove Marty McFly (Michael J.Fox) està a punt de ser llançat al passat, a 1955, a dins del DeLorean de plutoni creat per un excèntric geni, Doc Emmet Brown (Christopher Lloyd). Per accident, Marty impedeix que els que seran els seus pares s’enamorin, la qual cosa desencadena una reacció temporal en cadena que podria destruir el seu futur i deixar-lo atrapat en el passat. La seva única esperança és alterar el transcurs de la història en una carrera contra el temps: té una probabilitat entre un milió de poder tornar al futur. Regreso al futuro representa un triomf cinematogràfic amb uns efectes especials espectaculars, una banda sonora inoblidable i grans dosis d’acció i imaginació extravagant: una pel·lícula que voldrà veure una i una altra vegada. 1. Ombrejant el text corresponent i utilitzant la paleta propietats canvia el títol a “Encabezado 2”, lletra “Arial, Helvética...”, color de lletra vermell fosc i negreta. 2. Igual que has fet en el pas anterior, canvia la resta del text a estil de lletra “Arial, Helvética...”, tamany de lletra 3 i alineació justificada. Disseny de pàgines web 186 3. A través de la paleta INSERTAR a la pestanya COMÚN, insereix una línia horitzontal sota del títol. 4. Canvia les propietats de la pàgina perquè quedin com a l’exemple de sota: 5. Torna a guardar el document fent Archivo - > Guardar. 6. Finalment, ves a observar el codi HTML de la pàgina que acabes de crear. Per ferho, ves al menú Ver -> Código y diseño. Veuràs que la finestra es divideix en dos parts. A la part de dalt pots veure tot el codi HTML corresponent a la pàgina web de la part de sota. Si ombreges qualsevol part de la pàgina web de sota es marcarà el codi HTML de la part superior. Disseny de pàgines web 187 EXERCICI 3 Abans de poder avançar en coneixements, necessitem més pàgines per poder-les enllaçar. Per tant, crea les següents pàgines i guarda-les, respectivament, amb el nom de “shrek”, “dogville” i “braveheart” a la carpeta “pelicules”. Fes servir el mateix format que amb “Regreso al futuro”. SHREK 2 L’heroi de tamany familiar, el preferit de tots, torna amb Shrek 2, la pel·lícula d’animació número 1 de tots els temps aclamada per la crítica i els espectadors. El viatge per conèixer als sogres es converteix per Shrek i Fiona en un huracà de noves aventures en les que la versió del “i foren feliços i menjaren anissos” mai va estar tan, tan lluny... Amb l’ajuda del seu fidel ase Ase, Shrek s’enfronta a una Fada Madrina que prepara pocions, al pompós Príncep Encisador i al famós mataogres conegut com El gat amb Botes, un felí cruel que, en el fons, no és més que un lindo gatito. DOGVILLE Grace (Nicole Kidman), una bonica fugitiva perseguida per uns gàngsters, arriba a Dogville, un poble perdut a les muntanyes Rocoses. Tom (Paul Bettany), convenç als habitants a que l’amaguin. Grace, agraïda, acceptarà a canvi treballar per a ells. Quan la seva recerca s’intensifica, la gent de Dogville creu que té dret a exigir-li una compensació pel risc que corren amagant-la. La pobra Grace, encara que accepta els càstigs i els abusos amb sorprenent aplom, no oblidarà la doble moral que utilitzen els seus “protectors”... BRAVEHEART Mel Gibson protagonitza i dirigeix aquesta història èpica medieval sobre la independència d’Escòcia en el segle XIII. Braveheart està basada en la llegendària història de Sir William Wallace (Mel Gibson), un muntanyès escocès que arrossega al seu clan a lluitar contra la tirania del rei Eduard I. Després del brutal assassinat de la seva jove esposa per part dels ocupants anglesos, Wallace només cerca venjança. Famolenca i en inferioritat numèrica, Wallace lidera als patriotes escocesos i aconsegueix organitzar un exèrcit de guerrers afamats de llibertat aconseguint recuperar l’esperit que faria Escòcia lliure per sempre. Disseny de pàgines web 188 EXERCICI 4 Per poder fer la pàgina principal des de la qual es podrà accedir a la pàgina individual de cadascuna de les quatre pel·lícules, farem servir la caràtula com a enllaç. Per tant, primer hem d’aprendre a digitalitzar imatges amb l’escànner i a optimitzar-les per el seu us a Internet. Segueix els passos següents per digitalitzar cadascuna de les quatre caràtules: 1. Executa el programa Adobe Photoshop. 2. Ves al menú Archivo -> Importar i busca el nom de l’escànner. 3. Si l’escànner no ho fa sol, prem el botó per obtenir una imatge prèvia. 4. Selecciona la zona que vols digitalitzar. 5. Selecciona 72ppp de resolució. 6. Selecciona que el document que hi ha dins de l’escànner és una foto color. 7. Prem el botó de digitalitzar. 8. Un cop digitalitzada, tanca el programa de l’escànner. Ara ets al Photoshop. Anem a retocar la mida de la imatge en píxels. Per fer-ho, anem al menú Imagen -> Tamaño de imagen. Selecciona altura 400 (en píxels) i prem OK. Disseny de pàgines web 189 9. Guarda la imatge anant a Archivo -> Guardar para web... Selecciona format JPEG i qualitat Alta i prem GUARDAR. 10. Observa que el programa et dóna el tamany que ocupa en KB un cop guardada. 11. Guarda-la dins la carpeta “pelicules” amb el nom “dogvillegran” (per exemple). 12. Repeteix el procés amb la mateixa imatge, ara fent que tingui només 150 píxels d’altura. La qualitat a l’hora de guardar-la ha de ser “Media”. Dóna-li el nom “dogvillepetita” (per exemple). 13. Per tant, al final de l’exercici, haureu de tenir 2 imatges guardades de cada pel·lícula: una de gran de 400 píxels d’altura i qualitat Alta i una de petita de 150 píxels d’altura i qualitat Media. Disseny de pàgines web 190 EXERCICI 5 Anem a fer la pàgina principal que ens servirà d’índex per la nostra pàgina de pel·lícules. La pàgina hauria de quedar com segueix: PEL·LÍCULES DOGVILLE Director: Lars Von Trier Intèrprets: Nicole Kidman, Paul Bettany, Harriet Andersson, Lauren Bacall... BRAVEHEART Director: Mel Gibson Intèrprets: Mel Gibson, Sophie Marceau, Patrick McGoohan, Catherine McCormack... Disseny de pàgines web 191 REGRESO AL FUTURO Director: Robert Zemeckis Intèrprets: Michael J. Fox, Christopher Lloyd, Lea Thompson, Crispin Glover... SHREK 2 Director: Andrew Adamson, Kelly Asbury i Conrad Vernon Intèrprets/veus: Mike Myers, Eddie Murphy, Cameron Diaz, Julie Andrews... Modifica les propietats de la pàgina com en els anteriors exercicis i guarda aquesta pàgina a la carpeta “pelicules” amb el nom “indexpelicules”. Disseny de pàgines web 192 EXERCICI 6 Anem a enllaçar la pàgina “indexpelicules.htm” amb les pagines “dogville.htm”, “braveheart.htm”, “regresofuturo.htm” i “shrek.htm”. Per fer-ho, segueix els següents passos: 1. Obre la pàgina “indexpelicules.htm”. 2. Selecciona la caràtula de la pel·lícula Dogville. 3. A la paleta propietats, selecciona la carpeta groga al costat de la casella “vínculo”. Disseny de pàgines web 193 4. Apareixerà una finestra que ens permetrà seleccionar amb quin arxiu volem enllaçar. Seleccionem l’arxiu HTM corresponent i premem ACEPTAR. 5. Repeteix el mateix per la resta de caràtules. 6. Guarda el resultat. Recorda que els enllaços no es poden provar directament des de DREAMWEAVER. Com que estem creant una pàgina web, els enllaços només funcionaran des d’un navegador. 7. Per tant, obre el programa INTERNET EXPLORER i ves al menú Archivo -> Abrir. 8. Prem el botó EXAMINAR i busca la pàgina web “indexpelicules”, prem ABRIR i després ACEPTAR. La pàgina s’obrirà en el navegador i podràs provar si els enllaços funcionen. Problema: cada cop que visitem una pàgina hem de prémer ATRÁS per tornar a la pàgina principal. Anem a solucionar aquest problema, però abans, definirem el lloc. Disseny de pàgines web 194 EXERCICI 7 Anem a definir el SITIO (LLOC - SITE). Amb això, Dreamweaver ens donarà tot un seguit d’avantatges que podrem utilitzar a partir d’aquest moment. Per definir el nostre LLOC, segueix els següents passos: 1. Ves al menú Sitio -> Editar sitios. 2. Prem el botó NUEVO. Això et portarà a la finestra que tens a sota. 3. A Nombre del sitio hi posarem “DVD CLUB”. 4. A Carpeta raíz local seleccionarem, a través de la carpeta groga adjacent, la carpeta arrel del nostre lloc (en aquest cas la carpeta “dvdclub”). 5. Prem el botó ACEPTAR. Amb això hem definit el lloc LOCAL (Datos locales). Ens faltaria definir el REMOT (Datos remotos), però això ho farem més endavant. 6. Si ho heu fet tot bé, ha d’aparèixer un panell a la banda dreta amb tots els arxius i carpetes corresponents al nostre LLOC. Disseny de pàgines web 195 EXERCICI 8 En aquest exercici, enllaçarem totes les pàgines que hem creat fins ara entre elles. Així, un cop les visitem no haurem de fer servir el botó ATRÁS del navegador. Segueix els següents passos: 1. Obre els quatre arxius HTM corresponents a les pel·lícules. 2. Al final de cadascun d’ells, hi posarem un índex de la mateixa manera que es veu a la figura de sota. 3. Anem a crear els enllaços. Seleccionem el text que volem fer servir d’enllaç, i a la paleta propietats, al costat de la casella Vínculo, agafem el punt de mira adjacent i sense deixar de prémer el botó esquerra del ratolí, anem a buscar l’arxiu al qual volem enllaçar a la part dreta a la paleta SITIO. 4. Fem el mateix per tota la resta d’enllaços i guardem totes les pàgines. Prova-ho al navegador. Disseny de pàgines web 196 EXERCICI 9 En aquest exercici, canviarem l’aparença de les pàgines amb les sinopsis de les pel·lícules. Per fer-ho, inserirem una taula i afegirem una fotografia de la caràtula de la pel·lícula. La pàgina ha de quedar com segueix: • Per fer-ho, cal inserir una taula a través de la barra Insertar->Común. La taula ha de tenir les següents característiques. Disseny de pàgines web • 197 Un cop feta la taula, porteu el text ja escrit (tallar i enganxar) cap a dins de la taula. Veuràs que la cel·la que conté el text es fa de l’amplada de la taula i la segona columna sembla desaparèixer. • Des de la paleta lateral Archivos porta la foto de la caràtula petita (arrossegant-la) fins a la segona columna. Veuràs que el cursor apareix en un determinat moment. S’ha de tenir precisió de ratolí! • Dóna a la foto de la caràtula un espaiat horitzontal de 25 píxels i un contorn de 2. • Enllaça la caràtula petita amb la gran utilitzant el punt de mira i enllaçant directament cap a l’arxiu fotogràfic (en comptes de fer-ho cap a un htm). • Acaba d’arreglar els espais en blanc i guarda el resultat. • Fes el mateix amb les altres 3 pel·lícules. EXERCICI 10 Fes el mateix per la portada de les pel·lícules (indexpelicules.htm). Crea una taula de 4 columnes, 2 files i que ocupi el 90% de la pantalla. El resultat final ha de ser com la figura de sota: Disseny de pàgines web 198 EXERCICI 11 En aquest exercici deixarem preparada la pàgina que ens farà d’índex de la secció de directors. Segueix els següents passos: 1. Obre les fotografies que et passarà el professor amb el programa Adobe Photoshop i deixa-les totes a tamany 300x180 píxels. Per fer-ho, utilitza l’eina de retallar del Photoshop i la paleta información. 2. Guarda totes aquestes fotos amb l’opció Guardar para web amb format JPG, qualitat mitjana dins d’una carpeta nova que crearàs amb el nom de fotos directors. 3. Obre el Dreamweaver i fes una pàgina similar a l’exemple de sota: 4. Guarda la pàgina resultant amb el nom indexdirectors.htm en una carpeta nova que anomenaràs directors. Disseny de pàgines web 199 EXERCICI 12 Prepara les quatre pàgines dels directors de l’exercici anterior seguint les següents instruccions: 1. Guarda els 4 documents Word i els 4 PDF que et donarà el professor a la carpeta que ja tens de directors. 2. Utilitzant copiar i enganxar (per no haver d’escriure), aprofita els textos per crear una pàgina amb l’explicació dels 4 directors més les respectives fotografies tot seguit. Hauria de quedar similar a l’exemple següent: 3. L’estructura de la taula que s’ha fet servir per donar forma a la pàgina és la següent: Disseny de pàgines web 200 DIRECTOR 1 FOTO DIRECTOR 1 BIOGRAFIA DIRECTOR 1 DIRECTOR 2 FOTO DIRECTOR 2 BIOGRAFIA DIRECTOR 2 DIRECTOR 3 FOTO DIRECTOR 3 BIOGRAFIA DIRECTOR 3 DIRECTOR 4 FOTO DIRECTOR 4 BIOGRAFIA DIRECTOR 4 4. Els noms dels directors tenen format d’encapçalament 1. Les fotografies dels directors tenen un espaiat vertical de 10 píxels. El cos del text de la biografia dels directors és de tamany 2. 5. Un cop feta la pàgina, la guardeu dins la carpeta directors amb el nom directors.htm Disseny de pàgines web 201 EXERCICI 13 Retoca tots els enllaços cap a fotografies, cap a documents Word i cap a documents PDF perquè s’obrin en una finestra a part. Això es fa a través de la paleta de propietats, seleccionant l’opció _blank. EXERCICI 14 A les pàgines índex directors i índex pel·lícules, crea imatges de substitució amb el Photoshop i implementa-les. Per fer-ho, ves al menú Insertar->Imagenes interactivas>Imagen de substitución: Disseny de pàgines web 202 EXERCICI 15 Crea un índex d’actors (també n’hi ha quatre). Crea les 4 pàgines dels actors. Cada pàgina d’aquests actors ha de contenir: 1-Biografia 2-Filmografia 3-Galaria fotogràfica 4-Enllaços d’interès NOTES: • S’han de retocar les fotos dels actors amb el Photoshop perquè tenen totes mides diferents. Aquest cop ho has de fer al teu gust. • Si vols que quan es premi una foto surti més gran, recorda que les has de guardar dues vegades amb mides diferents. • Si vols imatges de substitució, recorda que les hauràs de guardar de dues maneres diferents. • A la capçalera de la pàgina hi ha d’haver un índex que et permeti saltar a la secció de la pàgina corresponent. • La secció d’enllaços d’interès és completament lliure. S’ha de buscar al Google un mínim de 3 enllaços per cada actor. Aquests s’han d’implementar en aquesta secció. • Finalment, s’ha de lligar l’índex dels actors amb la pàgina dels actors, crear enllaços de la pàgina dels actors a l’índex i crear enllaços cap a la pàgines dels diferents actors allà on se’ls hi faci referència. Disseny de pàgines web 203 EXERCICI 15 Dissenya la pàgina principal de la web del DVD club a partir de la foto fotoindex01.jpg i fent els enllaços implementant un mapa de la imatge. Guarda el resultat amb el nom d’index1.htm a dins de la carpeta dvdclub però a fora de totes les altres. EXERCICI 16 Torna a dissenyar un índex amb marcs, tal com t’indica el professor. Disseny de pàgines web 204 Disseny de pàgines web 205 Disseny de pàgines web 206