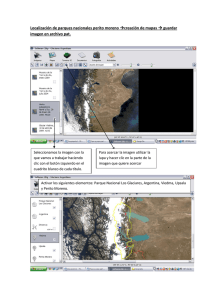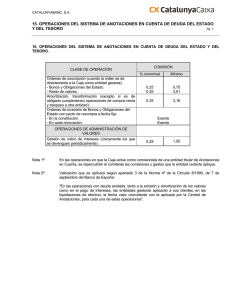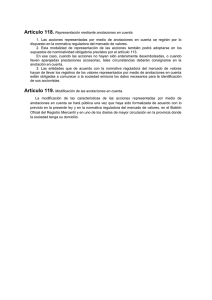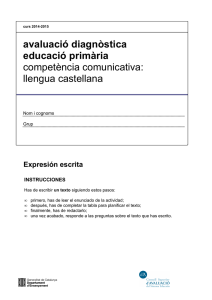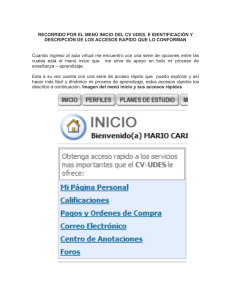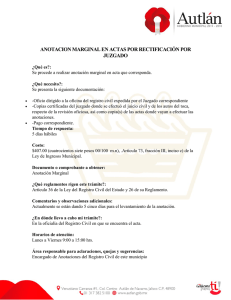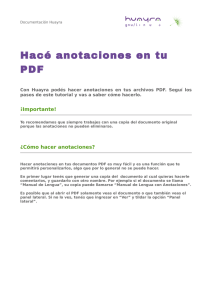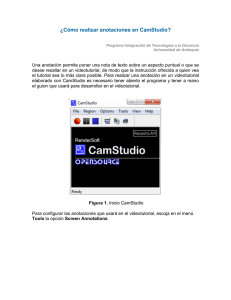11 Herramientas adicionales
Anuncio

Herramientas Adicionales Herramienta Medición, Herramienta Notas, Herramienta Sonidos Herramienta Medición Con esta herramienta podemos saber el tamaño de un elemento o la distancia que hay entre varios. Cuando mide de un punto a otro, se dibuja una línea que no se imprime, y la barra de opciones y la paleta Info muestran la siguiente información: • La posición inicial (X e Y). • Las distancias horizontal (An) y vertical (Al) trasladadas desde los ejes x e y. • El ángulo medido en relación al eje (A). • La distancia total trasladada (D1). Si se utiliza un transportador, puede ver las dos distancias trasladadas (D1 y D2). Todas las mediciones excepto la del ángulo se calculan en la unidad de medición actualmente definida en el cuadro de diálogo de la preferencia Unidades y reglas. Si queremos ver una medida existente, seleccionaremos la herramienta Medición y aparecerá automáticamente. So lo que queremos es medir la distancia entre varios puntos seleccionaremos la herramienta Medición. clickearemos y arrastraremos desde el punto inicial hasta el punto final. Mantenga pulsada la tecla Mayús para limitar la herramienta a múltiplos de 45°. Para crear un transportador desde una línea de medida existente, pulse Alt (Windows) u Opción (Mac OS) y arrastre en un ángulo desde un extremo de la línea, o haga doble clic en la línea y arrastre. Si queremos limitar la herramienta a múltiplos de 45° mantendremos pulsada la tecla Mayús. Si queremos modificar una línea de medida o un transportador seleccionamos la herramienta Medición, si lo que queremos es redimensionar la línea, arrastraremos uno de los extremos de la línea de medida existente. Para mover la línea, colocaremos el puntero sobre ella y arrastraremos. Si deseamos eliminar la línea clickerameos sobre ella y la llevaremos fuera de la imagen. Podemos hacer tanto líneas verticales como horizontales, a continuación, elegiremos Imagen > Rotar lienzo > Arbitrario. El ángulo de rotación necesario para colocar recta la imagen con respecto a la línea ya estará insertado en el cuadro de diálogo Rotar lienzo. Notas y Sonidos Las notas y las anotaciones sonoras las podemos añadir en cualquier sitio del lienzo de la imagen de Photoshop. Cuando creamos una nota nos aparecerá una ventana en la que podemos cambiar el tamaño para introducir un texto. Para grabar una nota sonora debemos tener correctamente conectado el micro a nuestro equipo. Puede importar ambas clases de anotaciones de documentos Photoshop guardados en formato PDF o de documentos Acrobat guardados en PDF o en FDF Crear una nota en un documento: 1. Seleccionamos la herramienta Notas 2. Definimos las opciones que necesitemos, es decir, nombre de autor, que aparecerá en la barra de título de la ventana de las notas. También podemos elegir la fuente y el tamaño del texto. 3. Seleccionamos un color para el icono de nota y la barra de título de las ventanas de notas. 4. Haremos clic donde deseemos colocar la nota. 5. Hacemos clic dentro de la ventana e introducimos nuestro texto. En la barra de Propiedades ahí podemos cambiar el nombre del autor, la tipografía, el tamaño, el color del fondo del autor o Borrar todo. Crear una anotación sonora: 1. Seleccionamos la herramienta Anotación sonora 2. Definimos las opciones que deseemos, el nombre de autor, el color del icono de la anotación sonora y haremos clic donde deseemos colocar el icono de anotación. 3. Cuando nos aparezca el cuadro de diálogo, haremos clic en inicio y hablaremos por el micrófono, cuando terminemos hacemos clic en detener. Cuadro de diálogo que le indica cuando comenzar y cuando detener la grabación. Si desea importar anotaciones 1. Seleccionamos Archivo > Importar > Anotaciones 2. Elegimos un archivo PDF o FDF que contenga anotaciones 3. Hacemos clic en Cargar. Las anotaciones nos aparecen en el mismo lugar donde estaban ubicadas cuando fueron guardadas. Para mostrar u ocultar los iconos de las anotaciones: seleccione Vista > Mostrar > Anotaciones, o bien, seleccione Vista > Extras. Este comando también muestra u oculta cuadrículas, guías, bordes de selección, trazados de destino y sectores.