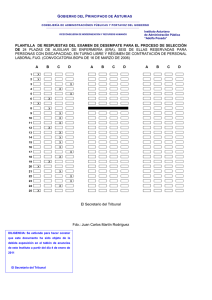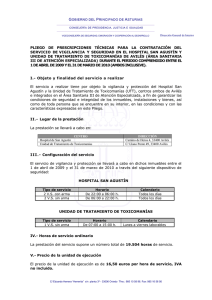Manual detallado del Servicio electrónico de peticiones
Anuncio

G OBIERNO DEL P RINCIPADO DE A STURIAS Consejería de Administraciones Públicas y Portavoz del Gobierno Viceconsejería de Modernización y Recursos Humanos Dirección General Informática Servicio Electrónico Concurso de Traslados Personal Docente de G OBIERNO DEL P RINCIPADO DE A STURIAS Consejería de Administraciones Públicas y Portavoz del Gobierno Viceconsejería de Modernización y Recursos Humanos Dirección General Informática MANUAL DE USUARIO Concurso de Traslados docente 2014 de G OBIERNO DEL P RINCIPADO DE A STURIAS Consejería de Administraciones Públicas y Portavoz del Gobierno Viceconsejería de Modernización y Recursos Humanos Dirección General Informática de ÍNDICE 2. INTRODUCCIÓN ............................................................................................................................... 4 2.1. Descripción de la aplicación ............................................................................................................. 4 2.2. Acceso a la aplicación ....................................................................................................................... 4 3. FUNCIONALIDADES ........................................................................................................................ 5 3.1. Creación de una lista de peticiones de plazas ............................................................................... 5 3.2. Presentación de una solicitud ...................................................................................................... 23 3.1. Modificación de una solicitud ya presentada .............................................................................. 35 3.2. Consulta de solicitudes a través del Área Personal ..................................................................... 36 G OBIERNO DEL P RINCIPADO DE A STURIAS Consejería de Administraciones Públicas y Portavoz del Gobierno Viceconsejería de Modernización y Recursos Humanos 2. INTRODUCCIÓN 2.1. Descripción de la aplicación El Servicio Electrónico de Concurso de Traslados permite al Personal Docente de la Administración del Principado de Asturias realizar las peticiones para el Concurso de Traslados durante el periodo en el que permanece abierta la convocatoria del mismo. Consta de una pantalla de autenticación y 6 pasos o pantallas posteriores, en las cuales se presentarán los datos personales del solicitante, se le permite componer la solicitud, revisarla, confirmarla, y finalmente imprimir un informe de la misma. 2.2. Acceso a la aplicación Se podrá acceder al servicio electrónico a través del portal de Educastur (www.educastur.es). El requisito para poder acceder a la aplicación y realizar peticiones es tener un usuario y contraseña válidos en el Metadirectorio Corporativo del Principado de Asturias y, además, estar autorizado para participar en el Concurso. Dirección General de Informática MDU Manual de usuario G OBIERNO DEL P RINCIPADO DE A STURIAS Consejería de Administraciones Públicas y Portavoz del Gobierno Viceconsejería de Modernización y Recursos Humanos 3. FUNCIONALIDADES 3.1. Creación de una lista de peticiones de plazas El primer paso que debemos dar, una vez nos encontremos en la página del servicio, será acceder con nuestro usuario y contraseña al servicio electrónico. Ilustración 1. Pantalla de login Si los datos de usuario y contraseña no son correctos, se le indicará al usuario que no se puede autenticar en la aplicación: Ilustración 2. Mensaje usuario/contraseña incorrectos Si los datos de autenticación son correctos pero el usuario no está autorizado a participar en el concurso, se le presentará un mensaje indicando esta circunstancia: Dirección General de Informática MDU Manual de usuario G OBIERNO DEL P RINCIPADO DE A STURIAS Consejería de Administraciones Públicas y Portavoz del Gobierno Viceconsejería de Modernización y Recursos Humanos Ilustración 3. Mensaje Usuario No Convocado Finalmente, en caso de que los datos sean válidos y el usuario esté autorizado a participar en el concurso, accederemos al paso 1 del servicio electrónico. La cabecera que se mostrará será la del portal de Educastur. Desde ahí tendremos acceso a la sección de contacto del portal donde podremos realizar las consultas que deseemos. Debajo de la del portal, se verán los enlaces de Ayuda y Desconectar, en la columna superior derecha. Ilustración 4. Ayuda y Desconexión - Pulsando el enlace Ayuda, se mostrará al usuario un fichero en formato PDF con el manual de usuario de la aplicación. Pulsando el enlace Desconectar, se cerrará la aplicación finalizándose la sesión abierta. Además, si el usuario no realiza ninguna acción en la aplicación durante un tiempo de una hora la sesión se finalizará automáticamente. Pulsando el botón Cancelar en cualquiera de las pantallas, se cerrará la aplicación finalizándose la sesión abierta y cancelando la solicitud en curso. Debajo de la cabecera se visualizará el nombre de la aplicación. Y, seguidamente, los pasos que hay que dar para realizar la solicitud. En este caso, serán seis: z z z z z z Introducción Datos Tipos Plaza Derechos Obligaciones Generar peticiones Confirmación Datos Generación Justificante A continuación, ya se comenzará a observar la parte propia del servicio. Dirección General de Informática MDU Manual de usuario G OBIERNO DEL P RINCIPADO DE A STURIAS Consejería de Administraciones Públicas y Portavoz del Gobierno Viceconsejería de Modernización y Recursos Humanos En caso de que el concursante pudiera participar por varios cuerpos, le aparecerá, en primer lugar, un desplegable en el que debe seleccionar el cuerpo por el que va a hacer la solicitud: Ilustración 5. Selección de cuerpo En caso de que tenga sólo un cuerpo o que ya lo haya seleccionado, si tiene varios, los bloques de información que aparecerán son los siguientes: ¾ Datos de identificación Ilustración 6. Paso 1 - Datos de identificación Los datos que aparecen en esta sección son los siguientes: - - Cuerpo: es el cuerpo por el que participa en el concurso. En el caso de que el solicitante pueda participar por más de un cuerpo, aparecerá un desplegable para que seleccione el cuerpo por el que quiere hacer la solicitud. En este último caso, el usuario deberá pedir, independientemente, por cada cuerpo en el que pueda participar, es decir, hará peticiones por un cuerpo y, si desea pedir por otros cuerpos, habrá de volver a entrar en la aplicación y seleccionar un cuerpo distinto. Tratamiento: indica el tratamiento que deberán darle al solicitante. Dato obligatorio. Nombre: es el nombre del solicitante. Es un dato fijo que no se puede modificar. Primer Apellido: es el primer apellido del solicitante. Es un dato fijo que no se puede modificar. Dirección General de Informática MDU Manual de usuario G OBIERNO DEL P RINCIPADO DE A STURIAS - - ¾ Consejería de Administraciones Públicas y Portavoz del Gobierno Viceconsejería de Modernización y Recursos Humanos Segundo Apellido: es el segundo apellido del solicitante. Es un dato fijo que no se puede modificar. DNI: es el DNI del solicitante. Es un dato fijo que no se puede modificar. Año de convocatoria del proceso selectivo por el que se ingresó en el cuerpo: es el año de convocatoria del proceso selectivo por el que ingresó en el cuerpo. Si el dato no es correcto, el solicitante puede modificarlo desde la aplicación. Puntuación obtenida: es la puntuación obtenida en el proceso selectivo al que se hace referencia en el punto anterior. Si el dato no es correcto, el solicitante puede modificarlo desde la aplicación. Domicilio a efectos de notificación Ilustración 7. Paso 1 - Domicilio a efectos de notificación Los datos que aparecen en esta sección son los siguientes: - - - Calle y número: es la dirección del concursante a efectos de notificación. Es un dato obligatorio, que mostrará la aplicación en caso de disponer de él, y que el usuario puede modificar si no es correcto. Código postal: es el código postal de la dirección del concursante a efectos de notificación. Es un dato obligatorio, que mostrará la aplicación en caso de disponer de él, y que el usuario puede modificar si no es correcto. Localidad: es la localidad del concursante a efectos de notificación. Es un dato obligatorio, que mostrará la aplicación en caso de disponer de él, y que el usuario puede modificar si no es correcto. Teléfono: es el teléfono del concursante a efectos de notificación. Es un dato opcional, que mostrará la aplicación en caso de disponer de él, y que el usuario puede modificar si no es correcto. Teléfono móvil: es el teléfono móvil del concursante a efectos de notificación. Es un dato opcional, que mostrará la aplicación en caso de disponer de él, y que el usuario puede modificar si no es correcto. Correo electrónico: es el correo electrónico del concursante a efectos de notificación. Es un dato opcional, que mostrará la aplicación en caso de disponer de él, y que el usuario puede modificar si no es correcto. Dirección General de Informática MDU Manual de usuario G OBIERNO DEL P RINCIPADO DE A STURIAS ¾ Consejería de Administraciones Públicas y Portavoz del Gobierno Viceconsejería de Modernización y Recursos Humanos Datos del destino Ilustración 8. Paso 1 - Datos del destino En esta sección aparecen, en primer lugar, las tres opciones de destino existentes apareciendo marcada, automáticamente, aquella que corresponde a la plaza actual del solicitante. El resto de datos que aparecen en esta sección son los siguientes: - Centro: es el centro de destino actual del concursante. Este dato aparecerá tanto en el caso de Destino Definitivo como en el caso de Destino Provisional. Localidad: es la localidad del centro de destino. Provincia: es la provincia del centro de destino. Especialidad: es la especialidad de la plaza desde la que participa. Vernácula: es el código de vernácula de la plaza desde la que participa. Bilingüe: es el código de bilingüe de la plaza desde la que participa. Itinerante: es el código de itinerante de la plaza desde la que participa. Ninguno de los datos de esta sección es modificable por parte del usuario. ¾ Modalidad por la que participa en este concurso Ilustración 9. Paso 1 - Modalidad por la que participa en el concurso Dirección General de Informática MDU Manual de usuario G OBIERNO DEL P RINCIPADO DE A STURIAS Consejería de Administraciones Públicas y Portavoz del Gobierno Viceconsejería de Modernización y Recursos Humanos En esta sección se indica la modalidad por la que el solicitante participa en este concurso, de entre las once existentes. Es un dato que no se puede modificar. ¾ Si participa para obtener su primer destino definitivo e ingresó en el cuerpo de maestros en 2007 o posteriormente Ilustración 10. Paso 1 - Apartado Si participa para obtener su primer destino definitivo Aquí se indica el código de la especialidad de oposición. Es un dato que no se puede modificar. Los datos marcados con un (*) son obligatorios. Una vez estén rellenos todos estos campos, debemos pulsar el botón Continuar y se mostrará la pantalla correspondiente al paso siguiente: Ilustración 11. Paso 2 – Tipos Plaza En este paso aparecen todos los Tipos de Plaza o Especialidades por las que el concursante puede participar. En el caso de que pudiera participar por más de un cuerpo, aparecerán los asociados al cuerpo por el que está haciendo la petición en cada momento. El usuario podrá borrar, una a una, todas aquellas especialidades por las que no desee participar en el concurso. Por el contrario, aquellas especialidades por las que sí desee participar, deben dejarse activas en esta pantalla. Dirección General de Informática MDU Manual de usuario G OBIERNO DEL P RINCIPADO DE A STURIAS Consejería de Administraciones Públicas y Portavoz del Gobierno Viceconsejería de Modernización y Recursos Humanos El botón Recargar sirve para volver a cargar la lista completa de especialidades. Puede usarse en caso de que el usuario hubiese borrado por error alguna especialidad en la que sí quiere participar, para volver a cargar la lista original. Una vez seleccionadas las especialidades por las que deseamos participar, pulsaremos el botón Continuar para pasar al siguiente paso. Si necesitamos regresar al paso anterior podremos utilizar el botón Volver. El siguiente paso permite realizar el ejercicio de los distintos derechos y obligaciones a aquellos concursantes que tengan autorización para ello: Ilustración 12. Paso 3 – Derechos Obligaciones En caso de que se desee ejercer un derecho, el usuario ha de seleccionar la opción “Sí” en el desplegable correspondiente; si el usuario está autorizado a ejercer dicho derecho u obligación, la aplicación le mostrará la interfaz necesaria para ejercerlo, mientras que si no tiene autorización, se le presentará un mensaje indicando esta circunstancia. Las interfaces particulares para el ejercicio de cada uno de estos derechos u obligaciones se describen a continuación: Dirección General de Informática MDU Manual de usuario G OBIERNO DEL P RINCIPADO DE A STURIAS ¾ Consejería de Administraciones Públicas y Portavoz del Gobierno Viceconsejería de Modernización y Recursos Humanos Ejerce derecho preferente a centro Ilustración 13. Paso 3 - Ejerce derecho preferente a centro - Código del centro en el que se ejercerá derecho preferente si se produce vacante: indica el código y el nombre del centro por el que se ejerce este derecho. Es un dato que no se puede modificar. Supuesto por el que ejerce este derecho: indica el supuesto, de entre los 4 posibles, por el que se ejerce este derecho. Este dato tampoco se puede modificar. A continuación, aparecen 3 desplegables (Especialidad, Bilingüe e Itinerante), cuya combinación permite al usuario componer las peticiones y meterlas en la lista, pulsando el botón Añadir. El valor de Vernácula, en este caso, siempre será 0. Se permitirá realizar un máximo de 40 peticiones. Los campos que visualizaremos en el listado del derecho a centro serán los siguientes: ¾ ¾ ¾ ¾ ¾ ¾ Posición Código especialidad Especialidad Vernácula Bilingüe Itinerante Podremos ordenar el listado en función de cualquiera de estos campos, tanto de manera ascendente como descendente. Además de estas columnas, se visualizará, a la izquierda, una primera columna con checks para poder seleccionar las filas de datos que deseemos. Con la selección realizada se podrán realizar tres acciones: Dirección General de Informática MDU Manual de usuario G OBIERNO DEL P RINCIPADO DE A STURIAS ¾ ¾ ¾ ¾ Consejería de Administraciones Públicas y Portavoz del Gobierno Viceconsejería de Modernización y Recursos Humanos Borrar. Elimina de la tabla todas las filas marcadas. Subir. Aumenta la posición del elemento seleccionado haciendo que sea más prioritario. Es decir, si un elemento se encontraba marcado y en la posición 2, al pulsar el botón Subir, irá a la posición 1. Bajar. Disminuye la posición del elemento seleccionado haciendo que sea menos prioritario. Es decir, si un elemento se encontraba marcado y en la posición 2, al pulsar el botón Bajar, irá a la posición 3. Ejerce derecho preferente a localidad o zona Ilustración 14. Paso 3- Ejerce derecho preferente a localidad - - Código de localidad: indica el código y el nombre de la localidad por la que se ejerce este derecho. Es un dato que no se puede modificar. Ejerce derecho preferente a zona: en este desplegable se escoge si se quiere ejercer, también, el derecho a zona. En caso de escoger que sí, se muestra el código de la zona. Este dato de zona tampoco es modificable. Supuesto por el que ejerce este derecho: indica el supuesto, de entre los 7 posibles, por el que se ejerce este derecho. Este dato no se puede modificar. A continuación, aparecen 3 desplegables (Especialidad, Bilingüe e Itinerante), cuya combinación permite al usuario componer las peticiones y meterlas en la lista, pulsando el botón Añadir. El valor de Vernácula, en este caso, siempre será 0. Se permitirá realizar un máximo de 40 peticiones. Los campos que visualizaremos en el listado del derecho a localidad serán los siguientes: ¾ Posición Dirección General de Informática MDU Manual de usuario G OBIERNO DEL P RINCIPADO DE A STURIAS ¾ ¾ ¾ ¾ ¾ Consejería de Administraciones Públicas y Portavoz del Gobierno Viceconsejería de Modernización y Recursos Humanos Código especialidad Especialidad Vernácula Bilingüe Itinerante Podremos ordenar el listado en función de cualquiera de estos campos, tanto de manera ascendente como descendente. Además de estas columnas, se visualizará, a la izquierda, una primera columna con checks para poder seleccionar las filas de datos que deseemos. Con la selección realizada se podrán realizar tres acciones: ¾ ¾ ¾ ¾ Borrar. Elimina de la tabla todas las filas marcadas. Subir. Aumenta la posición del elemento seleccionado haciendo que sea más prioritario. Es decir, si un elemento se encontraba marcado y en la posición 2, al pulsar el botón Subir, irá a la posición 1. Bajar. Disminuye la posición del elemento seleccionado haciendo que sea menos prioritario. Es decir, si un elemento se encontraba marcado y en la posición 2, al pulsar el botón Bajar, irá a la posición 3. Participa con carácter voluntario y hace uso del derecho de concurrencia Ilustración 15. Paso 3 - Participa con carácter voluntario y hace uso del derecho de concurrencia Dirección General de Informática MDU Manual de usuario G OBIERNO DEL P RINCIPADO DE A STURIAS − Consejería de Administraciones Públicas y Portavoz del Gobierno Viceconsejería de Modernización y Recursos Humanos Código de la provincia o ciudad autónoma en la que desea ejercer este derecho: es un desplegable en el que se debe indicar la provincia o ciudad autónoma en la que se desea ejercer este derecho. Para cada concurrente (2º, 3º y 4º) se pueden introducir los datos de: − − − − DNI: DNI del concurrente. Si se introduce el DNI del concurrente y se pulsa el botón Cargar datos, automáticamente, aparecerán el Nombre, Primer apellido y Segundo apellido del mismo, siempre que éste sea una persona que está habilitada para participar en el concurso en la Comunidad Autónoma del Principado de Asturias. En caso de no ser así, la aplicación no cargará ningún dato al pulsar este botón, por lo que deberán de introducirse el nombre y apellidos del concurrente a mano. El formato del DNI puede introducirse con o sin letra. Nombre: nombre del concurrente Primer apellido: primer apellido del concurrente. Segundo apellido: segundo apellido del concurrente. No es necesario introducir datos de todos los concurrentes sino que puede introducirse uno, dos o los tres, siguiendo el orden que se establece en la aplicación. ¾ Participa con carácter forzoso Ilustración 16. Paso 3 - Participa con carácter forzoso En este caso se puede participar tanto por Especialidad como por carácter Bilingüe. − Peticiones con carácter forzoso por especialidad: se escogerá la misma desde el desplegable y se añadirá a la lista de peticiones mediante el botón Añadir. Se permitirá realizar un máximo de 18 peticiones. Los campos que se muestran en esta lista son los siguientes: ■ Posición ■ Código especialidad Dirección General de Informática MDU Manual de usuario G OBIERNO DEL P RINCIPADO DE A STURIAS ■ − Consejería de Administraciones Públicas y Portavoz del Gobierno Viceconsejería de Modernización y Recursos Humanos Especialidad. Peticiones con carácter forzoso por carácter bilingüe: se escogerá la opción de bilingüe desde el desplegable y se añadirá a la lista de peticiones mediante el botón Añadir. Se permitirá realizar un máximo de 4 peticiones. Los campos que se muestran en esta lista son los siguientes: ■ Posición ■ Bilingüe. Para ambas listas, además de las columnas indicadas, se visualizará, a la izquierda, una primera columna con checks para poder seleccionar las filas de datos que deseemos. Con la selección realizada se podrán realizar tres acciones: ¾ ¾ ¾ Borrar. Elimina de la tabla todas las filas marcadas. Subir. Aumenta la posición del elemento seleccionado haciendo que sea más prioritario. Es decir, si un elemento se encontraba marcado y en la posición 2, al pulsar el botón Subir, irá a la posición 1. Bajar. Disminuye la posición del elemento seleccionado haciendo que sea menos prioritario. Es decir, si un elemento se encontraba marcado y en la posición 2, al pulsar el botón Bajar, irá a la posición 3. Pulsando el botón Continuar, pasaremos al paso siguiente. Si necesitamos volver al paso anterior, podremos hacerlo a través del botón Volver. El siguiente paso permite componer la lista de peticiones voluntarias. Se visualizarán los siguientes apartados: ¾ Cuerpos y especialidades por las que participa Ilustración 17. Paso 4 - Cuerpos y especialidades por los que participa Dirección General de Informática MDU Manual de usuario G OBIERNO DEL P RINCIPADO DE A STURIAS Consejería de Administraciones Públicas y Portavoz del Gobierno Viceconsejería de Modernización y Recursos Humanos Este listado informa sobre los cuerpos y especialidades por las que el usuario puede concursar, que son aquellas que se dejaron activas en el paso 2. Desde aquí no se pueden modificar; en caso de querer modificarlas, habría que volver ¾ Filtro de centros y localidades Ilustración 18. Paso 4 – Filtro de centros y localidades Este desplegable permite filtrar los listados de centros y localidades por provincia. Aparecerán preseleccionados los de Asturias y, en el caso de que se quieran buscar los de otra provincia, se seleccionará dicha provincia y se pulsará el botón Filtrar. ¾ Listado de centros Ilustración 19. Paso 4 – Listado de centros Es el listado de los centros, de la provincia seleccionada, que disponen de plazas para el concurso. Aparecerá ordenado por municipio, localidad y código de centro, aunque se puede ordenar por cada una de las columnas pulsando sobre el título de la misma. Los datos que se muestran en este listado son los siguientes: ■ ■ ■ ■ Código Centro Localidad Municipio Para ver todos los centros de la lista el usuario puede utilizar el scroll o las flechas hacia arriba y hacia abajo. Para seleccionar un centro, se pulsará sobre el check que aparece a la izquierda para marcarlo. Dirección General de Informática MDU Manual de usuario G OBIERNO DEL P RINCIPADO DE A STURIAS Consejería de Administraciones Públicas y Portavoz del Gobierno Viceconsejería de Modernización y Recursos Humanos En la parte superior de la lista aparecen los enlaces Marcar todos y Marcar ninguno que permiten al solicitante marcar o desmarcar a la vez todos los centros de la lista, respectivamente. ¾ Listado de localidades Ilustración 20. Paso 4 – Listado de localidades Es el listado de las localidades, de la provincia seleccionada, donde hay, al menos, un centro que dispone de plazas para el concurso. Aparecerá ordenado por municipio y localidad, aunque se puede ordenar por cada una de las columnas pulsando sobre el título de la misma. Los datos que se muestran en este listado son los siguientes: ■ ■ ■ Código Localidad Municipio Para ver todas las localidades de la lista el usuario puede utilizar el scroll o las flechas hacia arriba y hacia abajo. Para seleccionar una localidad, se pinchará sobre el check que aparece a la izquierda. En la parte superior de la lista aparecen los enlaces Marcar todos y Marcar ninguno que permiten al solicitante marcar o desmarcar a la vez todas las localidades de la lista, respectivamente. ¾ Configurar petición Ilustración 21. Paso 4 – Configurar petición Dirección General de Informática MDU Manual de usuario G OBIERNO DEL P RINCIPADO DE A STURIAS Consejería de Administraciones Públicas y Portavoz del Gobierno Viceconsejería de Modernización y Recursos Humanos Este bloque permite crear una petición concreta. − Centro / Localidad: se debe seleccionar un centro o una localidad de los listados anteriores. Es posible, en el caso de provincias distintas de Asturias, que estos listados estén vacíos por no disponer de la información de los centros y localidades de dichas provincias. En este caso, para introducir el centro o localidad, se puede teclear directamente el código del mismo en esta casilla. Una vez tenemos el centro o la localidad, para terminar de componer la petición se deben seleccionar en los siguientes desplegables los valores de la Especialidad, Itinerante, Vernácula y Bilingüe y pulsar el botón Añadir para incluir la nueva petición en la última posición de la lista, o el botón Insertar para insertar la petición en la posición de la lista indicada en la casilla Insertar en la posición. Cuando el concursante ha elegido ejercer el derecho preferente a localidad y ha hecho, al menos, una petición con el mismo, en el desplegable de especialidades de este paso 4 se carga la especialidad DPL. El concursante podrá entonces hacer peticiones voluntarias por esta especialidad. Estas peticiones deben ir las primeras de la lista y el sistema comprobará que así sea. No obstante, será responsabilidad del usuario realizar todas las peticiones con arreglo a las bases que se indican en la convocatoria. ¾ Listado de peticiones voluntarias Ilustración 22. Paso 4 – Listado de peticiones voluntarias Cuando se pulsan los botones Añadir o Insertar del bloque anterior, las peticiones se irán añadiendo a esta lista. El número total de peticiones voluntarias será de un máximo de 300, en el caso del Concurso Nacional, y de 500 en el caso del Concurso Autonómico. Los datos que se muestran en este listado son los siguientes: ■ ■ ■ Orden Centro / Localidad Descripción Dirección General de Informática MDU Manual de usuario G OBIERNO DEL P RINCIPADO DE A STURIAS ■ ■ ■ ■ Consejería de Administraciones Públicas y Portavoz del Gobierno Viceconsejería de Modernización y Recursos Humanos Especialidad Itinerante Lengua vernácula Bilingüe Además de las columnas indicadas, se visualizará, a la izquierda, una primera columna con checks para poder seleccionar las filas de datos que deseemos. Con la selección realizada se podrán realizar tres acciones: ¾ ¾ ¾ Borrar. Elimina de la tabla todas las filas marcadas. Subir. Aumenta la posición del elemento seleccionado haciendo que sea más prioritario. Es decir, si un elemento se encontraba marcado y en la posición 2, al pulsar el botón Subir, irá a la posición 1. Bajar. Disminuye la posición del elemento seleccionado haciendo que sea menos prioritario. Es decir, si un elemento se encontraba marcado y en la posición 2, al pulsar el botón Bajar, irá a la posición 3. En la parte superior de la lista aparecen los enlaces Marcar todos y Marcar ninguno que permiten al solicitante marcar o desmarcar a la vez todas las peticiones de la lista, respectivamente. Una vez realizada la lista de peticiones, podremos confirmar los datos pasando al quinto paso. Éste no será más que una confirmación de los datos que hemos marcado en la pantalla anterior. Si necesitamos regresar al paso anterior podremos utilizar el botón Volver. Dirección General de Informática MDU Manual de usuario G OBIERNO DEL P RINCIPADO DE A STURIAS Consejería de Administraciones Públicas y Portavoz del Gobierno Viceconsejería de Modernización y Recursos Humanos Ilustración 23. Paso 5 - Confirmación datos Esta pantalla tiene por objeto que el concursante realice una revisión de los datos antes de confirmar la solicitud. Se presentan los datos de: • Identificación • Domicilio a efectos de notificación • Especialidades por las que participa Dirección General de Informática MDU Manual de usuario G OBIERNO DEL P RINCIPADO DE A STURIAS • • • • • Consejería de Administraciones Públicas y Portavoz del Gobierno Viceconsejería de Modernización y Recursos Humanos Ejerce derecho preferente a centro Ejerce derecho preferente a localidad Participa con carácter voluntario y hace uso del derecho de concurrencia Participa con carácter forzoso Peticiones voluntarias Si hemos realizado la solicitud sin peticiones voluntarias, el sistema nos mostrará un mensaje de aviso en pantalla como el que se muestra a continuación: Ilustración 24. Confirmación de datos – Solicitud sin peticiones voluntarias Dirección General de Informática MDU Manual de usuario G OBIERNO DEL P RINCIPADO DE A STURIAS 3.2. Presentación Consejería de Administraciones Públicas y Portavoz del Gobierno Viceconsejería de Modernización y Recursos Humanos de una solicitud Tras confirmar los datos, si todo está correcto, debemos pulsar el botón Confirmar datos para pasar a la siguiente pantalla en la que deberemos seleccionar si enviamos la solicitud de forma telemática o si, por el contrario, preferimos imprimir la solic o. Ilustración 25. Opciones de entrega de la solicitud En esta pantalla podremos ver también la forma de tramitación de la última solicitud que hayamos realizado. Si hemos realizado la solicitud sin peticiones voluntarias se mostrará un mensaje de aviso en pantalla como el que se muestra a continuación: Dirección General de Informática MDU Manual de usuario G OBIERNO DEL P RINCIPADO DE A STURIAS Consejería de Administraciones Públicas y Portavoz del Gobierno Viceconsejería de Modernización y Recursos Humanos Ilustración 26. Opciones de entrega de la solicitud – Solicitud sin peticiones voluntarias En función de la opción elegida, envío telemático o entrega en Registro, la pantalla que se mostrará a continuación será diferente. Si necesitamos regresar al paso anterior utilizaremos el botón Volver. Si el usuario ha seleccionado la opción de presentar la solicitud en el Registro se mostrará, a continuación, la siguiente pantalla: Dirección General de Informática MDU Manual de usuario G OBIERNO DEL P RINCIPADO DE A STURIAS Consejería de Administraciones Públicas y Portavoz del Gobierno Viceconsejería de Modernización y Recursos Humanos Ilustración 25. Solicitud para entregar en Registro Pulsando sobre el enlace Impreso cumplimentado para presentar en Registro nos permitirá abrir o descargar el documento en formato pdf generado, que tendrá el siguiente aspecto: Dirección General de Informática MDU Manual de usuario G OBIERNO DEL P RINCIPADO DE A STURIAS Dirección General de Informática Consejería de Administraciones Públicas y Portavoz del Gobierno Viceconsejería de Modernización y Recursos Humanos MDU Manual de usuario G OBIERNO DEL P RINCIPADO DE A STURIAS Consejería de Administraciones Públicas y Portavoz del Gobierno Viceconsejería de Modernización y Recursos Humanos Ilustración 26. Impreso cumplimentado para presentar en Registro Dirección General de Informática MDU Manual de usuario G OBIERNO DEL P RINCIPADO DE A STURIAS Consejería de Administraciones Públicas y Portavoz del Gobierno Viceconsejería de Modernización y Recursos Humanos Este impreso incluye, en el mismo documento, el justificante de la solicitud y la Carátula, documento que se utilizará para presentar documentación por registro en caso de que se necesite. Si la solicitud que hemos realizado no tiene ninguna petición, el documento mostrará un mensaje de aviso indicando esta situación: Dirección General de Informática MDU Manual de usuario G OBIERNO DEL P RINCIPADO DE A STURIAS Consejería de Administraciones Públicas y Portavoz del Gobierno Viceconsejería de Modernización y Recursos Humanos Ilustración 27. Impreso cumplimentado para presentar en Registro sin peticiones voluntarias Dirección General de Informática MDU Manual de usuario G OBIERNO DEL P RINCIPADO DE A STURIAS Consejería de Administraciones Públicas y Portavoz del Gobierno Viceconsejería de Modernización y Recursos Humanos Si, por el contrario, hemos seleccionado la presentación telemática, la pantalla que visualizaremos será la siguiente: Ilustración 28. Solicitud presentada telemáticamente Si pulsamos sobre el enlace Resguardo de la solicitud visualizaremos el documento en formato pdf generado, que tendrá el siguiente aspecto: Dirección General de Informática MDU Manual de usuario G OBIERNO DEL P RINCIPADO DE A STURIAS Dirección General de Informática Consejería de Administraciones Públicas y Portavoz del Gobierno Viceconsejería de Modernización y Recursos Humanos MDU Manual de usuario G OBIERNO DEL P RINCIPADO DE A STURIAS Consejería de Administraciones Públicas y Portavoz del Gobierno Viceconsejería de Modernización y Recursos Humanos Ilustración 29. Resguardo de la solicitud De la misma manera que para el impreso anterior, este impreso incluye, en el mismo documento, el justificante de la solicitud y la Carátula, documento que se utilizará para presentar documentación por registro en caso de que se necesite y, al igual que en el impreso anterior, si la solicitud que hemos realizado no tiene ninguna petición voluntaria, el documento mostrará un mensaje de aviso indicando esta situación: Dirección General de Informática MDU Manual de usuario G OBIERNO DEL P RINCIPADO DE A STURIAS Consejería de Administraciones Públicas y Portavoz del Gobierno Viceconsejería de Modernización y Recursos Humanos Ilustración 30. Resguardo de la solicitud sin peticiones voluntarias Dirección General de Informática MDU Manual de usuario G OBIERNO DEL P RINCIPADO DE A STURIAS Consejería de Administraciones Públicas y Portavoz del Gobierno Viceconsejería de Modernización y Recursos Humanos En el caso de que hayamos seleccionado la opción para enviar la solicitud de forma telemática y se produjese algún error en la tramitación de la misma el sistema nos mostrará el siguiente mensaje de error para que, si lo desea, el usuario utilice la otra forma de presentación para entregar en Registro: Ilustración 31. Error en la tramitación de la solicitud telemática Dirección General de Informática MDU Manual de usuario G OBIERNO DEL P RINCIPADO DE A STURIAS 3.1. Modificación Consejería de Administraciones Públicas y Portavoz del Gobierno Viceconsejería de Modernización y Recursos Humanos de una solicitud ya presentada Si durante la misma convocatoria, quisiéramos modificar la última solicitud realizada, al acceder a la aplicación el sistema nos mostrará la última solicitud realizada, en caso de haberla, para que podamos modificar sobre ella y realizar la nueva solicitud siguiendo los mismos pasos indicados en el apartado anterior. Ilustración 32. Última solicitud realizada Dirección General de Informática MDU Manual de usuario G OBIERNO DEL P RINCIPADO DE A STURIAS 3.2. Consulta Consejería de Administraciones Públicas y Portavoz del Gobierno Viceconsejería de Modernización y Recursos Humanos de solicitudes a través del Área Personal Se podrán consultar las solicitudes telemáticas realizadas por el usuario en su Área Personal. El acceso al Área Personal se realiza a través del portal del Gobierno del Principado de Asturias (www.asturias.es): Ilustración 33. Acceso al Área Personal Al acceder al Área Personal se mostrará, en primer lugar, la página de Identificación de usuarios para que el usuario se autentique en el sistema utilizando su NIF y clave SAC o un certificado digital: Dirección General de Informática MDU Manual de usuario G OBIERNO DEL P RINCIPADO DE A STURIAS Consejería de Administraciones Públicas y Portavoz del Gobierno Viceconsejería de Modernización y Recursos Humanos Ilustración 34. Identificación de Usuarios del Área Personal Una vez autenticado en el sistema, se le mostrará la página de Bienvenida desde la que se le permitirá consultar todos aquellos expedientes de los cuales sea parte interesada a través del enlace Información Administrativa: todas mis solicitudes: Dirección General de Informática MDU Manual de usuario G OBIERNO DEL P RINCIPADO DE A STURIAS Consejería de Administraciones Públicas y Portavoz del Gobierno Viceconsejería de Modernización y Recursos Humanos Ilustración 35. Página de bienvenida del Área Personal Al pulsar este enlace se mostrará un listado de todos aquellos expedientes en los que el usuario es parte interesada, permitiéndose realizar búsquedas de expedientes por distintos criterios: Dirección General de Informática MDU Manual de usuario G OBIERNO DEL P RINCIPADO DE A STURIAS Consejería de Administraciones Públicas y Portavoz del Gobierno Viceconsejería de Modernización y Recursos Humanos Ilustración 36. Listado de expedientes en el Área Personal Al pulsar sobre el enlace de la solicitud telemática realizada a través del Servicio Electrónico, se mostrará un detalle de la misma similar al siguiente: Dirección General de Informática MDU Manual de usuario G OBIERNO DEL P RINCIPADO DE A STURIAS Consejería de Administraciones Públicas y Portavoz del Gobierno Viceconsejería de Modernización y Recursos Humanos Ilustración 37. Detalle de solicitud en el Área Personal Dirección General de Informática MDU Manual de usuario