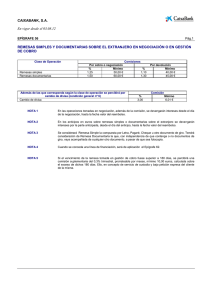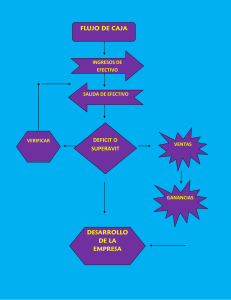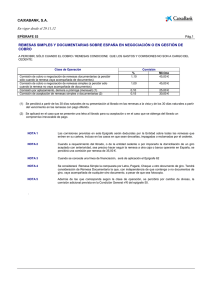Gestión financiera
Anuncio
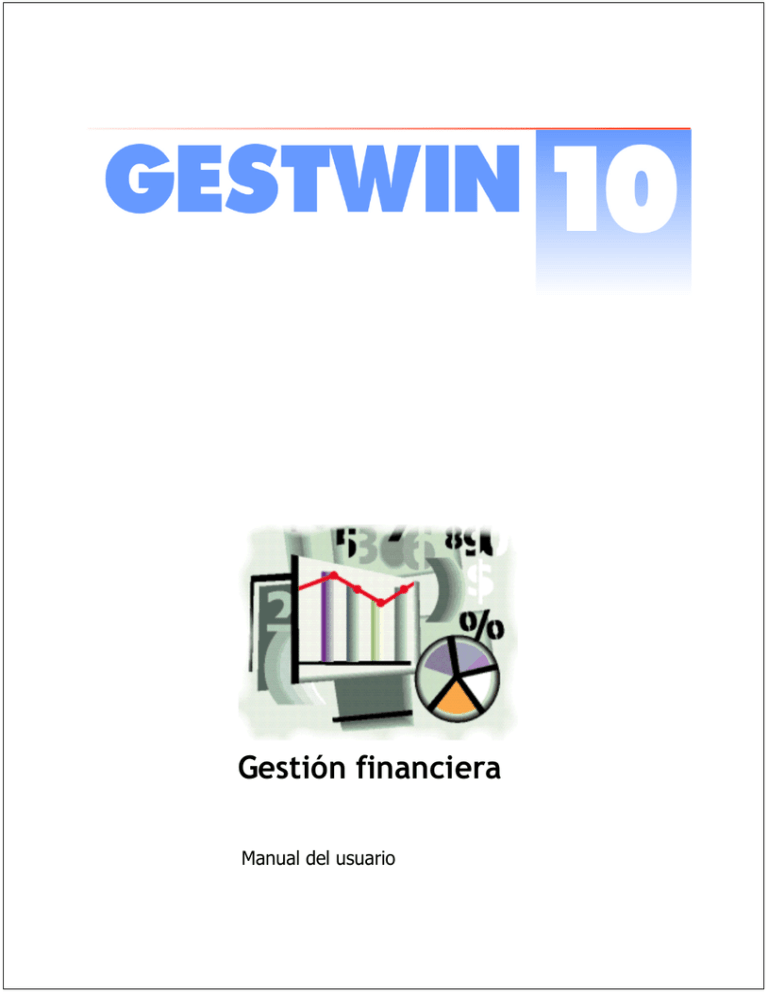
Gestión financiera Manual del usuario GESTWIN Gestión financiera © 1991 - 2005 Winstation, S.L. Gestión financiera © 1991 - 2005 Winstation, S.L. Séptima edición, Noviembre de 2004. Versión 10.1 © WINSTATION, 1991-2005. Todos los derechos reservados. No puede reproducirse esta publicación, total o parcialmente, ni transmitirse, transcribirse, almacenarse en un sistema de recuperación de datos o traducirse a ningún otro idioma, en ningún formato, y por ningún medio sin permiso por escrito de WINSTATION. Aviso de licencia Su acuerdo de licencia con WINSTATION, suministrado con el producto, precisa los usos autorizados y prohibidos del producto. Queda prohibida cualquier duplicación o uso no autorizado de la aplicación GESTWIN™, en su totalidad o en parte. GESTWIN™ es marca de producto registrada de Marcos Gregori Forestier. En este volumen Libros Registro de I.V.A. Sección dedicada a la gestión de I.V.A. Previsión de cobros y pagos Control de los cobros y los pagos de la empresa mediante efectos y remesas. Contenido I TABLA DE CONTENIDO LIBROS REGISTRO DEL I.V.A., 6 Ficheros, 6 Mantenimiento de clientes y deudores, 6 Listado de clientes y deudores, 10 Mantenimiento de proveedores y acreedores, 11 Listado de proveedores y acreedores, 15 Tabla de tipos de I.V.A., 16 Tabla de retenciones, 17 Relaciones contables de divisas, 19 Listado de relaciones contables de divisas, 20 Ventas, 20 Facturas de ventas e ingresos, 20 Listado de comprobacion de facturas emitidas, 25 Ejemplos de facturas emitidas, 25 Factura Factura Factura Factura Factura con I.V.A. incluido, 26 con recargo financiero, 26 con descuento por pronto pago, 27 de abono, 28 sin I.V.A., 28 Libro registro de facturas emitidas, 29 Relación de operaciones con clientes, 29 Relacion de retenciones practicadas, 30 Compras, 31 Facturas de compras y gastos, 31 Ejemplos de facturas recibidas, 35 Factura Factura Factura Factura con I.V.A. incluido, 36 con devoluciones, 36 sin I.V.A., 37 con descuento por pronto pago, 37 Gestión financiera II Gestión financiera Factura intracomuntaria, 38 Listado de comprobacion de facturas recibidas, 38 Libro registro de facturas recibidas, 39 Relación de operaciones con proveedores, 40 Relación de retenciones e ingresos a cuenta, 41 Procesos, 42 Liquidacion del I.V.A., 42 Declaración anual de operaciones, 43 PREVISION DE COBROS Y PAGOS, 46 Ficheros, 46 Cuentas financieras, 46 Listado de cuentas financieras, 49 Disponibilidad en cuentas financieras, 49 Listado de disponibilidad en entidades financieras, 50 Formas de pago, 50 Listado de formas de pago, 53 Formas de cobro, 54 Listado de formas de cobro, 57 Cobros, 57 Mantenimiento de efectos a cobrar, 57 Listado de comprobacion de efectos a cobrar, 60 Anotacion del cobro de efectos, 62 Remesas, 64 Como gestionar remesas de cobro, 64 Mantenimiento de remesas de cobro, 65 Filtro de efectos a cobrar, 68 Listado de comprobacion de remesas de cobro, 69 Impresion de carta de remesa, 70 Anotacion del cobro de remesas, 71 Descuento de remesas, 72 Anotación de impagados, 73 Cancelación, 75 Cancelacion de remesas, 75 Contenido III Cancelacion de efectos, 76 Cancelación automática de remesas, 78 Emisión de documentos de cobro, 78 Tabla de efectos a cobrar, 80 Relacion de facturas pendientes de cobro, 81 Impresion de documentos de cobro, 82 Listado para la gestion del cobro, 83 Pagos, 84 Mantenimiento de efectos a pagar, 85 Listado de comprobacion de efectos a pagar, 87 Anotacion del pago de efectos, 88 Remesas, 91 Mantenimiento de remesas de pago, 91 Filtro de efectos a pagar, 93 Listado de comprobacion de remesas de pago, 94 Anotacion del pago de remesas, 95 Emision de documentos de pago, 96 Tabla de efectos a pagar, 97 Relacion de facturas pendientes de pago, 98 Impresion de documentos de pago, 98 Informes, 100 Consulta del riesgo en entidades financieras, 100 Listado de riesgo en entidades financieras, 101 Consulta del riesgo con clientes y deudores, 101 Listado del riesgo con clientes y deudoes, 103 Antigüedad de las deudas de clientes, 103 Evolucion futura de la situacion financiera, 103 Indice, 105 Gestión financiera Capítulo 1 LIBROS REGISTRO DEL I.V.A. 6 LIBROS REGISTRO DEL I.V.A. LIBROS REGISTRO DEL I.V.A. En esta seccion se detalla la introducción de las facturas de I.V.A. a través de ventanas especializadas. Ficheros Este menú ofrece las opciones necesarias para el acceso a los ficheros maestros que se manejan en esta sección. Mantenimiento de clientes y deudores Mediante esta ventana podrá dar de alta nuevos clientes, así como dar de baja y modificar los datos de los ya existentes en el fichero de clientes. Los datos introducidos serán utilizados para posteriores operaciones de registro de facturas emitidas y emisión de recibos desde la sección de Previsión de cobros y pagos. Importante Si ha adquirido el módulo de GESTION COMERCIAL, es conveniente que realice el mantenimiento de clientes desde la opción Mantenimiento de clientes del menú Ficheros en la sección Ventas. Mediante dicha ventana podrá introducir una ficha de cliente mucho más completa, en la que podrá indicar, por ejemplo, la forma de envío, descuentos, asignarle un vendedor, etc... . Todo cliente que cree desde la sección de Ventas, aparecerá también en esta ventana, y viceversa. A continuación se explican todas las entradas que le aparecen en la ventana : Código Es el código identificativo del cliente. Introduzca un nuevo código de cliente si desea efectuar una alta o uno existente para bajas, consultas o modificaciones. El código del cliente es un texto alfanumérico (letras y números) de 5 caracteres. Si el código introducido no existe en el fichero, las siguientes entradas permanecerán en blanco para ser completadas. Introduzca los datos que se solicitan para el cliente actual. Si dicho código ya existe en el fichero de clientes, la aplicación muestra la información del cliente Gestión financiera LIBROS REGISTRO DEL I.V.A. 7 asociado. En este caso, puede modificar el contenido de las entradas -pulsando <Intro> o haciendo clic en el botón Aceptar para guardar los cambios-, o eliminar el registro -pulsando <Alt>+<S> o haciendo clic en el botón Suprimir-. Una correcta codificación le facilitará las búsquedas y agilizará la obtención de listados e informes, por ello le aconsejamos que los códigos sean de la misma longitud. Si desea, por ejemplo, agrupar los clientes por alguna afinidad, puede utilizar los primeros dígitos para indicar de qué tipo de cliente se trata. A continuación aparecen 4 pestañas en la ventana, que son : Datos generales, Facturación, Cobros y Anotación, cuyo contenido es el siguiente: Datos generales Puede acceder a la información contenida en ella pinchando sobre la pestaña "Datos generales". En ella debe introducir información de carácter general acerca del cliente como su nombre, domicilio y teléfono, etc... . Nombre / Domicilio / Localidad Introduzca el nombre, domicilio y localidad del cliente. Pais Mediante esta entrada puede indicar el pais de pertenencia del cliente. Si no desea especificar el pais del cliente, deje esta entrada en blanco. Para consultar los distintos paises existentes, puede pulsar sobre la tecla <F4> o sobre el botón Consulta. Para crear uno nuevo puede ir a la ventana de Mantenimiento de paises, o pulsar sobre el botón Edición cuando el cursor se encuentre en este campo Provincia / CP Introduzca el código postal de la población del cliente. Para ello debe especificar el código de la provincia - 2 primeros dígitos - y a continuación los 3 dígitos restantes correspondientes a la población. Para consultar las distintas provincias existentes en el pais que ha seleccionado, puede pulsar sobre la tecla <F4> o sobre el botón Consulta. Para crear uno nuevo puede ir a la ventana de Mantenimiento de provincias, o pulsar sobre el botón Edición cuando el cursor se encuentre en el campo Provincia. Asimismo, para consultar los códigos postales de las poblaciones de la provincia indicada en el campo anterio, puede pulsar sobre la tecla <F4> o sobre el botón Consulta. Para crear uno nuevo puede ir a la ventana de Mantenimiento de códigos postales, o pulsar sobre el botón Edición cuando el cursor se encuentre en el campo código postal. N.I.F. / Teléfono / Fax En estas entradas puede especificar el N.I.F., teléfono y fax del cliente. Gestión financiera 8 LIBROS REGISTRO DEL I.V.A. NOTA: Tenga en cuenta que si ha especificado como país España (código 011), la entrada en el campo N.I.F. se restringe a 9 dígitos. Subcuenta Al crear un cliente nuevo se crea automáticamente la subcuenta 4300+Código_de_cliente. Esta fórmula le permite asociar fácilmente al cliente con su subcuenta. No obstante puede modificarla por cualquier número de subcuenta válido. Para consultar las distintas subcuentas existentes, puede pulsar sobre la tecla <F4> o sobre el botón Consulta. Para crear una nuevo puede ir a la ventana de Mantenimiento de subcuentas y niveles que aparece al seleccionar la opcíon Subcuentas y niveles del menú Ficheros de la sección Gestión contable, o bien pulsar sobre el botón Edición. Moneda Indique la moneda con la que desea confeccionar el impreso de las facturas del cliente. Puede elegir entre: Euros ó divisa. Este valor es meramente informativo. NOTA : Si selecciona "divisa", deberá introducir el código de la divisa en la entrada Código de divisa que aparece a continuación. Código de divisa Es el código identificativo de la divisa. Para consultar las distintas divisas existentes, puede pulsar sobre la tecla <F4> o sobre el botón Consulta. Para crear una nueva puede ir a la ventana de Mantenimiento de códigos de divisa que aparece al seleccionar la opción Subcuentas y niveles del menú Ficheros de la sección Gestión contable, o bien pulsar sobre el botón Edición. Facturación Puede acceder a la información contenida en ella pinchando sobre la pestaña "Facturación". En ella debe introducir la información necesaria para los tipos de I.V.A. y/o retenciones que se aplicarán al facturar al cliente. Modelo impositivo Mediante esta entrada puede indicar si el cliente está acogido al régimen de recargo de equivalencia y si está o no exento de IVA - por ejemplo en caso de exportaciones -. Debe elegir entre una de las siguientes opciones que aparecen : Exento de I.V.A. A las facturas emitidas al cliente no se le aplicará ningún tipo de I.V.A. Sin recargo de equivalencia A las facturas emitidas al cliente se le aplicará el tipo de IVA que se indique en cada factura, pero no el recargo de equivalencia. Con recargo de equivalencia A los artículos adquiridos por el cliente se le aplicará el tipo de IVA y el recargo de equivalenciaque se indique en cada factura. Gestión financiera LIBROS REGISTRO DEL I.V.A. 9 Tipo fijo de I.V.A. A las facturas emitidas al cliente se le aplicará el tipo fijo de IVA indicado en la entrada Tipo fijo, que se activa al seleccionar esta opción. Tipo Fijo Para consultar los distintos tipos de I.V.A. existentes, puede pulsar sobre la tecla <F4> o sobre el botón Consulta. Para crear uno nuevo puede ir a la ventana de Tabla de tipos de I.V.A. que aparece en el mismo menú Ficheros de la sección Libros Registro del I.V.A., o bien pulsar sobre el botón Edición Tipo retención Esta entrada sólo permanecerá activa cuando la empresa actual tenga activada la opción "Facturas emitidas con retenciones" en la pestaña Gestión contable de la ventana Configuración de empresas que se encuentra en la sección Configuración de la aplicación. Introduzca el código de uno de los tipos de retenciones definidos en la ventana Mantenimiento de tipos de retención, que se encuentra en el menú Ficheros de esta misma sección. Cobros Puede acceder a la información contenida en ella pinchando sobre la pestaña "Cobros".En ella debe introducir la información necesaria para la gestión de cobros al cliente. Las cuatro primeras entradas constituyen el nombre y domicilio de cobro, que pueden coincidir con los introducidos en la primera pestaña; por ello, el programa los completa con estos valores. No obstante, puede modificarlos. Forma de cobro Introduzca el código asociado a una de las formas de cobro dadas de alta desde la ventana Mantenimiento de formas de cobro del menú Ficheros de la sección Previsión de Cobros y Pagos. De no existir la forma de cobro deseada puede darla de alta pulsando <F3> o haciendo clic en el botón Editar. NOTA: Este campo es de relleno obligatorio al dar de alta una nueva ficha de cliente Días de cobro Indique los días de cobro concertados con el cliente; se permite introducir hasta dos días distintos. El programa ajustará las fechas de vencimiento de las facturas con cobro aplazado a los días indicados en esta entrada. Mes de no cobro Mediante este campo puede indicar la existencia de un mes de no cobro, referente al cliente actual. Por defecto le aparecerá el valor <Ninguno>. Al igual que en el caso anterior, el programa tendrá en cuenta esta circunstancia a la hora de indicar la fecha de vencimiento de los cobros. Gestión financiera 10 LIBROS REGISTRO DEL I.V.A. Entidad / Sucursal / C.C.C. Detalle en estas entradas la información necesaria para realizar los cobros a través de la cuenta bancaria del cliente. La entrada C.C.C. está compuesta por cuatro campos que son, por orden de introducción, el código de la entidad, el de la oficina, el número de la cuenta corriente y el dígito de control. NOTA: Recuerde que puede utilizar el carácter [*] si no conoce algún dígito de control. Canal preferente Introduzca la subcuenta de tesorería a través de la que se tramitarán el cobro de las facturas de venta al cliente. Posteriormente, esta cuenta será la que utilizará el programa para generar el registro necesario en la previsión y gestión de los cobros. NOTA: Este campo es de relleno obligatorio al dar de alta una nueva ficha de cliente Riesgo límite Indique el importe máximo al que puede ascender la deuda del cliente actual ( la suma de los saldos de las cuentas 430 y 431 asociadas a dicho cliente) con la empresa. Dicho valor se utilizará posteriormente para poder comprobrar el riesgo límite al confeccionar el listado del riego con clientes y deudores en la sección Previsión de cobros y pagos. Código I.N.E. Indique el código I.N.E (Instituto Nacional de Estadística) del cliente. Este código únicamente se utiliza en la emisión de remesas en soporte magnético mediante la norma CSB 32. Anotación Puede acceder a la información contenida en ella pinchando sobre la pestaña "Anotación". En ella tiene la posibilidad de introducir información complementaria sobre el cliente, así como bloquear el registro para impedir que se realice ningún documento con este cliente y mostrar un aviso en el momento de confeccionar un documento con el cliente. NOTA: el bloqueo y el aviso funcionan únicamente en la GESTION COMERCIAL. Vea también... Listado de clientes y deudores. Listado de clientes y deudores A esta ventana se accede al pulsar <F6> o al hacer clic en el botón Listado desde la ventana de Mantenimiento de clientes y deudores que aparece al seleccionar la opción Clientes / deudores del menú Ficheros. Gestión financiera LIBROS REGISTRO DEL I.V.A. 11 Si no varía las entradas que se ofrecen por defecto, obtendrá un listado por pantalla de todos los clientes / deudores existentes. Desde el código / Hasta el código El programa incluirá en el listado los clientes o deudores cuyo código esté comprendido entre los valores introducidos para estas dos entradas, ambos inclusive. Ordenar alfabéticamente Si no se marca esta casilla, la aplicación le ofrecerá el listado ordenado por el campo código. Si desea ordenarlo por el nombre del cliente, deberá marcarla. Todos los datos de la ficha Si marca esta casilla, el listado incluirá todos los datos de la ficha del cliente o deudor. En caso contrario, sólo le aparecerán los datos generales. Mostrar anotaciones Si ha marcado la casilla "Todos los datos de la ficha", se activará esta otra opción, que le permite imprimir también las anotaciones de cada cliente. Cuando acepte la selección, le aparecerá la Ventana de visualizar e imprimir, desde la que podrá indicar como desea visualizar el listado. Vea también... Mantenimiento de clientes y deudores. Mantenimiento de proveedores y acreedores Mediante esta ventana podrá dar de alta nuevos proveedores, así como dar de baja y modificar los datos de los ya existentes en el fichero de proveedores. Los datos introducidos serán utilizados para posteriores operaciones de registro de facturas recibidas e impresión de documentos de pago desde la sección de Previsión de cobros y pagos. Importante Si ha adquirido el módulo de GESTION COMERCIAL, es conveniente que realice el mantenimiento de proveedores desde la opción Mantenimiento de proveedores del menú Ficheros en la sección Compras. Mediante dicha ventana podrá introducir una ficha de proveedor mucho más completa, en la que podrá indicar los datos de envios y facturación referentes a dicho proveedor. Todo proveedor que cree desde la sección de Compras, aparecerá también en esta ventana, y viceversa. A continuación se explican todas las entradas que le aparecen en la ventana : Código Es el código identificativo del proveedor. Introduzca un nuevo código de proveedor si desea efectuar una alta o uno existente para bajas, consultas o modificaciones. El código del Gestión financiera 12 LIBROS REGISTRO DEL I.V.A. proveedor es un texto alfanumérico (letras y números) de 5 caracteres. Si el código introducido no existe en el fichero, las siguientes entradas permanecerán en blanco para ser completadas. Introduzca los datos que se solicitan para el proveedor actual. Si dicho código ya existe en el fichero de proveedores, la aplicación muestra la información del proveedor asociado. En este caso, puede modificar el contenido de las entradas -pulsando <Intro> o haciendo clic en el botón Aceptar para guardar los cambios-, o eliminar el proveedor -pulsando <Alt>+<S> o haciendo clic en el botón Suprimir-. Una correcta codificación le facilitará las búsquedas y agilizará la obtención de listados e informes, por ello le aconsejamos que los códigos sean de la misma longitud. Si desea, por ejemplo, agrupar los proveedores por alguna afinidad, puede utilizar los primeros dígitos para indicar de qué tipo de proveedor se trata. A continuación aparecen 4 pestañas en la ventana, que son : Datos generales, Facturación, Pagos y Anotaciones, cuyo contenido es el siguiente: Datos generales Puede acceder a la información contenida en ella pinchando sobre la pestaña "Datos generales". En ella debe introducir información de carácter general acerca del proveedor, como su nombre, domicilio y teléfono, etc... . Nombre / Domicilio / Localidad Introduzca el nombre, domicilio y localidad del proveedor. Pais Mediante esta entrada puede indicar el pais de pertenencia del proveedor. Si no desea especificar el pais del cliente, deje esta entrada en blanco. Para consultar los distintos paises existentes, puede pulsar sobre la tecla <F4> o sobre el botón Consulta. Para crear uno nuevo puede ir a la ventana de Mantenimiento de paises, o pulsar sobre el botón Edición cuando el cursor se encuentre en este campo Provincia / CP Introduzca el código postal de la población del proveedor. Para ello debe especificar el código de la provincia - 2 primeros dígitos - y a continuación los 3 dígitos restantes correspondientes a la población. Para consultar las distintas provincias existentes en el pais que ha seleccionado, puede pulsar sobre la tecla <F4> o sobre el botón Consulta. Para crear uno nuevo puede ir a la ventana de Mantenimiento de provincias, o pulsar sobre el botón Edición cuando el cursor se encuentre en el campo provincia Asimismo, para consultar los códigos postales de las poblaciones de la provincia indicada en el campo anterio, puede pulsar sobre la tecla <F4> o sobre el botón Consulta. Para crear uno nuevo puede ir a la ventana de Mantenimiento de códigos postales, o pulsar sobre el Gestión financiera LIBROS REGISTRO DEL I.V.A. 13 botón Edición cuando el cursor se encuentre en el campo código postal. N.I.F. / Teléfono / Fax En estas entradas puede especificar el N.I.F., teléfono y fax del proveedor. Subcuenta Al crear un proveedor nuevo se crea automáticamente la subcuenta 4000+Código_de_proveedor. Esta fórmula le permite asociar fácilmente al proveedor con su subcuenta. No obstante puede modificarla por cualquier número de subcuenta válido; por ejemplo, si el registro que está creando es de un acreedor, le interesa que la subcuenta asociada al mismo sea 4100+Código_de_proveedor. Para consultar las distintas subcuentas existentes, puede pulsar sobre la tecla <F4> o sobre el botón Consulta. Para crear una nueva puede ir a la ventana de Mantenimiento de subcuentas y niveles que aparece al seleccionar la opcíon Subcuentas y niveles del menú Ficheros de la sección Gestión contable, o bien pulsar sobre el botón Edición Código de divisa Esta entrada estará activada si en la pestaña Gestión Contable de la ventana Configuración de las empresas ha marcado la opción "Activar el uso de divisas". Introduzca el código de la divisa asociada al proveedor. Para consultar las distintas divisas existentes, puede pulsar sobre la tecla <F4> o sobre el botón Consulta. Para crear una nueva puede ir a la ventana de Mantenimiento de códigos de divisa que aparece al seleccionar la opción Subcuentas y niveles del menú Ficheros de la sección Gestión contable, o bien pulsar sobre el botón Edición. Subcuenta de compras/gastos Si lo desea puede introducir la cuenta de compras o gastos a la que normalmente se cargan las facturas del proveedor / acreedor. Esto le permitirá ahorrar tiempo cuando introduzca las facturas recibidas desde Facturas de compras y gastos en el menú Compras de esta misma sección. Facturación Puede acceder a la información contenida en ella pinchando sobre la pestaña "Facturación". En ella debe introducir la información necesaria para los tipos de I.V.A. y/o retenciones que se aplicarán al introducir facturas del proveedor/acreedor. Modelo impositivo Mediante esta entrada puede indicar el tipo de I.V.A. al que está acogido el proveedor / acreedor. Debe elegir entre una de las siguientes opciones que aparecen: Exento de I.V.A. En las facturas recibidas del proveedor no se le aplicará ningún tipo de I.V.A. Normal En las facturas recibidas del proveedor se le aplicará el tipo de IVA que se indique en cada factura. Tipo fijo de I.V.A. Gestión financiera 14 LIBROS REGISTRO DEL I.V.A. En las facturas recibidas del proveedor se le aplicará el tipo fijo de IVA indicado en la entrada Tipo fijo, que se activa al seleccionar esta opción. Tipo Fijo Para consultar los distintos tipos de I.V.A. existentes, puede pulsar sobre la tecla <F4> o sobre el botón Consulta. Para crear uno nuevo puede ir a la ventana de Tabla de tipos de I.V.A. que aparece en el mismo menú Ficheros de la sección Libros Registro del I.V.A., o bien pulsar sobre el botón Edición Tipo retención Introduzca el código de uno de los tipos de retenciones definidos en la ventana Mantenimiento de tipos de retención, que se encuentra en el menú Ficheros. Pagos Puede acceder a la información contenida en ella pinchando sobre la pestaña "Pagos". En ella debe introducir la información necesaria para la gestión de pagos al proveedor. Las cuatro primeras entradas constituyen el nombre y domicilio de pago, que pueden coincidir con los introducidos en la primera pestaña; por ello, el programa los completa con estos valores. No obstante, puede modificarlos. Forma de pago Introduzca el código asociado a una de las formas de pago dadas de alta desde la ventana Mantenimiento de formas de pago del menú Ficheros de la sección Previsión de cobros y pagos. Dicha forma de pago será la que el programa el propondrá al crear los efectos a pagar del proveedor -Mantenimiento de efectos a pagar Sección Previsión de cobros y pagos-. De no existir la forma de cobro deseada puede darla de alta pulsando <F3> o haciendo clic en el botón Editar. Días de pago Indique los días de pago concertados con el proveedor; se permite introducir hasta dos días distintos. El programa ajustará las fechas de vencimiento de las facturas de compra con pago aplazado a los días indicados en esta entrada. Mes de no pago Mediante este campo puede indicar la existencia de un mes de no pago al proveedor actual. Por defecto le aparecerá el valor <Ninguno>. Al igual que en el caso anterior, el programa tendrá en cuenta esta circunstancia a la hora de indicar la fecha de vencimiento de los pagos. Entidad / Sucursal / C.C.C. Detalle en estas entradas, la información necesaria para realizar los pagos a través de transferencias o ingresos en cuenta. La entrada C.C.C. está compuesta por cuatro entradas que son, por orden de introducción, el código de la entidad, el de oficina, el número de la cuenta corriente y el dígito de control. Gestión financiera LIBROS REGISTRO DEL I.V.A. 15 NOTA: Recuerde que puede utilizar el carácter [*] si no conoce algún dígito de control. Canal preferente Introduzca la subcuenta de tesorería a través de la que se tramitarán el pago de las facturas de compra al proveedor. Posteriormente, esta cuenta será la que utilizará el programa para generar el registro necesario para la previsión de pagos. Anotaciones Puede acceder a la información contenida en ella pinchando sobre la pestaña "Anotación". En ella tiene la posibilidad de introducir información complementaria sobre el proveedor, así como bloquear el registro para impedir que se realice ningún documento con este proveedor y mostrar un aviso en el momento de confeccionar un documento con el proveedor. NOTA: el bloqueo y el aviso funcionan únicamente en la GESTION COMERCIAL Vea también... Listado de proveedores y acreedores. Listado de proveedores y acreedores A esta ventana se accede al pulsar <F6> o al hacer clic en el botón Listado desde la ventana de Mantenimiento de proveedores y acreedores que aparece al seleccionar la opción Proveedores / acreedores del menú Ficheros. Si no varía las entradas que se ofrecen por defecto, obtendrá un listado por pantalla de todos los proveedores / acreedores existentes. Desde el código / Hasta el código El programa incluirá en el listado, los proveedores o acreedores cuyo código esté comprendido entre los valores introducidos para estas dos entradas, ambos inclusive. Ordenar alfabéticamente Si no se marca esta casilla, la aplicación le ofrecerá el listado ordenado por el campo código. Si desea ordenarlo por el nombre del proveedor, deberá marcarla. Todos los datos de la ficha Si marca esta casilla, el listado incluirá todos los datos de la ficha del proveedor o acreedor. En caso contrario, sólo le aparecerán los datos generales. Mostrar anotaciones Si ha marcado la casilla "Todos los datos de la ficha", se activará esta otra opción, que le permite imprimir también las anotaciones de cada proveedor. Cuando acepte la selección, le aparecerá la Ventana de visualizar e imprimir, desde la que podrá indicar como desea visualizar el listado. Gestión financiera 16 LIBROS REGISTRO DEL I.V.A. Vea también... Mantenimiento de proveedores y acreedores. Tabla de tipos de I.V.A. Mediante esta ventana puede definir los distintos tipos de I.V.A. que serán usados por el programa. Puede definir hasta doce tipos. Dichos tipos podrá asignarlos a los clientes/deudores y a los proveedores/acreedores mediante la entrada "Tipo fijo de I.V.A." en la pestañas correspondientes de sus fichas de mantenimiento. También puede utilizar los tipos de I.V.A. en las ventanas de Mantenimiento de facturas emitidas y Mantenimiento de facturas recibidas que se encuentran en el menú Ventas y Compras de esta sección, respectivamente, y en la ficha de Mantenimiento de articulos de la sección Almacén, si ha adquirido el módulo de Gestión Comercial. Las entradas que aparecen se organizan en forma de tabla. En cada una de las líneas debe detallar la información referente al I.V.A. soportado (compras y gastos), y al I.V.A. repercutido (ventas e ingresos) para cada tipo impositivo. Tipos de I.V.A. # Descripción El número (#) que aparece al principio de cada una de las líneas será el que identificará al tipo impositivo. Dicho número aparecerá automáticamente cada vez que cree una linea nueva. A continuación introduzca un breve texto que describa al tipo de I.V.A. al que corresponden las características de la línea. I.V.A. soportado Introduzca la información referente al I.V.A. soportado (compras). Dicha información es la siguiente: % I.V.A. Porcentaje de I.V.A. referente a las compras y gastos. Subcuenta El código de subcuenta en que se anotarán los movimientos que utilicen el tipo impositivo. I.V.A. repercutido Introduzca la información referente al I.V.A. repercutido (ventas). Dicha información es la siguiente: Gestión financiera LIBROS REGISTRO DEL I.V.A. % I.V.A. Porcentaje de I.V.A. referente a las ventas e ingresos. % R.E. Porcentaje referente al recargo de equivalencia. Subcuenta La subcuenta en que se anotarán los movimientos que utilicen el tipo impositivo. 17 Liquidable Aparece como última de las entradas de cada línea. Si marca esta casilla, el tipo impositivo será incluido en la liquidación del I.V.A. . Tipo por defecto / lineas manuales En esta casilla debe indicar el tipo de I.V.A. que el programa aplicará en los siguientes casos: · En la Gestión Comercial, en las lineas de albaranes de venta y de compra cuyo código de artículo sea un punto (.) · En Libros Registro de I.V.A., el tipo que se aplicará cuando se introduzca una factura a través de mantenimiento de facturas emitidas/recibidas, y en la ficha del cliente/deudor o proveedor/acreedor, en el apartado de Tipo impositivo no haya señalado ningún tipo fijo. Tipo de los portes En esta casilla debe indicar el tipo de I.V.A. que el programa aplicará a los portes en albaranes de venta y de compra. NOTA: Estas última opción únicamente está activa en GESTWIN CONTABLE Y COMERCIAL y GESTWIN COMERCIAL. Tipo de I.V.A. para lineas manuales y para portes Vea también... Mantenimiento de facturas emitidas. Mantenimiento de facturas recibidas. Tabla de retenciones Mediante esta ventana, puede definir hasta seis tipos de retención distintos, los cuales serán usados por el programa en la creación de facturas de venta y de compra. Posteriormente podrá asignar los tipos de retención creados a los clientes o proveedores mediante sus respectivas entradas en las ventanas de Mantenimiento de clientes / deudores y Gestión financiera 18 LIBROS REGISTRO DEL I.V.A. Mantenimiento de proveedores / acreedores respectivamente, que se encuentran de esta sección. Dichos tipos son los que el programa le propondrá por defecto cuando confeccione las facturas de venta y compra de dichos clientes y proveedores. Para más información consulte Mantenimiento de facturas emitidas y Mantenimiento de facturas recibidas. Las entradas que aparecen se organizan en forma de tabla. En cada una de las líneas, numeradas del 1 al 6, debe detallar la información referente al tipo de retención que aplicará o le aplicarán, dependiendo de si la operación es una venta o una compra. Tipos de retención # - Descripción El número (#) que aparece al principio de cada una de las líneas, será el que identificará al tipo de retención. A continuación introduzca un breve texto que describa el tipo de retención al que corresponden las características de la línea. % Ret. Introduzca el porcentaje de retención que aplicará o le aplicarán, dependiendo de si la factura donde se aplica la retención es de venta o de compra respectivamente. Subcuenta (Practicadas) Indique la cuenta en la que desea anotar las retenciones de las facturas de compra - o gastos -. NOTA: Si marca la entrada correspondiente a Desglosar, el programa creará una subcuenta de retención distinta para cada uno de los proveedores. Subcuenta (A cuenta) Indique la cuenta en la que desea anotar las retenciones de las facturas de venta - o ingresos -. NOTA: Si marca la entrada correspondiente a Desglosar, el programa creará una subcuenta de retención distinta para cada uno de los clientes. Desglosar Si marca esta casilla, el programa genera de forma automática diferentes subcuentas para cada cliente y proveedor, a partir de las cuentas introducidas en las dos entradas anteriores Por ejemplo, si en la entrada referente a la retenciones practicada introdujo la cuenta 475100000 y en la retención a cuenta introdujo 473000000, los números de cuenta resultantes serían 4751+código_proveedor y 4730+código_cliente, respectivamente S/Total Si marca esta casilla, la retención se aplicará sobre el total de la factura. Si la deja sin señalar, se Gestión financiera LIBROS REGISTRO DEL I.V.A. 19 aplicará sobre la base imponible. Vea también... Mantenimiento de facturas emitidas. Manteniiento de facturas recibidas. Relaciones contables de divisas Esta ventana le aparecerá si previamente ha activado la casilla "Activar el uso de divisas" para la empresa actual en la pestaña Gestión contable de la ventana de Configuración de empresas que se encuentra en la sección de Configuración de la aplicación. Mediante ella podrá dar de alta, así como dar de baja y modificar las relaciones contables referentes a las divisas. Para ello deberá especificar las cuentas de Diferencias positivas de cambio (768) y Diferencias negativas de cambio (668) de las diferentes divisas existentes. Estas subcuentas serán utilizadas en la generación de los asientos de cobro y pago de efectos en las que existan diferencias de cambio a través de las ventanas de Anotación del cobro de efectos y Anotación del pago de efectos respectivamente, que se encuentran en la sección de Previsión de cobros y pagos. A continuación se explican todas las entradas que le aparecen en la ventana : Código de divisa Es el código identificativo de la divisa para la que desea especificar las cuentas de diferencias positivas de cambio y diferencias negativas de cambio. Para más información acerca de las divisas consulte Mantenimiento de códigos de divisas de la sección Configuración de la aplicación. Diferencias positivas de cambio Es la subcuenta (768) donde se anotarán las diferencias positivas de cambio debidas a beneficios producidos por modificaciones del tipo de cambio de la divisa actual. Diferencias negativas de cambio Es la subcuenta (668) donde se anotarán las diferencias negativas de cambio debidas a pérdidas producidas por modificaciones del tipo de cambio de la divisa actual. Vea también... Listado de relaciones contables de divisas. Gestión financiera 20 LIBROS REGISTRO DEL I.V.A. Listado de relaciones contables de divisas A esta ventana se accede al pulsar <F6> o al hacer clic en el botón Listado desde la ventana de Mantenimiento de relaciones contables de divisas que aparece al seleccionar la opción Relaciones contables de divisas del menú Ficheros. Si no varía las entradas que se ofrecen por defecto, obtendrá un listado por pantalla de todas las relaciones contables de divisas existentes. Desde el código / Hasta el código El programa incluirá en el listado las relaciones contables de aquellas divisas cuyo código esté comprendido entre los valores introducidos para estas dos entradas, ambos inclusive. Cuando acepte la selección, le aparecerá la Ventana de visualizar e imprimir, desde la que podrá indicar como desea visualizar el listado. Vea también... Mantenimiento relaciones contables de divisas. Ventas En este menú se incluyen las opciones de mantenimiento y comprobación de los registros de I.V.A. referentes a las ventas e ingresos. Facturas de ventas e ingresos Mediante esta ventana podrá dar de alta en el registro de facturas emitidas nuevas facturas de venta, así como dar de baja y modificar los datos de las ya existentes. Importante Si ha adquirido el módulo de Gestión Comercial, es conveniente que realice el mantenimiento de facturas de venta mediante la ventana Mantenimiento de facturas de venta que se encuentra en la sección Ventas, gracias a la cual podrá confeccionar facturas a partir de albaranes de venta - Mantenimiento de albaranes de venta que se encuentra en la misma sección -. Recuerde que toda factura de venta creada en la sección de Ventas y traspasada a contabilidad mediante el Cierre del ciclo de facturación, genera de forma automática el registro de una factura de venta en esta ventana. Cada vez que introduzca una factura mediante esta ventana, el programa realizará de forma automática las siguientes operaciones : Gestión financiera LIBROS REGISTRO DEL I.V.A. 21 1º.- Generará el asiento contable corrrespondiente a la factura. Para más información consulte Mantenimiento de asientos contables que se encuentra en la sección Gestión contable. 2º.- Creará los efectos a cobrar correspondientes a la factura, si se han especificado, para la previsión de cobros. Las operaciones que realizará el programa en este caso dependen de la forma de cobro que haya indicado en la factura - pestaña Cobros de esta ventana -, teniendo en cuenta que solo creará efectos comerciales a cobrar si la forma de cobro indicada tiene marcada la casilla Generar efectos en su ficha y que existan líneas de efectos en la factura - pestaña Cobros -. Por cada línea se generará un efecto con el nº de efecto correlativo, empezando por el 1. NOTA: Si la forma de cobro es contado -con número de plazos igual a cero-, se generará directamente el asiento de cobro de la factura, es decir que se creará un efecto comercial a cobrar con Nº de efecto igual a 0 y Nº de factura actual, así como su Anotación de cobro. Serie / Nº factura Estas dos entradas son las que identifican a la factura de forma exclusiva. La primera entrada se refiere a la serie de facturación. Su introducción es opcional y en caso de introducir un valor, éste debe ser una de las series dadas de alta mediante la ventana de Mantenimiento de series de facturación. La segunda entrada se refiere al Nº de factura. Una vez se encuentre en esta entrada, pulse <F4> o sobre el botón Consulta. para consultar las facturas existentes de la serie actual. Para consultar las facturas existentes, sin tener en cuenta la serie a la que pertenecen, pulse <SHIFT>+<F4>. En ambos casos le aparecerá la ventana de Pre-selección de registros, donde podrá indicar el rango de fechas al que deben pertenecer las facturas a consultar. Para dar de alta una factura, introduzca un nuevo Nº de factura, o pulse <F12> si desea efectuar el alta con el Nº de factura siguiente al último introducido para la Serie actual. Si el nº de factura ya existe en el fichero, a la derecha de esta entrada le aparecerá el nº de asiento que generó la factura cuando fue guardada, como se muestra en la siguiente imagen: Nº de asiento que genera la factura de venta Fecha del documento Indique la fecha de la factura. Si deja en blanco esta entrada, el programa le propondrá la fecha del sistema. A partir de esta fecha el programa generará los efectos comerciales a cobrar referentes a la factura. Fecha de emisión Introduzca la fecha en la que emite la factura. Este es un dato necesario ya que es la fecha con la que el programa efectuará el asiento contable. Cliente / deudor Gestión financiera 22 LIBROS REGISTRO DEL I.V.A. En esta entrada debe introducir la subcuenta del cliente para el que está confeccionando la factura. Cuando introduzca dicho valor, le aparecerá a continuación la descripción de la subcuenta, pudiendo modificarla. Puede acceder a la ficha del cliente pulsando Shift+F3. Si en la ficha del cliente - Mantenimiento de clientes / deudores - indicó el "tipo de retención" y la "forma de cobro", está información aparecerá por defecto en la pestaña Retenciones y en la pestaña Cobros respectivamente, aunque puede modificarla. Concepto En esta entrada puede introducir un texto correspondiente al concepto que desea que aparezca en la entrada del mismo nombre en el asiento que se genere a partir de la factura. Por defecto le aparecerá el siguiente texto "N/Fra. Nº XXX", donde XXX corresponde con el número de la factura. A continuación aparecen 3 pestañas en la ventana, que son : I.V.A., Retenciones y Cobros, cuyos contenidos se explican a continuación : I.V.A. Puede acceder a la información contenida en ella pinchando sobre la pestaña "I.V.A.". En cada una de las lineas que aparecen en ella debe especificar una cuenta de ventas-ingresos y un tipo impositivo. Si tiene dudas sobre la introducción y manejo de estas entradas consulte Edición de las lineas de detalle. A continuación se explican cada una de las entradadas que le aparecen en las líneas : Subcuenta / Descripción Introduzca el código de subcuenta de venta o ingreso (700) para cada una de las bases imponibles incluidas en la factura, así como las subcuentas de descuento por pronto pago (665), devoluciones sobre ventas (708) y/o recargo financiero (763), si se requieren. Cuando introduzca un número de subcuenta, le aparecerá automáticamente su descripción. C.C. Este entrada estará activa si marcó la casilla "Centros de coste" en la pestaña Gestión contable de la ventana Configuración de empresas, para la empresa actual. Introduzca el centro de coste al que pertenece la factura. Para más información consulte Mantenimiento de centros de coste de la sección Gestión contable. Base imponible Introduzca las bases imponibles que están incluidas en la factura. El programa perimte introducir hasta un máximo de 12 bases imponibles diferentes. Tipo impositivo (Tp.) Indique el tipo de I.V.A a aplicar sobre la base imponible. Dicho tipo debe ser uno de los indicados mediante la ventana de Mantenimiento de tipos de I.V.A. que se encuentra en esta misma sección, o dejar la casilla en blanco si desea confeccionar una factura exenta de I.V.A. Gestión financiera LIBROS REGISTRO DEL I.V.A. 23 Al introducir esta información le aparecerán automáticamente el porcentaje de I.V.A. repercutido (% I.V.A.). y/o el porcentaje de recargo de equivalencia (% R.E.) del tipo impositivo indicado, así como sus respectivas cuotas, calculadas al aplicar dichos porcentajes sobre la base imponible. Puede modificar las cuotas calculadas si lo desea. Importe Es el resultado de sumar a la base imponible, la cuota de I.V.A. y la cuota de R.E., aunque puede modificar dicho importe. Retenciones Esta pestaña estará visible en el caso de que haya marcado la opción "Facturas emitidas con retenciones" en la pestaña Gestión contable de la ventana Configuración de empresas para la empresa actual. Si es así, puede acceder a la información contenida en ella pinchando sobre la pestaña "Retenciones". En ella debe especificar los datos referentes a la retención practicada, en caso de existir. Introduzca la siguiente información : Tipo Indique el tipo de retención que desea aplicar. Dicho tipo debe ser uno de los indicados mediante la ventana de Mantenimiento de tipos de retención. que se encuentra en esta misma sección. Si en la ficha del cliente se especifica un tipo, será éste el que aparezca de forma predeterminada. Subcuenta de retención Indique la subcuenta de retención. Por defecto el programa le propone la subcuenta asociada al tipo de retención introducido en la entrada anterior + el código del cliente/deudor. Por ejemplo, si la subcuenta asociada al tipo de retención (practicada) es la 473000000, entonces la subcuenta que propondrá el programa será la 4730+Código_cliente/deudor, aunque puede modificarla. Importe sujeto a retención Introduzca el importe sujeto a retención. Dicho importe no puede ser superior al importe total de la factura. Dependiendo del valor introducido en esta entrada, el programa le mostrará el resto en importe no sujeto a retención. Retención practicada El programa le mostrará por defecto el importe resultante de aplicar el porcentaje de retención -según el tipo de retención indicado en la entrada Tipo-, sobre el importe sujeto a retención, aunque puede modificarlo si lo desea. Cobros Puede acceder a la información contenida en ella, pinchando sobre la pestaña "Cobros". En ella debe indicar la forma de cobro asociada a la factura, generándose así los efectos correspondientes. Para más información consulte Mantenimiento de formas de cobro que aparece en la sección Previsión de cobros y pagos. Según la forma de cobro indicada, le aparecerán los efectos que se han generado. Para acceder a la ventana de Mantenimiento de efectos a cobrar, haga doble clic con el ratón o Gestión financiera 24 LIBROS REGISTRO DEL I.V.A. pulse la barra espaciadora sobre la linea referente al efecto. Efectos generados a partir de la factura Para cada efecto, le aparecerá la siguiente información : 1. 2. 3. 4. el nº de efecto, la subcuenta y descripción de la entidad financiera, el vencimiento y el importe asociados al efecto. Para más información consulte Mantenimiento de efectos a cobrar de la sección Previsión de cobros y pagos. si el efecto ha sido incluido en una remesa, le aparecerá el número de dicha remesa. Para más información consulte Mantenimiento de remesas de cobro de la sección Previsión de cobros y pagos. si el efecto ha sido cobrado, la fecha de la anotación de cobro del efecto. Para más información conculte Anotación del cobro de efectos de la sección Previsión de cobros y pagos. si el efecto ha sido impagado - ventana de Registro de efectos acobrar impagados de la sección Previsión de cobros y pagos -, le aparecerá un "Sí" en esta entrada. En caso contrario le aparecerá un "No". Si desea cambiar la forma de cobro de la factura una vez ésta ya ha sido introducida, escriba la nueva forma de cobro en la casilla correspondiente y pulse sobre el botón para volver a generar los efectos asociados a la factura con las nuevas condiciones. Si hace clic con el botón derecho del ratón sobre una línea le aparecerá el menú de opciones que se muestra a continuación, con el que podrá editar el efecto o anotar su cobro - ventana de Mantenimiento de efectos a cobrar y Anotación del cobro de efectos respectivamente -. Menú de opciones de la rejilla Puede utilizar el Botón Vínculos para acceder a ventanas relacionadas con la factura de ventas seleccionada, es decir, con el asiento de la factura. Vea también... Listado de facturas de ventas e ingresos. Libro registro de facturas emitidas. Botón Vínculos. Gestión financiera LIBROS REGISTRO DEL I.V.A. 25 Listado de comprobacion de facturas emitidas A esta ventana se accede al pulsar <F6> o al hacer clic en el botón Listado desde la ventana de Mantenimiento de facturas de ventas e ingresos que aparece al seleccionar la opción Mantenimiento de facturas emitidas del menú Ventas. Serie inicial / Serie final El programa incluirá en el listado las facturas emitidas cuya serie esté comprendida entre los valores introducidos para estas dos entradas, ambos inclusive. Por defecto, el listado le mostrará las facturas de todas las series de facturación. A continuación elija el tipo de selección por la que desea listar las facturas, e indique los rangos inicial y final en cada uno de los casos. Dispone de dos criterios de selección: Nº de factura Si no varía las entradas que se ofrecen por defecto, el programa le mostrará en el listado la factura actual. Desde el número / Hasta el número El programa le mostrará en el listado aquellas facturas de venta cuyo número esté comprendido entre los valores introducidos para estas dos entradas, ambos inclusive. Fecha Si no varía las entradas que se ofrecen por defecto, el programa le mostrará en el listado las facturas emitidas en el último mes. Desde el / Hasta el El programa le mostrará en el listado aquellas facturas de venta cuya fecha de emisión esté comprendida entre los valores introducidos para estas dos entradas, ambas inclusive. Cuando acepte la selección, le aparecerá la Ventana de visualizar e imprimir, desde la que podrá indicar cómo desea visualizar el listado. Vea también... Mantenimiento de facturas de ventas e ingresos. Ejemplos de facturas emitidas A continuación se describirán una serie de ejemplos prácticos de la creación de distintos tipos de factura mediante la ventana de Mantenimiento de facturas de ventas e ingresos de la sección Libro de registro de I.V.A.. Facturas de venta con descuento por pronto pago. Facturas de venta con recargo financiero. Facturas de venta sin I.V.A.. Gestión financiera 26 LIBROS REGISTRO DEL I.V.A. Facturas de venta con I.V.A. incluido. Devoluciones y abonos. Vea también... Mantenimiento de facturas de ventas e ingresos. Factura con I.V.A. incluido Para confeccionar una factura de la cual únicamente conoce el importe total con I.V.A incluido, debe indicar lo siguiente : Introduzca una linea por cada base imponible con : · · · · la subcuenta de venta o ingreso correspondiente (700). la base imponible debe dejarla en blanco. en Tp., indique el tipo impositivo a aplicar. en Importe, introduzca el importe total (I.V.A. incluido). Confeccionando la linea Una vez introducidos estos datos el programa le mostrará el desglose, calculando la base imponible, así como la cuota de I.V.A. y cuota de R.E atendiendo al tipo impositivo indicado en Tp. . Datos que aparecen al validar la linea Vea también... Mantenimiento de facturas de ventas e ingresos. Factura con recargo financiero Para confeccionar una factura en la cual existe un recargo financiero, ha de introducir lo siguiente : 1º Introduzca la línea o lineas correspondientes a las bases imponibles existentes en la factura. Gestión financiera LIBROS REGISTRO DEL I.V.A. 27 Introducción de bases imponibles 2º Introduzca una linea con el importe al que asciende el recargo financiero. Para ello indique lo siguiente : · · la subcuenta correspondiente al recargo (p.ej. 7633 - Ingresos financieros por ventas). en la base imponible debe indicar el importe en positivo al que asciende el recargo. Introducción del recargo financiero Vea también... Mantenimiento de facturas de ventas e ingresos. Factura con descuento por pronto pago Para confeccionar una factura en la cual existen descuentos por pronto pago, ha de introducir lo siguiente : 1º Introduzca la línea o lineas correspondientes a las bases imponibles existentes en la factura, sin reflejar el descuento por p.p. . Introducción de bases imponibles 2º Introduzca una linea por cada base imponible a la que desee aplicar un descuento por p.p. . Para ello indique lo siguiente : · la subcuenta correspondiente al descuento (665 - Descuentos sobre ventas por pronto pago ). · en la base imponible debe indicar el importe en negativo al que asciende el descuento. · el tipo impositivo a aplicar (Tp.), que debe ser el mismo que el indicado en la base imponible a la que se refiere el descuento. Una vez introducidos estos datos, el programa calculará el importe total al que asciende el descuento por pronto pago, aunque puede modificarlo. Gestión financiera 28 LIBROS REGISTRO DEL I.V.A. Introducción de descuentos por pronto pago Vea también... Mantenimiento de facturas de ventas e ingresos. Factura de abono Si desea introducir una factura correspondiente a una devolución sobre ventas, debe introducir lo siguiente : · la subcuenta correspondiente al descuento sobre ventas( 708 - Devoluciones de ventas ). · en la base imponible debe indicar el importe en negativo al que asciende la devolución. · el tipo impositivo a aplicar (Tp.). El programa calculará las cuotas de I.V.A. y/o R.E., así como el importe total al que asciende la devolución, aunque todo ello puede modificarlo. Introducción de devoluciones sobre ventas Vea también... Mantenimiento de facturas de ventas e ingresos. Factura sin I.V.A. Para confeccionar una factura en la cual existen bases imponibles en la que no desea aplicar ningún tipo de I.V.A., deje en blanco la entrada Tp. para la línea correspondiente a la base imponible. Introducción de bases imponibles sin I.V.A. Vea también... Mantenimiento de facturas de ventas e ingresos. Gestión financiera LIBROS REGISTRO DEL I.V.A. 29 Libro registro de facturas emitidas Mediante está ventana podrá imprimir el Libro de registro de las facturas expedidas. Dichas facturas le aparecerán agrupadas por la fecha de emisión. Serie inicial / Serie final Mediante estas dos entradas indique el intervalo al que deben pertenecer las series de las facturas a considerar para la confección del libro registro. Por defecto, el listado mostrará las facturas de todas las series de facturación. Desde el / Hasta el El programa le mostrará en el listado aquellas facturas de venta cuya fecha de emisión esté comprendida entre los valores introducidos para estas dos entradas, ambos inclusive. Por tipo de I.V.A. Si activa esta casilla, podrá emitir el listado indicando en el recuadro que hay a continuación el Tipo de I.V.A. de las facturas que desea incluir en el listado. Por tipo de retención Si activa esta casilla, podrá emitir el listado indicando en el recuadro que hay a continuación el Tipo de retención de las facturas que desea incluir en el listado. Sólo tabla resumen Si activa esta casilla, la aplicación le mostrará una tabla resumen con la suma de las bases imponibles, cuotas y totales, de cada tipo impositivo. Cuando acepte la selección, le aparecerá la Ventana de visualizar e imprimir, desde la que podrá indicar como desea visualizar el listado. Vea también... Mantenimiento de facturas de ventas e ingresos. Relación de operaciones con clientes Mediante esta ventana podrá obtener una relación de los clientes que han superado cierta cantidad en sus operaciones con la empresa actual en un intervalo de tiempo determinado, así como la obtención de una carta personalizada para informar al cliente del importe de sus operaciones con la empresa activa. NOTA: En este listado no se incluyen ni los clientes con un tipo de retención en su ficha, ni los no españioles. Desde el / Hasta el Gestión financiera 30 LIBROS REGISTRO DEL I.V.A. El programa sólo tendrá en cuenta aquellas facturas de venta cuya fecha de emisión esté comprendida entre los valores introducidos para estas dos entradas, ambos inclusive. Importe mínimo En esta entrada debe indicar el importe mínimo al que debe ascender la suma de las facturas de ventas de un cliente/deudor en el intervalo de tiempo indicado anteriormente, para que éste sea incluido en el listado. NOTA: Quedan excluidos de esta relación los clientes que no residan en España (código de pais 011 indicado en la ficha del cliente) o tengan algún tipo de retención. Tipo de documento Puede escoger entre imprimir la relación de operaciones, donde aparecerán todos los clientes que cumplan con los requisitos anteriores, o imprimir una carta de comunicado a los clientes. Incluir a los clientes con retención Si marca esta casilla, en el listado se incluirán aquellos clientes que tengan un tipo de retención en su ficha. Cuando acepte la selección, le aparecerá la Ventana de visualizar e imprimir, desde la que podrá indicar como desea visualizar el listado. Vea también... Mantenimiento de facturas de ventas e ingresos. Relacion de retenciones practicadas Esta opción estará visible en el caso de que haya marcado la opción "Facturas emitidas con retenciones" en la pestaña Gestión contable de la ventana Configuración de empresas para la empresa actual. Mediante esta ventana podrá obtener un listado de las retenciones practicadas a los clientes pestaña Retenciones de la ventana de Mantenimiento de facturas de ventas e ingresos -. En el listado le aparecerá información referente a la retención practicada en las facturas de venta como el nº de factura, el retenedor, la base del cálculo de la retención, el porcentaje a aplicar, etc.... Serie inicial / Serie final Mediante estas dos entradas, indique el intervalo al que deben pertenecer las series de las facturas a considerar para la confección del listado. Por defecto, el listado tendrá en cuenta las facturas de todas las series de facturación. Desde el / Hasta el El programa considerará en el listado las retenciones practicadas en aquellas facturas de venta cuya fecha de emisión esté comprendida entre los valores introducidos para estas dos entradas, ambos inclusive. Gestión financiera LIBROS REGISTRO DEL I.V.A. 31 Sólo tabla resumen Si activa esta casilla, la aplicación le mostrará una tabla resumen con la suma de las bases de cálculo, porcentajes e importe de las rentenciones, de cada tipo de retención. Cuando acepte la selección, le aparecerá la Ventana de visualizar e imprimir, desde la que podrá indicar cómo desea visualizar el listado. Vea también... Mantenimiento de facturas de ventas e ingresos. Compras En este menú se incluyen las opciones de mantenimiento y comprobación de los registros de I.V.A. referentes a las compras y gastos. Facturas de compras y gastos Mediante esta ventana podrá dar de alta en el registro de facturas recibidas las facturas de compra, así como dar de baja y modificar los datos de las ya existentes. Importante Si ha adquirido el módulo de Gestión Comercial, es conveniente que realice el mantenimiento de facturas de compras mediante la ventana Mantenimiento de facturas de compra que se encuentra en la sección Compras, gracias a la cual podrá confeccionar facturas a partir de albaranes de compra - Mantenimiento de albaranes de compra que se encuentra en la misma sección -. Recuerde que toda factura de venta creada en la sección de Compras y traspasada a contabilidad mediante el Cierre del ciclo de facturación, genera de forma automática el registro de una factura de compra en esta ventana. Cada vez que introduzca una factura mediante esta ventana, el programa realizará de forma automática las siguientes operaciones : 1. 2. Generará el asiento contable corrrespondiente a la factura. Para más información consulte Mantenimiento de asientos contables que se encuentra en la sección Gestión contable. Creará los efectos a pagar correspondientes a la factura, si se han especificado, para la previsión de pagos. Las operaciones que realizará el programa en este caso, depende de la forma de pago que haya indicado en la factura - pestaña Pagos de esta ventana -, teniendo en cuenta lo siguiente : · Solo creará efectos comerciales a pagar, si la forma de pago indicada tiene marcada la casilla Generar efectos en su ficha - Mantenimiento de formas de pago - y que tengan lineas de efectos en la factura - pestaña Pagos -. Por cada linea se generará un efecto de pago referente al proveedor con el nº de efecto correlativo, empezando por el 1. Gestión financiera 32 LIBROS REGISTRO DEL I.V.A. · Si la forma de pago es contado - con número de plazos igual a cero -, se generará directamente el asiento de pago de la factura, creando además un efecto comercial a pagar con Nº de efecto igual a 0, así como su anotación de pago. Proveedor - acreedor / Serie / Nº factura Estas tres entradas son las que identifican a la factura de forma exclusiva. En primer lugar debe indicar la subcuenta del proveedor al que pertenece la factura de compra. La segunda se refiere a la serie de facturación. Su introducción es opcional. La tercera entrada se refiere al Nº de factura. Una vez se encuentre en esta entrada, puede pulsar <F4> o sobre el botón Consulta para consultar las facturas existentes para el proveedor actual. Para dar de alta una factura, introduzca un nuevo Nº de factura, o pulse <F12> si desea efectuar el alta con el Nº de factura siguiente al último introducido para la Serie actual. Si el Nº de factura ya existe en el fichero, a la derecha de esta entrada le aparecerá Nº de asiento que generó la factura cuando fue guardada, tal y como se muestra en la siguiente imagen: - Nº de asiento generado por la factura de compra Fecha del documento Indique la fecha de la factura. Si deja en blanco esta entrada, el programa le propondrá la fecha del sistema. A partir de esta fecha el programa generará los efectos comerciales a pagar referentes a la factura. Fecha de recepción Introduzca la fecha en la que recibió la factura. Este es un dato necesario ya que es la fecha con la que el programa efectuará el asiento contable. Nombre Debe tener en cuenta que el nombre del proveedor debe aparecer obligatoriamente en el libro de registro, por ello debe indicar aquí el nombre del proveedor. Por defecto le aparece la descripción de la subcuenta indicada en la entrada Proveedor / acreedor, aunque puede modificarla. Concepto En esta entrada puede introducir un texto correspondiente al concepto que desea que aparezca en la entrada del mismo nombre en el asiento que se genere a partir de la factura. Por defecto le aparecerá el siguiente texto "S/Fra. Nº XXX", donde XXX corresponde con el número de la factura. Nº de registro Esta entrada sólo permanecerá activa cuando la empresa actual tenga activada la opción "Nº Gestión financiera LIBROS REGISTRO DEL I.V.A. 33 de registro en facturas recibidas" en la pestaña Gestión contable de la ventana Configuración de empresas que se encuentra en la sección Configuración de la aplicación. Introduzca el nº de registro de entrada asignado a la factura de compra. Dicho número aparecerá también en el asiento contable generado. Por defecto se muestra el siguiente número al último nº de registro existente. Si la opción "Nº de registro en facturas recibidas" no estuviera activada, los números de registro se generarían igualmente de forma consecutiva, pero usted no tendría acceso a ellos para modificarlos. A continuación aparecen 3 pestañas en la ventana, que son : I.V.A., Retenciones y Pagos, cuyos contenidos se explican a continuación : I.V.A. Puede acceder a la información contenida en ella pinchando sobre la pestaña "I.V.A.". En cada una de las lineas que aparecen en ella, debe especificar una cuenta de compras-gastos y un tipo impositivo. Si tiene dudas sobre la introducción y manejo de estas entradas consulte Edición de las lineas de detalle. A continuación se explican cada una de las entradas que le aparecen en las lineas: Subcuenta / Descripción Introduzca el código de la subcuenta de compra o gasto (600) para cada una de las bases imponibles incluidas en la factura, así como las subcuentas de descuento sobre compras por pronto pago (765), devoluciones de compras (608) y/o recargo financiero (663), si se requieren. Cuando introduzca un número de subcuenta, le aparecerá automáticamente su descripción. C.C. Este entrada estará activa si marcó la casilla "Centros de coste" en la pestaña Gestión contable de la ventana Configuración de empresas, para la empresa actual. Introduzca el centro de coste al que pertenece la factura. Para más información consulte Mantenimiento de centros de coste de la sección Gestión contable. Base imponible Introduzca la base imponible de la factura. El programa perimte introducir hasta un máximo de 12 bases imponibles diferentes por factura. Tipo impositivo (Tipo) Indique el tipo de I.V.A a aplicar sobre la base imponible. Dicho tipo debe ser uno de los indicados mediante la ventana de Mantenimiento de tipos de I.V.A. que se encuentra en esta misma sección, o dejar la casilla en blanco si desea confeccionar una factura exenta de I.V.A. Al introducir esta información, le aparecerán automáticamente el porcentaje de I.V.A.soportado (% I.V.A.) del tipo impositivo indicado, así como su respectiva cuota, calculada al aplicar dicho porcentaje sobre la base imponible. Puede modificar si lo desea la cuota de I.V.A calculada . Importe Es el resultado de sumar a la base imponible la cuota de I.V.A., aunque puede modificarse. Gestión financiera 34 LIBROS REGISTRO DEL I.V.A. Retenciones Puede acceder a la información contenida en ella, pinchando sobre la pestaña "Retenciones". En ella debe especificar los datos referentes a la retención practicada, en caso de existir. Introduzca la siguiente información : Tipo Indique el tipo de retención que le ha sido aplicado. Dicho tipo debe ser uno de los indicados mediante la ventana de Mantenimiento de tipos de retención. que se encuentra en esta misma sección. Subcuenta de retención Indique la subcuenta de retención. Por defecto el programa le propone la subcuenta asociada al tipo de retención introducido en la entrada anterior + el código del proveedor/acreedor. Por ejemplo, si la subcuenta asociada al tipo de retención (a cuenta) es la 475100000, entonces la subcuenta que propondrá el programa será la 4751 + Código_proveedor/acreedor, aunque puede modificarla. Importe sujeto de retención Introduzca el importe sujeto a retención. Dicho importe no puede ser superior al importe total de la factura. Dependiendo del valor introducido en esta entrada, el programa le mostrará el resto en importe no sujeto a retención. Retención practicada El programa le mostrará por defecto el importe resultante de aplicar el porcentaje de retención - según el tipo de retención indicado en la entrada Tipo -, sobre el importe sujeto a retención, aunque puede modificarlo si lo desea. Pagos Puede acceder a la información contenida en ella, pinchando sobre la pestaña "Pagos". En ella debe indicar la forma de pago asociada a la factura, generándose así los efectos correspondientes. Para más información consulte Mantenimiento de formas de pago que aparece en la sección Previsión de cobros y pagos. Forma de Pago Indique la forma de pago de la factura. De forma predeterminada aparecerá la forma de pago asociada a la ficha del proveedor / acreedor, aunque puede modificarla si lo desea. Según la forma de pago indicada, le aparecerán los efectos que se han generado. Para acceder a la ventana de Mantenimiento de efectos a pagar, haga doble clic con el ratón o pulse la barra espaciadora sobre la linea referente al efecto. Efectos generados a partir de la factura Por cada efecto existente, se mostrará la siguiente información : · el nº de efecto, la subcuenta y descripción de la entidad financiera, el vencimiento y el Gestión financiera LIBROS REGISTRO DEL I.V.A. 35 importe asociados al efecto. Para más información consulte Mantenimiento de efectos a pagar de la sección Previsión de cobros y pagos. · si el efecto ha sido pagado, la fecha de la anotación de pago del efecto. Para más información conculte Anotación del pago de efectos de la sección Previsión de cobros y pagos. Si desea cambiar la forma de pago de la factura una vez ésta ya ha sido introducida, escriba la nueva forma de pago en la casilla correspondiente, y pulse sobre el botón para volver a generar los efectos asociados a la factura con las nuevas condiciones. Si hace clic con el botón derecho del ratón sobre una línea le aparecerá el menú de opciones que se muestra a continuación, con el que podrá editar el efecto o anotar su pago - ventana de Mantenimiento de efectos a pagar y Anotación del pago de efectos respectivamente -. Menú de opciones de la rejilla Puede utilizar el Botón Vínculos para acceder a ventanas relacionadas con la factura de compra seleccionada, es decir, con el asiento de la factura. Vea también... Ejemplos Listado de facturas de compras y gastos. Libro registro de facturas recibidas. Botón Vínculos. Ejemplos de facturas recibidas A continuación se describirán una serie de ejemplos prácticos de la creación de distintos tipos de factura mediante la ventana de Mantenimiento de facturas de compras y gastos de la sección Libro de registro de I.V.A.. · · · · · Facturas de compra con descuento por pronto pago. Facturas de compra sin I.V.A. Facturas de compra con I.V.A. incluido. Devoluciones y abonos. Factura intracomuntaria Vea también... Gestión financiera 36 LIBROS REGISTRO DEL I.V.A. Mantenimiento de facturas de compras y gastos. Factura con I.V.A. incluido Para confeccionar una factura de la cual únicamente conoce el importe total con I.V.A incluido, debe indicar lo siguiente : Introduzca una linea por cada base imponible siguiendo los siguientes pasos: 1. 2. 3. 4. Introduzca la subcuenta de compra o gasto correspondiente (600). La base imponible debe dejarla en blanco. Indique el tipo impositivo a aplicar (columna Tipo). En Importe, introduzca el importe total (I.V.A. incluido). Confeccionando la linea Una vez introducidos estos datos el programa le mostrará el desglose, calculando la base imponible así como la cuota de I.V.A. atendiendo al tipo impositivo indicado. Datos que aparecen al validar la linea Vea también... Mantenimiento de facturas de compra y gastos. Factura con devoluciones Si desea introducir una factura correspondiente a una devolución sobre compras, debe introducir lo siguiente : · La subcuenta correspondiente al descuento sobre ventas (608 - Devoluciones de compras ). · En la base imponible debe indicar el importe en negativo al que asciende la devolución. · El tipo impositivo a aplicar (Tipo). El programa calculará la cuota de I.V.A., así como el importe total al que asciende la devolución, aunque todo ello puede modificarlo. Gestión financiera LIBROS REGISTRO DEL I.V.A. 37 Introducción de devoluciones sobre compras Vea también... Mantenimiento de facturas de venta e ingresos. Factura sin I.V.A. Para confeccionar una factura en la cual existen bases imponibles en la que no desea aplicar ningún tipo de I.V.A., deje en blanco la entrada Tipo para la linea correspondiente a la base imponible. Introducción de bases imponibles sin I.V.A. Vea también... Mantenimiento de facturas de compra y gastos. Factura con descuento por pronto pago Para confeccionar una factura en la cual existen descuentos por pronto pago, debe introducir lo siguiente : · Introduzca la linea o líneas correspondientes a las bases imponibles existentes en la factura, sin reflejar el descuento por pronto pago. Introducción de bases imponibles · Introduzca una linea por cada base imponible a la que desee aplicar un descuento por p.p.. Para ello indique lo siguiente : · La subcuenta correspondiente al descuento (765 - Descuentos sobre compras por pronto pago). · En la base imponible debe indicar el importe en negativo al que asciende el descuento. · El tipo impositivo a aplicar (Tipo), que debe ser el mismo que el indicado en la base imponible a la que se refiere el descuento. Gestión financiera 38 LIBROS REGISTRO DEL I.V.A. Una vez introducidos estos datos, el programa calculará el importe total al que asciende el descuento por pronto pago, aunque puede modificarlo. Introducción de descuentos por pronto pago Vea también... Mantenimiento de facturas de compra y gastos. Factura intracomuntaria En este caso nuestro proveedor nos emite una factura sin I.V.A., pero debemos registrar contablemente las cuotas que corresponden a la misma, cargando y abonando al mismo tiempo las cantidades para que ambas se compensen : · Introduzca una o más lineas con las bases imponibles facturadas y con un tipo de I.V.A. 0 (nulo) : Introducción de bases imponibles · Introduzca una línea utilizando una cuenta de I.V.A. repercutido (477), indicando en la columna reservada a la base imponible la cuota total de I.V.A. de la factura pero con signo negativo. A continuación haga lo mismo con una cuenta de I.V.A. soportado (472), pero esta vez con el importe positivo. Em ambos casos utilice el tipo de I.V.A. nulo : Introducción de las cuotas de I.V.A. Vea también... Mantenimiento de facturas de compra y gastos. Listado de comprobacion de facturas recibidas A esta ventana se accede al pulsar <F6> o al hacer clic en el botón Listado desde la ventana de Mantenimiento de facturas de compras y gastos que aparece al seleccionar la opción Mantenimiento de facturas recibidas del menú Compras. Desde el / Hasta el Gestión financiera LIBROS REGISTRO DEL I.V.A. 39 El programa le mostrará en el listado aquellas facturas de compra cuya fecha de recepción esté comprendida entre los valores introducidos para estas dos entradas, ambos inclusive. Código inicial / Código final El programa incluirá en el listado las facturas recibidas de aquellos proveedores (40xxxxxxx) y acreedores (41xxxxxxx) cuya subcuenta contable esté comprendida entre los valores introducidos para estas dos entradas, ambos inclusive. Por defecto, el listado mostrará las facturas de compra de todos los proveedores y acreedores. Agrupar por proveedor Si marca esta casilla, las facturas incluidas en el listado le aparecerán agrupadas según al proveedor o acreedor al que pertenecen. En caso contrario le aparecerán ordenadas por número de factura. Cuando acepte la selección, le aparecerá la Ventana de visualizar e imprimir, desde la que podrá indicar como desea visualizar el listado. Vea también... Mantenimiento de facturas de compras y gastos. Libro registro de facturas recibidas Mediante esta ventana podrá imprimir el libro registro de facturas recibidas. El programa ordena las facturas recibidas por su fecha de recepción. Por otra parte, como los números de las facturas recibidas no tienen por qué ser correlativos, la aplicación le permite numerarlas a partir del número de orden que indique en la entrada Primer nº de orden. Desde el / Hasta el El programa confeccionará el libro registro con aquellas facturas de compra cuya fecha de recepción esté comprendida entre los valores introducidos para estas dos entradas, ambos inclusive. Mostrar nº de registro Si ha utilizado la entrada "Nº de registro" en la creación de las facturas de compras desde la ventana de Mantenimiento de facturas de compras y gastos puede marcar esta casilla, con lo que el listado le aparecerá ordenado por fecha de recepción y dentro de cada fecha ordenado y numerado por dicho nº de registro. Primer nº orden Si no ha marcado la casilla anterior puede introducir un número en esta entrada, a partir del cual se numerarán correlativamente las facturas incluidas en el libro registro. Esta entrada y la anterior son excluyentes, por lo que no podrán utilizar ambas simultáneamente. Libro Registro de ... A la hora de imprimir el libro Registro de facturas recibidas, puede optar por 3 opciones: 'Libro Gestión financiera 40 LIBROS REGISTRO DEL I.V.A. registro de facturas recibidas', 'Libro registro de bienes de inversión' y un listado conjunto de ambas. El método utilizado para discernir en qué listado aparece una factura consiste en comprobar la subcuenta de gastos de la factura: si es del grupo '2', se incluye en el libro de bienes de inversión, en caso contrario en el de facturas recibidas. Si se mezclan líneas de ambos tipos en el mismo registro de factura, la factura aparece en los dos libros, sólo con la línea correspondiente a cada uno. Por tipo de I.V.A. Si activa esta casilla, podrá emitir el listado indicando en el recuadro que hay a continuación el Tipo de I.V.A. de las facturas que desea incluir en el listado. Por tipo de retención Si activa esta casilla, podrá emitir el listado indicando en el recuadro que hay a continuación el Tipo de retención de las facturas que desea incluir en el listado. Sólo tabla resumen Si activa esta casilla, la aplicación le mostrará una tabla resumen con la suma de las bases imponibles, cuotas y totales, de cada tipo impositivo. Cuando acepte la selección, le aparecerá la Ventana de visualizar e imprimir, desde la que podrá indicar como desea visualizar el listado. Vea también... Mantenimiento de facturas de compras y gastos. Relación de operaciones con proveedores Mediante esta ventana podrá obtener una relación de los proveedores que han superado cierta cantidad en sus operaciones con la empresa actual en un intervalo de tiempo determinado, así como la obtención de una carta personalizada para informar al proveedor del importe de sus operaciones con la empresa activa. NOTA: En este listado no se incluyen ni los proveedores con un tipo de retención en su ficha, ni los no españioles. Desde el / Hasta el El programa sólo tendrá en cuenta aquellas facturas de compra cuya fecha de recepción esté comprendida entre los valores introducidos para estas dos entradas, ambos inclusive. Importe mínimo En esta entrada debe indicar el importe mínimo al que debe ascender la suma de las facturas de compras de un proveedor/acreedor en el intervalo de tiempo indicado anteriormente, para que éste sea incluido en el listado. Gestión financiera LIBROS REGISTRO DEL I.V.A. 41 NOTA: Quedan excluidos de esta relación los proveedores que no residan en España (código de pais 011 indicado en la ficha del proveedor) o se les aplique algún tipo de retención. Tipo de documento Puede elegir si imprimir la relación de operaciones, donde aparecerán todos los proveedores que cumplan con los requisitos anteriores, o imprimir una carta de comunicado a los proveedores. Cuando acepte la selección, le aparecerá la Ventana de visualizar e imprimir, desde la que podrá indicar como desea visualizar el listado. Vea también... Mantenimiento de facturas de compras y gastos. Relación de retenciones e ingresos a cuenta Mediante esta ventana podrá obtener un listado de las retenciones soportadas a los proveedores, información proveniente de los importes introducidos en la pestaña Retenciones de la ventana de Mantenimiento de facturas de compras y gastos. En el listado le aparecerá información referente a la retención soportada en las facturas de compra como el nº de factura, el perceptor, la base del cálculo de la retención, el porcentaje a aplicar, etc.... Desde el / Hasta el El programa tendrá en cuenta en el listado las retenciones a cuenta de aquellas facturas de compra cuya fecha de recepción esté comprendida entre los valores introducidos para estas dos entradas, ambos inclusive. Agrupar por prov./acreedor Si activa esta casilla, el listado de retenciones agrupará las facturas según el proveedor al que pertenezcan Sólo tabla resumen Si activa esta casilla, la aplicación le mostrará una tabla resumen con la suma de las bases de cálculo, porcentajes e importe de las rentenciones, de cada tipo de retención. Cuando acepte la selección, le aparecerá la Ventana de visualizar e imprimir, desde la que podrá indicar como desea visualizar el listado. Vea también... Mantenimiento de facturas de compras y gastos. Gestión financiera 42 LIBROS REGISTRO DEL I.V.A. Procesos Este menú posee dos opciones, destinadas a obtener información general sobre el I.V.A y los importes de las operaciones de compras y ventas, con destino a su utilización fiscal. Liquidacion del I.V.A. Mediante esta ventana puede realizar la liquidación del I.V.A., seleccionando para ello el intervalo de fechas en el que desea realizar dicha liquidación. La información que proporciona el programa en el listado es la necesaria para cumplimentar el modelo 300 de Hacienda. Atención : El resultado que le aparece NO rellena el impreso oficial. Además, las cantidades resultantes no tienen en cuenta las posibles compensaciones por liquidaciones anteriores. Sólo entran en el cálculo las bases imponibles y cuotas de las facturas introducidas por Libros Registro incluidas en el periodo seleccionado. Periodo En esta entrada debe seleccionar el periodo del cual desea obtener la liquidación del I.V.A.. Tiene la posibilidad de seleccionar uno de los cuatro trimestres del año, en cuyo caso el programa rellenará automáticamente las entradas Desde el / Hasta el, o <Definido por el usuario> de forma que podrá introducir el intervalo de fechas que desee. Desde el / Hasta el El programa obtendrá la liquidación del I.V.A. a partir aquellas facturas cuya fecha esté comprendida entre los valores introducidos para estas dos entradas, ambos inclusive. Cuando acepte la selección, le aparecerá la Ventana de visualizar e imprimir, desde la que podrá indicar como desea visualizar el listado. Vea también... Mantenimiento de facturas de ventas e ingresos. Mantenimiento de facturas de compras y gastos. Gestión financiera LIBROS REGISTRO DEL I.V.A. 43 Declaración anual de operaciones Mediante esta ventana podrá obtener una relación de los clientes y proveedores que han superado cierta cantidad en sus operaciones con la empresa actual en un intervalo de tiempo determinado, con el objeto de generar un fichero de texto ASCII con la información necesaria para importarlo posteriormente al programa de ayuda de Hacienda para la presentación del modelo 347 (Declaración anual de operaciones). NOTA: Este proceso NO GENERA NINGÚN LISTADO, únicamente el fichero de texto con los datos necesarios para su importación en el programa de ayuda de Hacienda Desde el / Hasta el El programa sólo tendrá en cuenta aquellas facturas cuya fecha de emisión esté comprendida entre los valores introducidos para estas dos entradas, ambos inclusive. Importe mínimo En esta entrada debe indicar el importe mínimo al que debe ascender la suma de las facturas de un cliente o proveedor en el intervalo de tiempo indicado anteriormente, para que este sea incluido en el listado. Botón examinar Si pulsa este botón podrá seleccionar un directorio en el que grabar el fichero con la información de operaciones. La ruta que aparece por defecto, es "<Unidad de trabajo>:\Gestwin\exports", aunque puede modificarla para guardarlo en otra unidad o directorio. Puede pulsar el botón examinar para ver los directorios existentes en la ventana de directorios. El nombre del fichero en el que se almacenarán los datos será MOD347-xxx.TXT, donde xxx el el código de la empresa activa. Gestión financiera Capítulo 2 PREVISION DE COBROS Y PAGOS 46 PREVISION DE COBROS Y PAGOS PREVISION DE COBROS Y PAGOS Esta sección resulta útil para establecer un control efectivo de los cobros y los pagos mediante la gestión de efectos y remesas. Asimismo ofrece diversos listados para conocer el estado financiero de la empresa. Ficheros Este menú permite acceder a los ficheros maestros de esta sección. Cuentas financieras Mediante esta ventana podrá dar de alta nuevas cuentas financieras a través de las cuales se gestionará el cobro o pago de los efectos comerciales, así como dar de baja y modificar los datos de las ya existentes en el fichero de cuentas financieras. Código Es el código identificativo de la cuenta financiera, que es el de la subcuenta asignada a esta misma cuenta. Esto significa que debe existir la subcuenta antes de dar de alta la ficha de la cuenta financiera. A continuación aparecen 2 pestañas en la ventana, que son: Datos generales y Adeudos cuyo contenido es el siguiente: Datos generales Puede acceder a la información contenida en ella pinchando sobre la pestaña "Datos generales". En ella debe introducir información de carácter general acerca de la entidad financiera : su nombre, domicilio, teléfono, etc... asi como las subcuentas contables asociadas a las operaciones con ella. Entidad Nombre / Domicilio / Localidad Introduzca el nombre, domicilio y localidad de la entidad financiera. Provincia / CP Introduzca el código postal de la población donde se encuentra la entidad. Para ello debe Gestión financiera PREVISION DE COBROS Y PAGOS 47 especificar el código de la provincia - 2 primeros dígitos - y a continuación los 3 dígitos restantes correspondientes a la población. Para consultar las distintas provincias existentes en el pais que ha seleccionado, puede pulsar sobre la tecla <F4> o sobre el botón Consulta. Para crear uno nuevo puede ir a la ventana de Mantenimiento de provincias, o pulsar sobre el botón Edición cuando el cursor se encuentre en el campo provincia. Asimismo, para consultar los códigos postales de las poblaciones de la provincia indicada en el campo anterio, puede pulsar sobre la tecla <F4> o sobre el botón Consulta. Para crear uno nuevo puede ir a la ventana de Mantenimiento de códigos postales, o pulsar sobre el botón Edición cuando el cursor se encuentre en el campo código postal. Relaciones Deudas descuento e Intereses Estas dos entradas contienen las subcuentas correspondientes a las deudas por efectos descontados e intereses por descuento de efectos, respectivamente. El programa le propone, para cada una de estas entradas, el número de cuenta que especifica el Plan General Contable para dichas descripciones, más el código de banco (rellenando con ceros las posiciones que quedan entre ambos). Es decir: 5208xxxxx 6640xxxxx Para las deudas por efectos descontados Como subcuenta de intereses por descuentos de efectos siendo xxxxx los últimos 5 dígitos del código de la entidad. Estas subcuentas son usadas por la aplicación en los procesos de anotación de cobros, pagos y gestión de remesas para reflejar de forma automática el estado de sus cuentas. Riesgo límite En esta entrada debe introducir la cantidad máxima que la entidad está dispuesta a negociar en las operaciones de descuento de remesas de efectos. Si desea consultar las cantidades que intervienen en descuentos respecto del riesgo límite, además de otra información complementaria, consulte la ventana de Riesgo en entidades financieras que se encuentra en el menú Informes. Documento de pago (Formato) Indique el formato del documento de pago que desee asignar a la entidad financiera. Dicho formato deberá haberlo dado de alta previamente mediante la ventana de Mantenimiento de impresos que se encuentra en el menú Ficheros | Impresos e Informes externos | Impresos de la sección Configuración de la aplicación. Este será el formato que el programa le propondrá por defecto al imprimir los documentos de pago de la entidad financiera. NOTA: el tipo de documento del formato en la ventana de Mantenimiento de impresos, debe ser "Documento de pago". Plazos (Cancelación de remesas) Indique el plazo mínimo que debe transcurrir desde la fecha de vencimiento de los efectos Gestión financiera 48 PREVISION DE COBROS Y PAGOS incluidos en una remesa de esta entidad para que se cancelen las remesas al ejecutar la Cancelación automática de remesas en el menú Cobros | Remesas de esta misma sección. Adeudos Puede acceder a la información contenida en ella pinchando sobre la pestaña "Adeudos". En ella debe introducir información necesaria para los adeudos bancarios, es decir, los datos necesarios para llevar las remesas al banco en disquete. El programa soporta las siguientes normas: Cobros : Norma CSB19 Norma CSB32 Norma CSB58 Norma 19 del Consejo Superior Bancario. Norma 32 del Consejo Superior Bancario. Norma 58 del Consejo Superior Bancario. Norma CSB34 Norma 34 del Consejo Superior Bancario. Pagos : Nombre / N.I.F. (Presentador) Introduzca el nombre y el N.I.F. de la persona de la empresa que habitualmente lleva las remesas a la entidad financiera (Banco o Caja). Receptor Indique el código de la entidad y oficina a la que lleva la remesa. Depósito / Adeudos / Impagados Introduzca las cuentas bancarias donde deben realizarse las operaciones de depósitos, adeudos e impagados. Estas cuentas están compuestas por cuatro entradas que son, por orden de introducción, el código de la entidad, el de la oficina, el número de la cuenta corriente y el dígito de control. NOTA: Recuerde que puede utilizar el carácter [*] si no conoce algún dígito de control. Código I.N.E. plaza Indique el código del Instituto Nacional de Estadística para las remesas de la Norma 58. Sufijo del código de identificación Indique el código de identificación de la entidad financiera. Código de identificación Introduza el código de identificación de la cuenta de riesgo facilitado por la entidad. (Sólo Remesas norma 32). NOTA: Estas tres últimas entradas sólo son de relleno obligatorio cuando así lo requiera la norma bancaria utilizada para las remesas, y se las debe facilitar la entidad financiera (banco o caja) a través de la cual tramitará las remesas. Gestión financiera PREVISION DE COBROS Y PAGOS 49 Vea también... Listado de cuentas financieras. Listado de cuentas financieras A esta ventana se accede al pulsar <F6> o al hacer clic en el botón Listado desde la ventana de Mantenimiento de cuentas financieras que aparece al seleccionar la opción Cuentas financieras del menú Ficheros. Si no varía las entradas que se ofrecen por defecto, obtendrá un listado por pantalla de todas las cuentas financieras existentes. Desde el código / Hasta el código El programa incluirá en el listado las cuentas financieras cuyo código esté comprendido entre los valores introducidos para estas dos entradas, ambos inclusive. Cuando acepte la selección, le aparecerá la Ventana de visualizar e imprimir, desde la que podrá indicar como desea visualizar el listado. Vea también... Mantenimiento de cuentas financieras. Disponibilidad en cuentas financieras Mediante esta ventana podrá indicar el importe límite que tendrá disponible en cada subcuenta perteneciente a las entidades financieras. Dicho importe será usado posteriormente en la Evolución futura de la situación financiera que se encuentra en el menu Informes de esta misma sección. Código entidad Indique el código de la entidad financiera en la que desea introducir, modificar o suprimir los limites de disponibilidad de cada una de sus subcuentas. Dicha entidad financiera debe haber sido creada mediante la ventana de Mantenimiento de entidades financieras que se encuentra en esta misma sección. A continuación deberá indicar las subcuentas contables y el importe límite de cada una de ellas, para la entidad financiera actual. Introduzca todos los datos de las líneas de detalle correspondientes. Para obtener más información acerca del funcionamiento de las lineas de detalle consulte Edición de las lineas de detalle. Gestión financiera 50 PREVISION DE COBROS Y PAGOS Limite en cuentas financieras Esta relación se utiliza únicamente en la generación del informe Evolución futura de la situación financiera y sirve para asociar a una determinada cuenta (o entidad financiera) una serie de cuentas vinculadas directamente con ella : pólizas, líneas de descuento, etc.. Vea también... Mantenimiento de entidades financieras. Evolución futura de la situación financiera. Listado de disponibilidad en entidades financieras. Listado de disponibilidad en entidades financieras A esta ventana se accede al pulsar <F6> o al hacer clic en el botón Listado desde la ventana de Mantenimiento de disponibilidad en cuentas financieras que aparece al seleccionar la opción Disponibilidad en cuentas financieras del menú Ficheros. Si no varía las entradas que se ofrecen por defecto, obtendrá un listado por pantalla de la disponibilidad de todas las entidades financieras existentes. Desde el código / Hasta el código El programa incluirá en el listado las entidades financieras cuyo código esté comprendido entre los valores introducidos para estas dos entradas, ambos inclusive. Cuando acepte la selección, le aparecerá la Ventana de visualizar e imprimir, desde la que podrá indicar como desea visualizar el listado. Vea también... Mantenimiento de disponibilidad en cuentas financieras. Formas de pago Mediante esta ventana podrá dar de alta las diferentes formas de pago a utilizar en operaciones de compra, así como dar de baja y modificar los datos de las ya existentes. Dichas formas de pago las podrá asignar posteriormente a los proveedores mediante la entrada correspondiente. Para más información consulte Mantenimiento de proveedores / acreedores de la sección Libros registro de I.V.A. o la ventana de Mantenimiento de proveedores de la sección Compras. Gestión financiera PREVISION DE COBROS Y PAGOS 51 Código Es el código identificativo de la forma de pago. Introduzca un nuevo código si desea efectuar una alta o uno existente para bajas, consultas o modificaciones. El código de la forma de pago es una cadena alfanumérica de 2 caracteres. Si el código introducido no existe en el fichero, las siguientes entradas permanecerán en blanco para ser completadas. Introduzca los datos que se solicitan para la forma de pago actual. Si dicho código ya existe en el fichero, la aplicación muestra la información de la forma de pago asociada. En este caso, puede modificar el contenido de las entradas -pulsando <Intro> o haciendo clic en el botón Aceptar para guardar los cambios -, o eliminar la forma de pago pulsando <Alt>+<S> o haciendo clic en el botón Suprimir -. Descripción Introduzca una breve descripción para la forma de pago que está creando o puede modificarla si ya existe. Nº de plazos En esta entrada introduzca el número de pagos fraccionados que desee para la forma de pago. Para los pagos al contado, si introduce un 0 en esta entrada, cuando realice una factura de compra con dicha forma de pago mediante la ventana de Mantenimiento de facturas de compra de la sección Compras, el programa generará automáticamente el asiento de pago correspondiente cuando realice el Cierre del ciclo de facturación. Si no desea que ocurra esto, introduzca un 1 en esta entrada y un 0 en Primer vencimiento (siguiente entrada). NOTA: la casilla Generar efectos deberá esta activada. Importante Si ha adquirido el módulo de Gestión Comercial, es conveniente que realice el mantenimiento de facturas de compras mediante la ventana Mantenimiento de facturas de compra que se encuentra en la sección Compras, gracias a la cual podrá confeccionar facturas a partir de Mantenimiento de albaranes de compra, que se encuentra en la misma sección. Recuerde que toda factura de compra creada en la sección de Compras y traspasada a contabilidad mediante el Cierre del ciclo de facturación, genera de forma automática el registro de una factura de compra en la sección Libros de registro de I.V.A.. Las siguientes 5 entradas sólo estarán activas si ha introducido algún valor en el campo nº de plazos . Primer vencimiento Indique el número de días que mediarán desde la fecha de emisión de la factura hasta el primer vencimiento. Esta entrada sólo afecta a la fecha del primer plazo, para los siguientes, debe completar la entrada Intervalo. Intervalo Introduzca el número de días de intervalo que han de haber entre los plazos posteriores al primero. Tipo de documento Gestión financiera 52 PREVISION DE COBROS Y PAGOS Indique el tipo de documento acreditativo de la forma de pago. Seleccione uno de los siguientes valores : Letra de cambio, Pagaré ó Recibo. Gastos Seleccione una de las siguientes opciones correspondientes a si tienen o no gastos : Por nuestra cuenta, Por cuenta del acreedor. Generar efectos Si activa esta opción, al confeccionar una factura de compra con dicha forma de pago desde la sección Libro de registro de I.V.A., o bien desde la sección Compras, el programa generará automáticamente los efectos comerciales a pagar correspondientes, con lo que se tendrán en cuenta para las previsiones de pago. Aplicar descuento p. p. ( Importante: Tiene sentido sólo en el módulo de Gestión Comercial ). Si activa esta opción, podrá aplicar descuentos por pronto pago en las facturas de compra que contengan dicha forma de pago. Si introduce un valor en la entrada Descuento p.p., dicho valor será el porcentaje correspondiente al descuento por pronto pago que habitualmente se aplicará a la forma de pago. Este descuento será propuesto por el programa cuando esté introduciendo facturas de compra con esta forma de pago, y el proveedor al que pertenece la factura NO tenga asignado un dto. por pronto pago en la pestaña Facturación de la ventana Mantenimiento de proveedores. En caso contrario se aplicará el dto. por pronto pago de la ficha del proveedor. Soportar recargo financiero ( Importante: Tiene sentido sólo en el módulo de Gestión Comercial ). Si activa esta opción, podrá introducir recargos financieros en las facturas de compra con esta forma de pago. Si introduce un valor en la entrada Recargo financiero, dicho valor será el porcentaje correspondiente al recargo que habitualmente se aplicará a la forma de pago. Este valor será propuesto por el programa cuando esté introduciendo facturas de compra con esta forma de pago, y el proveedor al que pertenece la factura NO tenga asignado un recargo financiero en la pestaña Facturación de la ventana Mantenimiento de proveedores. En caso contrario se aplicará el recargo financiero de la ficha del proveedor. Emitir documento de pago Si marca esta opción, el programa le permitirá realizar las siguientes operaciones con los efectos que posean la forma de pago : Efectos NO remesados. Imprimir los documentos de pago (Letra de cambio, Cheque bancario o Pagaré, Recibo) desde Impresión de documentos de pago que le aparecerá al seleccionar la opción Impresión de documentos de pago del menú Pagos. Efectos remesados. Emitir los documentos de pago (Letra de cambio, Cheque bancario o Pagaré, Recibo) desde Emisión de documentos de pago que le aparecerá al seleccionar la opción Emisión de Gestión financiera PREVISION DE COBROS Y PAGOS 53 documentos de pago del menú Pagos | Remesas. No contabilizar Si marca esta opción, cuando realice la anotación del pago de un efecto con la forma de pago actual, tanto manualmente - Anotación del pago de efectos de la Sección Previsión de Cobros y Pagos - como mediante el proceso de Cierre del ciclo de facturación, el programa no creará los asientos de pago correspondientes, aunque sí que generará la anotación del pago del efecto. Canal preferente En esta casilla puede indicar opcionalmente la cuenta contable de tesorería a la que se cargarán los importes de las facturas con la forma de pago actual. Esta cuenta tiene preferencia sobre la ficha del proveedor. Por ejemplo, tenemos un proveedor al que siempre pagamos por banco, y en su ficha el canal preferente es el 572000001; pero llega una factura y la pagamos al contado; si en la ficha de la forma de pago 'Contado' hemos indicado la subcuenta 570000000, únicamente tendremos que cambiar la forma de pago de la factura para que los efectos de esa factura se generen correctamente. Vea también... Listado de formas de pago. Listado de formas de pago A esta ventana se accede al pulsar <F6> o al hacer clic en el botón Listado desde la ventana de Mantenimiento de formas de pago que aparece al seleccionar la opción Formas de pago del menú Ficheros. Si no varía las entradas que se ofrecen por defecto, obtendrá un listado por pantalla de todas las formas de pago existentes. Desde el código / Hasta el código El programa incluirá en el listado las formas de pago cuyo código esté comprendido entre los valores introducidos para estas dos entradas, ambos inclusive. Cuando acepte la selección, le aparecerá la Ventana de visualizar e imprimir, desde la que podrá indicar como desea visualizar el listado. Vea también... Mantenimiento de formas de pago. Gestión financiera 54 PREVISION DE COBROS Y PAGOS Formas de cobro Mediante esta ventana podrá dar de alta las diferentes formas de cobro a utilizar en operaciones de venta, así como dar de baja y modificar los datos de las ya existentes. Dichas formas de cobro las podrá asignar posteriormente a los clientes mediante la entrada correspondiente. Para más información consulte Mantenimiento de clientes / deudores de la sección Libros registro de I.V.A.. Código Es el código identificativo de la forma de cobro. Introduzca un nuevo código si desea efectuar una alta o uno existente para bajas, consultas o modificaciones. El código de la forma de cobro es una cadena alfanumérica de 2 caracteres. Si el código introducido no existe en el fichero, las siguientes entradas permanecerán en blanco para ser completadas. Introduzca los datos que se solicitan para la forma de cobro actual. Si dicho código ya existe en el fichero, la aplicación muestra la información de la forma de cobro asociada. En este caso, puede modificar el contenido de las entradas - pulsando <Intro> o haciendo clic en el botón Aceptar para guardar los cambios -, o eliminar la forma de cobro pulsando <Alt>+<S> o haciendo clic en el botón Suprimir -. Descripción Introduzca una breve descripción para la forma de cobro que está creando o puede modificarla si ya existe. Nº de plazos En esta entrada introduzca el número de cobros fraccionados que desee para la forma de cobro. Para los cobros al contado, si introduce un 0 en esta entrada, cuando realice una factura de venta con dicha forma de cobro mediante la ventana de Mantenimiento de facturas de ventas de la sección Ventas, el programa generará automáticamente el asiento de cobro correspondiente cuando realice el Cierre del ciclo de facturación. Si no desea que ocurra esto, introduzca un 1 en esta entrada y un 0 en Primer vencimiento (siguiente entrada). NOTA: la casilla Generar efectos deberá esta activada. Importante Si ha adquirido el módulo de Gestión Comercial, es conveniente que realice el mantenimiento de facturas de ventas mediante la ventana Mantenimiento de facturas de ventas que se encuentra en la sección Ventas, gracias a la cual podrá confeccionar facturas a partir de albaranes de compra - Mantenimiento de albaranes de venta que se encuentra en la misma sección -. Recuerde que toda factura de venta creada en la sección de Ventas y traspasada a contabilidad mediante el Cierre del ciclo de facturación, genera de forma automática el registro de una factura de venta en la sección Libro de registro de I.V.A.. Las siguientes 5 entradas sólo estarán activas si ha introducido algún valor en el campo nº de plazos : Gestión financiera PREVISION DE COBROS Y PAGOS 55 Primer vencimiento Indique el número de días que mediarán desde la fecha de emisión de la factura hasta el primer vencimiento. Esta entrada sólo afecta a la fecha del primer plazo, para los siguientes, debe completar la entrada Intervalo. Intervalo Introduzca el número de días de intervalo que han de haber entre los plazos posteriores al primero. Tipo de documento Indique el tipo de documento acreditativo de la forma de cobro. Seleccione uno de los siguientes valores : Letra de cambio, Pagaré ó Recibo. Al seleccionar recibo, por defecto se marcará la casilla Emitir documento de cobro. Aceptado Active esta opción si desea que el documento acreditativo de la forma de cobro esté aceptado por el cliente. Gastos Seleccione una de las siguientes opciones correspondientes a si tienen o no gastos : Con gastos, Sin gastos, Orden de protesto. Posteriormente se utilizarán para la Emisión de documentos de cobro de una remesa y la Impresión de documentos de cobro. Días de cobro Indique los días de cobro predeterminados para los efectos generados con esta forma de cobro. Si introduce alguna fecha en esta entrada, dicha fecha será la que se tendrá en cuenta a la hora de generar los efectos de una factura con esta forma de cobro. Esta fecha será propuesta por el programa cuando esté introduciendo facturas de venta con esta forma de cobro, y el cliente al que pertenece la factura NO tenga asignados días de cobro en la pestaña Facturación de la ventana Mantenimiento de clientes. En caso contrario se tendrán en cuenta los días de cobro de la ficha del cliente. Generar efectos Si activa esta opción, al realizar el proceso de Cierre del ciclo de facturación el programa generará automáticamente los efectos comerciales a cobrar correspondientes a las facturas con dicha forma de cobro, con lo que se tendrán en cuenta para las previsiones de cobro. Aplicar descuento p. p. ( Importante : Tiene sentido sólo en el módulo de Gestión Comercial ). Si activa esta opción, podrá aplicar descuentos por pronto pago en las facturas de venta que contengan dicha forma de cobro. Si introduce un valor en la entrada Descuento p.p., dicho valor será el porcentaje correspondiente al descuento por pronto pago que habitualmente se aplicará a la forma de cobro. Este descuento será propuesto por el programa cuando esté introduciendo facturas de venta con esta forma de cobro, y el cliente al que pertenece la factura NO tenga asignado un dto. por pronto pago en la pestaña Facturación de la ventana Mantenimiento de clientes. En caso contrario se aplicará el dto. por pronto pago de la ficha del cliente. Gestión financiera 56 PREVISION DE COBROS Y PAGOS Soportar recargo financiero ( Importante : Tiene sentido sólo en el módulo de Gestión Comercial ). Si activa esta opción, podrá aplicar recargos financieros en las facturas de venta que contengan esta forma de cobro. Si introduce un valor en la entrada Recargo financiero, dicho valor será el porcentaje correspondiente al recargo que habitualmente se aplicará a la forma de cobro. Este valor será propuesto por el programa cuando esté introduciendo facturas de venta con esta forma de cobro, y el cliente al que pertenece la factura NO tenga asignado un recargo financiero en la pestaña Facturación de la ventana Mantenimiento de clientes. En caso contrario se aplicará el recargo financiero de la ficha del cliente. Emitir documento de cobro Si marca esta opción, el programa le permitirá realizar las siguientes operaciones con los efectos que posean la forma de cobro : Efectos NO remesados. Imprimir los documentos de cobro (Letra de cambio, Pagaré, Recibo) desde Impresión de documentos de cobro, en el menú Cobros. Efectos remesados. Emitir los documentos de cobro (Letra de cambio, Pagaré, Recibo) desde Emisión de documentos de cobro, en el menú Cobros | Remesas. No contabilizar Si marca esta opción, cuando realice la anotación del cobro de un efecto con la forma de cobro actual, el programa no creará los asientos de cobro correspondientes. Meses de 30 días Si activa esta opción, todos los vencimientos generados por esta forma de cobro se calcularán considerando que todos los meses del año tienen 30 días. Por ejemplo, si tiene una forma de pago con vencimientos a los 30, 60 y 90 días y NO está activada esta opción, al crear una factura con fecha 15 de enero, se generarán vencimientos los días 14/02, 16/03 y 15/04; si esta opción está activada, los vencimientos serán los días 15/02, 15/03 y 15/04. Canal preferente En esta casilla puede indicar opcionalmente la cuenta contable de tesorería a la que se cargarán los importes de las facturas con la forma de cobro actual. Esta cuenta tiene preferencia sobre la ficha del cliente. Por ejemplo, tenemos un cliente que siempre nos paga por banco, y en su ficha el canal preferente es el 572000001; pero llega una factura y nos paga al contado; si en la ficha de la forma de cobro 'Contado' hemos indicado la subcuenta 570000000, únicamente tendremos que cambiar la forma de cobro de la factura para que los efectos de esa factura se generen correctamente. Vea también... Listado de formas de cobro. Gestión financiera PREVISION DE COBROS Y PAGOS 57 Listado de formas de cobro A esta ventana se accede al pulsar <F6> o al hacer clic en el botón Listado desde la ventana de Mantenimiento de formas de cobro que aparece al seleccionar la opción Formas de cobro del menú Ficheros. Si no varía las entradas que se ofrecen por defecto, obtendrá un listado por pantalla de todas las formas de cobro existentes. Desde el código / Hasta el código El programa incluirá en el listado las formas de cobro cuyo código esté comprendido entre los valores introducidos para estas dos entradas, ambos inclusive. Cuando acepte la selección, le aparecerá la Ventana de visualizar e imprimir, desde la que podrá indicar como desea visualizar el listado. Vea también... Mantenimiento de formas de cobro. Cobros En este menú se ofrecen todas las opciones necesarias para la gestión y obtención de información acerca de los cobros y la previsión de los mismos Mantenimiento de efectos a cobrar Mediante esta ventana podrá dar de alta, de baja y modificar los efectos a cobrar. Los efectos comerciales a cobrar puede crearlos manualmente o puede generarlos el programa de forma automática: Forma automática Dichos efectos se generan cuando se traspasa una factura de venta a contabilidad, ya sea mediante el cierre del ciclo de facturación de la sección de Ventas, o al realizar una factura de venta mediante la ventana de Mantenimiento de facturas de ventas e ingresos de la sección Libro registro de I.V.A., dependiendo siempre de la foma de cobro indicada en cada una de las facturas. Para más información consulte Mantenimiento de formas de cobro. Forma manual Puede crear efectos comerciales a cobrar de forma manual de aquellas facturas de venta que Gestión financiera 58 PREVISION DE COBROS Y PAGOS desee. Para ello rellene las entradas que aparecen en esta ventana. Una vez haya creado el efecto a cobrar, puede incluirlo en una remesa - Mantenimiento de remesas de cobro - o puede realizar directamente la anotación de cobro del efecto pulsando sobre el botón Cobro, o mediante la ventana de Anotación del cobro de efectos. Pulse sobre este botón para anotar el cobro del efecto activo - ventana Anotación del cobro de efectos -. Serie - Nº Factura - Efecto Estas tres entradas son las que identifican al efecto a cobrar de forma exclusiva. En primer lugar debe introducir la factura de venta a la que pertenece el efecto. Para ello indique su Serie y Nº de factura en las dos primeras entradas. En la tercera entrada debe indicar el número de efecto. Si existe más de un efecto para la misma factura de venta, debe introducir un número distinto para cada uno de ellos (la aplicación permite hasta 99). Para ello introduzca un nuevo nº de efecto o pulse <F12> si desea efectuar el alta con el Nº de efecto siguiente al último introducido para la Serie y Nº de factura actuales. Si el efecto de cobro introducido no existe en el fichero, las siguientes entradas permanecerán en blanco para ser completadas y deberá introducir los datos que se solicitan para el efecto actual. Si dicho efecto ya existe en el fichero a la derecha de esta entrada el programa le indicará si el efecto está incluido en una remesa El efecto se encuentra incluido en una remesa o si está cobrado. El efecto se encuentra cobrado Si el efecto no se encuentra "Remesado" ni "Cobrado", puede modificar el contenido de las entradas - pulsando <Intro> o haciendo clic en el botón Aceptar para guardar los cambios -, o eliminar el efecto - pulsando <Alt>+<S> o haciendo clic en el botón Suprimir -. Cliente / deudor Introduzca la subcuenta del cliente/deudor al que corresponde la factura de la que se confeccionan los efectos. Gestión financiera PREVISION DE COBROS Y PAGOS 59 Botón Cliente Pulse sobre este botón para acceder a la ventana de Mantenimiento de clientes y deudores del cliente asociado a la subcuenta indicada. Entidad financiera Indique el número de subcuenta asociada a la entidad financiera -Mantenimiento de entidades financieras- por la que desea gestionar el cobro. También puede utilizar otras cuentas de tesorería ( Subgrupo del PGC, 57. Tesoreria ). Fecha de libramiento Introduzca le fecha del libramiento del efecto comercial a cobrar. Por defecto el programa le propone la fecha actual del sistema. Fecha de vencimiento Introduzca la fecha de vencimiento del efecto. Concepto En esta entrada puede introducir un texto correspondiente al concepto al que hace referencia el efecto. Este concepto podrá utilizarlo para que aparezca en la impresión del documento de cobro. Para ello deberá modificar el formato del documento de cobro, mediante Crystal Reports, para que aparezca dicho concepto. Por defecto le aparecerá el siguiente texto "N/Efecto nº ss ffff/e", donde ss corresponde con el número de serie y ffff/e al número de la factura y de efecto respectivamente. Forma de cobro Por defecto le aparecerá la forma de cobro asociada al cliente/deudor en su ficha Mantenimiento de clientes / deudores en la sección Libro registro de I.V.A. -, aunque puede modificarla. Posteriormente podrá confeccionar el listado de comprobación de efectos a cobrar de aquellos que tengan asignada una determinada forma de cobro. Importe Introduzca el importe al que asciende el efecto. Si la factura de venta la ha de cobrar, por ejemplo mediante dos efectos, la suma de los importes de ambos efectos ha de ser igual al importe total de la factura. Revisado Marque esta casilla si el efecto ha sido revisado por la persona responsable de hacerlo. Posteriormente podrá confeccionar el listado de comprobación de efectos a cobrar de aquellos que estén revisados, pendientes de revisar o ambos. Datos para la gestión de cobro Los datos que aparecen a continuación le permitirán posteriormente obtener una relación de efectos agrupados por grupos de cliente o por vendedores, mediante el Listado para la gestion Gestión financiera 60 PREVISION DE COBROS Y PAGOS del cobro. Grupo de cliente Si el efecto proviene de la GESTIÓN COMERCIAL, aparece el grupo de cliente que se indicó en el albarán correspondiente a la factura; si está creando un registro nuevo, aparecerá de forma predeterminada el grupo de cliente asociado al cliente/deudor en su ficha - Mantenimiento de clientes / deudores -, aunque puede modificarlo. Vendedor Si el efecto proviene de la GESTIÓN COMERCIAL, aparece el vendedor que se indicó en el albarán correspondiente a la factura; si está creando un registro nuevo, aparecerá de forma predeterminada el vendedor asociado al cliente/deudor en su ficha - Mantenimiento de clientes / deudores -, aunque puede modificarlo. Con el Botón Vínculos puede acceder directamente a documentos relacionados con el efecto a cobrar seleccionado, es decir, la ficha del cliente, la remesa del efecto, la factura del efecto o la anotación del cobro. Vea también... Anotación del cobro de efectos. Mantenimiento de remesas de cobro. Botón Vínculos Listado de comprobación de efectos a cobrar. Listado de comprobacion de efectos a cobrar A esta ventana se accede al pulsar <F6> o al hacer clic en el botón Listado desde la ventana de Mantenimiento de efectos a cobrar que aparece al seleccionar la opción Mantenimiento de efectos a cobrar del menú Cobros. Serie inicial / Serie final El programa incluirá en el listado, los efectos a cobrar de aquellas facturas de venta cuya serie esté comprendida entre los valores introducidos para estas dos entradas, ambos inclusive. Por defecto, el listado le mostrará los efectos a cobrar de las facturas de venta pertenecientes a todas las series de facturación. Vencimiento inicial / Vencimiento final Introduzca el intervalo de fechas entre las que han de estar las fechas de vencimiento de los efectos a cobrar, para que éstos sean incluidos en el listado. Cliente inicial / Cliente final El programa incluirá en el listado los efectos a cobrar de aquellos clientes cuyo código de subcuenta esté comprendido entre los valores introducidos para estas dos entradas, ambos inclusive. Por defecto, el listado le mostrará los efectos a cobrar de todos los clientes. Gestión financiera PREVISION DE COBROS Y PAGOS 61 Tipo de documento Seleccione el tipo de documento (Letras de cambio, Recibos, Pagarés o Todos) al que deben pertenecer los efectos a incluir en el listado. Situación Indique la situación en la que se deben encontrar los efectos a incluir en el listado. Todos Se incluirán todos los efectos sin tener en cuenta su estado. Pendientes de cobro Sólo se incluirán aquellos efectos no remesados que todavía no han sido cobrados y los efectos remesados pero que no han sido descontados. Cobrados Sólo se incluirán aquellos efectos no remesados que ya han sido cobrados y los efectos remesados que ya han sido descontados. Impagados Sólo se incluirán aquellos efectos remesados que han sido marcados como impagados. Revisión Seleccione si desea incluir en el listado los efectos a cobrar que han sido revisados, pendientes de revisar o ambos. Revisados Pendientes de revisar Todos Se incluirán los efectos que tengan marcada la casilla "Revisado" en la ventana Mantenimiento de efectos a cobrar. Sólo se incluirán aquellos efectos que no tengan marcada la casilla "Revisado" en la ventana Mantenimiento de efectos a cobrar. Se incluirán todos los efectos a cobrar. Forma de cobro El programa incluirá en el listado los efectos a cobrar cuya forma de cobro sea la introducida en esta entrada. Si deja esta entrada en blanco, el listado le mostrará los efectos a cobrar con todas las formas de cobro. Cuando acepte la selección, le aparecerá la Ventana de visualizar e imprimir, desde la que podrá indicar como desea visualizar el listado. Vea también... Mantenimiento de efectos a cobrar. Gestión financiera 62 PREVISION DE COBROS Y PAGOS Anotacion del cobro de efectos Mediante esta ventana podrá crear las anotaciones correspondientes al cobro de efectos. Si intenta introducir un efecto que se encuentra incluido en una remesa - Mantenimiento de remesas de cobro -, le aparecerá una ventana de advertencia, y no podrá anotar el cobro hasta que no lo excluya de la remesa a la que pertenece. Una vez haya creado la anotación del cobro, el programa crea de forma automática el asiento contable correspondiente a dicho cobro. Ejercicio / Serie - Nº Factura. - Efecto Estas cuatro entradas son las que identifican al efecto a cobrar de forma exclusiva. En primer lugar debe introducir la factura de venta a la que pertenece el efecto. Para ello indique el Ejercicio, Serie y Nº de factura. A continuación debe indicar el número de efecto. Efecto a cobrar y estado Si lo desea, puede pulsar <F4> o sobre el botón Consulta. para consultar los efectos a cobrar pendientes de cobro. Para consultar las efectos existentes, independientemente de si han sido cobrados o no, pulse <SHIFT>+<F4>. En ambos casos le aparecerá la ventana de Pre-selección de registros, donde podrá indicar el rango de fechas al que deben pertenecer los efectos a cobrar a consultar. Una vez introducido el efecto, a la derecha de esta entrada le aparecerá el estado en el que se encuentra : Pendiente de cobro todavia no se ha anotado el cobro del efecto. Cobrado la anotación de cobro del efecto ya ha sido efectuada. Además le aparecerá el nº del asiento asociado al cobro. Remesado el efecto ha sido incluido en una remesa. Además le aparecerá en nº de remesa donde está incluido. NOTA: si el efecto se encuentra "Remesado", no podrá anotar su cobro. A continuación le aparecerá la subcuenta del cliente/deudor al que corresponde, así como la fecha de vencimiento y el importe al que asciende dicho efecto. Estos valores únicamente tienen carácter informativo y no podrán ser modificados desde esta ventana. Para modificarlos, deberá acceder a la ventana Mantenimiento de efectos a cobrar. Entidad financiera Introduzca la subcuenta de la entidad financiera por la que desea efectuar el cobro. Por defecto el programa le propone la subcuenta introducida para el efecto en la ventana de Mantenimiento de efectos a cobrar. No obstante puede modificarla si lo desea. Gestión financiera PREVISION DE COBROS Y PAGOS 63 Fecha de cobro Introduzca la fecha en la que se produce el cobro del efecto. Por defecto el programa le propone la fecha del sistema. Dicha fecha será con la que se creará el asiento contable referente al cobro del efecto. Importe cobrado Indique el importe que ha cobrado. Por defecto le aparece la misma cantidad que en la entrada importe. Concepto En esta entrada puede introducir un texto correspondiente al concepto que desea que aparezca en la entrada del mismo nombre, en el asiento que se genere a partir de la anotación del cobro del efecto. Por defecto le aparecerá el siguiente texto "Cobro N/Ef. nº ss ffff/e", donde ss corresponde al número de serie y ffff/e al número de la factura y de efecto respectivamente. Diferencia de cambio Este importe le aparecerá si previamente ha activado la casilla "Activar el uso de divisas" para la empresa actual en la pestaña Gestión contable de la ventana de Configuración de empresas que se encuentra en la sección de Configuración de la aplicación. Aparecerá la diferencia, si existe, entre el importe cobrado y el importe especificado en el efecto. Dicha cantidad se abonará en la subcuenta de diferencias positivas de cambio indicada en la relación contable de la divisa asignada al cliente, que se asigna a través de la opción Relaciones contables de divisas del menú Ficheros de la sección Libro registro del I.V.A.. Diferencia de cambio Otros gastos Introduzca la cantidad correspondiente a los gastos que ha supuesto dicho cobro, si existen. Cuentas de gastos / acreedor Esta entrada estará activada si previamente ha introducido un importe en la entrada Otros gastos. En ella deberá indicar la cuenta de gasto en la que desea que vaya reflejada dicha cantidad en el asiento contable. Asiento Una vez haya aceptado el cobro de un efecto, haciendo clic en el botón Aceptar o pulsando <Intro>, el programa genera automáticamente el asiento de cobro correspondiente. Dicho número de asiento aparecerá en este campo, situado en la parte inferior derecha. Nº de asiento contable Gestión financiera 64 PREVISION DE COBROS Y PAGOS Con el Botón Vínculos puede acceder directamente a ventanas directamente relacionadas con la anotación de cobro que se está consultando, es decir, con la ficha del cliente, la remesa del efecto, la factura del efecto o el asiento de cobro. Vea también... Mantenimiento de efectos a cobrar. Botón Vínculos. Remesas Como gestionar remesas de cobro Para gestionar las remesas de forma correcta, ha de seguir los pasos que a continuación se indican : 1º.- Crear la remesa a partir de los efectos pendientes de cobro existentes, mediante la ventana de Mantenimiento de remesas de cobro. 2º.- Una vez haya creado la remesa, debe imprimir la carta dirigida al banco para el descuento de la remesa. Para ello haga clic con el ratón sobre el botón Impreso o pulse <F7> desde la ventana de Mantenimiento de remesas de cobro. Para más información consulte Impresión de carta de remesa. 3º.- A continuación emita los recibos de los efectos que se incluyen en la remesa, mediante la ventana Emisión de documentos de cobro de una remesa, o haciendo clic en el botón Emitir de la ventana de Mantenimiento de remesas de cobro. 4º.- Cuando llegue el momento, descontar la remesa o anotar su cobro. Para más información consulte Descuento de remesas y Anotación del cobro de remesas. 5º.- Si ha descontado la remesa, podrá ir anotando uno a uno los efectos impagados si los hubiere, e incluso anotar la cancelación individual de los efectos. Para más información consulte Registro de efectos a cobrar impagados y Cancelación de efectos a cobrar remesados, respectivamente. 6º.- Cancele la remesa mediante la ventana Cancelación de remesas, para cancelar aquellos efectos pertenecientes a dicha remesa y que todavía no han sido cancelados ni anotados como impagados. Puede utilizar la opción de Cancelación automática de remesas para agilizar esta acción, si lo desea. Gestión financiera PREVISION DE COBROS Y PAGOS 65 Mantenimiento de remesas de cobro El proceso de creación de una remesa de cobro consiste en agrupar una serie de efectos pendientes de cobro bajo un mismo número de remesa, asignando una fecha y una entidad financiera a través de la cual se va a negociar la misma. Mediante esta ventana podrá dar de alta nuevas remesas de cobro, así como dar de baja y modificar los datos de las ya existentes. Para gestionar las remesas de forma correcta, consulte Cómo gestionar remesas de cobro. Nº de remesa Es el código identificativo de la remesa. Introduzca un nuevo código si desea efectuar una alta o uno existente para baja, consultas o modificaciones. El número de remesa debe ser un valor numérico. Para dar de alta una remesa, introduzca un nuevo nº de remesa -o pulse <F12> si desea efectuar el alta con el Nº de remesa siguiente al último introducido. Si la remesa introducida no existe en el fichero, las siguientes entradas permanecerán en blanco para ser completadas. Introduzca los datos que se solicitan para la remesa actual. Si dicha remesa ya existe en el fichero esta se puede encontrar en uno de los siguientes estados: Pendiente de descuento o cobro la remesa todavía no ha sido descontada o cobrada. En este caso, puede modificar el contenido de las entradas -pulsando <Intro> o haciendo clic en el botón Aceptar para guardar los cambios-, o eliminar la remesa -pulsando <Alt>+<S> o haciendo clic en el botón Suprimir-. Cobrada la anotación de cobro de la remesa ya ha sido efectuada. Si la remesa se encuentra en este estado, no podrá modificar los datos ni suprimirla. Descontada la remesa ha sido descontada. Si la remesa se encuentra en este estado, no podrá modificar los datos ni suprimirla. Cancelada la remesa ha sido cancelada. Si la remesa se encuentra en este estado, no podrá modificar los datos ni suprimirla. Para más información consulte Cómo gestionar remesas. Si hace clic con el botón derecho del ratón en esta entrada, le aparecerá el siguiente menu emergente: Gestión financiera 66 PREVISION DE COBROS Y PAGOS Menú emergente de remesas de cobro mediante el cual podrá anotar el cobro , el descuento o la cancelación de la remesa. Fecha Indique la fecha de confección de la remesa. Por defecto, el programa le propone la fecha actual del sistema. Código de entidad Introduzca la subcuenta correspondiente al banco o caja a la que va a llevar la remesa para su descuento o cobro. Dichas entidades deberán haber sido de alta mediante la ventana de Mantenimiento de entidades financieras. Vencimiento inicial / Vencimiento final La aplicación le permite realizar una preselección de los efectos a incluir en la remesa por medio de las fechas de vencimiento inicial y final. Para ello introduzca en estas dos entradas el intervalo al que han de pertenecer las fechas de vencimiento de los efectos. Mostrar los efectos Permite elegir los efectos a visualizar de acuerdo con su estado en relación con la remesa. de la remesa si la remesa ya existe, le aparecerán los efectos incluidos en la remesa. En cambio si está introduciendo una remesa nueva y selecciona esta opción, no le aparecerá ningún efecto. NOTA: si desea incluir o excluir efectos en una remesa esta entrada debe contener el valor "de la remesa y pendientes" de la remesa y pendientes le aparecerán todos los efectos incluidos en la remesa, si existen, así como los efectos que se encuentran pendientes de cobro y no se encuentran incluidos en ninguna remesa. Si selecciona esta opción, podrá incluir o extraer efectos en la remesa. También puede hacer clic en el botón Filtro apareciéndole la ventana de Filtro de efectos a cobrar, a partir de la cual podrá filtrar los efectos a incluir en la remesa atendiendo al tipo de documento (letra de cambio, pagaré, etc ...), la forma de cobro y si están o no revisados, así como incluir efectos con importes negativos. Cada vez que seleccione un filtro, los efectos incluidos en dicho filtro se añadirán a los efectos ya existentes en la remesa. A continuación, de acuerdo con la selección que haya realizado mediante las anteriores entradas, Gestión financiera PREVISION DE COBROS Y PAGOS 67 la aplicación le mostrará los efectos en forma de tabla, con información acerca de la factura y cliente al que corresponden los efectos, así como la entidad financiera asociada al efecto, la fecha de libramiento, el vencimiento y su importe. Si la primera columna (Inc.) se halla con la casilla marcada, significa que el efecto está incluido en la remesa. Si desea incluir en la remesa todos los efectos que cumplan las condiciones impuestas, puede hacerlo con un solo clic de ratón, pulsando sobre el botón Seleccionar. Si hace clic con el botón derecho del ratón sobre cualquier línea, le aparecerá el siguiente menú emergente : Menú emergente de efectos mediante el cual podrá anotar un efecto como impagado, cancelarlo o editarlo. Para incluir o eliminar efectos de la remesa 8 Haga doble clic con el ratón sobre la línea del efecto para alternar la inclusión o extracción del efecto en la remesa. 7 Desplácese con las teclas de movimiento de cursor para resaltar la línea del efecto a incluir / eliminar de la remesa y pulse la barra espaciadora para alternar la inclusión o extracción del efecto en la remesa. Puede pulsar el Botón Seleccionar para incluir en la remesa todos los efectos de la ventana. A medida que vaya incluyendo o extrayendo efectos en la remesa, así como anotando los impagados y las cancelaciones de los efectos, el programa le va informando de los importes asociados (cancelaciones, impagados, importe pendiente, resto, importe remesa) en la parte inferior de la ventana. Cancelaciones e impagados Gestión financiera 68 PREVISION DE COBROS Y PAGOS Importe remesa Una vez creada la remesa puede emitir los recibos, bien por impresora o mediante la presentación de disquete indicando la Norma reguladora correspondiente que utiliza el banco con el que negociará el descuento de la remesa. Para ello pulse el botón Emitir que se encuentra en la parte inferior de la ventana, o vaya a la opción Emisión de documentos de cobro del menú Cobros | Remesas y le aparecerá la ventana de Emisión de documentos de cobro de una remesa. Vea también... Listado de comprobación de remesas. Impresión de carta de remesa. Filtro de efectos a cobrar Filtro de efectos a cobrar Esta ventana le aparecerá al pulsar el botón Filtro, que aparece en la ventana Mantenimiento de remesas de cobro. Mediante ella podrá filtrar los efectos a incluir en la remesa de cobro, atendiendo al tipo de documento, la forma de cobro, si están o no marcados como revisados y si se trata de efectos con importes negativos (abonos). Cada vez que seleccione un filtro, los efectos incluidos en dicho filtro se añadirán a los efectos ya existentes en la remesa. Tipo de documento Indique el tipo de documento al que deben pertenecer los efectos a incluir en la remesa. Seleccione uno de los siguientes valores : Todos, Letras de cambio, Recibos ó Pagarés. Revisión Indique si los efectos a incluir deben tener la marcada la casilla "Revisado" en la ventana Mantenimiento de efectos a cobrar. Seleccione uno de los siguientes valores : Todos (estén o no revisados), Revisados ó Pendientes de revisión. Forma de cobro Indique la forma de cobro a la que deben pertenecer los efectos a incluir en la remesa de cobro. Si no indica ninguna forma de cobro, el programa las tendrá en cuenta todas. Incluir abonos Marque esta opción si desea incluir en la remesa efectos con importes negativos. Vea también... Mantenimiento de remesas de cobro. Gestión financiera PREVISION DE COBROS Y PAGOS 69 Mantenimiento de efectos a cobrar. Listado de comprobacion de remesas de cobro A esta ventana se accede al pulsar <F6> o al hacer clic en el botón Listado desde la ventana de Mantenimiento de remesas de cobro que aparece al seleccionar la opción Mantenimiento de remesas del menú Cobros | Remesas. Mediante ella podrá confeccionar una relación de las remesas que cumplan las condiciones impuestas. En dicha relación el programa irá detallando los efectos incluidos en cada una de las remesas. En primer lugar debe elegir el criterio de selección de las remesas a incluir en el listado, e indicar los rangos inicial y final del criterio seleccionado. Dispone de dos tipo de selección : Nº de remesa Si no varía las entradas que se ofrecen por defecto, el programa incluirá todas las remesas existentes, que pertenezcan al ejercicio en curso. Número inicial / Número final El programa incluirá en el listado aquellas remesas cuyo nº de remesa esté comprendido entre los valores introducidos para estas dos entradas, ambos inclusive. Fecha de remesa Si no varía las entradas que se ofrecen por defecto, el programa incluirá las remesas cuya fecha esté comprendida en los últimos 30 dias. Fecha inicial / Fecha final El programa incluirá en el listado las remesas cuya fecha esté comprendida entre los valores introducidos para estas dos entradas, ambos inclusive. Situación Indique en esta entrada el estado en el que deben estar las remesas a incluir en lel listado, de acuerdo con el momento de la tramitación en la que se encuentran. Si hace clic con el ratón en el botón del menú desplegable, el programa mostrará todos los estados posibles : <Todas> Se incluirán todas las remesas sin tener en cuenta su estado. Pendientes Sólo se incluirán aquellas remesas que todavía no hayan sido descontadas ni cobradas. Cobradas Sólo se incluirán aquellas remesas que ya han sido cobradas. Para más información consulte Anotación del cobro de remesas. Descontadas Sólo se incluirán aquellas remesas que han sido descontadas. Para más Gestión financiera 70 PREVISION DE COBROS Y PAGOS información consulte Descuento de remesas. Canceladas Sólo se incluirán aquellos remesas que ya han sido canceladas. Para más información consulte Cancelación de remesas. Cuando acepte la selección, le aparecerá la Ventana de visualizar e imprimir, desde la que podrá indicar como desea visualizar el listado. Vea también... Mantenimiento de remesas de cobro. Impresion de carta de remesa A esta ventana se accede al pulsar <F7> o al hacer clic en el botón Impreso desde la ventana Mantenimiento de remesas de cobro que aparece al seleccionar la opción Mantenimiento de remesas del menú Cobros | Remesas. Mediante ella obtendrá la carta de la remesa indicada en la entrada Nº de remesa con el formato que indique. Nº de remesa Introduzca el número de la remesa a confeccionar la carta. Por defecto le aparecerá el nº de la remesa actual. Nº de orden Indique el número de orden (sólo Norma 32) de la remesa. Formato En esta entrada debe indicar el formato de la carta de remesa que desea utilizar, y que previamente deberá haber dado de alta en la ventana de Mantenimiento de impresos que se encuentra en la sección Configuración de la aplicación. Si deja esta entrada en blanco el programa utilizará por defecto el formato de recibo estándar, es decir el fichero FCR.RPT. El formato de la carta de remesa estándar proporcionado al adquirir Gestwin puede modificarse utilizando para ello la aplicación Crystal Reports V8 o superior. Cuando acepte la selección, le aparecerá la Ventana de visualizar e imprimir, desde la que podrá indicar como desea visualizar el listado. Vea también... Mantenimiento de remesas de cobro. Gestión financiera PREVISION DE COBROS Y PAGOS 71 Anotacion del cobro de remesas Una aplicación alternativa de las remesas es la de poder anotar varios cobros en un mismo asiento. Para ello, debe crear una remesa de cobro con los efectos a incluir en el asiento ventana de Mantenimiento de remesas de cobro- y después anotar el cobro de dicha remesa mediante esta ventana. Cuando anote el cobro de la remesa, el programa creará automáticamente el asiento de cobro correspondiente. Nº remesa Introduzca el número de la remesa de la que desea anotar su cobro. Una vez haya introducido esta entrada, el programa le muestra el estado en el que se encuentra, así como la fecha, entidad financiera e importe total al que asciende la suma de los efectos que se han incluido en ella. Nº de remesa y estado Datos de la remesa Para poder anotar el cobro de una remesa, esta debe constar como "Pendiente de descuento o cobro", o bien como "Cobrada" en el caso de que desee modificar o suprimir un cobro ya existente de una remesa. Fecha de cobro Introduzca la fecha en que se realiza el cobro de la remesa. El programa realizará las anotaciones contables correspondientes al cobro de la remesa con la fecha introducida en esta entrada. Concepto En esta entrada puede introducir un texto correspondiente al concepto que desea que aparezca en la entrada del mismo nombre en el asiento que se genere a partir de la anotación del cobro de la remesa. Por defecto le aparecerá el siguiente texto "Cobro N/Remesa nº xxxx", donde xxxx corresponde al número de la remesa. Asiento Una vez haya aceptado el cobro de la remesa, haciendo clic en el botón Aceptar o pulsando <Intro>, el programa generará automáticamente el asiento de cobro correspondiente. Dicho número de asiento aparecerá en este campo. Gestión financiera 72 PREVISION DE COBROS Y PAGOS Nº de asiento contable Con el Botón Vínculos puede acceder directamente a ventanas relacionadas con la anotación de cobro de remesa consultada, es decir, con el asiento de cobro de la remesa. Vea también... Mantenimiento de remesas de cobro. Botón Vínculos Descuento de remesas Mediante esta ventana podrá crear las anotaciones correspondientes al descuento de las remesas. Una vez haya creado la anotación del descuento, el programa crea de forma automática dos asientos correspondientes a dicho descuento. En el primero se realiza la anotación del descuento de la remesa y en el segundo, los movimientos en las cuentas de clientes. Nº remesa Introduzca el número de la remesa de la que desea anotar su descuento. Una vez haya introducido esta entrada, el programa le muestra el estado en el que se encuentra la remesa, así como la fecha, entidad financiera e importe total al que asciende la suma de los efectos que se han incluido en ella. Nº de remesa y estado Datos de la remesa Para poder anotar el descuento de una remesa, esta debe constar como "Pendiente de descuento o cobro", o bien "Descontada" en el caso de que desee modificar o suprimir una remesa que ya haya sido descontada. Fecha de descuento Introduzca la fecha en que se realiza el descuento de la remesa. El programa realizará las anotaciones contables correspondientes al descuento de la remesa con la fecha introducida en Gestión financiera PREVISION DE COBROS Y PAGOS 73 esta entrada. Concepto En esta entrada puede introducir un texto correspondiente al concepto que desea que aparezca en la entrada del mismo nombre en el asiento que se genere a partir de la anotación del descuento de la remesa. Por defecto le aparecerá el siguiente texto "Descuento N/Remesa nº xxxx", donde xxxx corresponde al número de la remesa. Gastos y/o intereses Indique el importe originado en concepto de intereses y/o gastos al descontar la remesa. Al introducir esta cantidad, el programa calcula el importe neto a ingresar, restando el gasto y/o interés al importe de la remesa. La cuenta en la que se cargarán los intereses y gastos es la cuenta correspondiente en la entrada Intereses en la ventana Mantenimiento de entidades financieras. Asientos Una vez haya aceptado el cobro de la remesa, haciendo clic en el botón Aceptar o pulsando <Intro>, el programa generará automáticamente los asientos de descuento correspondiente. Dicho números de asiento aparecerán en este campo. Nº de asientos contables Con el Botón Vínculos puede acceder directamente a ventanas relacionadas con el descuento de remesa consultado, es decir, con el asiento de descuento de remesa. Vea también... Mantenimiento de remesas de cobro. Cancelación de remesas. Botón Vínculos Anotación de impagados Mediante esta ventana podrá crear las anotaciones correspondientes al impago de efectos. Una vez haya creado la anotación del impago, el programa crea automáticamente el asiento contable correspondiente a dicho impago. Sólo puede efectuar la anotación de un impagado si ha hecho con anterioridad el descuento de la remesa que contiene el efecto desde la ventana de Descuento de remesas. Ejercicio / Serie - Nº Factura. - Efecto Estas cuatro entradas son las que identifican de forma exclusiva al efecto del cual desea anotar el impago. En primer lugar debe introducir la factura de venta a la que pertenece el Gestión financiera 74 PREVISION DE COBROS Y PAGOS efecto. Para ello indique el Ejercicio, Serie y Nº de factura. A continuación debe indicar el número de efecto. Una vez introducido el efecto, a la derecha de esta entrada le aparecerá el estado en el que se encuentra, y abajo le aparecerán la cuenta del cliente / deudor al que hace referencia el efecto, fecha de vencimiento, entidad financiera e importe al que asciende. Efecto a anotar su impago Datos del efecto Impagado Para marcar el efecto a cobrar como impagado debe activar este cuadro de verificación, haciendo clic en el cuadro o pulsando la <barra espaciadora> en esta entrada. Si desactiva esta casilla y hace clic en el botón Aceptar o pulsa <Intro>, el efecto será desmarcado como impagado y se borrará el asiento del impago correspondiente. Fecha Introduzca la fecha en la que se produce el impago del efecto. Por defecto el programa le propone la fecha del sistema. Dicha fecha será con la que se creará el asiento contable referente al impago del efecto. Gastos de devolución Introduzca la cantidad correspondiente a los gastos que ha supuesto la devolución del efecto, si existen. Volver a emitir el efecto Si marca esta opción, el programa generará de nuevo el efecto pendiente de cobro, asignándole el número de efecto siguiente al del último efecto generado para la factura. Si indicó un importe con gastos de devolución, éstos se añadirán al importe del nuevo efecto. Asiento Una vez haya aceptado el impago de un efecto, haciendo clic en el botón Aceptar o pulsando <Intro>, el programa genera automáticamente el asiento de impago correspondiente. Dicho número de asiento aparecerá en este campo. Gestión financiera PREVISION DE COBROS Y PAGOS 75 Nº de asiento contable Con el Botón Vínculos puede acceder directamente a ventanas relacionadas con el efecto impagado consultado, es decir, con la ficha del cliente, con la remesa del efecto, con la factura del efecto, con el efecto re-emitido o con el asiento de impagado. Vea también... Mantenimiento de remesas de cobro. Botón Vínculos. Cancelación Cancelacion de remesas La cancelación es el último trámite del proceso de gestión de una remesa. Para más información consulte Cómo gestionar remesas de cobro. Mediante esta ventana podrá cancelar las remesas que se encuentren "Descontadas". Al realizar dicha cancelación, el programa marcará como cancelados aquellos efectos incluidos en la remesa, de los cuales no haya anotado su impago - Registro de efectos a cobrar impagados - ni su cancelación -Cancelación de efectos a cobrar remesados -, generando el asiento correspondiente a la cancelación de la remesa. Nº remesa Introduzca el número de la remesa que desea cancelar. Una vez haya introducido esta entrada, el programa le muestra el estado en el que se encuentra la remesa. Nº de remesa y estado Para poder cancelar una remesa, esta debe constar como "Descontada", o bien como "Cancelada" en el caso de que desee modificar o suprimir la cancelación de la remesa. Una vez haya introducido el nº de remesa a cancelar le aparecerá una serie de información referente a la remesa, como es la fecha, entidad financiera e importe total al que asciende la suma de los efectos que se han incluido en la remesa, los gastos y/o intereses que ha supuesto el descuento de la remesa, los importe referentes a los efectos impagados y cancelados, así como el importe neto - restando el gasto y/o interés y el importe de impagados y cancelados al importe de la remesa -. Gestión financiera 76 PREVISION DE COBROS Y PAGOS Datos de la remesa Fecha de cancelación Introduzca la fecha en la que se realiza la cancelación de la remesa. El programa realizará las anotaciones contables correspondientes a la cancelación de la remesa con la fecha introducida en esta entrada. Asiento Una vez haya aceptado la cancelación de la remesa, haciendo clic en el botón Aceptar o pulsando <Intro>, el programa genera automáticamente el asiento de la cancelación correspondiente, cuyo número aparece en este campo. Nº de asiento contable Con el Botón Vínculos puede acceder directamente a ventanas relacionadas con la cancelación de remesa consultada, es decir, con el asiento de cancelación de la remesa. Vea también... Mantenimiento de remesas de cobro. Descuento de remesas. Cancelación de efectos cobrar remesados. Registro de efectos a cobrar impagados. Botón Vínculos. Cancelacion de efectos Mediante esta ventana podrá realizar cancelaciones de efectos remesados de uno en uno. Una vez haya creado la cancelación de un efecto, el programa crea de forma automática el asiento contable correspondiente a dicha cancelación. La cancelación de un efecto sólo puede efectuarla Gestión financiera PREVISION DE COBROS Y PAGOS 77 si ha hecho con anterioridad el descuento de la remesa que lo contiene, desde la ventana de Descuento de remesas, y la remesa no se encuentra "Cancelada". NOTA: si desea cancelar todos los efectos incluidos en una remesa, es mejor que cancele la remesa mediante la ventana de Cancelación de remesas, ya que así no tendrá que cancelarlos de uno en uno. Ejercicio / Serie - Nº Factura. - Efecto Estas cuatro entradas son las que identifican de forma exclusiva al efecto del cual desea anotar la cancelación. En primer lugar debe introducir la factura de venta a la que pertenece el efecto. Para ello indique el Ejercicio, Serie y Nº de factura. A continuación debe indicar el número de efecto. Una vez introducido el efecto, a la derecha de esta entrada le aparecerá el estado en el que se encuentra, así como la cuenta del cliente / deudor al que hace referencia el efecto, fecha de vencimiento, entidad financiera e importe al que asciende. Efecto a cancelar Datos del efecto Cancelado Para marcar el efecto a cobrar como cancelado debe activar este cuadro de verificación, haciendo clic en el cuadro o pulsando la <barra espaciadora> en esta entrada. Si desactiva esta casilla y hace clic en el botón Aceptar o pulsa <Intro>, el efecto será desmarcado como cancelado y se borrará el asiento de la cancelación correspondiente. Fecha de cancelación Introduzca la fecha en la que se produce la cancelación del efecto. Por defecto el programa le propone la fecha del sistema. Dicha fecha será con la que se creará el asiento contable referente a la cancelación del efecto. Asiento Una vez haya aceptado la cancelación de un efecto, haciendo clic en el botón Aceptar o pulsando <Intro>, el programa genera automáticamente el asiento de cancelación correspondiente. Dicho número de asiento aparecerá en este campo. Gestión financiera 78 PREVISION DE COBROS Y PAGOS Nº de asiento contable Con el Botón Vínculos puede acceder directamente a ventanas relacionadas con la cancelación del efecto remesado consultada, es decir, con la ficha del cliente, con la remesa del efecto, con al factura del efecto o con el asiento de cancelación. Vea también... Mantenimiento de remesas de cobro. Descuento de remesas. Cancelación de remesas. Registro de efectos a cobrar impagados. Botón Vínculos. Cancelación automática de remesas Se trata de una forma rápida de cancelar remesas. Este proceso realiza la cancelación de todas las remesas descontadas cuyos efectos hayan superado el plazo de cancelación estipulado en la ficha de la Entidad financiera en la que se descontaron las remesas. En la ventana que aparece se encuentran los siguientes campos: Fecha de cancelación Introduzca la fecha con la que se anotarán las cancelaciones de las remesas. Por defecto el programa le propone la fecha del sistema. Antigüedad máxima Introduzca la antigüedad máxima en meses de las remesas que desea revisar para su cancelación, contando hacia atrás a partir de la fecha del sistema. Por ejemplo, si la fecha del sistema es 15/04/2003 y en esta casilla usted escribe 6 meses, el programa revisará todas las remesas creadas desde el 15/10/2002 para su eventual cancelación. Vea también... Cancelación de remesas Cancelación de efectos Emisión de documentos de cobro Mediante esta ventana podrá emitir los documentos de cobro de los efectos incluidos en una remesa de cobro, pudiendo además realizar dicha emisión en soporte magnético según las normas 19, 32 y 58 del C.S.B. Gestión financiera PREVISION DE COBROS Y PAGOS 79 NOTA: Sólo se incluirán aquellos efectos incluidos en la remesa, en cuya forma de cobro tenga marcada la casilla Emitir documento de cobro. Para más información consulte Mantenimiento de formas de cobro. Nº de remesa Introduzca el número de la remesa de la que cual desea confeccionar los documentos de cobro. Para más información consulte Mantenimiento de remesas de cobro. Fecha de cargo Indique la fecha que desea que aparecezca como fecha de expedición en los documentos de cobro a confeccionar. En soporte magnético Si activa esta casilla, los documentos de cobro serán guardados en un fichero de texto, según las especificaciones de la Norma reguladora para la presentación de remesas en disquete que indique en la entrada Norma C.S.B.. Para ello deberá indicar la siguiente información: Path (directorio) Indique la ruta o path en el que se encuentra el fichero donde desea guardar la información. La ruta que le aparece por defecto, es "A:\", aunque puede modificarla para guardarlo en otra unidad o subdirectorio. Puede pulsar el botón Examinar para ver los directorios existentes en la ventana de directorios. Norma C.S.B. En esta entrada debe indicar la Norma reguladora para la presentación de remesas en disquete, que utiliza el banco con el que negociará el descuento de la remesa. El programa soporta siguientes normas : 19 32 58 Orden de adeudo. Remesa de efectos. Anticipo de crédito. La información necesaria para emitir los recibos de acuerdo con una de estas normas, será la que habrá detallado para cada entidad financiera en su ficha - Mantenimiento de entidades financieras Nº de orden Indique el número de orden de la remesa emitida (sólo importante en Norma 32). Efectos físicos Marque esta casiila si desea acompañar la emisión de la remesa en disquete con efectos físicos. Formato Esta entrada está activa si NO ha marcado la casilla "En soporte magnético". En ella debe indicar el formato de los documentos de cobro que desea utilizar, y que previamente deberá haber dado de alta en la ventana de Mantenimiento de impresos que se encuentra en la sección Configuración de la aplicación. Si deja esta entrada en blanco el programa utilizará por defecto el formato de documento de cobro estándar, es decir el fichero FDC.RPT Gestión financiera 80 PREVISION DE COBROS Y PAGOS o FDC32.RPT. Puede modificar el formato del documento de cobro estándar proporcionado al adquirir Gestwin, utilizando la aplicación Crystal Reports V8 o superior. Cuando acepte la selección, y en el caso de que NO haya marcado la casilla "En soporte magnético", le aparecerá la Ventana de visualizar e imprimir, desde la que podrá indicar como desea visualizar el listado. Tabla de efectos a cobrar Mediante esta ventana obtendrá una tabla en la que se incluyen los efectos pendientes de cobro no incluidos en una remesa o pertenecientes a una remesa pendiente de descontar. Serie inicial / Serie final El programa incluirá en la tabla los efectos a cobrar de aquellas facturas de venta cuya serie esté comprendida entre los valores introducidos para estas dos entradas, ambos inclusive. Por defecto el listado le mostrará los efectos a cobrar de las facturas de venta pertenecientes a todas las series de facturación. Vencimiento inicial / Vencimiento final Introduzca el intervalo de fechas entre las que han de estar las fechas de vencimiento de los efectos a cobrar para que éstos sean incluidos en el listado. A continuación seleccione la agrupación por la que desea mostrar los efectos a cobrar, e indique los rangos inicial y final en cada uno de los casos. Dispone de dos tipos de agrupación : Cliente o deudor Si no varía las entradas que se ofrecen por defecto, el programa le mostrará en la tabla todos efectos a cobrar cuya subcuenta de cliente/deudor se halle entre las indicadas, agrupados por cliente/deudor. Código inicial / Código final El programa le mostrará en la tabla los efectos a cobrar pertencientes a aquellos clientes/deudores cuyo subcuenta asociada esté comprendida entre los valores introducidos para estas dos entradas, ambos inclusive. Entidad financiera Si no varía las entradas que se ofrecen por defecto, el programa le mostrará en la tabla todos efectos a cobrar agrupados por la entidad financiera que gestiona el cobro. Código inicial / Código final El programa le mostrará en la tabla los efectos a cobrar que han sido gestionados por aquellas entidades financieras cuya subcuenta contable esté comprendida entre los valores introducidos para estas dos entradas, ambos inclusive. Gestión financiera PREVISION DE COBROS Y PAGOS 81 Cuando acepte la selección, le aparecerá la Ventana de visualizar e imprimir, desde la que podrá indicar como desea visualizar el listado. Vea también... Mantenimiento de efectos a cobrar. Relacion de facturas pendientes de cobro Mediante esta ventana podrá obtener una relación de las facturas pendientes de cobro, parcial o totalmente, dependiendo del número de efectos de los que consten, y de si ha anotado su cobro. Para más información consulte Mantenimiento de facturas de ventas e ingresos que se encuentra en la sección Libros registro de I.V.A. y Anotación del cobro de efectos que se encuentra en esta misma sección. NOTA: se incluyen los efectos no remesados pendientes de cobro y los efectos remesados pendientes de descuento. Serie inicial / Serie final El programa incluirá en la tabla los efectos a cobrar de aquellas facturas de venta cuya serie esté comprendida entre los valores introducidos para estas dos entradas, ambos inclusive. Por defecto, el listado le mostrará los efectos a cobrar de las facturas de venta pertenecientes a todas las series de facturación. A continuación debe elegir el criterio de selección de las facturas de venta pendientes de cobro a mostrar, e indicar los rangos inicial y final del criterio seleccionado. Dispone de dos tipo de selección : Fecha de factura Si no varía las entradas que se ofrecen por defecto, el programa le mostrará las facturas pendientes de cobro del último mes. Fecha inicial / Fecha final El programa le mostrará una relación de las facturas de venta pendientes de cobro, cuya fecha de emisión esté comprendida entre los valores introducidos para estas dos entradas, ambos inclusive. Nº de factura Si no varía las entradas que se ofrecen por defecto, el programa le mostrará todas las facturas pendientes de cobro. Número inicial / Número final El programa le mostrará una relación de las facturas de venta pendientes de cobro, cuyo nº de factura esté comprendido entre los valores introducidos para estas dos entradas, ambos inclusive. Gestión financiera 82 PREVISION DE COBROS Y PAGOS Cuando acepte la selección, le aparecerá la Ventana de visualizar e imprimir, desde la que podrá indicar como desea visualizar el listado. Vea también... Mantenimiento de facturas de ventas e ingresos. Anotación del cobro de efectos. Impresion de documentos de cobro Mediante esta ventana podrá confeccionar los documentos de cobro (recibos) correspondientes a los efectos a cobrar cuyo número de factura o fecha de vencimiento esté incluida en el intervalo de selección que especifique. La aplicación elabora dichos documentos a partir de la información introducida en la ventana de Mantenimiento de efectos a cobrar y los datos del cliente/deudor asociado al efecto - ventana de Mantenimiento de clientes y deudores de la sección Libro registro del I.V.A. NOTA: Sólo se incluirán aquellos efectos cuya forma de cobro tenga marcada la casilla Emitir documentos de cobro. Para más información consulte Mantenimiento de formas de cobro. Serie Introduzca la serie a la que deben pertenecer los efectos a cobrar de los que desea imprimir los documentos de cobro. El programa le confecionará un documento por cada efecto dado de alta. A continuación debe elegir el criterio de selección de los efectos de cobro a confeccionar, e indicar los rangos inicial y final del criterio seleccionado. Dispone de dos tipo de selección : Nº de factura Si no varía las entradas que se ofrecen por defecto, el programa le confeccionará los documentos correspondientes a los efectos de todas las facturas de venta. Número inicial / Número final El programa le confeccionará los documentos pertenecientes a los efectos de aquellas facturas de venta cuyo nº de factura esté comprendido entre los valores introducidos para estas dos entradas, ambos inclusive. Fecha de vencimiento Si no varía las entradas que se ofrecen por defecto, el programa le confeccionará los documentos correspondientes a los efectos de cobro cuya fecha de vencimiento esté comprendida en los últimos 30 dias. Fecha inicial / Fecha final El programa le confeccionará los documentos de los efectos a cobrar cuya fecha de Gestión financiera PREVISION DE COBROS Y PAGOS 83 vencimiento esté comprendida entre los valores introducidos para estas dos entradas, ambos inclusive. Fecha de emisión Si la fecha de vencimiento de los efectos incluidos en la selección es menor o igual a la fecha que ha introducido en esta entrada, el programa le mostrará el texto "A la vista" en el espacio reservado para la fecha de vencimiento en el documento. En caso contrario, le aparecerá la fecha de vencimiento del efecto. Formato En esta entrada debe indicar el formato del recibo que desea utilizar, y que previamente deberá haber dado de alta en la ventana de Mantenimiento de impresos que se encuentra en la sección Configuración de la aplicación. Si deja esta entrada en blanco el programa utilizará por defecto el formato de documento estándar, es decir el fichero FDC.RPT. Puede modificar el formato del impreso del documento de cobro estándar proporcionado al adquirir Gestwin utilizando para ello la aplicación Crystal Reports v8 o superior. Cuando acepte la selección, le aparecerá la Ventana de visualizar e imprimir, desde la que podrá indicar como desea visualizar el listado. Vea también... Mantenimiento de efectos a cobrar. Listado para la gestion del cobro Mediante esta ventana obtendrá una relación de los efectos pendientes de cobro agrupados por vendedores o por grupos de clientes. NOTA: se incluyen los efectos no remesados pendientes de cobro y los efectos remesados pendientes de descuento. Serie El programa incluirá en el listado los efectos pendientes de cobro de aquellas facturas de venta cuya serie sea el valor introducido en esta entrada. Por defecto, el listado le mostrará los efecto pendientes de cobro de las facturas de venta pertenecientes a todas las series de facturación. Cliente inicial / Cliente final El programa le mostrará en el listado los efectos pendientes de cobro pertencientes a aquellos clientes/deudores cuyo código de subcuenta esté comprendido entre los valores introducidos para estas dos entradas, ambos inclusive. Vencimiento inicial / Vencimiento final Introduzca el intervalo de fechas entre las que han de estar las fechas de vencimiento de los Gestión financiera 84 PREVISION DE COBROS Y PAGOS efectos pendientes de cobro, para que éstos sean incluidos en el listado. Tipo de documento Seleccione el tipo de documento (Letras de cambio, Recibos, Pagarés o Todos) al que deben pertenecer los efectos pendientes de cobro a incluir en el listado. A continuación seleccione la agrupación por la que desea mostrar los efectos pendientes de cobro, e indique los rangos inicial y final en cada uno de los casos. Dispone de dos tipos de agrupación : Vendedor Si no varía las entradas que se ofrecen por defecto, el programa le mostrará en la tabla todos los efectos pendientes de cobro agrupados por vendedor. Código inicial / Código final El programa le mostrará en el listado los efectos pendientes de cobro pertencientes a aquellos vendedores cuyo código esté comprendido entre los valores introducidos para estas dos entradas, ambos inclusive. Grupo de cliente Si no varía las entradas que se ofrecen por defecto, el programa le mostrará en el listado todos los efectos pendientes de cobro agrupados por grupo de cliente. Código inicial / Código final El programa le mostrará en el listado los efectos pendientes de cobro de aquellos grupos de cliente cuyo código esté comprendido entre los valores introducidos para estas dos entradas, ambos inclusive. Cuando acepte la selección, le aparecerá la Ventana de visualizar e imprimir, desde la que podrá indicar como desea visualizar el listado. Vea también... Mantenimiento de efectos a cobrar. Pagos En este menú se ofrecen todas las opciones necesarias para la gestión y obtención de información acerca de los pagos y la previsión de los mismos. Gestión financiera PREVISION DE COBROS Y PAGOS 85 Mantenimiento de efectos a pagar Mediante esta ventana podrá dar de alta, de baja y modificar los efectos a pagar. Los efectos comerciales a pagar puede crearlos manualmente o pueden ser generados de forma automática por el programa. Forma automática Dichos efectos se generan cuando se traspasa una factura de compra a contabilidad, ya sea mediante el cierre del ejercicio de facturación de la sección de Compras, o al realizar una factura de compra mediante la ventana de Mantenimiento de facturas de compras y gastos de la sección Libro registro de I.V.A., dependiendo siempre de la forma de pago indicada en la factura. Para más información consulte Mantenimiento de formas de pago. Forma manual Puede crear efectos comerciales a pagar de forma manual de aquellas facturas de compra que desee. Para ello introduzca las entradas que aparecen en esta ventana. Una vez haya creado el efecto a pagar, puede incluirlo en una remesa - Mantenimiento de remesas de pago - o puede realizar la anotación de pago del efecto pulsando sobre el botón Pago, o mediante la ventana de Anotación del pago de efectos. Botón Pago Pulse sobre este botón para anotar el pago del efecto activo - ventana Anotación del pago de efectos -. Proveedor / acreedor Introduzca la subcuenta correspondiente al proveedor / acreedor al que hace referencia el efecto a pagar. Botón Proveedor Pulse sobre este botón para acceder a la ventana de Mantenimiento de proveedores y acreedores del proveedor asociado a la subcuenta indicada. Serie - Nº Factura. - Efecto Estas tres entradas, junto con el Proveedor / acreedor, son las que identifican al efecto a pagar de forma exclusiva. En primer lugar debe introducir la factura de compra a la que Gestión financiera 86 PREVISION DE COBROS Y PAGOS pertenece el efecto. Para ello indique su Serie y Nº de factura en las dos primeras entradas. En la tercera entrada debe indicar el número de efecto. Si existen más de un efecto para la misma factura de compra, debe introducir un número distinto para cada uno de ellos (la aplicación permite hasta 99). Para ello introduzca un nuevo nº de efecto o pulse <F12> si desea efectuar el alta con el Nº de efecto siguiente al último introducido para la Serie y Nº de factura actuales. Si lo desea, puede pulsar <F4> o sobre el botón Consulta. para consultar los efectos a pagar del proveedor seleccionado, independientemente de si han sido pagados o no. Para consultar todos los efectos existentes, independientemente del proveedor / acreedor, pulse <SHIFT>+<F4>. Le aparecerá la ventana de Pre-selección de registros, donde podrá indicar el rango de fechas de vencimiento al que deben pertenecer los efectos a pagar a consultar. Si el efecto a pagar introducido no existe en el fichero, las siguientes entradas permanecerán en blanco para ser completadas y deberá introducir los datos que se solicitan para el efecto actual. Si dicho efecto ya existe en el fichero a la derecha de esta entrada el programa le indicará si el efecto está pagado o no. El efecto se encuentra pagado y contabilizado Si el efecto no se encuentra "Pagado", puede modificar el contenido de las entradas - pulsando <Intro> o haciendo clic en el botón Aceptar para guardar los cambios -, o eliminar el efecto pulsando <Alt>+<S> o haciendo clic en el botón Suprimir -. Entidad financiera Indique el número de subcuenta asociada a la entidad financiera - Mantenimiento de entidades financieras - por la que desea gestionar el pago. Fecha de libramiento Introduzca la fecha del libramiento del efecto comercial a pagar. Por defecto el programa le propone la fecha actual del sistema. Fecha de vencimiento Introduzca la fecha de vencimiento del efecto. Concepto En esta entrada puede introducir un texto correspondiente al concepto al que hace referencia el efecto. Este concepto podrá utilizarlo para que aparezca en la impresión del documento de pago. Para ello deberá modificar el formato del documento de pago, mediante Crystal Reports 8 o posterior, para que aparezca dicho concepto. Por defecto le aparecerá el siguiente texto "Efecto nº ss ffff/e", donde ss corresponde con el número de serie y ffff/e al número de la factura y de efecto respectivamente. Gestión financiera PREVISION DE COBROS Y PAGOS 87 Forma de pago Por defecto le aparecerá la forma de pago asociada al proveedor/acreedor en su ficha Mantenimiento de proveedores y acreedores en la sección Libro registro de I.V.A. -, aunque puede modificarla si lo desea. Este valor únicamente tiene carácter informativo. Importe Introduzca el importe al que asciende el efecto. Si la factura de compras la ha de pagar, por ejemplo mediante dos efectos, la suma de los importes de ambos efectos ha de ser la misma que el importe de la factura. Revisado Marque esta casilla si el efecto ha sido revisado por la persona responsable de hacerlo. Posteriormente podrá confeccionar el listado de comprobación de efectos a pagar de aquellos que estén revisados, pendientes de revisar o ambos. Con el Botón Vínculos puede acceder directamente a documentos relacionados con el efecto a pagar seleccionado, es decir, la ficha del proveedor, la remesa del efecto, la factura del efecto o la anotación del pago. Vea también... Mantenimiento de remesas de pago. Anotación del pago de efectos. Listado de comprobación de efectos a pagar. Botón Vínculos. Listado de comprobacion de efectos a pagar A esta ventana se accede al pulsar <F6> o al hacer clic en el botón Listado desde la ventana de Mantenimiento de efectos a pagar que aparece al seleccionar la opción Mantenimiento de efectos a pagar del menú Pagos. Serie inicial / Serie final El programa incluirá en el listado los efectos a pagar de aquellas facturas de compra cuya serie esté comprendida entre los valores introducidos para estas dos entradas, ambos inclusive. Por defecto, el listado le mostrará los efectos a pagar de las facturas de compra pertenecientes a todas las series de facturación. Vencimiento inicial / Vencimiento final Introduzca el intervalo de fechas entre las que han de estar las fechas de vencimiento de los efectos a pagar , para que éstos sean incluidos en el listado. Tipo de documento Seleccione el tipo de documento (Letras de cambio, Recibos, Pagarés o Todos) al que deben pertenecer los efectos a incluir en el listado. Situación Gestión financiera 88 PREVISION DE COBROS Y PAGOS Indique la situación en la que se deben encontrar los efectos a incluir en el listado. Todos Pendientes de pago Pagados Se incluirán todos los efectos sin tener en cuenta su estado. Sólo se incluirán aquellos efectos a los que todavía no se ha anotado su pago. Para más información consulte Anotación del pago de efectos. Sólo se incluirán aquellos efectos que ya han sido pagados. Para más información consulte Anotación del pago de efectos. Revisión Seleccione si desea incluir en el listado los efectos a pagar que han sido revisados, pendientes de revisar o ambos. Revisados Pendientes de revisar Todos Se incluirán los efectos que tengan marcada la casilla "Revisado" en la ventana Mantenimiento de efectos a pagar. Sólo se incluirán aquellos efectos que no tengan marcada la casilla "Revisado" en la ventana Mantenimiento de efectos a pagar. Se incluirán todos los efectos a pagar. Forma de pago El programa incluirá en el listado los efectos a pagar cuya forma de pago sea la introducida en esta entrada. Si deja esta entrada en blanco, el listado le mostrará los efectos a pagar de todas las formas de pago. Cuando acepte la selección, le aparecerá la Ventana de visualizar e imprimir, desde la que podrá indicar como desea visualizar el listado. Vea también... Mantenimiento de efectos a pagar. Anotacion del pago de efectos Mediante esta ventana podrá crear las anotaciones correspondientes al pago de efectos. Una vez creado la anotación del pago, el programa crea de forma automática el asiento contable correspondiente a dicho pago. Ejercicio Indique el ejercicio al que pertenece el efecto a pagar. Proveedor / acreedor Gestión financiera PREVISION DE COBROS Y PAGOS 89 Introduzca la subcuenta correspondiente al proveedor / acreedor al que hace referencia el efecto a pagar. Serie - Nº Factura. - Efecto Estas tres entradas junto con el Ejercicio y la subcuenta del Proveedor / acreedor son las que identifican al efecto a pagar de forma exclusiva. En primer lugar debe introducir la factura de compra a la que pertenece el efecto. Para ello indique la Serie y Nº de factura. A continuación debe indicar el número de efecto. Efecto a pagar y estado Una vez introducido el efecto, a la derecha de esta entrada le aparecerá el estado en el que se encuentra : Pendiente de pago todavia no se ha anotado el pago del efecto. Pagado la anotación de pago del efecto ya ha sido efectuada. Además le aparecerá el nº del asiento asociado al pago. Si lo desea, puede pulsar <F4> o sobre el botón Consulta. para consultar los efectos a pagar pendientes de pago del proveedor seleccionado. Para consultar las efectos a pagar pendientes, independientemente del proveedor / acreedor, pulse <SHIFT>+<F4>. Le aparecerá la ventana de Pre-selección de registros, donde podrá indicar el rango de fechas al que deben pertenecer los efectos a pagar a consultar A continuación le aparecerá la fecha de vencimiento y el importe al que asciende dicho efecto. Estos valores únicamente tienen carácter informativo y no podrán ser modificados desde esta ventana. Para modificarlos, deberá acceder a la ventana Mantenimiento de efectos a pagar. Entidad financiera Introduzca la subcuenta de la entidad financiera por la que desea efectuar el pago. Por defecto el programa le propone la subcuenta introducida para el el efecto en la ventana de Mantenimiento de efectos a pagar. No obstante puede modificarla si lo desea. Fecha de pago Introduzca la fecha en la que se produce el pago del efecto. Por defecto el programa le propone la fecha del sistema. Dicha fecha será con la que se creará el asiento contable referente al pago del efecto. Importe pagado Indique el importe que ha pagado. Por defecto le aparece la misma cantidad que en la entrada importe. Si el importe introducido no coincide con el importe del efecto, dicha diferencia Gestión financiera 90 PREVISION DE COBROS Y PAGOS aparecerá reflejada en Diferencias de cambio, si tiene activada la casilla "Activar el uso de divisas" en la pestaña Gestión contable de la ventana de Configuración de empresas. En caso contrario, deberá introducir obligatoriamente el importe exacto del efecto. Concepto En esta entrada puede introducir un texto correspondiente al concepto que desea que aparezca en la entrada del mismo nombre en el asiento que se genere a partir de la anotación del pago del efecto. Por defecto le aparecerá el siguiente texto "Pago S/Ef. nº ss ffff/e", donde ss corresponde con el número de serie y ffff/e al número de la factura y de efecto respectivamente. Diferencia de cambio Este importe le aparecerá si previamente ha activado la casilla "Activar el uso de divisas" para la empresa actual en la pestaña Gestión contable de la ventana de Configuración de empresas que se encuentra en la sección de Configuración de la aplicación. En ella le aparecerá la diferencia, si existe, entre el importe pagado y el importe del efecto. Dicha cantidad será cargada en la subcuenta Dif. negativas de cambio que haya indicado en la relación contable de la divisa asignada al proveedor, en el asiento contable asociado al pago del efecto. Diferencia de cambio Asiento Una vez haya aceptado el pago del efecto, haciendo clic en el o pulsando <Intro>, el programa generará automáticamente el asiento de pago correspondiente. Dicho número de asiento aparecerá en este campo. Nº de asiento contable Con el Botón Vínculos puede acceder directamente a documentos relacionados con la anotación del efecto a pagar seleccionado, es decir, la ficha del proveedor, la remesa del efecto, la factura del efecto o el asiento de pago. Vea también... Mantenimiento de efectos a pagar. Botón Vínculos. Gestión financiera PREVISION DE COBROS Y PAGOS 91 Remesas Mantenimiento de remesas de pago El proceso de creación de una remesa de pago consiste en agrupar una serie de efectos pendientes de pago bajo un mismo número de remesa, asignando una fecha y una entidad financiera a través de la cual se va a negociar la misma. Mediante esta ventana podrá dar de alta, nuevas remesas de pago, así como dar de baja y modificar los datos de las ya existentes. Nº de remesa Es el código identificativo de la remesa. Introduzca un nuevo código si desea efectuar una alta o uno existente para bajas, consultas o modificaciones. El número de remesa debe ser un valor numérico. Para dar de alta una remesa, introduzca un nuevo nº de remesa, o pulse <F12> si desea efectuar el alta con el Nº de remesa siguiente al último introducido. Si la remesa introducida no existe en el fichero, las siguientes entradas permanecerán en blanco para ser completadas. Introduzca los datos que se solicitan para la remesa actual. Si dicha remesa ya existe en el fichero esta se puede encontrar en uno de los siguientes estados : Pendiente de pago Pagada la remesa todavía no ha sido pagada. En este caso, puede modificar el contenido de las entradas - pulsando <Intro> o haciendo clic en el botón Aceptar para guardar los cambios -, o eliminar la remesa - pulsando <Alt>+<S> o haciendo clic en el botón Suprimir -. la anotación de pago de la remesa ya ha sido efectuada. Si la remesa se encuentra en este estado, no podrá modificar los datos ni suprimirla. Para ello deberá suprimir previamente la anotación del pago de la remesa. Si hace clic con el botón derecho del ratón en esta entrada, le aparecerá el siguiente menu emergente : Menú emergente de remesas de pago mediante el cual podrá anotar el pago de la remesa - Anotación del pago de remesas -. Fecha Indique la fecha de confección de la remesa. Por defecto, el programa le propone la fecha Gestión financiera 92 PREVISION DE COBROS Y PAGOS actual del sistema. Código de entidad Introduzca la subcuenta asociada al banco o caja a través de la cual va a gestionar el pago de la remesa. Dichas entidades deberán haber sido de alta mediante la ventana de Mantenimiento de entidades financieras. Vencimiento inicial / Vencimiento final La aplicación le permite realizar una preselección de los efectos pendientes de pago a incluir en la remesa por medio de las fechas de vencimiento inicial y final. Para ello introduzca en estas dos entradas el intervalo al que han de pertenecer las fechas de vencimiento de los efectos. Mostrar los efectos Permite elegir los efectos a visualizar de acuerdo con su estado en relación con las remesas. de la remesa si la remesa ya existe, le aparecerán los efectos incluidos en la remesa. En cambio si está introduciendo una remesa nueva y selecciona esta opción, no le aparecerá ningún efecto. NOTA: si desea incluir o excluir efectos en una remesa, esta entrada debe contener el valor "de la remesa y pendientes" de la remesa y pendientes le aparecerán todos los efectos incluidos en la remesa, si existen, así como los efectos que se encuentran pendientes de pago y no se encuentran incluidos en ninguna remesa. Si selecciona esta opción, podrá incluir o extraer efectos en la remesa. También puede hacer clic en el botón Filtro apareciéndole la ventana de Filtro de efectos a pagar, a partir de la cual podrá filtrar los efectos a incluir en la remesa atendiendo al tipo de documento (letra de cambio, pagaré, etc ...), y a la forma de pago. Cada vez que seleccione un filtro, los efectos incluidos en dicho filtro se añadirán a los efectos ya existentes en la remesa. A continuación, de acuerdo con la selección que haya realizado mediante las anteriores entradas, la aplicación le mostrará los efectos en forma de tabla, con información acerca de la factura y proveedor al que corresponden los efectos, así como la fecha del libramiento, del vencimiento y su importe. Si la casilla de la primera columna (Inc.) se halla marcada, indica que el efecto está incluido en la remesa. Si hace clic con el botón derecho del ratón sobre cualquier linea, le aparecerá el siguiente menú emergente : Menú emergente de efectos Gestión financiera PREVISION DE COBROS Y PAGOS 93 mediante el cual podrá editar los efectos - Mantenimiento de efectos a pagar -. Para incluir o eliminar efectos de la remesa 8 Haga doble clic con el ratón sobre la línea del efecto para alternar la inclusión o extracción del efecto en la remesa. 7 Desplácese con las teclas de movimiento de cursor para resaltar la línea del efecto a incluir-eliminar de la remesa y pulse la barra espaciadora para alternar la inclusión o extracción del efecto en la remesa. Una vez creada la remesa puede emitir los recibos de la remesa, bien por impresora o mediante la presentación de disquete con la Norma reguladora 34 del C.S.B. Para ello pulse el botón Emitir que se encuentra en la parte inferior de la ventana, o vaya a la opción Emisión de documentos de pago del menú Pagos | Remesas y le aparecerá la ventana de Emisión de documentos de pago de una remesa. Vea también... Listado de comprobación de remesas de pago. Filtro de efectos a pagar Filtro de efectos a pagar Esta ventana le aparecerá al pulsar el botón Filtro, que aparece en la ventana Mantenimiento de remesas de pago. Mediante ella podrá filtrar los efectos a incluir en la remesa de pago, atendiendo al tipo de documento y a la forma de cobro. Cada vez que seleccione un filtro, los efectos incluidos en dicho filtro se añadirán a los efectos ya existentes en la remesa. Tipo de documento Indique el tipo de documento al que deben pertenecer los efectos a incluir en la remesa. Seleccione uno de los siguientes valores : Todos, Letras de cambio, Recibos ó Pagarés. Forma de pago Indique la forma de pago a la que deben pertenecer los efectos a incluir en la remesa de pago. Si no indica ninguna forma de pago, el programa las tendrá en cuenta todas. Vea también... Mantenimiento de remesas de pago. Gestión financiera 94 PREVISION DE COBROS Y PAGOS Mantenimiento de efectos a pagar. Listado de comprobacion de remesas de pago A esta ventana se accede al pulsar <F6> o al hacer clic en el botón Listado desde la ventana de Mantenimiento de remesas de pago que aparece al seleccionar la opción Mantenimiento de remesas del menú Pagos | Remesas. Mediante ella podrá confeccionar una relación de las remesas de pago que cumplan las condiciones impuestas. En dicha relación el programa irá detallando los efectos incluidos en cada una de las remesas. En primer lugar debe elegir el criterio de selección de las remesas a incluir en el listado, e indicar los rangos inicial y final del criterio seleccionado. Dispone de dos tipo de selección : Nº de remesa Si no varía las entradas que se ofrecen por defecto, el programa incluirá todas las remesas de pago existentes, que pertenezcan al ejercicio en curso. Número inicial / Número final El programa incluirá en el listado aquellas remesas de pago cuyo nº de remesa esté comprendido entre los valores introducidos para estas dos entradas, ambos inclusive. Fecha de remesa Si no varía las entradas que se ofrecen por defecto, el programa incluirá las remesas de pago cuya fecha esté comprendida en los últimos 30 dias. Fecha inicial / Fecha final El programa incluirá en el listado la remesas de pago cuya fecha esté comprendida entre los valores introducidos para estas dos entradas, ambos inclusive. Situación Indique en esta entrada el estado en el que se deben incluir las remesas a incluir en lel listado, de acuerdo con el momento de la tramitación en la que se encuentran. Si hace clic con el ratón en el botón de la persiana, el programa mostrará todos los estados posibles : <Todas> Se incluirán todas las remesas sin tener en cuenta su estado. Pendientes Sólo se incluirán aquellas remesas que todavía no hayan sido pagadas. Pagadas Sólo se incluirán aquellas remesas que ya han sido pagadas. Para más información consulte Anotación del pago de remesas. Cuando acepte la selección, le aparecerá la Ventana de visualizar e imprimir, desde la que podrá indicar como desea visualizar el listado. Vea también... Gestión financiera PREVISION DE COBROS Y PAGOS 95 Mantenimiento de remesas de pago. Anotacion del pago de remesas La aplicación le permite anotar varios pagos en un mismo asiento. Para ello, debe crear una remesa de pago con los efectos a incluir en el asiento -ventana de Mantenimiento de remesas de pago- y después anotar el pago de dicha remesa mediante esta ventana. Cuando anote el pago de la remesa, el programa creará automáticamente el asiento de pago correspondiente. Nº remesa Introduzca el número de la remesa de la que desea anotar su cobro. Una vez haya introducido esta entrada, el programa le muestra el estado en el que se encuentra la remesa, así como la fecha, entidad financiera e importe total al que asciende la suma de los efectos que se han incluido en la remesa. Nº de remesa y estado Datos de la remesa de pago Para poder anotar el pago de una remesa, esta debe constar como "Pendiente de pago". Fecha de pago Introduzca la fecha en que se realiza el pago de la remesa. El programa realizará las anotaciones contables correspondientes al pago de dicha remesa con la fecha introducida en esta entrada. Concepto En esta entrada puede introducir un texto correspondiente al concepto que desea que aparezca en la entrada del mismo nombre, en el asiento que se genere a partir de la anotación del pago de la remesa. Por defecto le aparecerá el siguiente texto "Pago N/Remesa nº xxxx", donde xxxx corresponde con el número de la remesa. Asiento Una vez haya aceptado el pago de la remesa, haciendo clic en el botón Aceptar o pulsando <Intro>, el programa generará automáticamente el asiento de pago correspondiente. Dicho número de asiento aparecerá en este campo. Gestión financiera 96 PREVISION DE COBROS Y PAGOS Nº de asiento contable Con el Botón Vínculos puede acceder directamente a ventanas relacionadas con la anotación de pago de remesa consultada, es decir, con el asiento de pago de la remesa. Vea también... Mantenimiento de remesas de pago. Botón Vínculos. Emision de documentos de pago Mediante esta ventana podrá emitir los documentos de pago de los efectos incluidos en una remesa de pago, pudiendo además realizar dicha emisión en soporte magnético según la norma 34 C.S.B. NOTA: Sólo se incluirán aquellos efectos incluidos en la remesa cuya forma de pago tenga marcada la casilla Emitir documento de pago. Para más información consulte Mantenimiento de formas de pago. Nº de. remesa Introduzca el número de la remesa de la que cual desea confeccionar los documentos de pago. Para más información consulte Mantenimiento de remesas de pago. Fecha de emisión Indique la fecha que desea que aparecezca como fecha de emisión en los documentos de pago a confeccionar. En soporte magnético Si activa esta casilla, los recibos serán guardados en un fichero de texto según las especificaciones de la Norma reguladora para la presentación de remesas de pago en disquete que indique en la entrada Tipo de Operación. Para ello deberá indicar la siguiente información: Path (directorio) Indique la ruta o path en el que se encuentra el fichero donde desea guardar la información. La ruta que le aparece por defecto, es "A:\", aunque puede modificarla para guardarlo en otra unidad o subdirectorio. Puede pulsar el botón Examinar para ver los directorios existentes en la ventana de directorios. Tipo de operación En esta entrada debe indicar el tipo de operación realizada. Seleccione una de las siguientes opciones : NORMA 34 (Orden de transferencia), Cheque bancario, Pagaré (no normalizado), NORMA 68 (Pagos domiciliados) o pagos certificados / Confirming (no normalizado). Gestión financiera PREVISION DE COBROS Y PAGOS 97 Formato Esta entrada está activa si NO ha marcado la casilla "En soporte magnético". En ella debe indicar el formato de los documentos de cobro que desea utilizar, y que previamente deberá haber dado de alta en la ventana de Mantenimiento de impresos que se encuentra en la sección Configuración de la aplicación. Si deja esta entrada en blanco el programa utilizará por defecto el formato de documento de cobro estándar, es decir el fichero FDP.RPT. Puede modificar el formato del documento de pago estándar proporcionado al adquirir Gestwin, utilizando la aplicación Crystal Reports V8 o superior. Cuando acepte la selección, y en el caso de que NO haya marcado la casilla "En soporte magnético", le aparecerá la Ventana de visualizar e imprimir, desde la que podrá indicar como desea visualizar el listado. Tabla de efectos a pagar Mediante esta ventana obtendrá una tabla en la que se incluyen los efectos pendientes de pago. Vencimiento inicial / Vencimiento final Introduzca el intervalo de fechas entre las que han de estar las fechas de vencimiento de los efectos a pagar, para que éstos sean incluidos en el listado. A continuación seleccione la agrupación por la que desea mostrar los efectos a pagar, e indique los rangos inicial y final en cada uno de los casos. Dispone de dos tipos de agrupación : Proveedor o acreedor Si no varía las entradas que se ofrecen por defecto, el programa le mostrará en la tabla todos efectos a pagar agrupados por proveedor/acreedor. Código inicial / Código final El programa le mostrará en la tabla los efectos a pagar pertenecientes a aquellos proveedores/acreedores cuyo código esté comprendido entre los valores introducidos para estas dos entradas, ambos inclusive. Entidad financiera Si no varía las entradas que se ofrecen por defecto, el programa le mostrará en la tabla todos efectos a pagar agrupados por la entidad financiera que gestiona el pago. Código inicial / Código final El programa le mostrará en la tabla los efectos a pagar que han sido gestionados por aquellas entidades financieras cuyo código esté comprendido entre los valores introducidos para estas dos entradas, ambos inclusive. Cuando acepte la selección, le aparecerá la Ventana de visualizar e imprimir, desde la que podrá indicar como desea visualizar el listado. Gestión financiera 98 PREVISION DE COBROS Y PAGOS Vea también... Mantenimiento de efectos a pagar. Relacion de facturas pendientes de pago Mediante esta ventana podrá obtener una relación de las facturas pendientes de pago, parcial o totalmente, dependiendo del número de efectos de los que conste, y de si ha anotado su pago. Para más información consulte Mantenimiento de facturas de compras y gastos que se encuentra en la sección Libros registro de I.V.A. y Anotación del pago de efectos que se encuentra en esta misma sección. Fecha inicial / Fecha final El programa le mostrará una relación de las facturas de compra pendientes de pago, cuya fecha de recepción esté comprendida entre los valores introducidos para estas dos entradas, ambos inclusive. Proveedor inicial / Proveedor final El programa le mostrará una relación de las facturas de compra pendientes de pago pertenecientes a los proveedores, cuyo nº de subcuenta contable esté comprendido entre los valores introducidos para estas dos entradas, ambos inclusive. Cuando acepte la selección, le aparecerá la Ventana de visualizar e imprimir, desde la que podrá indicar como desea visualizar el listado. Vea también... Mantenimiento de facturas de compras y gastos. Anotación del pago de efectos. Impresion de documentos de pago Mediante esta ventana podrá confeccionar los documentos de pago (pagarés, cheques, etc...) correspondientes a los efectos a pagar a los proveedores, cuyo número de factura o fecha de vencimiento esté incluida en el intervalo de selección que especifique. La aplicación elabora dichos documentos a partir de la información introducida en la ventana de Mantenimiento de efectos a pagar y los datos del proveedor/acreedor asociado al efecto ventana de Mantenimiento de proveedores y acreedores de la sección Libro registro del I.V.A. -. NOTA: Sólo se incluirán aquellos efectos cuya forma de pago tenga marcada la casilla Emitir documentos de pago. Para más información consulte Mantenimiento de formas de pago. Gestión financiera PREVISION DE COBROS Y PAGOS 99 Para indicar los efectos de los que desea imprimir el documento, dispone de dos tipos de selección: por el número de factura o por fecha de vencimiento. Nº de factura Deberá indicar la subcuenta del proveedor y el efecto a pagar (Serie-Factura-Efecto) a dicho proveedor, del que desea confeccionar el documento. Si la entrada efecto la deja vacia, obtendrá el impreso de todos los efectos de la factura. Fecha Si no varía las entradas que se ofrecen por defecto, el programa le confeccionará los documentos correspondientes a los efectos de pago referentes a todos los proveedores cuya fecha de vencimiento esté comprendida en los últimos 30 dias. Proveedor inicial / Proveedor final El programa le confeccionará los documentos de los efectos a pagar a los proveedores, cuya subcuenta contable esté comprendida entre los valores introducidos para estas dos entradas, ambos inclusive. Fecha inicial / Fecha final El programa le confeccionará los documentos de los efectos a pagar, cuya fecha de vencimiento esté comprendida entre los valores introducidos para estas dos entradas, ambos inclusive. Fecha de ... Indique si la fecha introducida anteriormente corresponde a la fecha de libramiento de los efectos o a la fecha de vencimiento. Entidad financiera El programa le confeccionará los documentos de los efectos a pagar cuya gestión de pago se realice a través de la entidad financiera que indique en esta entrada. Fecha de emisión Si la fecha de vencimiento de los efectos incluidos en la selección es menor o igual a la fecha que ha introducido en esta entrada, el programa le mostrará el texto "A la vista" en el espacio reservado para la fecha de vencimiento en el documento de pago. En caso contrario, le aparecerá la fecha de vencimiento del efecto. Formato En esta entrada debe indicar el formato del recibo que desea utilizar, y que previamente deberá haber dado de alta en la ventana de Mantenimiento de impresos que se encuentra en la sección Configuración de la aplicación. Si deja esta entrada en blanco el programa utilizará por defecto el formato de documento estándar, es decir el fichero FDP.RPT. Puede modificar el formato del impreso del documento de pago estándar proporcionado al adquirir Gestwin utilizando para ello la aplicación Crystal Reports . Cuando acepte la selección, le aparecerá la Ventana de visualizar e imprimir, desde la que podrá indicar como desea visualizar el listado. Gestión financiera 100 PREVISION DE COBROS Y PAGOS Vea también... Mantenimiento de efectos a pagar. Informes En este menú se le ofrecen varios listados de información sobre el estado financiero de la empresa. Consulta del riesgo en entidades financieras Mediante esta ventana puede consultar información acerca del riesgo existente en las cuentas financieras dadas de alta - ventana de Mantenimiento de cuentas financieras -, calculados a partir de la gestión de los efectos a cobrar. Para más información consulte Mantenimiento de efectos a cobrar. Banco Indique el código de la cuenta financiera de la que desea consultar el riesgo. Le aparecerá la siguiente información acerca del riesgo existente en la cuenta financiera : Datos acerca del riesgo Riesgo máximo Es la cantidad que introdujo en el campo "Riesgo límite" en la ventana Mantenimiento de cuentas financieras que se encuentra en esta misma sección. Riesgo actual y % En ella aparece el importe de los efectos descontados y no cancelados en remesas, que corresponde con el saldo de la cuenta 5208 de la entidad financiera actual, y el porcentaje que dicho riesgo representa respecto del riesgo máximo. Importe descuentos Gestión financiera PREVISION DE COBROS Y PAGOS 101 Es el importe total de los efectos descontados en dicha entidad en el presente ejercicio, independientemente de si han sido cancelados o no. Es decir, es la suma de los importes anotados al debe (o cargos) de la cuenta 5208 de la entidad financiera actual. Intereses y gastos (%) Es el saldo de la cuenta 664 de la entidad actual y corresponde al importe total que ha pagado a la entidad en concepto de intereses y gastos. Además le aparece el porcentaje que dicha cantidad representa respecto al importe total de descuentos. Vea también... Mantenimiento de cuentas financieras. Mantenimiento de efectos a cobrar. Listado de riesgos en cuentas financieras. Listado de riesgo en entidades financieras A esta ventana se accede al pulsar <F6> o al hacer clic en el botón Listado desde la ventana de Consulta del riesgo en cuentas financieras que aparece al seleccionar la opción Riesgo en cuentas financieras del menú Informes. Si no varía las entradas que se ofrecen por defecto, obtendrá un listado por pantalla de los riesgos de todas las cuentas financieras existentes. Desde el código / Hasta el código El programa incluirá en el listado las cuentas financieras cuyo código esté comprendido entre los valores introducidos para estas dos entradas, ambos inclusive. Cuando acepte la selección, le aparecerá la Ventana de visualizar e imprimir, desde la que podrá indicar como desea visualizar el listado. Vea también... Consulta del riesgo en entidades financieras. Consulta del riesgo con clientes y deudores Mediante esta ventana puede consultar información acerca del cargo, deuda actual y riesgo existente con los clientes y deudores. Cliente Indique el código del cliente / deudor que desee consultar. Le aparecerá la siguiente información acerca del riesgo existente con el cliente : Gestión financiera 102 PREVISION DE COBROS Y PAGOS Información del riesgo con el cliente Cargos Corresponde con la suma de los cargos de la cuenta de dicho cliente/deudor (430). Deuda actual y % Le aparece el saldo de la cuenta del cliente actual (430), es decir, la cantidad que está pendiente de cobro no remesada o remesada pero no descontada ni cobrada, además del porcentaje que dicho importe representa respecto al riesgo total. Riesgo actual y % Es el importe referente a los efectos descontados pero no cancelados pertenecientes al cliente/deudor actual. Corresponde con el saldo de la cuenta 431 (Clientes, efectos comerciales a cobrar) de dicho cliente. Además le aparece el porcentaje que dicho importe representa respecto al riesgo total. Riesgo total Corresponde con la suma de los saldos de las cuentas 430 y 431, es decir, con el total de la deuda real de dicho cliente. Riesgo límite Es el importe al que puede ascender la deuda real del cliente con la empresa. Dicho importe es el que ha introducido en la entrada riesgo límite que se encuentra en la pestaña Cobros de la ventana de Mantenimiento de clientes. Margen Es el importe resultante de restar al riesgo límite, el riesgo total. Vea también... Mantenimiento de clientes y deudores. Listado del riesgo con clientes y deudores. Gestión financiera PREVISION DE COBROS Y PAGOS 103 Listado del riesgo con clientes y deudoes A esta ventana se accede al pulsar <F6> o al hacer clic en el botón Listado desde la ventana de Consulta del riesgo con clientes y deudores que aparece al seleccionar la opción Riesgo de clientes y deudores del menú Informes. Si no varía las entradas que se ofrecen por defecto, obtendrá un listado por pantalla de los riesgos de todos los clientes/deudores existentes. Desde el código / Hasta el código El programa incluirá en el listado los clientes/deudores cuyo código esté comprendido entre los valores introducidos para estas dos entradas, ambos inclusive. Cuando acepte la selección, le aparecerá la Ventana de visualizar e imprimir, desde la que podrá indicar como desea visualizar el listado. Vea también... Consulta del riesgo con clientes y deudores. Antigüedad de las deudas de clientes Mediante esta ventana podrá obtener una relación de los efectos comerciales pendientes de cobro no remesados ni cobrados, para un intervalo de fechas de vencimiento determinado y agrupados por meses. Vencimiento inicial / Vencimiento final El programa incluirá los efectos a cobrar cuya fecha de vencimiento esté comprendida entre los valores introducidos para estas dos entradas, ambos inclusive. Por defecto, el listado tendrá en cuenta los efectos a cobrar cuya fecha de vencimiento sea posterior a la fecha actual. Cuando acepte la selección, le aparecerá la Ventana de visualizar e imprimir, desde la que podrá indicar como desea visualizar el listado. Evolucion futura de la situacion financiera Mediante esta ventana obtendrá una relación de los futuros cobros y pagos de los efectos comerciales que se gestionarán a través de las entidades financieras, para un intervalo de fechas de vencimiento determinado y de la evolución de la situación de dichas entidades a lo largo de ese período. Gestión financiera 104 PREVISION DE COBROS Y PAGOS Los efectos incluidos en dicha evolución son los que están pendientes de cobro o pago. Los remesados NO se incluyen. NOTA: Asegúrese de haber asignado un Límite a las entidades financieras mediante la ventana de Mantenimiento de disponibilidad en cuentas financieras que le aparece al seleccionar la opción Disponibilidad en entidades financieras del menú Ficheros. Entidad inicial / Entidad final El programa confeccionará la evolución futura de la situación financiera de las entidades cuyo código esté comprendido entre los valores introducidos para estas dos entradas, ambos inclusive. Por defecto, le aparecerá la evolución de todas las entidades financieras. Vencimiento inicial / Vencimiento final El programa incluirá los efectos a cobrar y pagar cuya fecha de vencimiento esté comprendida entre los valores introducidos para estas dos entradas, ambos inclusive. Por defecto, el listado le tendrá en cuenta los efectos a cobrar y pagar cuya fecha de vencimiento sea posterior a la fecha actual. Cuando acepte la selección, le aparecerá la Ventana de visualizar e imprimir, desde la que podrá indicar como desea visualizar el listado. Gestión financiera Indice Efectos a pagar Indice 105 85 Efemplo factura compra con IVA Ejemplo factura abono 36 28 Ejemplo factura compra dto. p.p Ejemplo factura compra intracomunitaria 38 A Ejemplo factura compra sin IVA Anotacion del cobro de efectos Anotacion del pago de efectos 71 Ejemplo factura con IVA 88 Anotacion del pago de remesas Antigüedad de las deudas de clientes 103 C Cancelacion de efectos Clientes / deudores 6 Consulta del riesgo en entidades financieras 100 25 Ejemplos de facturas recibidas 35 46 F 43 72 Disponibilidad en cuentas financieras Ejemplos de facturas emitidas Evolución futura de la situacion financiera 103 D Descuento de remesas 28 Entidades financieras 64 Consulta del riesgo con clientes y deudores 101 Declaración anual de operaciones 27 Ejemplo factura sin IVA Emision de recibos de remesas de pago 96 75 Como gestionar remesas de cobro Ejemplo factura dto. pp Emision de recibos de remesa de cobro 78 78 76 Cancelacion de remesas 26 Ejemplo factura con recargo financiero 26 95 Cancelación automática de remesas 37 Ejemplo factura compras con devolucion 36 62 Anotacion del cobro de remesas Facturas de compras y gastos 31 Facturas de ventas e ingresos 20 Formas de cobro 54 Formas de pago 50 49 I E Efectos a cobrar 37 Impresion de carta de remesa 57 70 Impresion de documentos de cobro 82 Gestión financiera 106 Gestión financiera Impresión de documentos de pago 98 P L Proveedores / acreedores Libro registro de facturas emitidas 29 Libro registro de facturas recibidas 39 Liquidación del I.V.A. 42 Listado de clientes y deudores 10 11 R Registro de efectos a cobrar impagados 73 Listado de comprobacion de efectos a cobrar 60 Listado de comprobacion de efectos a pagar 87 Listado de comprobacion de facturas emitidas 25 Relacion de facturas pendientes de cobro 81 Relacion de facturas pendientes de pago 98 Relacion de operaciones con clientes 29 Listado de comprobacion de facturas recibidas 38 Relacion de operaciones con proveedores 40 Listado de comprobacion de remesas de cobro 69 Relación de retenciones e ingresos a cuenta 41 Listado de comprobacion de remesas de pago 94 Relacion de retenciones practicadas Listado de disponibilidad en entidades financieras 50 Remesas de cobro 65 Remesas de pago 91 Listado de entidades financieras Listado de formas de cobro 57 Listado de formas de pago 53 49 Listado de proveedores y acreedores 15 Relaciones contables de divisas T Listado de relaciones contables de divisas 20 Tabla de efectos a cobrar 80 Tabla de efectos a pagar 97 Listado de riesgo en entidades financieras 101 Tabla de retenciones Listado del riesgo con clientes y deudoes 103 Listado para la gestion del cobro 83 Tabla de tipos de IVA 17 16 19 30 107 Notas Gestión financiera