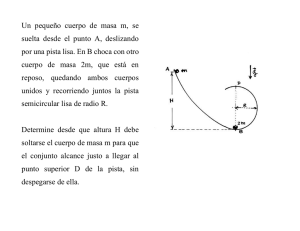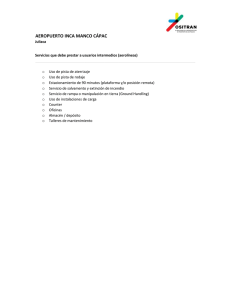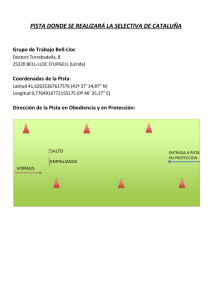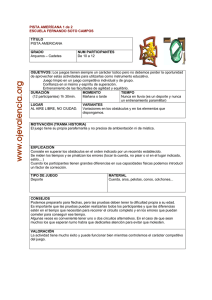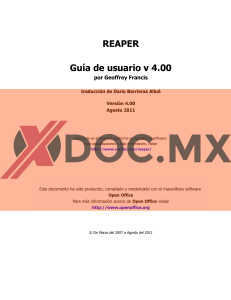TEMA: PLUG INS EXTERNOS
Anuncio
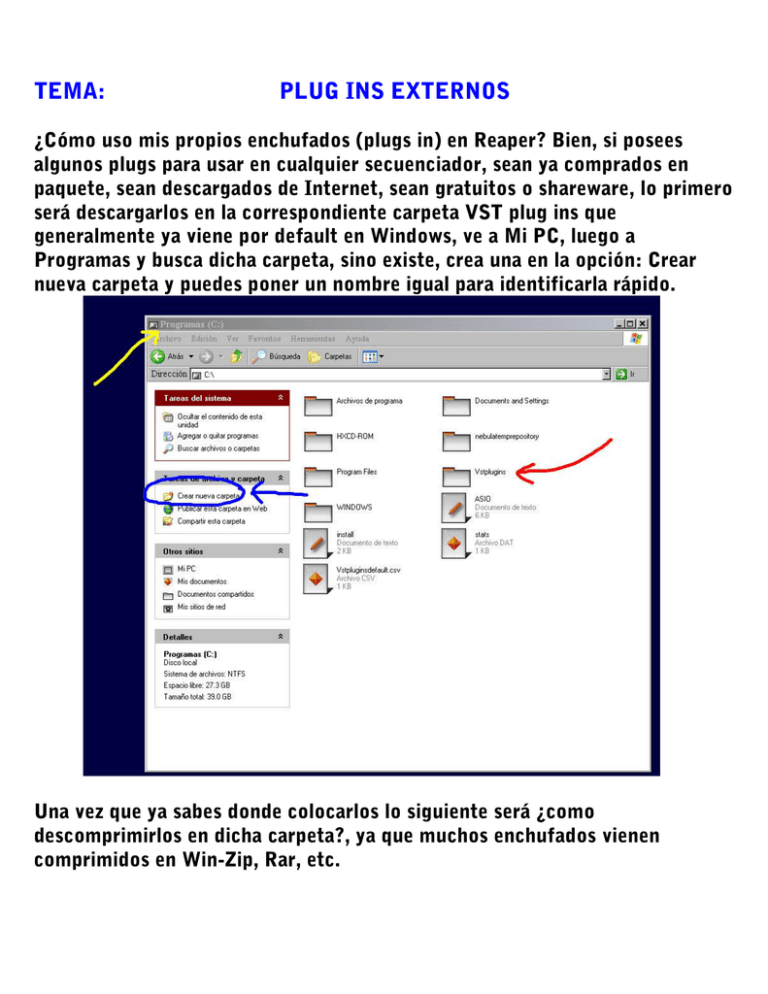
TEMA: PLUG INS EXTERNOS ¿Cómo uso mis propios enchufados (plugs in) en Reaper? Bien, si posees algunos plugs para usar en cualquier secuenciador, sean ya comprados en paquete, sean descargados de Internet, sean gratuitos o shareware, lo primero será descargarlos en la correspondiente carpeta VST plug ins que generalmente ya viene por default en Windows, ve a Mi PC, luego a Programas y busca dicha carpeta, sino existe, crea una en la opción: Crear nueva carpeta y puedes poner un nombre igual para identificarla rápido. Una vez que ya sabes donde colocarlos lo siguiente será ¿como descomprimirlos en dicha carpeta?, ya que muchos enchufados vienen comprimidos en Win-Zip, Rar, etc. Para ello tendrás que pulsar doble sobre ellos para abrir la ventana de artículos comprimidos: Como ves, de entre las carpetas comprimidas hay un archivo con el nombre del plug con la extensión .dll, es este archivo el que contiene el enchufado, las demás carpetas suelen ser manuales o guías en PDF, notas de texto, léeme, créditos, etc. que descomprimes en cualquier otra carpeta de tu elección. Para descomprimir el archivo con extensión .dll en la carpeta Vst plug ins, pulsa con el botón derecho de tu ratón sobre este archivo de extensión .dll o pulsa sobre el y presiona ctrl. + E en tu teclado, surgirá un submenú contextual, pulsa en opción: Extraer en la carpeta especificada, aparecerá un cuadro de dialogo con la pestaña Avanzado seleccionada, como sigue: Como la carpeta Vst plug ins esta dentro de Programas, pulsa sobre el símbolo + junto a Programas para ver mas. Una vez hecho esto verás que se despliegan todas las subcarpetas dentro de Programas, una de esas es nuestra carpeta Vst plug ins. Ahora solo pulsa sobre dicha carpeta o en el nombre, NO sobre el símbolo de + que esta junto a ella, y luego, en Aceptar y listo, tu enchufado estará cargado en esta subcarpeta que Reaper buscará una vez que le demos esta ruta en su buscador. Ahora ve a Reaper y pulsa en el comando Options, en el menú principal, luego en la última opción del submenú que se ha desplegado: Prefences, ó, pulsa en tu teclado ctrl. + P, surgirá este cuadro de dialogo: Pulsa VST en la ventana izquierda de este cuadro indicado con la flecha 1, una vez que lo hiciste, surgirá VST plug-ins settings, ahí pulsa: Clear cache and rescan directory, y Reaper localizará la carpeta donde están tus enchufados de tu preferencia. Si Reaper no localiza la carpeta, pulsa en Add (la indiqué en azul 3) y aparecerá otro cuadro donde se enlista todas las carpetas y subcarpetas en tu disco duro, nuevamente pulsa en el símbolo de + junto a Programas sino están desplegadas todas las subcarpetas y, pulsa sobre la indicada (Vst plug ins) y luego en Aceptar, tal como aparece abajo: Enseguida vuelve a pulsar: Clear cache and rescan directory, marcado con la flecha 2 en la penúltima foto y listo, Reaper ahora si encontrará tus plug-ins de tipo VST y VSTi. Cabe aclarar que si la carpeta de tus enchufados la colocas en otra dirección en tu disco duro tal como: Mis documentos, o en otra partición tal como (E:) o (D:), o con otro nombre, tendrás que indicar dicha ruta tal como lo acabas de hacer en este último ejemplo. Hay algunos plugs que son de extensión .exe, ellos son programas y buscan su propia instalación en archivos de programas, acepta; algunos traen consigo además, algunos patchs o Vst plug ins que piden se les ubique en la carpeta Vst plug ins, lo cual tendrás que enrutar de la misma manera estos patchs o plugs como acabas de hacerlo aquí para tus enchufados VST si la ruta esta en blanco o pide que sea especificada; hay algunos que buscan la carpeta de plug ins Steinberg, cuando así suceda no presiones Next en el proceso de instalación para continuar, primero cambia esa dirección a tu carpeta Vst plug ins (enruta) entonces si, ya presiona Next para continuar con su instalación. Para los plugs de tipo DX y DXi el procedimiento es el mismo, esto es, se instalan en la misma carpeta de tus enchufados VST plug ins. Pero en Reaper, en vez de seleccionar la opción VST en el cuadro de dialogo de prefences, pulsa en DirectX (DX) y luego, rescan all DX plug ins y, OK, Reaper los encontrará también. Ahora ya podrás usar en Reaper todos tus plug ins VST, VSTi, DX y DXi que hallas ingresado en tu carpeta de enchufados Vst plug ins. Los plugs in con terminación i, son instrumentos virtuales tales como sintetizadores, cajas de ritmos, samplers y todo instrumento que se usan con secuencias MIDI mientras que los demás, sin tal terminación, son efectos para audio tales como reverberadores, compresores, flangers, generadores de eco, supresores de ruido, puertas de ruido, ecualizadores, distorsionadores, cambiadores de tono, amplificadores, vocoders, coros, filtros, retardadores, limitadores, defasadores, perfiladores de onda, expansores, etc. Una aclaración: cuando hago alusión a una combinación de teclas tal como: Alt + D, Ctrl + U, etc., entiéndase como: pulsar Alt a la vez que se pulsará la tecla D, y así con las demás combinaciones de teclas, el símbolo de + es solo indicativo de que se sumará la siguiente tecla para ejecutar el comando en cuestión. GLOSARIO: PHASER CHORUS FLANGER DELAY Dispositivo virtual para ajustar Fase. Efecto de coro en el audio. Efecto de rebote de sonido a intervalos de tiempo definido o variable. Efecto de repetición del sonido por cierto periodo de tiempo con volumen cada vez menos audible. REVERB DRIVER SPLIT SNAP NOISE NOISE GATE COMPRESSOR TEMA: Da a través del sonido la sensación de espacio, ya sea cuarto, sala, auditorio, estadio, etc. Acentúa o atenúa el sonido o efecto. Partir, dividir en X punto. Atraer, atracción. Ruido. Puerta de Ruido, dispositivo usado para eliminar todo audio por debajo de cierto nivel definido por el usuario, usualmente ruido de fondo. Dispositivo para eliminar todo audio por encima de cierto nivel, usualmente picos de amplitud de volumen en muestras de audio. EFECTOS DE AUDIO (1ra. parte) Reaper trae consigo varios plugs in FX (enchufados) preinstalados, tanto de Jesusonic, como VST Rea plugs in y Stillwell. Cubriremos lo más básico para que tengas una idea de que son y como trabajan, de ahí, tendrás que experimentar con ellos para que los domines y consigas tus propios ajustes favoritos. Estos enchufados FX son piezas de software para controlar y perfilar de algún modo las muestras de sonido que reproduces en tus pistas. Algunos ejemplos de cuando y porque usas estos efectos serían: Cuando una grabación vocal suena algo apagada o muy estridente y deseas hacerla mas vívida, mas cálida y agradable; Para suavizar los picos repentinos de audio en la grabación, así como realzar los puntos casi muertos del audio, o eliminar ruido de fondo en pasajes donde debe imperar un silencio casi total; O, simplemente para añadir vida a una pista o a la mezcla completa, haciendo que suene como si hubiese sido grabado en un teatro, iglesia, foro al aire libre, o en una fábrica enorme, quizá una caverna o porque no, una mezcla de varios ambientes a la vez o alternados obteniendo también ambientes surrealistas y de fantasía. LAS TRES LEYES DE LOS PLUGS IN FX: No hay excepciones a estas leyes, memorisalas como un mantra. Es mejor no usar en absoluto un enchufado que usarlo incorrectamente, pues el resultado sonará peor que no usar el efecto, si tienes dudas, mejor reinicia con el efecto, no sobrescribas sobre lo que no te convence. Nunca, nunca, nunca juzgues la calidad de un enchufado por cuanto te gusta o te disgusta sus preajustes de fábrica (presets). Los preajustes solo reflejan la idea de alguien de cómo algo debe sonar, no la calidad del enchufado, ni su potencial, pues sería tanto como razonar que un coche es mejor porque es azul en vez de verde. Tampoco juzgues al enchufado por su costo comercial, pues abundan varios enchufados gratuitos que logran su cometido excelentemente como algunos comerciales, así como los hay que son parcos y ligeros, tanto comerciales que cuestan centenas de dólares como, gratuitos, como vez, el juicio es aplicable a ambos o a ninguno, además, varios enchufados que son y han sido grandiosos, con el paso del tiempo se han vuelto gratuito, y cada vez se vuelve mas común esta tendencia ya que el mercado esta saturado de opciones en las que ya queda muy poco que mejorar. Básicamente existen tres tipos de enchufados, los que esculpen, tallan el sonido, por decirlo de una manera, afectan el tono del sonido (pitch) de tus pistas; los efectos basados en el tiempo, estos manipulan la forma en que tus pistas interactúan con el tiempo (Delay, Chorus, reverbs); y los que cambian de volumen, estos determinan el volumen general o el volumen percibido de tus pistas (compresores, limitadores); y finalmente, los que son una combinación de estos (compresor multibanda). Un ecualizador cae en los de la primera categoría, atenuando o incrementando cierto rango de frecuencias del espectro audible, veamos un poco de ingeniería del sonido. Las divisiones del espectro audible son arbitrarias, pero dividirlas nos da una referencia. 16 a 60 hz, las más bajas del rango audible, más que escuchadas son sentidas. 60 a 250 hz, aquí encuentran los ritmos sus fundamentales, tales como el bajo y el bombo, un pequeño empuje en estas frecuencias hace al sonido mas lleno, demasiado lo vuelve botante hasta la distorsión. 250 a 2000 hz, rango medios-bajos, demasiado incremento en estas frecuencias, vuelve al sonido como grabado desde el otro lado de la línea del teléfono. 2000 a 4000 hz, frecuentemente una zona problemática, pues si se incrementa demasiado causa fatiga de escucha, bajar ligeramente esta zona mientras se incrementa ligeramente las frecuencias vocales ayuda a destacar las voces de la mezcla. 4000 a 6000 hz, rango de presencia, un incremento aquí hace mas claro la presencia de instrumentos y voces, las lleva al frente de la mezcla, un decremento las empuja al fondo. 6000 a 16000 hz, rango alto, donde encontramos la chispa y la claridad de los sonidos, incrementar demasiado aquí vuelve al sonido estridente y vidrioso. Los niveles del sonido se miden en decibelios dB y la frecuencia en ciclos por segundo hz. Q, un termino mas que necesitamos entender, Q se refiere al ancho de banda, un valor alto de Q significa que trabajas en una porción muy pequeña en relación a tu banda de frecuencias seleccionada, por el contrario, un valor bajo significa que trabajas con una parte mucho mas amplia del espectro. ECUALIZADORES. Reaper viene con varios ecualizadores, uno de ellos, ReaEQ, es configurable en cuanto a cuantas bandas manejar, así como al tipo de banda. Las siguientes ilustraciones muestran las capacidades de este plug in. Aquí el EQ muestra a pantalla completa las bandas, se puede agregar otro punto más (banda) o los que sean necesarios, pulsando la pestaña añadir banda, indicado con la flecha azul. Aquí ya se ha agregado una banda más (punto 5). Aquí se ha seleccionado la casilla Mostrar Pestañas, en total 5 bandas, 5 pestañas en este ejemplo. Aquí se ha seleccionado la casilla Mostrar Rejilla, indicado por la flecha. Aquí se activo la casilla Mostrar Fase. Y aquí se retiran de la ventana las pestañas para trabajar a pantalla completa. Puedes manipular directamente los puntos en la pantalla con tu ratón, también en cada pestaña existe la casilla Tipo de banda, pulsar la flecha hacia abajo despliega 9 tipos de banda. El deslizador de la derecha ajusta la ganancia final del sonido procesado. Aquí tenemos otro de los ecualizadores de Reaper. ReaFIR, este enchufado además, es un procesador de dinámicas extremadamente eficiente, es un compresor, un sustractor de ruido por excelencia, una puerta y un deconvolucionador. En la modalidad de EQ solo basta poner el puntero sobre la banda roja, clic y, otra banda mas, arrastrar para ajustar la ganancia. Existe la casilla Modo de Edición, donde puede ser ajustada la banda con precisión, a puntos flotantes o a banda suavizada. Este enchufado tiene la opción de ser compatible con CPU mas cortos de memoria activando la casilla superior derecha. Arriba y abajo del deslizador de ganancia de salida se especifican el piso y el techo de las frecuencias a manejar, tanto para esta modalidad como para las otras. DELAY: Este tipo de efecto esta relacionado con el tiempo, Reaper también tiene varios Delays incluidos, uno de ellos es ReaDelay. En este enchufado se pueden usar uno o mas retardadores (Delays) al mismo tiempo para el sonido a procesar pulsando botón Add tap, en la parte inferior del enchufado, cada pestaña tiene varios parámetros a calibrar al gusto de cada quien. Veamos, en la casilla Enable, se activa o desactiva el delay de la pestaña activa, para monitorizar solo la pestaña actual de entre varias que pudieras tener activa, solo activa la segunda casilla, donde se lee: Solo active tap; después, viene el primer deslizador: Length (time), aquí defines el tiempo que le llevará al sonido reflectado ser escuchado, en milisegundos ó, en el segundo deslizador lo especificas en fracciones de notas musicales; en el tercer deslizador Feedback, defines la cantidad de sonido realimentado al sonido retardado haciendo que cada vez aumente mas o se mantenga a cierto nivel, un golpe puede escuchársele uno o dos ecos (sonido retardado), si se aumenta la retroalimentación tendrá mas ecos (aumenta el numero de repeticiones, cada vez mas débiles); los dos siguientes deslizadores son filtros, en los que defines cuales frecuencias serán las que se retardarán con mas acento con respecto de la señal original; luego viene Resolution, aquí especificas si el sonido retardado es a buena resolución o a baja resolución, en bits de profundidad; un sonido procesado digitalmente generalmente lleva una resolución en bits, a mayor bits mas fiel al original y nítido a la escucha, si se reduce a unos cuantos bits, digamos de 32 bits a 7 bits, el sonido resultante se escuchará entrecortado, como si hubiera ruido de interferencia, a veces se busca dar ese efecto intencionalmente, ya es cuestión tuya. Luego tenemos el deslizador ancho estereo (Stereo width), aquí le das o le quitas esa espacialidad al sonido retardado, reflejado; como sabes, en ambientes reales, el sonido se refleja en muros, techos, y mobiliario existente en el recinto, lo que lleva percibir esos sonidos reflejados con cierto retardo (milisegundos) y de direcciones diferentes al de la fuente original del sonido, muchas veces el sonido original esta exactamente enfrente de nosotros, lo que nos lleva a escucharlo al centro, o sea, en monoaural, pero los sonidos reflejados suelen llegar de varias direcciones, a intensidades diferentes unas de otras y a tiempos diferentes a causa de objetos y paredes en el recinto, evidenciándose con mas notoriedad esto cuando la fuente esta algo distante de nosotros y el recinto es cerrado, largo y mas o menos estrecho, de ahí que se suela usar varios retardadores a la vez para una sola fuente de sonido original. Finalmente tenemos el volumen para el sonido retardado y el paneo, donde acentúas de que lado se percibirá mas los reflejos del sonido. Los deslizadores verticales son para el nivel del volumen del sonido antes de ser procesado (Dry) y después de (Wet). GLOSARIO: DRY WET DELAY GAIN WIDTH LENGTH TAP FEEDBACK LOWPASS HIGHPASS SUSTAIN ATTACK DECAY GRID SOLO MUTE Señal antes de procesarse. Después de procesarse. Retardo. Ganancia. Ancho. Largo, extensión, longitud. Pestaña, pestilla. Realimentar. Pasabajos (frecuencia). Pasaaltos “ Sostenido, mantener. Tiempo de ataque. Decaimiento (tiempo) Rejilla, entramado. Aislar del resto (usualmente Para monitorizar). Acallar, silenciar. Notarás que frecuentemente se repiten varias palabras en los diferentes glosarios, este fin es para afianzar los vocablos que se estarán manejando constantemente y así lograr una mayor soltura a la hora de estar manejando software con instrucciones y comandos en anglosajón. TEMA: EFECTOS DE AUDIO (2da. Parte) REVERBERADORES: La mayoría de los reverberadores son un intento artificial para recrear el ambiente acústico de digamos, una sala, un sótano, una iglesia, etc. sin embargo el proceso matemático requerido para esto es altamente complejo, así que muy pocos reverberadores están cercas de sonar como un ambiente acústico real. La cantidad de reverberadores que distan de ser decentes es considerable, incluidos varios empaquetados en secuenciadores comerciales, en los cuales suelen destacar en otros aspectos pero, en enchufados de este tipo, son muy deficientes, son pocos, los que realmente destacan por estos aspectos. Reaper trae varios reverberadores, son efectos basados en el tiempo, uno de ellos, Reaverb, usa un tipo de reverberación conocida como: reverberación de convolución para crear la ilusión de espacialidad, aquí te introduciré en lo básico de este enchufado, después de ello, tiene más características que tendrás que experimentar para comprenderlo a fondo. Con la reverberación convolutiva podemos sin embargo conseguir una reverberación realista sin tronar el banco, ello usa respuestas impulsionales de espacios acústicos reales. Esto se hace posible por generación de una señal en el ambiente requerido y después grabar el resultado. Reaverb toma este concepto un paso más allá, permitiéndote no solo usar los impulsos grabados de un ambiente real para crear tu reverberación, sino que además también usa algo más cercano al método tradicional de reverberación para modificar aun más el futuro sonido si así lo deseas. Para usar la reverberación convolutiva, necesitas tener una colección de archivos wave de impulsos, en la red encontraras muchos archivos, muchos de ellos gratuitos, un ejemplo: http://www.voxengo.com/impulses/. Para usar la reverberación convolutiva tendremos que incluir una muestra impulsional, para ello pulsemos el botón Add, justo debajo de ventana en blanco del enchufado, optamos por la opción archivo (file), A partir de la versión Reaper 2.5, Reaper despliega automáticamente una segunda ventana de la ubicación donde reside nuestra colección de impulsos cuando optamos por File. Te sugiero que bajes un poco el deslizador de la señal ya procesada (Wet). Al momento de cargar una muestra impulsional, aparece su grafico en la pantalla negra del enchufado, podrás cargar otra muestra de entre toda tu colección solo pulsando el botón con la flecha hacía abajo. Ahora puedes usar los controles de Reaverb para ajustar la reverberación a tu gusto. El deslizador Pre-verb desajusta la cola de la reverberación retardando la señal original. Para añadir mas control a la cadena de reverberación, añade Time/Gain/Stretch, opción que aparece cuando pulsas nuevamente el botón Add, estos son los controles de esa opción: Estos controles son usados para estirar la muestra impulsional (Stretch), aplicar algo de granularidad y/o ajustar la muestra (Trim). ¡EXPERIMENTA! Se puede forzar a que el impulso solo trabaje arriba o debajo de cierta frecuencia usando un filtro, para ello agrega ahora el filtro pulsando Add y luego Filter. Puedes alterar el orden de los módulos en la cadena de reverberación arrastrando uno u otro antes o después de los demás. La opción Normalize eleva el nivel del impulso a 0 dbFS. Reverse como lo sugiere el nombre invierte la cola de la reverberación y se puede colocar antes de la señal original. Finalmente Echo Generador, que recrea esa sensación de intervalos o un eco desvanecido del impulso. GLOSARIO: TRIM STRETCH OUTPUT GAIN FILE SAVE START BROWSE BROWSER WIDTH FILTER GAP SNAP Ajustar, quitar espacio muerto. Estirar. Salida. Ganancia. Archivo. Guardar. Inicio, principio, arrancar. Buscar, localizar, ubicar. Buscador, servidor. Ancho, amplio. Filtro. Intervalo, espacio. Atraer. GRID ENVELOPE DELAY DEFAULT TRACK BUS TEMA: Parrilla, enrejado, rejilla. Envoltura, perfil de los Cambios. Retardo. Ajuste de fabrica a falta de… Pista. Pista donde se encamina una o varias pistas y a la que se le suele agregar los FX que tendrán en común varias pistas. EFECTOS DE AUDIO (3ra. parte) LIMITADOR. Esta clase de plug in tiene su efecto en el volumen, usualmente se usa en la pista master, realiza dos funciones, la de incrementar el volumen general de la mezcla, así como la de impedir el “clipping” causado por la señal de audio recortada en sus picos máximos de volumen que exceden la capacidad de algunos amplificadores o procesadores de sonido. JS: Loser/master limiter es uno de varios que Reaper usa para llevar a cabo esta función. Treshold: Determina el nivel en el cual los demás ajustes del limitador entrarán en acción. Entre más se baje el umbral (Treshold) mas alto sonará el volumen general, entre más bajes el umbral, más del sonido general será empujado al decibel límite especificado por ti. Look Ahead: Determina con cuanta anticipación el limitador trabaja sobre la señal para ayudar a suavizar sorpresivos aumentos de volumen de los picos inesperados. Attack: El ataque determina con que rapidez el limitador actúa tan pronto la señal pasa del umbral. Release: Determina la rapidez con que el limitador recupera la ganancia constante después de que un pico es detectado. Limiter: Determina el máximo volumen que no puede ser excedido. Bajar cada vez más el umbral como el límite del volumen máximo, terminará por quitar toda dinámica de la señal, entregando un volumen plano, reflejado en el vumetro de la pista que, prácticamente no tendrá algún desplazamiento. Se trata de evitar el clippling y aumentar los pasajes demasiados flojos, no de quitar toda dinámica a la señal. Aclaremos, para aquellos que empiezan en esto de la música por software, cuando hablamos de dinámica de la señal, nos referimos al rango existente entre los niveles mas leves y los mas altos de la señal, la música no solo usa diferentes sonidos (piano, violín, bombo, etc.) a diferentes alturas (Do, Re, Sol, Fa#, etc.), también recurre a silencios medidos y, lo más importante para transmitir sentimientos y provocar emociones, recurre a acentos (volumen alto) y a pasivos (volumen tenue) además del volumen promedio de la canción. Quizá el único genero que recurre a una señal plana, y no siempre, es la escuchada en los clubes, donde lo que importa es que sea discernible uno o varios ritmos de varios sonidos a determinadas velocidades de forma periódica. Pero aun ahí, se suelen usar subidas o bajadas escalonadas de sonidos así como vaivenes de fondos para dejar claro que sonidos están al frente y con que volumen. COMPRESORES: Esta clase de enchufados también trabajan sobre el volumen de una señal, pero a diferencia de un limitador, estos no recortan los picos de una señal de “tajo”, sino mas bien, los suavizan gradualmente, vamos, “redondean” los cortes de los picos cuando pasan del umbral establecido antes de llegar al limite máximo, en vez de dejar un corte plano y limpio. Arriba se muestra en primer lugar una señal sin procesar, en segundo lugar, la misma señal procesada con un limitador y por último, la señal procesada en un compresor. Como se puede ver, el limitador corta abruptamente la señal mientras que el compresor reduce los picos de la señal disminuyendo sus niveles. Es necesario entender como funciona un compresor, por ahora nos enfocaremos en cuatro parámetros esenciales en ellos. Umbral (Treshold): específica en que nivel entra en acción la compresión, por debajo del umbral nada será comprimido. Ratio: determina la suavidad o severidad de la compresión requerida, un ratio suave de 2:1 indica que una señal que aumenta 2 decibelios arriba del umbral, solo tendrá un aumento de 1 decibelio a la salida del compresor en si, en tanto un ratio de 12:1 la señal tendrá que aumentar 12 decibelios para que a la salida se consiga 1 decibelio, en otras palabras, 12 decibelios serán reducidos a solo un aumento de 1 decibelio después del umbral. Ganancia (Gain): aquí se incrementa el nivel general de la señal después de la compresión, generalmente querrás aumentar al menos ligeramente el volumen para prevenir que la señal resultante sea débil. Salida limite (limit out): aquí se previene que la salida del compresor exceda los 0 dbs. Liberar (release): aquí se determina cuanto tiempo pasa para que el compresor regrese a su estado inactivo una vez que la señal regreso por debajo del umbral. Reaper tiene muchas opciones en compresores también, uno de ellos es ReaComp (Cockos). Este mismo enchufado maneja la compresión por encadenamiento lateral (sidechaining) pues cuenta con cuatro entradas y dos salidas. Más adelante examinaremos la compresión por encadenamiento lateral (sidechaining) utilizado comúnmente en el proceso conocido como Ducking en el idioma anglosajón. Si aun no te sientes completamente seguro en tu habilidad para calibrar bien un compresor, puedes recurrir al enchufado LOSER’s Tranny Killer Clipper, en el cual solo cuentas con dos parámetros: umbral y ratio, los demás parámetros se ajustan automáticamente a la señal. PUERTA PARA EL RUIDO (Gate): así como un compresor controla el sonido en el extremo sonoro de la escala, la puerta (gate) controla el sonido en el extremo silencioso. Frecuentemente cuando se graba audio, detectamos sonidos de fondo en los pasajes más tranquilos o de silencio, suele ser irritante escuchar como donde se tendría que escuchar nada o, solo el sonido nítido y casi insonoro de algún instrumento, se escuche también estática, ruido de fondo o respiraciones y toda una serie de trrrshh, pptt, fromp, scrrrtch y mas. Una puerta para el ruido puede ajustarse para detectar y filtrar esos ruidos fuera del sonido final. Nos enfocaremos en los controles básicos de una puerta de ruido (noise gate). Umbral (Treshold): especifica el nivel bajo el cual entra en acción la puerta. Por arriba del umbral nada será filtrado. Ataque (Attack): define la rapidez con que la puerta se abre, ajustes muy cortos de ataque puede dar sonidos recortados en su decaimiento natural y sonar antinatural. Mantener (Hold): define que tanto se mantiene la puerta abierta después de que la señal cae por debajo del umbral. Liberar (Release): esto define el rango al cual la puerta se cierra una vez que la señal ha caído abajo del umbral. ReaGate: Por default este enchufado ya viene con todos los parámetros ajustados a un nivel optimo, excepto el deslizador del umbral, que esta a la izquierda, este tiene que ser ajustado justo encima del nivel del ruido (indicado en verde a ambos lados del deslizador) precisamente en los pasajes de silencio de la grabación. Si deseas escuchar lo que se esta filtrando activa la casilla (Preview filter output) que se encuentra justo debajo del vumetro de la salida de la mezcla, a la derecha. Este enchufado tiene, así como el compresor ReaComp (Cockos), cuatro entradas y dos salidas para manejar encadenamiento lateral (sidechaining), y así como aquel, este también puede especificar cuales serán las frecuencias de la propia señal u otra señal las que activen la puerta, mediante los dos deslizadores de filtro (lowpass y highpass) que se encuentran en su parte inferior. ReaFir: Es un enchufado que ya hemos visto previamente, es un enchufado de dinámicas al cual también se recurre a el en su modalidad Noise Gate. ReaFir puede filtrar en tiempo real los ruidos de fondo y estática, producto del mismo equipo de audio también. Para ello, insertaremos ReaFir en nuestra pista que contiene nuestro audio sin procesar, seleccionamos la modalidad Subtract en la casilla Modo (Mode): Activamos también la casilla Automatic build noise profile, para registrar el ruido a ser filtrado, para ello iniciamos la reproducción de nuestra grabación precisamente donde solo se escuche el ruido que queremos quitar, al inicio de nuestro audio grabado suele haber un pasaje corto de uno o dos segundo de solo ruido, reproduce ese tramo de audio de ruido solo lo suficiente para que el enchufado haga un perfil del ruido a filtrar, luego detén inmediatamente la reproducción y muy importante: DESACTIVA la casilla Automatic build noise profile UNA VEZ QUE TERMINASTE el registro del ruido, de otra manera, al reproducir tu pista nuevamente, este seguirá creando un perfil de cuanto sonido pase por el y al final, créeme, no solo sacará el ruido de tu audio final, también sacará todo sonido de tu grabación. Podrás ver que el perfil del ruido queda registrado en perfil de curvas en rojo en la pantalla, toda frecuencia por debajo de dicho perfil de nivel de señal será sustraída del sonido final en tu pista. COMPRESIÓN MULTIBANDA CON ReaXComp: Aplicar compresión multibanda a la pista maestra puede añadir calidez, cuerpo y volumen a tus mezclas finales. Un compresor multibanda trabaja aplicando diferentes ratios de compresión a diferentes bandas de frecuencias. Ello permite perfilar el sonido con mucha mayor precisión que con un compresor simple. Por default, ReaXComp usa cuatro bandas abarcando cada una ellas cierto rango de frecuencias del espectro audible. Puedes agregar o quitar más bandas, así como ajustar el rango que abarcan cada una de ellas, habrá tantas pestañas como bandas existan en el compresor señaladas aquí con la flecha en azul. El control knee, define cuan repentino o gradualmente es aplicada la compresión. Si deseas escuchar solo el rango de frecuencias en las que estas trabajando, activa la casilla SOLO CURRENT BAND, abajo en el centro del enchufado. También puedes trabajar a pantalla despejada pulsando la casilla pestañas (flecha amarilla) para desactivarlas. Así mismo, puedes retirar la rejilla deseleccionando la casilla Gris (rejilla). No crees demasiadas bandas, pues podrías terminar con un sonido distorsionado. Muchos de los mejores ingenieros de audio, han logrado sus mejores trabajos con tres bandas en promedio. Solo se usa ganancia (Gain) para compensar las ligeras perdidas de volumen durante la compresión, no para empujar el nivel mas arriba. Ajusta el ataque y la liberación lo suficiente para que las entradas y salidas del compresor sean desapercibidas. Es aconsejable usar un limitador después del compresor multibanda en la cadena de efectos, frecuentemente la masterización requiere de un ecualizador por cada pista (aun cuando se ajuste el volumen de cada pista), y otro asignado al master, enseguida de este último, un compresor multibanda, luego un limitador y un suavizador de clips, aun mas, en ocasiones se suele usar un compresor en la pista que se requiera, ya sea para compresión vía encadenamiento lateral ya sea para controlar ciertas frecuencias en dicha pista. Otro uso de los compresores multibanda, es comprimir una muy específica banda de frecuencias en una pista, como un de-esser (quitar el seseo) o depopper en una pista vocal. GLOSARIO: TAP ADD DELETE CURRENT TOP BOTTOM VIEW FED BACK FEED BACK TEMA: Pestaña. Añadir. Borrar, quitar. Actual, vigente. Tope, máximo, superior. Inferior, abajo. Vista. Realimentar. Realimentado. FOLDERS INSTALADOS DE REAPER Y LOCALIZACIÓN DE ARCHIVOS. Si ya has trabajado con otras DAW software que dejan una sarta de datos ininteligibles por todo tu disco duro y registro, de manera que parecen regados al azar, haciendo imposible localizar tus preciados ajustes, entonces ¡amaras a Reaper! El número exacto de instalación y archivos de preferencias que tengas, dependerá de alguna extensión en: Instalar y Opciones Preferencias, pero, veamos, la historia tal cual: EL REGISTRO. Reaper no almacena ningún dato de instalación, ajustes o preferencias en tu registro Windows. ¡Si, es correcto! Windows ajustará un apartado para Reaper bajo el software: HKEY_LOCAL_MACHINE, pero estará vacío. La única excepción a esto es que Windows mantendrá un registro de tus movimientos de archivo en áreas Registro tales como su MUIcache pero ninguna de estas referencias afectará la habilidad de Reaper a funcionar de cualquier manera. EL DIRECTORIO DONDE SE INSTALA REAPER. Por default, Reaper se instala en: C\Program Files\Reaper. Este fólder contiene los archivos Programa Reaper. Deberías también asegurarte que el archivo lame-enc.dll esté instalado también en este fólder si pretendes usar el formato MP3. Muchos de los apartados: Instalación Opcional son mantenidos en sub-fólderes de: C\Program Files\Reaper. Por ejemplo, si eliges instalar FX plug ins, tendrás un fólder llamado: C\Program Files\Reaper\Effects. Si eliges instalar los Temas de Color, tendrás el fólder: C\Program Files\Reaper\Colors Themes, y así por el estilo. EL DIRECTORIO INFORMACIÓN DE APLICACIÓN Tus preferencias y ajustes son mantenidos en este directorio. Este es creado por ti cuando instalas Reaper, usando tu nombre de usuario en Windows. Así, si tu nombre es: VERIJAS TRUENO, busca en Windows Explorador: C\Documents and Settings\VERIJAS TRUENO\Application Data\REAPER, a modo de ver el contenido de este fólder, deberás activar la opción: Show hidden files and fólders en el Explorador Windows. Abre My Computer, luego elige el comando Tools, Fólder Options, click en la pestaña View, luego elige Show hidden files and folders y, Ok. El número exacto de archivos mantenidos aquí de nuevo, dependerá de cuales opciones y preferencias has utilizado. Espera al menos lo siguiente: reaper .ini Este es un archivo de texto que contiene varias de tus preferencias tales como las preferencias de Audio y MIDI que ajustamos al principio. Por default, los valores de varios Preferences (bajo: Options, Preferences) están guardados aquí. Estos son sobrescritos por tus propios ajustes cuando tú los cambias. Estos archivos pueden ser abiertos y editados usando cualquier editor de texto (tal como Notepad) es completamente desaconsejable a menos que sepas exactamente lo que estas haciendo. reaper-dxplug -ins.ini reaper-vst plug in-ins.ini Aquí se almacena datos relativos a plugo in instalados. reaper-reginfo. dat Aquí se almacena tus datos de registro de producto. SUBDIRECTORIOS Aun más, podría ser que encontraras que tienes un número de subdirectorios aquí, tales como: FXChain ProyectTemplates TrackTemplates Estos son artículos que puedes crear tu mismo para aumentar el manejo de tus proyectos Reaper, de tal modo que los ajustes apropiados son almacenados aquí. Estos tópicos en particular serán cubiertos con más detalle mas adelante. Todos estos ajustes pueden ser abiertos y editados con un editor de texto tal como Notepad. Esto aplica incluso a los archivos de proyecto con extensión .RPP. AVISO: nunca trates de hacer lo mismo con los archivo con extensión .exe y .dll. Si quieres asegurarte de poder arrancar de nuevo con todos tus ajustes y preferencias en Reaper, ten siempre un respaldo de Application Data\Reaper. GLOSARIO: DOWN UP NEXT LEVEL LOWER DRAG HEIGHT BOUNDARY TOGGLE MINIMISE SCROLL BAR WIDTH STRONG Abajo. Arriba. Próximo, junto, al lado, siguiente. Nivel. Más abajo. Jalar, arrastrar. Altura. Frontera, límite. Sujetar. Minimizar. Barra deslizadera. Anchura. Fuerza, Fuerte. TEMA: NAVEGANDO EN REAPER. Antes, un recordatorio, si usas el teclado virtual de Reaper, solo podrás usarlo para audicionar los sonidos del instrumento de la pista que este armada y, NO PODRÁS EJECUTAR COMANDOS DE EDICION tales como, borrar, copiar, cortar, etc., lo menciono por aquellos que piensan que ya fallo algo o ya no responde el programa, para volver a ejecutar los comandos DESELECCIONA la segunda opción del menú que se despliega cuando pulsas botón derecho arriba o abajo del teclado virtual (Send all keyboard to…). Bien, aclarado el asunto…sigamos. Para navegar dentro del Panel de Control de Pistas, usa los siguientes atajos: Ctrl+Alt+Down para ir a la siguiente pista. Ctrl+Alt+Up para ir a la previa. Puedes encoger o ampliar la vista del panel de control de pistas con solo arrastrar el borde que separa a este de la ventana de las pistas. Así mismo, puedes contraer o ampliar cada una de las pistas con solo arrastrar su borde inferior en su panel de control, también puedes hacerlo con todas las pistas a la vez pulsando Ctrl. al mismo tiempo que arrastras el borde inferior de cualquier pista. La barra deslizadera vertical que esta a la derecha de la ventana de pistas, si la pulsas dos veces, enlazará entre las vistas: pistas plegadas, pistas abiertas y pistas expandidas, sucesivamente. Puedes cambiar las combinaciones de teclas como atajos a determinada acción en Action List Editor. Bien, ahora para desplazarte dentro de un proyecto usa las flechas de las cuatro direcciones de tu teclado al tiempo que pulsas Alt. Usa la rueda del ratón para un acercamiento en determinada zona de la ventana del proyecto, si también deseas aumentar la vista en vertical, haz lo mismo al tiempo que pulsas Ctrl. si quieres desplazarte de lado a lado con el ratón, usa la rueda del mismo al tiempo que pulsas Alt. Si deseas hacerlo de arriba-abajo, pulsa Crtl+Alt. Aun mas atractivo es navegar usando el navegador, que lo traes a la vista EN SU VENTANA FLOTANTE pulsando Ctrl+Alt+V ó, vía comando View, Show Navigator, Arrastras el rectángulo verde para desplazarte por todo el proyecto, también puedes redimensionar el rectángulo verde pulsando botón derecho al tiempo que arrastras para definir el área a ser vista en la ventana principal de Reaper. GLOSARIO: VIEW ZOOM IN ZOOM OUT LOOP PAN TEMA: Vista Acercamiento Alejamiento. Ciclo, vuelta, espiral, repetición. Paneo, panorama. LOOPS (REPETICIONES) Frecuentemente se trabajará en cierta área o zona del proyecto, sea porque estaremos afinando alguna edición de clip, sea porque cambiaremos de clip por otro, más de 3 veces hasta que, nos convenza lo que estemos haciendo, como sea, la cuestión es que requeriremos que se reproduzca una y otra vez cierta parte del proyecto. Para ello, definimos un loop sobre dicha área, solo tienes que poner el puntero en una zona sobre la que no exista clip alguno y, arrastrar con el ratón el extremo final del loop que se está creando. El área a poner el puntero, para crear un loop puede ser también en la regla del tiempo, arriba de la primera pista. Una vez definida el área a ser cubierta por el loop, activa el botón de loop, abajo, en el transportador y, reproduce (Play). Si deseas que el loop sea exactamente sobre determinado clip, pulsa Ctrl+Shift en tanto haces doble click en dicho clip y, automáticamente se creará un loop exactamente de la misma longitud del clip, si deseas mover el mismo loop a otra área, solo pulsa Shift (tecla con flecha hacia arriba, del lado izquierdo de tu teclado) en tanto colocas el puntero pulsa en cualquier área del loop que no exista un clip y lo arrastras, una vez hayas terminado, solo pulsa Esc para retirar el loop. Si en versiones anteriores de Reaper, al crear un loop, este se contrae o se extiende a la línea más próxima de la rejilla, yendo mas allá de tu intención, tendrás que desactivar el botón de atracción (Snap), en la zona de comandos. También puedes hacerlo pulsando Alt+S. GLOSARIO: LOOP SNAP GRID DRAG POINTER DROP FIX MATCH TRACK VIEW OVERVIEW TEMA: Espiral, vuelta, repetición. Atracción, instantánea. Reja, parrilla, rejilla. Arrastrar. Puntero. Soltar. Arreglar, corregir. Empatar, igualar. Pista, carril. Vista. Vista general, revisión. ENCADENAMIENTO LATERAL (DUCKING) ¿Qué es? Y ¿Para que me sirve? Se preguntarán los recién iniciados en esto de la edición de audio. Frecuentemente sucede que cuando terminamos un tema, notamos que ciertos sonidos, ciertas pistas, apenas si se perciben, terminan como eclipsadas por los demás sonidos de todo el arreglo. Lo primero que pretendería la mayoría sería, bajar el volumen de las demás pistas ó, subir la que casi no se percibe, pero para desconcierto de muchos eso no funciona, ya sea porque el volumen final se dispara o por el contrario, se apaga el arreglo en sí. Es aquí donde entra el encadenamiento lateral (Ducking). Esta técnica no es otra cosa que hacer que se “agachen” en cierta forma el resto de los demás sonidos para que se note cada vez que suena el que esta eclipsado, solo exactamente cuando suena ese sonido, nada más. Para ello se usa un compresor habilitado para ello, pues este logra que el sonido de una o varias pistas decrezcan automáticamente cuando el sonido de otra crece momentáneamente, generalmente se aplica a la pista del sonido del bombo y/o a la voz principal en el arreglo, ya que frecuentemente son las que llevan el ritmo de todo el arreglo o simplemente es la voz principal, y como veras ambas tienen que sobresalir de las demás. En Reaper el compresor para tal técnica es Reacomp (Cockos), porque dispone de cuatro canales para enrutar audio, necesarios para tal proceso. De hecho, Reaper tiene varios dispositivos para trabajar así, no solo compresores. Bien, supongamos que tienes tu arreglo final listo, pero, el sonido del bombo quedo empantanado, casi se pierde con el bajo y el pad de fondo porque los tres sonidos rozan casi las mismas frecuencias. Para destacar ese bombo primero, súbelo hasta arriba, de modo que sea la primera pista en tu arreglo, solo pulsa en una zona vacía en su panel de control (encerrado en rojo aquí) y arrastra. Ahora el resto de las demás pistas quedaron debajo de ella, de esta manera la o las pistas que vamos a silenciar ligeramente cada vez que suene la pista del bombo las agruparemos en una pista “Fólder” para así todas al mismo tiempo queden bajo la influencia del mismo compresor que usaremos. Para crear una pista fólder solo basta agregar una pista justo debajo de la pista que gobernara el compresor, o sea, la que queremos que sobresalga de las demás, para ello primero selecciona la del bombo, luego pulsa Ctrl+T y se habrá agregado otra pista justo debajo de esta ultima lista para trabajar en ella. Esta será nuestra pista Fólder, una pista fólder siempre quedará arriba de todas las demás pistas que va a contener, para designarla como tal pulsa su icono de fólder. Después de lo cual lucirá así: Ahora, para definir hasta cual pista será la que agrupará la pista fólder solo basta pulsar el icono de fólder de la última pista a ser agrupada, en nuestro caso el resto de las demás pistas, así que pulsamos el icono de fólder de la última pista, después de lo cual, lucirá así: Será bueno que renombres la pista fólder, tal vez como submezcla de instrumentos? Algo parecido para que la identifiques. Ahora necesitas agregar dos canales mas a la pista fólder para que reciba la señal vía lateral desde la pista del bombo. Para ello pulsa su botón de entradas-salidas (io): En la ventana que emerge selecciona 4 en Track channels. Aquí mismo en esta ventana también crearemos el encadenamiento lateral para habilitar al resto de las pistas agrupadas y a la misma pista fólder para que detecten el nivel de señal de la pista del bombo, para ello en recepción (Receives) elegimos la pista del bombo vía canales ¾. Bien, una vez hecho esto pulsa el botón FX de la pista fólder para insertar el compresor Reacomp (Cockos). Observa bien este dispositivo, notarás que tiene 1 botón de 4 entradas 2 salidas y…un detector de entrada: Aquí es donde le diremos a Reaper que queremos el nivel de la señal de la pista del bombo para controlar este compresor. Básicamente el detector tiene las opciones de entrada principal y entrada auxiliar, y como recordaras, agregamos 2 canales mas a la pista fólder así que esos canales (3/4) serán la entrada auxiliar en el compresor por donde entrara la señal de la pista del bombo mientras en la entrada principal estarán todas las pistas agrupadas en esta pista fólder (canales ½). Ahora pulsa el botón encerrado en rojo arriba, el de 4 entradas 2 salidas y asigna si es que aun no están asignadas las rutas debidamente, esto es: ENTRADA PRINCIPAL IZQ-CANAL 1, ENTRADA PRINCIPAL DER-CANAL 2, ENTRADA AUX. IZQ-CANAL 3, ENTRADA AUX DER-CANAL 4 y la salida del compresor por salidas 1 y 2 respectivamente: Y finalmente, en el detector de entrada pulsa su flecha negra que apunta hacia abajo y despliega las opciones y elige: ENTRADA AUX. IZQ-DER. Tal como se indica abajo encerrado en rojo: Ahora si, reproduce tu arreglo y ajusta el deslizador vertical de la izquierda del compresor a manera de que el nivel de la señal en verde quede ligeramente arriba por ambos lados del botón del deslizador del umbral, así mismo, ajusta el ratio de compresión hasta que escuches que el bombo o la pista que hallas elegido sobresalga de la mezcla final, veras que tanto la señal es comprimida en el vumetro con el indicador en rojo que pulsa hacia abajo, luego están los deslizadores de la señal procesada y sin procesar (Wet/Dry). También hay dos casillas para escuchar solamente la señal filtrada y acentuar los picos de la señal. Felicidades si lograste realizar todo el proceso, en realidad tendrás que hacerlo 3 o 4 veces ahora, si deseas que se te grabe todo el procedimiento, es muy largo describirlo pero en si no lleva mas de 1 minuto arreglar todo. Este procedimiento es muy utilizado en el genero Trance, D and B y otros para crear ese efecto de succión sobre ciertos sonidos o sobre el bombo mismo. GLOSARIO: TRESHHOLD WET DRY INPUT OUTPUT LOWPASS HIGHPASS KNEE SIZE PREVIEW TEMA: UMBRAL SEÑAL PROCESADA SIN PROCESAR ENTRADA SALIDA PASO-BAJO PASA-ALTAS (frecuencias) RODILLA MEDIDA REVISION EL MEZCLADOR DE CANAL IX (Jesusonic plug in) Dos grandes plug ins de Jesusonic son los mezcladores IX/Mixer 8xS y IX/Mixer 8xM los cuales ofrecen la versatilidad de enrutar el audio de tu pista por diferentes canales, procesarlos por separado para luego volverlos a mezclar con la señal original logrando efectos y sonidos por demás novedosos, y todo ello dentro de la misma pista, si, sin usar un bus o cualquier otra pista. La única diferencia entre estos dos mezcladores es que el S trabaja con canales pares de estero y el M con canales mono. El siguiente ejemplo esta diseñado para enseñarte como se ajustan y se trabaja con ellos para luego tu mismo lo hagas con tus propios plug ins en tus proyectos. Ejemplo: enviaremos la señal desde la salida de una pista con instrumento a un FX de distorsión y aun FX de reverberación, después se volverán a mezclar las señales procesadas con la señal original en cantidades ajustables, panearlas como sea requerido, todo dentro de la misma pista sin usar buses. Para ello usaremos el mezclador mono (IX/Mixer 8xM). Los siguientes plug ins serán usados: Camel Crusher- http://www.camelaudio.com Glaceverb- http://www.dasample.com Ambos descargables sin costo alguno, y están fabulosos. El diagrama de abajo ilustra lo que realmente sucede con este flujo de señal: Nota que estamos corriendo la señal en paralelo, no es la típica cadena de efectos, que pasa la señal secuencial mente. Ahora carga un archivo de audio o arrastra uno desde cualquier carpeta en tu disco duro a la ventana de Reaper, y automáticamente se creará su pista. Puedes pulsar Ctrl+Alt+X para abrir el navegador de Reaper y en atajos (shortcuts) elegir la carpeta donde tengas tus muestras de audio. El botón punteado te regresa a la carpeta progenitora si deseas regresar una carpeta atrás. En mi caso elijo E: Simples Gral. Al momento que pulsas una muestra, Reaper la reproduce para que sepas cual estas escogiendo, puedes volver a escucharla antes de arrastrarla a la ventana principal pulsan el botón de reproducir del navegador. Ahora que ya elegiste cual, solo arrástrala a la ventana y listo. Ahora abre la ventana emergente de entradas-salidas de esta pista pulsando su botón IO en su panel de control de pista. Como observarás, en esta ventana elegimos 6 canales para esta pista, indicado con la segunda flecha amarilla. Ahora insertemos el distorsionador en esta pista pulsando su botón de FX (Obvio, se presume que descargaste de la red y cargaste el plug in en tu carpeta de plug ins desde la cual Reaper esta leyendo todos tus enchufados, sino, usa otro plug in que tengas). Ahora cambia las dos salidas de este plug in de tal manera que CP1 este dirigido al canal 3 y solamente al canal 3 así como CP2 al canal 4 y solamente al canal 4 pulsando el botón 2in 2out (2 entradas – 2 salidas). Ahora carga el reverberador y, de igual forma ajusta sus dos salidas a los canales 5 y 6 respectivamente. Ahora insertemos finalmente el mezclador IX/Mixer 8xM de Jesusonic el final de la cadena de FX que ya tenemos. ¡Listo! Ahora juega con los ajustes de volumen y paneo para cada canal, claro, ya habrás elegido previamente algún preset en los FX seleccionados supongo, yo elegí Clean Rainbow para el distorsionador y Large Theater para el reverberador. TIP: si haces doble click en el nombre del enchufado en la cadena de FX a la izquierda de la ventana de FX, el enchufado en cuestión aparecerá en su propia ventana, de tal manera que podrás ver simultáneamente cada enchufado que elijas aun cuando cierres la ventana de FX, quedando solo el o los enchufados que elegiste. Yo cambie el reverberador por el Karma FX Delay y ajuste su salida a la misma que tenía el reverberador (canales 3 y 4 respectivamente), que es el que se observa abajo, ya cada enchufado en su propia ventana flotante, listo para manipularlos a mi antojo. Si eres sesudo (o sea, que le piensas) te darás cuenta que aquí solo use un enchufado por cada par de canales, pero, puedes usar varios por cada par de canales, solo basta cargar los FX que quieras y redirigir sus salidas al par de canales que elijas. Pero mas aun, y esto ya es tu tarea averiguarlo, ¿Qué crees que pasará si eliges uno o mas FX y diriges sus pares de salidas a canales completamente diferentes? Digamos que en vez de dirigirlos a los canales contiguos de 3 y 4 ó 5 y 6 sean a canales dispares como 3 y 5, 4 y 6 ó 3, 3 y 5 entre dos FX, ¿que tal? La locura andando. Y por si fuera poco trata de automatizar los niveles de volumen de cada canal en el mezclador, ¡CRISIS DE RAZON PURA! Y más si es un buen break el que has cargado en tu pista. GLOSARIO: PROCESSING FX CHANNEL MIX MIXER AUTO PLAY ITEM PROCESAMIENTO EFECTO (abreviación) MEZCLA DE CANAL MEZCLADOR AUTO REPRODUCIR SELECCION (en el navegador De Reaper) IN/OUT LEFT/RIGTH UP/DOWN FADER SETTING SONG FX CHAIN INPUT OUTPUT TEMA: ENTRADA/SALIDA IZQUIERDA/DERECHA ARRIBA/ABAJO DESVANECIMIENTO AJUSTE CANCION CADENA DE EFECTOS ENTRADA SALIDA MACROS EN REAPER La capacidad de usar macros en Reaper es una de sus características que lo vuelven singular a este secuenciador; y esto por dos razones: Mejora dramáticamente el flujo de trabajo en aquellas tareas o secuencias de tareas que regularme usas en Reaper, usando Macros de teclado y… Hay muchas tareas que pueden ser asignadas a macros que no están disponibles en el menú estándar de Reaper, por medio de la creación de macros puedes actualmente incrementar la funcionalidad del software en aquellas tareas que son muy importantes para ti. Antes de entrar de lleno al tema, es necesario que tengas nociones básicas de la asignación de atajos de teclado para varios comandos vía Actions, Show action list… en su respectiva ventana. Cuando accedes a esta ventana vía menú principal o vía atajo de teclado: ? (en algunos teclados el símbolo final de interrogación es SHIFT+?) veras listado a la izquierda los atajos vía teclado designado a los comandos que aparecen listados a la derecha: En el filtro escribes la palabra que tenga que ver con algún comando, para que se despliegue toda una lista de comandos relacionados con esa palabra, en este caso escribí action. En el ovalo azul de abajo así como en la flecha azul se exhibe el atajo designado a este comando cuando es seleccionado con el ratón. Ahí, en el botón Add… es donde se agrega el atajo que hayas elegido para cualquier comando que desees ó…Delete, para borrar el atajo asignado. Cuando hallas asignado tus propios atajos a los comandos que desees, o creado otros aparte de los que ya existen. Solo tienes que guardar tus modificaciones pulsando el botón de abajo que se lee importar/exportar, le das un nombre y ok en su ventana de dialogo que surge. Bien, ahora ya podemos continuar. ¿Qué son macros y para que? Supongamos que deseas ver a pantalla completa una muestra de audio en Reaper para editar con precisión dicha muestra, y… supongamos que es una tarea que realizas con mucha frecuencia en Reaper. Para realizar ese acercamiento o zoom in a dicha toma de audio tanto vertical como horizontalmente necesitas realizar varios comandos, como abrir un menú, luego elegir una opción, luego seleccionar el tiempo donde esta, quizá arrastrar una división de pista hacia abajo, luego la muestra en si ó, hacerlo vía submenús, etc. como sea, veras que lleva mas de un comando o varios movimientos de ratón realizar esa tarea, y si tienes que realizar esas maniobras muy seguido, pues veras que se vuelve muy tedioso si realizas dicha tarea mas de tres veces seguidas. Con los macros mejoras enormemente el flujo de trabajo de esa tarea o de cualquiera que sea la tarea que realices con bastante frecuencia. Los macros son una serie de comandos en cadena y en cierto orden, agrupados en un macro, al que le designas un nombre y…un atajo de teclado, de tal manera que con solo un atajo de teclado realizas 3, 6, u 8 comandos para que se realiza la tarea que hallas elegido…en un santiamén. Para construir un macro, primero tienes que tener definida la tarea en particular que quieres realizar, ver todos los comandos que usas para realizarla, seleccionar dichos comandos en la ventana de Actions, Show action list… tal como sigue: En esta ventana pulsa el botón New… para crear tus acciones comando a medida. Luego surge esta otra ventana donde se listan todos los comandos disponibles según la palabra escrita en el filtro, en este caso escribí Item. (En el semiovalo azul) . Localiza las acciones que te llevan a realizar esa tarea que realizas con mucha frecuencia y arrástralas a la ventana de la derecha indicado aquí con flecha azul, una vez que colocaste todos los comandos que sueles usar para dicha tarea y en el orden en que los realizas, asigna un nombre con el que identificaras dicho Macro en la casilla superior derecha, indicada con flecha roja, habilita la casilla encerrada en circulo rojo arriba y finalmente…. Ok. Luego en la ventana Actions list… escribe en el filtro una palabra que hayas usado en el nombre que le diste a tu macro, en mi caso use la palabra puntero, ya que como veras, el nombre con que designe a mi macro es: Zoom in bajo puntero, ahora selecciónalo (2), y en agregar atajo (3) pulsa Add…y en la ventana que emerge escribe tu combinación de teclas. Si ya existe otro comando con dicho atajo te avisará que ya existe y si deseas reemplazarlo o escoger otra combinación. Una vez que elegiste una combinación, este aparecerá en la casilla de abajo a la izquierda (flecha 3), listo, haz terminado de crear un macro, ahora puedes crear otro macro de igual forma a como creaste este último ó, exportarlo si ya terminaste tu configuración pulsando el botón importar/exportar. Le asignas tu nombre a tu configuración si quieres en la ventana que surge para que sepas cual es tu arreglo de entre los que existen y… pulsa Guardar. Te sugiero que así como creaste un macro para realizar tu tarea, así también crees otro para revertir dichos comandos, pues así como ocupaste de varios para realizarla, también ocupas otros tantos para regresar a vista anterior. En mi caso el macro que cree fue para ver la toma de audio bajo el puntero a pantalla completa y estos son los comandos que agrupe precisamente en este orden en el macro: Zoom in item bajo puntero. Item: select item under mouse cursor Time selection: set time selection to selected items View: zoom time selection Time selection: remove time selection View: toggle tracks to maximum height Item: unselect all items El conjunto comandos para regresar a pantalla normal son: View: toggle tracks to minimum height View: toggle tracks to maximum height View: zoom out project Pues bien, eh aquí que ya estas enterado de como agilizar enormemente el flujo de trabajo en Reaper. GLOSARIO: ITEM ADD DELETE HEIGHT VIEW FILTER REMOVE ZOON OUT ZOON IN SELECTED UNSELECT FIND SHORTCUT MAIN CUSTOM PUNTO, ARTÍCULO AGREGAR, SUMAR, AÑADIR BORRAR, QUITAR ALTURA VISTA FILTRO REMOVER, QUITAR ALEJAR ACERCAR SELECCIONADO(S) DESELECCIONAR ENCONTRAR ATAJO PRINCIPAL CONFIGURABLE, PERSONALIZABLE