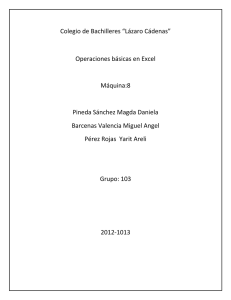Una breve introducción a Excel c@ 1. Introducción
Anuncio
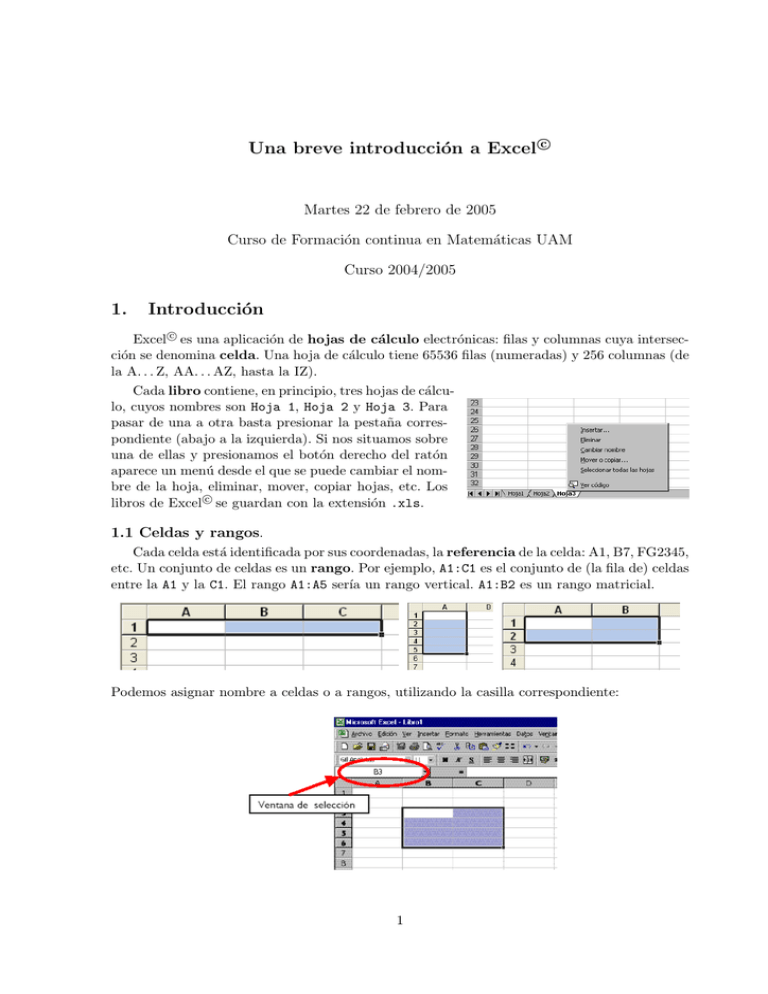
c Una breve introducción a Excel Martes 22 de febrero de 2005 Curso de Formación continua en Matemáticas UAM Curso 2004/2005 1. Introducción c Excel es una aplicación de hojas de cálculo electrónicas: filas y columnas cuya intersección se denomina celda. Una hoja de cálculo tiene 65536 filas (numeradas) y 256 columnas (de la A. . . Z, AA. . . AZ, hasta la IZ). Cada libro contiene, en principio, tres hojas de cálculo, cuyos nombres son Hoja 1, Hoja 2 y Hoja 3. Para pasar de una a otra basta presionar la pestaña correspondiente (abajo a la izquierda). Si nos situamos sobre una de ellas y presionamos el botón derecho del ratón aparece un menú desde el que se puede cambiar el nombre de la hoja, eliminar, mover, copiar hojas, etc. Los c se guardan con la extensión .xls. libros de Excel 1.1 Celdas y rangos. Cada celda está identificada por sus coordenadas, la referencia de la celda: A1, B7, FG2345, etc. Un conjunto de celdas es un rango. Por ejemplo, A1:C1 es el conjunto de (la fila de) celdas entre la A1 y la C1. El rango A1:A5 serı́a un rango vertical. A1:B2 es un rango matricial. Podemos asignar nombre a celdas o a rangos, utilizando la casilla correspondiente: 1 Introducción a Excel. Curso Formación continua en Matemáticas (Pablo Fernández Gallardo, UAM) 2 Las celdas y los rangos pueden tener formatos (color del fondo, color del texto, bordes), que pueden ayudar en la presentación y en la gestión de la información contenida en la hoja de cálculo. También podemos usar formatos condicionales (tras señalar el rango de interés, utilizamos el menú Formato/Formato condicional). Podemos establecer formatos distintos (hasta un máximo de tres) para el rango dependiendo de condiciones distintas. En el ejemplo de la figura, se ha establecido un cierto formato (color de la trama, texto en negrita) para las celdas del rango cuyo valor sea igual a 2 y otro distinto para las que tengan valor distinto de 2. 1.2 Contenido de las celdas. Pueden ser valores (numéricos, texto) y fórmulas (se inician con el sı́mbolo + o =). Obsérvese la diferencia entre lo que se muestra en la celda y lo que aparece en la barra de fórmulas. Utilizando la tecla F2 (o pinchando directamente en la barra de fórmulas) se puede editar el contenido de una celda. Los contenidos de una celda o rango se pueden eliminar a mano o, tras marcar el rango con el ratón, mediante el menú que se abre al pulsar el botón derecho del ratón: Borrar contenido (también presionando la tecla Supr). Las fórmulas son de muy diversos tipos: operaciones entre números (=2+3, =2-3, =2*3, =2/3, =2^3) u operaciones entre celdas: (=A1+B1, =A1-B1, =A1*B1, =A1^B1). Estas referencias a celdas se pueden escribir a mano o bien con ayuda del ratón. Varios tipos de referencias: entre ellas, las relativas (A1) y las absolutas ($A$1) (existen otras dos posibilidades, A$1 y $A1). Nos situamos (con el ratón o con el cursor) sobre la referencia de la celda y pulsamos la tecla F4 para anclar la referencia. El uso de unas u otras es importante a la hora de copiar fórmulas. Introducción a Excel. Curso Formación continua en Matemáticas (Pablo Fernández Gallardo, UAM) 3 Comprueba el diferente resultado obtenido al copiar (véase la descripción de la tarea de copiar más abajo) la fórmula de C1 en la celda C2 en los dos casos. A la izquierda, la fórmula significa “suma el contenido de la celda que está dos columnas a la derecha con el de la que está una columna a la derecha”. La fórmula de la derecha significa “suma el contenido de la celda A1 con el de la celda que está una columna a la derecha”. Para saber a qué celdas hace referencia una cierta fórmula es de gran ayuda el código de colores que aparece al editar con F2 e incluso Herramientas/Auditorı́a. c 1.3 Copiar en Excel Señala con el ratón el rango que desees copiar y luego Edición/Copiar. Señala entonces la celda donde quieras copiar y utiliza Edición/Pegar. Las combinaciones de teclas Control+c y c Control+v, habituales de Windows, hacen la misma función. Excel permite también pegados especiales Edición/Pegado especial, donde puedes elegir si quieres copiar las fórmulas, los valores, los formatos. . . entre otras muchas opciones. Es muy útil, a la hora de copiar, “arrastrar” con el ratón. Por ejemplo, pinchando la esquina c inferior derecha de una celda. Excel está programado para detectar “patrones”. Compara, por ejemplo, lo que ocurre al arrastrar hacia la derecha los rangos B5:C5, B6:C6 y B7:C7 del siguiente ejemplo: Es especialmente útil el “doble click” del ratón. En el ejemplo de la dercha queremos copiar la fórmula de la celda D5 hacia abajo (hasta la D14). La presencia de un rango lleno de datos a la izquierda hace que c “sepa” hasta donde queremos copiar (y basta Excel hacer doble click sobre la esquina inferior derecha de la celda D5). 2. c Funciones de Excel c Además de las funciones aritméticas habituales, Excel tiene almacenada una larga lista de funciones. Se accede a esa lista con Insertar/Función o directamente en el icono de la barra de herramientas. Introducción a Excel. Curso Formación continua en Matemáticas (Pablo Fernández Gallardo, UAM) 4 Para cada una de ellas aparece un cuadro de diálogo en el que se han de introducir los parámetros necesarios. La propia ventana suele llevar una pequeña explicación del significado de la función y de cada uno de sus parámetros. Además, desde ella se puede acceder (con el icono c que aparece a la izquierda abajo) a la ayuda de Excel . Por supuesto, si conocemos el nombre y la sintaxis de la función, podemos teclearla directamente sobre la celda (pero recuerda que habrá que empezar con un =). Prueba, por ejemplo, con las funciones suma, producto, max, contar, int, promedio, etc. Los argumentos de estas funciones serán, dependiendo del caso, números, valores lógicos o incluso rangos. Para señalar estos rangos, podemos escribir directamente sobre las casillas correspondientes o bien usar el ratón para marcarlos. Al presionar la marca que aparece a la derecha de estas casillas, la ventana se minimiza y permite seleccionar sobre la hoja de cálculo. Una función muy útil es el operador lógico si, cuya sintaxis es =si(prueba lógica ; valor si cierto ; valor si falso) Dos funciones que utilizaremos continuamente son contar (cuenta el número de celdas con contenido en un cierto rango) y contar.si (cuenta las celdas de un cierto rango que se ajustan a una determinada condición). Véase una posible sintaxis en el siguiente ejemplo: La función fundamental en las cuestiones de simulación es =aleatorio(), que devuelve un número entre 0 y 1 (técnicamente, un número extraı́do de una distribución uniforme en el intervalo [0, 1]). Cuando se presiona F9 se recalcula toda la hoja, y en particular el valor aleatorio generado cambiará. 3. 3.1. Un par de ejercicios de simulación Simular un cara/cruz Se trata de simular el lanzamiento de una moneda con probabilidad p de salir cara y probabilidad 1 − p de salir cruz. Podemos codificar, por ejemplo, “cara” como 1 y “cruz” como 0. La probabilidad p ha de estar en una celda, a la que se hará referencia. Empezamos, claro, con p = 1/2. Combinar las funciones si y aleatorio() para simular muchos lanzamientos de la moneda. El objetivo es hacer un histograma de los valores obtenidos. Esto es, determinar unas clases (en esto caso, la clase del 0 y la del 1) y las frecuencias con las que, en la muestra, aparece cada clase. Nos referimos, claro, a frecuencias relativas (número de unos frente al número total de simulaciones, por ejemplo). Bien con la combinación de funciones contar.si y contar, bien con la función frecuencia (aunque en este caso basta con usar la función suma). Introducción a Excel. Curso Formación continua en Matemáticas (Pablo Fernández Gallardo, UAM) 5 Por último, hacemos un gráfico, por ejemplo de barras, para visualizar el histograma obtenido (Insertar/Gráfico o bien directamente con el icono correspondiente). 3.2. La urna de Pólya En una urna hay b bolas blancas y a azules. Extraemos una bola, miramos su color, la devolvemos a la urna y añadimos otra bola de ese mismo color. El proceso se repite indefinidamente. ¿Cuál es la probabilidad de sacar blanca en la segunda extracción? ¿Cuál es la probabilidad de haber sacado una bola blanca en la primera extracción si es que hemos sacado blanca en la segunda? ¿Qué ocurre con la proporción de bolas blancas que hay en la urna tras n experimentos? ¿Se estabiliza? ¿En qué valor? 4. Notas Utiliza este espacio para anotar lo que consideres conveniente sobre cada función, comando c o utilidad de Excel que haya aparecido en estas páginas. Al final hay varios recuadros libres por si quieres añadir funciones que no aparezcan en la lista. F2 (edición) F4 (tipo de referencia) F9 (actualizar hoja) Copiar suma Introducción a Excel. Curso Formación continua en Matemáticas (Pablo Fernández Gallardo, UAM) contar si contar.si aleatorio() frecuencia Gráficos buscarv 6