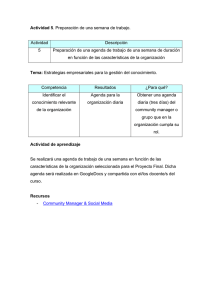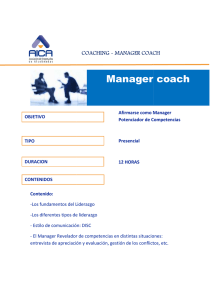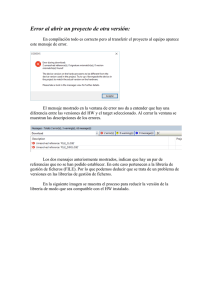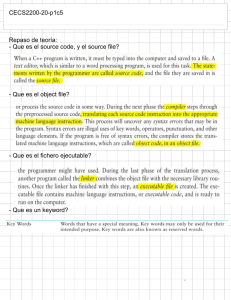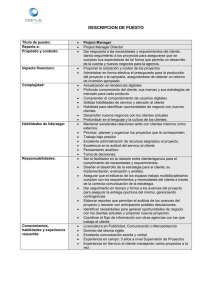Uso del File manager (Administrador de archivos del Campus) • El
Anuncio

Uso del File manager (Administrador de archivos del Campus) El file manager del Campus Virtual refleja la carpeta personal de la red de la Escuela. Ésta es la unidad de red que todo docente que ingresa a una computadora cualquiera de la Escuela encuentra como nombre.apellido$ en “b-data-srv” (Z:) y todo alumno, como númerodeDNI en “b-data-srv” (Z:) El file manager nos permite acceder directamente a la carpeta de red del servidor de la escuela. Todas las acciones que se realicen desde el file manager se reflejarán automática en esa carpeta. Esto significa que si borramos un archivo desde el file manager se estará borrando del servidor de la escuela. También, que si subimos un archivo al nuestra carpeta personal podemos acceder a él desde afuera de la Escuela, simplemente conectándonos a Internet en cualquier computadora, logueándonos a Campus y encontrándolo en nuestro File Manager. También podemos subir al File manager archivos nuevos, o nuevas versiones de nuestros archivos. Cómo acceder al File Manager Desde un navegador de Internet ingresar al Campus: http://campus.ort.edu.ar Ingresar en la barra superior nuestro nombre de usuario (nombre.apellido, o DNI en caso de alumnos) y nuestra contraseña. Una vez logueados el Campus nos muestra nuestra pantalla de inicio, con una barra inferior con opciones. Seleccionar el segundo ícono desde la izquierda en la barra inferior para cargar el File Manager Íconos del File Manager SUPERIOR: se ubica en la carpeta principal, o sea, en la jerarquía superior de todas nuestras carpetas. ACTUALIZAR: actualiza la visualización de archivos y carpetas de la red para que se reflejen cambios recientes. MINIATURAS / LISTA: alterna entre la vista de archivos como íconos en miniatura y la vista como lista. SUBIR: permite subir archivos al la carpeta de red de la escuela. El botón abre una ventana como la siguiente: o En esta ventana presionaremos el botón “Examinar”, que abrirá un explorador de archivos de la máquina en la que estamos. Elegimos el archivo que queremos subir cliqueamos Abrir. Cuando aparece “uploaded 100%”, significa el archivo fue subido correctamente al servidor. Puedo subir otros, si quiero, y cerrar esta ventana cuando terminamos, volviendo a la vista inicial del File Manager. NUEVO DIRECTORIO: crea una nueva carpeta dentro de nuestro espacio personal NUEVO ARCHIVO: crea un archivo nuevo dentro de nuestra unidad. ¡Atención! Debemos escribir su nombre y también su extensión ( = tipo de archivo). Por ejemplo, cliqueo Nuevo archivo y completo: “ana.doc” así me genera un archivo de Word. DESCARGAR: permite tomar un archivo que está cargado en nuestra unidad personal. Debemos cliquear sobre el nombre del archivo y luego seleccionamos el ícono descargar. Se abre una ventana que indica “Ha decidido abrir…” y nos permite abrir o guardar el archivo. Los siguientes íconos funcionan igual que el Explorador de Windows al que estamos acostumbrados RENOMBRAR: permite cambiar el nombre de los archivos COPIAR: copia el archivo seleccionado a otra carpeta, nos abre una ventana para que seleccionemos la unidad de destino del mismo. MOVER: mueve el archivo seleccionado a otra carpeta SUPRIMIR: elimina el archivo que esté seleccionado