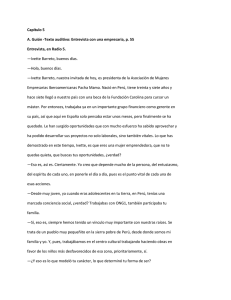Guía paso a paso sobre cómo usar Vine
Anuncio

TECNOLOGÍA EDUCACIÓN CONOCIMIENTO Cómo usar Vine 1. Vine es una aplicación para teléfonos. Funciona en teléfonos iPhone y Android. Necesitas descargar la aplicación antes de poder registrarte. 2. Cuando abras la ventana de Vine por primera vez, verás dos opciones: "Registrarte con Twitter" y "Registrarte con correo electrónico". a. Si ya tienes una cuenta de Twitter, ¡perfecto! Ya casi estás listo. Para registrarte con Twitter: i. Escribe: 1. Nombre de usuario o dirección de correo electrónico 2. Contraseña b. Si no tienes cuenta de Twitter, no temas. Registrarte con tu dirección de correo electrónico también es fácil: i. Escribe tu nombre completo (o una variación de tu nombre, si lo prefieres) ii. Haz clic en el ícono del globo aerostático para subir una foto de perfil. 1. Elige una foto que ya esté guardada en tu teléfono. Es mejor si subes una foto cuadrada. 2. Vine te pedirá permiso para acceder a tus fotos. Haz clic en "Aceptar". 3. Una vez que hayas seleccionado tu foto, puedes recortarla para que el cuadrado se alinee con la parte de tu foto que desees que sea tu ícono. 4. Haz clic en "Elegir". 5. Tu ícono está listo. iii. Haz clic en "Siguiente". iv. Escribe tu: 1. Correo electrónico 2. Contraseña (asegúrate de que no sea fácil de deducir) 3. Número de teléfono (esto es opcional) v. Haz clic en "Listo". ¡Felicitaciones! ¡Ya estás registrado! Ahora, empecemos a completar tu perfil. 1. Haz clic en el pequeño ícono de la casa, en el extremo superior izquierdo de tu cronología de Vine. Aparecerá un menú desplegable. 2. Haz clic en "Perfil". 3. Estás en tu perfil. Ahora no tienes ningún video, pero no importa. Ya llegaremos a eso. 4. Haz clic en "Configuración", debajo de tu ícono y tu nombre. 5. Aquí, completarás tu información básica de perfil. a. En el campo que dice "Unas palabras acerca de ti", escribe una breve biografía. b. En el campo que dice "Ubicación", ingresa tu ciudad y estado. Esto es opcional, así que si no te sientes cómodo compartiendo esta información en tu perfil, puedes dejarla en blanco. c. Has completado tu información básica de perfil. 6. En el extremo superior izquierdo, haz clic en la flecha hacia atrás. Verás la información actualizada de tu perfil. Has completado tu perfil. Ahora llegó el momento de que se lo muestres a tus parientes y amigos. Es el momento de seguir a tus amigos en Vine... 1. En la parte superior derecha de tu perfil, verás un pequeño ícono con dos figuras. 2. Una vez que lo oprimas, encontrarás varias maneras de conectarte con tus amigos en Vine. a. Encuéntralas en la libreta de direcciones i. Aquí encontrarás una lista de contactos de tu teléfono que también tienen una cuenta de Vine. ii. Cuando encuentres a un amigo al que quieras seguir, oprime el ícono a la derecha del nombre de tu amigo. b. Conéctate con Twitter i. Si no tienes una cuenta de Twitter, no hay problema. Puedes usar las otras opciones disponibles para encontrar a tus amigos. ii. Si tienes una cuenta de Twitter, excelente. Puedes usar esta opción para conectarte con tus amigos en Twitter. c. Busca personas i. Si conoces el nombre de usuario de tu amigo, puedes usar esta función para buscarlos manualmente en Vine. ii. Una vez que encuentres a tu amigo, haz clic en el ícono a la derecha del nombre de tu amigo para seguirlos. d. Invita a tus amigos por correo electrónico o mensaje de texto i. Ambas son excelentes opciones si sabes que tus amigos no tienen Vine, pero no lo recomendamos. Lo mejor es pedirles personalmente que se unan a Vine antes de enviarles un mensaje electrónico o de texto para que se registren. Ahora que sigues a tus amigos, puedes considerar encontrar otros perfiles de Vine. Esto es muy recomendable porque Vine es una gran fuente de entretenimiento y puedes encontrar muchos perfiles repletos de videos divertidos, tiernos o artísticos en Vine. Los puedes encontrar de la siguiente manera: 1. Haz clic en el ícono ubicado en el extremo superior izquierdo de tu pantalla. 2. Aparecerá nuevamente el menú desplegable. Haz clic en "Explorar". 3. Verás la página de abajo. Es una lista de distintas categorías de videos de Vine. Haz clic en la categoría que quieras y explórala. 4. Además, puedes usar la función de búsqueda en la parte superior de la página "Explorar". Puedes usarla si no ves una categoría que te interese, para poder buscar Vines, por ejemplo, de tu equipo de fútbol preferido. Si disfrutas los videos que encuentras en un perfil, puedes seguirlo. Tan solo haz clic en el nombre de usuario y llegarás a su perfil. Para seguirlo, debes llevar a cabo estos pasos sencillos: 1. Debajo del ícono en el perfil hay un botón llamado "Seguir". 2. Una vez que oprimas "Seguir", podrás ver los videos nuevos tan pronto como los suban. Sus videos aparecerán en tu cronología. Has encontrado un video muy bueno en Vine. Ahora, dile al usuario que lo hizo que te encanta. Puedes interactuar en Vine de la siguiente manera: 1. Este es un video que creo que es encantador. Debajo del video, hay tres botones que puedo usar para interactuar con este video. De izquierda a derecha: el botón de la carita feliz, una burbuja de diálogo, flechas apuntando hacia arriba y hacia abajo. Qué significan y qué hacen: a. Carita feliz: Esto es similar a la función "Me gusta" de la mayoría de las redes sociales, incluido Facebook. Cuando lo oprimes, le das "Me gusta" al video y los filtra en la pestaña "Me gusta" de tu perfil. Esto se recomienda si quieres volver a mirar tus videos favoritos. b. Burbuja de diálogo: Esto también es muy similar a la función "Comentarios" de la mayoría de las redes sociales. Puedes oprimirlo para dar tu opinión sobre un video. c. Flechas apuntando hacia arriba y hacia abajo: Esta es la función "revinear". Básicamente, publica un video que te gusta en tu propio perfil para compartirlo con tu red de seguidores de Vine. Una vez que lo oprimes, el video aparecerá en tu cronología de Vine y en tu perfil. Esto se recomienda si deseas compartir tu video favorito con tus amigos. Además, es útil si quisieras volver a mirar tus videos favoritos. Ahora que has explorado el mundo de Vine, llegó el momento de dirigir tu propio video. Tal vez quieras capturar en Vine: lugares famosos, durante tus vacaciones en una ciudad nueva; tu propio sketch cómico o hasta tu perro. Las posibilidades son infinitas. Para demostrarlo, veamos el Vine de una cebra de peluche. Para capturar estos momentos: 1. En el extremo superior derecho, haz clic en el ícono de la cámara. 2. Llegarás a la pantalla de grabación, donde Vine conectará tu cámara y te dará la capacidad de grabar directamente desde la aplicación. 3. Verás algunas funciones en la parte inferior de la pantalla de grabación. He aquí lo que significan y lo que hace cada una (de izquierda a derecha): a. Flechas apuntando en un círculo: Si tienes una cámara en el frente de tu teléfono, puedes oprimir este botón para grabar desde ahí. Esto es esencial si quieres grabar un video de ti mismo. b. Cuadrícula pequeña: Si quieres ser preciso en la grabación de tus videos, haz clic en este botón para agregar una cuadrícula a la pantalla de tu cámara. Esto es útil si quieres asegurarte de que el video esté alineado y lo grabes en el ángulo correcto. c. Círculo pequeño: Esta función ayuda a que tu cámara enfoque en el objeto correcto en tu toma. Esto previene que grabes videos fuera de foco, lo que puede reducir la calidad. d. Fantasma pequeño: Este pequeño fantasma es perfecto si te interesa crear videos de fotograma a fotograma. Si lo oprimes, muestra el último cuadro de tu toma de video anterior. En otras palabras, te ayuda a identificar dónde apuntaba la cámara en la toma anterior. 4. Para grabar: a. Oprime y sostén el cuadro que muestra adónde apunta tu cámara para hacer la primera toma de tu video. b. Cuando hayas terminado la primera toma, suelta el desde del recuadro de la cámara y oprímelo de nuevo cuando estés listo para la segunda toma. c. Cuando hayas terminado de grabar tu video, haz clic en la flecha ubicada en la parte superior izquierda de la pantalla. 5. Para publicarlo: a. Después de grabar tu video, llegarás a otra pantalla donde podrás revisar el video que acabas de grabar. i. Si tu video contiene un error o una toma que no te guste, puedes hacer clic en la "X" en el extremo superior izquierdo para eliminar el video de Vine y volverlo a grabar. b. Si tu video está bien como está, haz clic en el botón de la tilde ubicado debajo de tu video. c. Llegarás a una pantalla que te solicita que completes información sobre tu video. i. Agrega un pie de video: Escribe en el campo de texto junto al video para describirlo. También puedes agregar una "Etiqueta" (o "hashtag"). 1. Etiqueta: de manera similar a Twitter, puedes escribir una palabra y agregar un "#" antes de la palabra para convertirla en un "hashtag". Esto ayuda a ubicar mejor tu video en el universo de Vine. Por ejemplo, para este video de la cebra, puedes agregar la etiqueta "#cebra". Al hacerlo, será más fácil encontrarlo con la función de búsqueda de Vine. Esto es perfecto si quiero que otras personas que busquen videos de cebras encuentren el mío. ii. Para agregar una ubicación: Haz clic en el botón debajo del ícono del video para buscar lugares que coincidan con la ubicación donde se grabó el video. iii. Para agregarlo a un canal: ¿Recuerdas las distintas categorías que viste en la página "Explorar"? Tendrás la oportunidad de agregar tu video a cualquiera de esas categorías con las que coincida. Para el video de la cebra, tal vez quieras ponerlo en la categoría "Naturaleza", ya que se trata de un animal. iv. Publicar en Vine: Puedes usarla para publicar en tu perfil de Vine y compartir tu nueva creación con toda tu red de contactos. Si no quieres compartir tu video de Vine con todo el mundo y solo quieres guardarlo en tu teléfono, puedes desactivar esta opción. v. Publicar en Twitter/Facebook: Estas opciones se encuentran justo debajo de la opción "Publicar en Vine". Puedes compartir tu maravilloso video de Vine con personas en Twitter o Facebook al autorizar a que Vine comparta tus publicaciones. Tendrás que iniciar sesión en tu Twitter y Facebook antes de activar esta verificación. d. ¡Listo! Tu video está listo y publicado en tu cronología y en tu perfil.