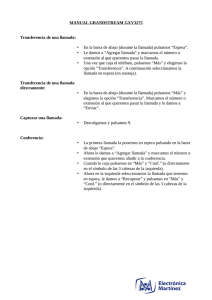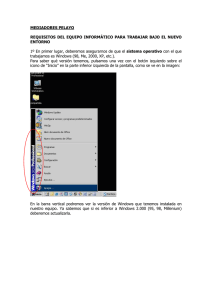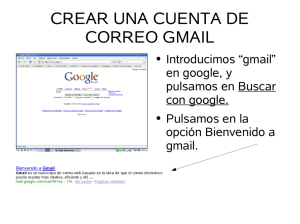Configuracin SJPhone
Anuncio
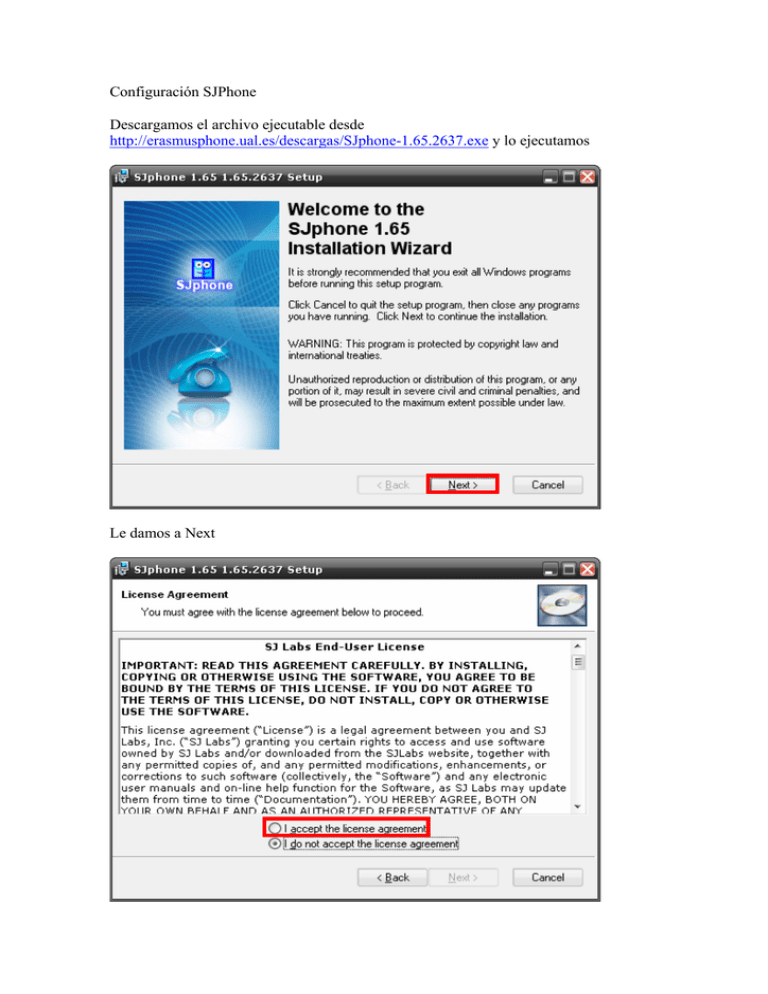
Configuración SJPhone Descargamos el archivo ejecutable desde http://erasmusphone.ual.es/descargas/SJphone-1.65.2637.exe y lo ejecutamos Le damos a Next Y aceptamos las condiciones, volviendo a pulsar Next Se instalará el paquete Una vez finalizado el proceso le damos a Finish Si por casualidad tenemos algún tipo de Firewall (Panda, Windows, etc), deberemos permitir las comunicaciones del software… Seguidamente, se nos abrirá automáticamente el programa para realizar una configuración automática del audio. Le damos a Next Aceptamos el valor por defecto y pulsamos Next En la pantalla siguiente podremos seleccionar los dispositivos de audio que utilizará SJPhone, aunque lo normal será aceptar los valores por defecto. Pulamos Next Seguidamente, el sistema nos permitirá realizar un test sobre el audio. Pulsamos Test y deberemos escuchar por los altavoces una secuencia de tonos de marcado. Si se escuchan, pulsamos Next, en caso contrario deberemos revisar nuestra configuración de audio, por si tuviéramos desactivados los altavoces o mal configurados (en silencio, etc.). 1 2 El paso siguiente consiste en ajustar el volumen del micrófono, por lo que deberemos hablar en voz alta hasta ver como se mueve la barra horizontal verde. En caso de que la barra no se mueva, es probable que no tengamos bien ajustado el micro o esté desactivado. Si todo ha ido bien, pulsamos Next Para ir terminando el sistema nos propone que grabemos algo y luego lo escuchemos, de forma que verifiquemos que todo ha ido bien. Realizamos la secuencia solicitada y pulsamos Next si todo ha ido bien. 2 1 3 Por último, pulsamos Finish. Una vez instalado el sistema, deberemos configurarlo para ser utilizado con el servicio de VoIP de la UAL. La vista inicial del software nos muestra una pantalla como la de la figura X-1. Inmediatamente pasaremos a poner el interfaz en modo avanzado, pulsando en Menu -> To Advanced Mode Figura 1 Pantalla inicial Figura 2 Paso a Modo Ava. Figura 3 Modo Avanzado Seguidamente pasaremos a configurar la cuenta de la UAL. Para ello pulsamos en Menu->Options y seleccionamos Profiles. Deberemos añadir un nuevo perfil pulsando en New Le damos nombre al nuevo perfil, en este caso pondremos UAL, y pulsamos OK Seguidamente pasamos a configurar los parámetros de conexión al servidor SIP Una vez introducidos los datos de la figura anterior, pulsamos OK y pasaremos a la última pantalla donde nos pedirá el nombre de usuario y la contraseña de acceso. Le damos a OK y ya estaremos listos para hacer llamadas y recibirlas.