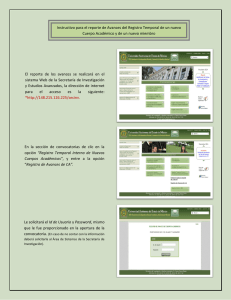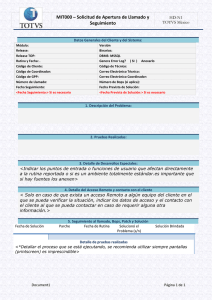aplicación de acceso remoto para pocket pc manual de
Anuncio

APLICACIÓN DE ACCESO REMOTO PARA POCKET PC MANUAL DE USUARIO (Release 1.42) Índice INTRODUCCIÓN ............................................................................................... 3 MANUAL INSTALACIÓN DEL SOFTWARE....................................................... 4 GUIA USUARIO.................................................................................................. 5 Iniciar la Aplicación Control Remoto ........................................... 5 Bienvenido...................................................................................................... 5 Nombre de Usuario y Password .................................................................... 6 Menú de Aplicación........................................................................................ 8 Mantenimiento de Usuarios ......................................................................... 10 Opciones de Comunicación ......................................................................... 13 Búsqueda de Dispositivos ......................................................... 14 Buscando Dispositivos ........................................................... 15 Configurando Propiedades de los Dispositivos ..................... 16 Conectando a Dispositivos .................................................... 18 Trabajando con ......................................................................... 21 Pestaña de Estado .................................................................................... 23 Pestaña Modo de Trabajo ........................................................................ 24 Pestaña Cambio de Fecha ........................................................................ 31 Pestaña Info .............................................................................................. 33 Informe sobre Datos de Producción del Molde ........................ 34 Detalle de Producción .............................................................................. 35 ............................................................................ 37 Componentes Release 1.42 Página 2 de 37 INTRODUCCIÓN Ante todo queremos darle las gracias por adquirir este dispositivo . Este manual de usuario le guiará en la instalación y uso del para PPC. software de la Aplicación de Acceso Remoto Este documento le proporcionará información necesaria para manejar el dispositivo desde la Aplicación de Control Remoto para Pocket PC, usando la tecnología inalámbrica Bluetooth®. Release 1.42 Página 3 de 37 MANUAL INSTALACIÓN DEL SOFTWARE Este software está diseñado para Windows Mobile 2003 y versiones posteriores que tengan instaladas NET Compact Framework 1.0 de Microsoft. Esta aplicación utiliza la tecnología inalámbrica Bluetooth®, por favor asegúrese que su dispositivo Pocket PC dispone de esta tecnología. lo primero que debe Para instalar la Aplicación de Control Remoto hacer es copiar el archivo IMET_PPC_RELEASE_1.42.ARM.CAB proporcionado junto a este manual en su dispositivo Pocket PC. Una vez copiado, sólo tendrá que hacer clic en el archivo utilizando Explorador de Archivos de su Pocket PC, y el proceso de instalación empezará automáticamente. Después de unos segundos aparecerá el icono InicioÆProgramas, en su dispositivo Pocket PC. dentro de Release 1.42 Página 4 de 37 GUIA USUARIO Iniciar la Aplicación Acceso Remoto Una vez el proceso de instalación se ha completado con éxito, encontrará el icono PC. dentro de InicioÆ Programas en su dispositivo Pocket Haga clic en el icono Aplicación Control Remoto automáticamente. y ésta se iniciará Bienvenido Después de unos segundos aparecerá automáticamente la pantalla donde debe insertar su Nombre de Usuario y Password; en este instante la aplicación habilitará las comunicaciones vía Bluetooth® y cargará las configuraciones requeridas desde su dispositivo Pocket PC. Release 1.42 Página 5 de 37 Nombre de Usuario y Password Esta pantalla nos sirve para validar la autenticidad del usuario. Hay dos niveles de usuarios: • Administrador: Tiene control total. Puede leer y cambiar información del dispositivo y gestionar todas las características de la aplicación. • Invitado: Este nivel de usuario sólo le permite consultar información , pero no le está permitido modificarla. del dispositivo Después de la instalación de la aplicación, dispone de dos cuentas de usuario que se crean por defecto. • • La primera se llama IMET que es usuario administrador. La segunda se llama guest que es usuario invitado. Los dos tienen el password 0000 (cuatro ceros) por defecto. Lo primero que debe hacer es validar el nombre de usuario y password. Release 1.42 Página 6 de 37 Recomendamos que utilice el usuario IMET al principio ya que así tendrá un control total y podrá hacer lo siguiente: • • • Cambiar los passwords que salen por defecto. Añadir nuevos usuarios. Modificar las configuraciones de la aplicación. Una vez completada la configuración del usuario y el password, haga clic en OK para conectarse. Si desea salir de la aplicación puede cerrarla haciendo clic en Salir Recordar Login Si decide activarlo, el nombre de usuario y password que use, le aparecerán automáticamente en el siguiente inicio de sesión. Nota: El nombre de usuario y password no distingue entre el uso de mayúsculas y minúsculas. Release 1.42 Página 7 de 37 Menú de Aplicación El menú se encuentra en la parte inferior de la pantalla. Trabajo: Haga clic para iniciar el control remoto Búsqueda de Dispositivo en página 14) (Consulte Opciones: Cuando haga clic aquí le aparecerán dos opciones • Usuarios: Haga clic aquí para acceder a las cuentas de usuario. (Consulte Pantalla Mantenimiento Usuario en la página 10). Nota: esta opción sólo aparecerá si se accede a la aplicación como usuario IMET. • Opciones de Comunicación. (Consulte Configuraciones de Comunicación en la página 13). Release 1.42 Página 8 de 37 El tercero es Acerca de, cuando haga clic en él verá los siguientes datos de contacto en la pantalla: La última opción del menú es Salir, cuando haga clic aquí le aparecerá un cuadro de dialogo preguntándole si realmente desea salir de la aplicación, presione Si para salir o No para cancelar. Release 1.42 Página 9 de 37 Mantenimiento de Usuarios Aquí puede dar de alta y actualizar las cuentas de usuarios de la Aplicación de Control Remoto . Puede ver la lista de todos los usuarios que están actualmente dados de alta en la aplicación. Release 1.42 Página 10 de 37 Siempre que quiera añadir un nuevo usuario, haga clic en Añadir y rellene el formulario con los datos del usuario a crear. • • • • Nombre Login: Nombre de usuario. Password: Contraseña. Máximo 20 dígitos alfanuméricos. Idioma: el idioma escogido por el usuario, será el que aparecerá por defecto cuando el usuario inicie la sesión. Administrador: Si usted marca este cuadro, el nuevo usuario tendrá un control total, de lo contrario sólo podrá consultar la información del . dispositivo Para confirmar la configuración del nuevo usuario presione OK. Release 1.42 Página 11 de 37 Repita el password del nuevo usuario y presione OK. De lo contrario presione Cancelar y volverá a Pantalla Modo de Trabajo sin hacer ningún cambio. Para editar una cuenta de usuario existente; selecciónela en la lista de usuarios y haga clic en Editar (no puede editar el Nombre de Usuario). Si quisiera eliminar una cuenta de usuario; selecciónela en la lista de usuarios y presione Borrar. La cuenta IMET es la única que no se puede eliminar. Para evitar usuarios IMET no deseados se recomienda cambiar el password. Antes de eliminar definitivamente la cuenta, la aplicación le solicitará una confirmación. Release 1.42 Página 12 de 37 Opciones de Comunicación Por favor, no cambie estos valores a menos que tenga problemas para conectarse con diferentes dispositivos . • Intentos: Número de intentos que el sistema realizará para mandar una orden a un . • Timeout: Tiempo de espera en segundos por cada intento. Presione OK para guardar los valores nuevos o Salir para volver al menú sin cambios. Nota: Por defecto, los valores son 3 intentos y 3 segundos de tiempo de espera. Por favor, no cambie estos valores si no tiene problemas con las comunicaciones . Por favor, contacte con nosotros si tiene algún problema antes de configurar los nuevos valores. Release 1.42 Página 13 de 37 Búsqueda de Dispositivos Desde el menú principal, cuando haga clic en Trabajo, la aplicación iniciará automáticamente la búsqueda de los dispositivos Bluetooth® a su alcance. ® Tenga en cuenta que el alcance estándar de Bluetooth en los dispositivos Pocket PC es de unos diez metros (treinta pies) sin obstáculos, por favor considere menos distancia si entre usted y el dispositivo existen obstáculos. Release 1.42 Página 14 de 37 Buscando Dispositivos Cuando la búsqueda se ha completado, puede ver los dispositivos Bluetooth® encontrados en el listado llamado I-MET disponibles. ® Note que otros dispositivos Bluetooth dentro del alcance, como teléfonos móviles, ordenadores portátiles, asistentes personales, etc…, serán también mostrados en la lista, pero sólo le será posible trabajar con dispositivos . Si usted intenta conectarse a un dispositivo distinto de le aparecerá un mensaje de error. Release 1.42 Página 15 de 37 Configurando Propiedades de los Dispositivos En el listado, los dispositivos que no hayan sido anteriormente configurados para enlazar mediante la Aplicación de Control Remoto aparecerán en color gris y antes de la primera conexión usted deberá configurar sus propiedades. Haga un doble clic en el icono del dispositivo al que desea conectarse o utilice I-METÆPropiedades desde el menú. Entonces verá la siguiente pantalla: Para conectarse es obligatorio escribir los cuatro dígitos numéricos correspondientes al password del dispositivo en el cuadro de contraseña (marcado en rojo). Si lo desea, también puede escribir una corta descripción del dispositivo o del molde donde se encuentra, para facilitar su identificación en el futuro. Release 1.42 Página 16 de 37 La primera línea se refiere a la fecha de instalación del . Esta información aparecerá en pantalla cuando el molde en el que está instalado supere los 100 ciclos, hasta entonces aparecerá el símbolo ?. Otra característica que puede utilizar es el aviso de mantenimiento. Sólo tiene que escribir el número de piezas totales y la aplicación, una vez alcanzado dicho valor, le mostrará un aviso cuando conecte con este dispositivo . Esta característica es útil para establecer pautas de mantenimiento del molde. Haga clic en OK para guardar estos nuevos valores o Cancelar si no quisiera guardar las modificaciones. (sólo el Al establecer las propiedades de este dispositivo password es obligatorio para poder conectar) el icono aparece en color verde y ya está preparado para conectar. Si usted quisiera modificar las propiedades del dispositivo , puede hacerlo utilizando el menú contextual que aparece al presionar sobre el icono del dispositivo durante 2 segundos o más, o seleccionando la opción i-MET>Propiedades desde el menú. Release 1.42 Página 17 de 37 Conectando a Dispositivos deber hacer doble clic en el icono Para conectarse al dispositivo que lo represente dentro de la lista de dispositivos encontrados. (Tenga en cuenta que sólo puede conectarse a los dispositivos de los cuales conozca el password, así como a un solo dispositivo al mismo tiempo) Al conectarse verá una luz azul encendida en el frontal del dispositivo , entonces la aplicación verificará el password (grabado en las propiedades del ). El password debe ser el mismo que el del dispositivo al que se está conectando; en caso contrario aparecerá el siguiente aviso:”Password erróneo. Por favor compruebe las propiedades ” del Por favor verifique que está intentando conectarse al dispositivo correcto y el password es el correspondiente. Si está intentando conectarse a otro tipo de dispositivo Bluetooth®, la aplicación le mostrará un mensaje de error. Release 1.42 Página 18 de 37 Si la conexión se ha realizado con éxito, aparecerá en su pantalla una barra de progreso y el mensaje “Actualizando”. En la pantalla del dispositivo enlazado debe de aparecer el mensaje “Bluetooth Rx”. Release 1.42 Página 19 de 37 Si ha configurado un valor de mantenimiento en las propiedades de este dispositivo , al conectarse desde la aplicación se verificará si el contador total de este dispositivo es mayor o igual que el valor de mantenimiento; si es así, verá el siguiente mensaje: Release 1.42 Página 20 de 37 Trabajando con En este instante ya está enlazado con el dispositivo y preparado para consultar, y en caso de ser usuario Administrador, actualizar los diferentes parámetros del mismo. Desde el menú usted puede acceder a: • Cambio de Nombre (sólo usuarios Administradores) Puede cambiar el nombre de su por uno más descriptivo que facilite su identificación en el futuro. Escriba el nuevo nombre y haga clic en OK, sino quiere hacer ningún cambio presione en Cancelar. Release 1.42 Página 21 de 37 • Producción: Esta opción le dará acceso a la información almacenada relativa a ese molde (Consulte Sección Control de Producción en página 35). • Componentes i-MET: Esta opción le permitirá consultar los marcadores electrónicos instalados actualmente en este en página 38). (Consulte i-MET Componentes Para volver a Búsqueda de Dispositivos Salir del menú. , haga clic en la opción Release 1.42 Página 22 de 37 Pestaña de Estado En la primera pestaña Estado, se le muestra un resumen general del estado del dispositivo . • • Fecha I-MET: La fecha y hora actual del dispositivo . Modo: Muestra el modo de trabajo, Total o Parcial, seleccionado para el dispositivo . • Ciclos Totales: Contador de ciclos totales, indica el número total de ciclos que el molde ha completado desde su instalación. Este valor no se puede modificar. • Ciclos Parciales: Indica el valor actual del contador de ciclos parciales. Este valor se puede configurar a un valor diferente siempre que se desee (Consulte la página 28). • Fecha Reset: La fecha y hora del último reset del contador de ciclos Parcial • Temperatura: Temperatura en Celsius y Fahrenheit del Controlador Unitario Programable (CUP) . • En uso: Horas totales transcurridas desde que se inició el Controlador Unitario Programable • INFO: (Este valor sólo aparecerá en caso de que el disponga de un Marcador INFO instalado) Muestra el valor actual del Marcador Electrónico INFO. Para actualizar estos valores, debe pulsar el botón Actualizar. Release 1.42 Página 23 de 37 Pestaña Modo de Trabajo ( con Marcador Electrónico Numérico instalado) ( sin Marcador Electrónico Numérico instalado) Release 1.42 Página 24 de 37 Modo Total Presionando el botón Modo Total, establecemos que el dispositivo pase a trabajar usando como valor de marcaje para los Marcadores Numéricos el Contador de Ciclos Total. Presione Sí para cambiar el Modo de Trabajo a Total. Presione No para continuar en el Modo de Trabajo Parcial. Release 1.42 Página 25 de 37 Desde la Pestaña de Modo también podemos resetear el Contador de Ciclos Parcial presionando el botón Reset Parcial. Presione Aceptar para resetear el Contador Parcial (Contador Parcial a cero). Tenga en cuenta que esta acción no cambia el Modo de Trabajo del a Modo de Trabajo Parcial. dispositivo Presione Cancelar si no desea resetear el Contador Parcial del dispositivo . Release 1.42 Página 26 de 37 Modo Parcial operando en Modo de Trabajo Total, al pulsar el Con el dispositivo botón de Modo Parcial indicamos que deseamos cambiar y establecer el Modo de Trabajo a Parcial. Cuando el dispositivo ya se encuentre operando en Modo Parcial, al pulsar esta opción nos permitirá configurar los parámetros de este Modo. El primer parámetro a establecer es el número de ciclos necesarios para que aumente el Contador Parcial (Repeticiones). Al utilizar este Modo de Trabajo se producirán series de x piezas con el mismo número marcado en todas ellas. Release 1.42 Página 27 de 37 Por defecto aparecerá el valor que tiene en el momento actual la el dispositivo . Si desea cambiar el valor de Repeticiones debe marcar la casilla Establecer Repeticiones e introducir el número que desee en el cuadro de texto. Presione Siguiente para continuar. Presione Cancelar para volver a la pantalla de Modo de Trabajo sin realizar cambios. Release 1.42 Página 28 de 37 Si hemos pulsado el botón Siguiente, podremos ver la siguiente pantalla donde podremos establecer el valor inicial que deseamos para el contador parcial. Por defecto aparecerá el valor actual del Contador Parcial en el cuadro de texto. Para introducir un nuevo valor para el Contador Parcial debe introducir el valor deseado en el cuadro de texto o si quiere establecer el valor del Contador Parcial a cero marque la casilla Reset Contador Parcial. Presione Siguiente para continuar. Presione Cancelar para volver a la pantalla de Modo de Trabajo sin realizar cambios. Release 1.42 Página 29 de 37 En esta pantalla se muestran los valores que ha seleccionado para Repeticiones y Contador Parcial. Si está de acuerdo con los valores introducidos pulse Sí para establecerlos en el dispositivo , además si el dispositivo está trabajando en Modo Total se establecerá el Modo de Trabajo a Modo Parcial. Release 1.42 Página 30 de 37 Pestaña Cambio de Fecha En esta pestaña se puede ver la fecha actual, la hora y el número de semana del dispositivo . Usted puede cambiar el valor de la fecha si lo desea, siempre y cuando sea un usuario Administrador, pulsando el botón Editar FECHA I-MET. Release 1.42 Página 31 de 37 Al presionar Editar FECHA I-MET, tendrá acceso a la siguiente pantalla: Puede seleccionar la fecha y hora que desee para configurar el dispositivo desde la flechas de esta pantalla. Por defecto los valores al entrar en esta pantalla son la fecha y hora de su Pocket PC. Puede cambiar los valores de fecha y hora y grabarlos en el dispositivo haciendo clic en OK, si no desea grabar los cambios haga clic en Cancelar. En ambos casos volverá a la pantalla de la pestaña Fecha y podrá ver la fecha y la hora actualizadas del dispositivo. Release 1.42 Página 32 de 37 Pestaña Info Nota: Esta pestaña sólo aparecerá en caso de que el dispositivo está conectado tenga instalado un Marcador INFO. En esta pestaña puede ver el valor INFO actual del dispositivo al que . Para actualizar el valor actual presione Leer. Para seleccionar un nuevo valor, presione + o – hasta que el valor deseado aparezca en el cuadro de texto y presione Poner (Sólo usuario administrador). Para cada valor se pueden guardar comentarios del mismo en el área de texto situada en la parte inferior. Estos comentarios se guardan automáticamente y se mostrarán cuando el valor INFO en el que usted los ha escrito aparezca seleccionado en el cuadro de texto. Release 1.42 Página 33 de 37 Informe sobre Datos de Producción del Molde Todos los dispositivos CUP guardan automáticamente los datos de producción del molde donde están instalados. Puede acceder a esta información en la opción Producción desde el menú. Si usted utiliza la opción de Producción, aparecerá la siguiente pantalla: Puede visualizar los datos de producción que se han guardado en el durante los últimos diez días. Si hace clic en Detalle, podrá ver la producción detallada por horas del día que haya seleccionado. Si hace clic en Borrar, usted eliminará todos los datos de producción que guarda del dispositivo . Si hace clic en Actualizar usted estará actualizando esta información desde el dispositivo . Release 1.42 Página 34 de 37 Detalle de Producción La pantalla de Detalle le permite ver la producción del día seleccionado desglosada por horas. Puede ver la información gráficamente haciendo clic en Gráfico. Release 1.42 Página 35 de 37 Puede cambiar el estilo y orientación del gráfico haciendo clic en Opciones. Release 1.42 Página 36 de 37 Componentes Puede comprobar los tipos de Marcadores Electrónicos y el número de Unidades de Conexión UCF instalados en el dispositivo al que está conectado. Para hacerlo desde el Menú haga clic en Componentes i-MET. En la siguiente pantalla le aparecerá la lista de los diferentes componentes instalados en el dispositivo . Presione Actualizar si quiere solicitar de nuevo la información. Presione Atrás para volver a la pantalla principal de trabajo. Release 1.42 Página 37 de 37