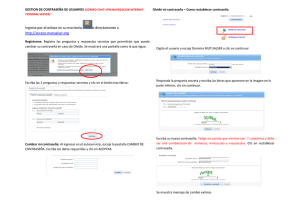wxp-cuentas-usuarios-y-grupos
Anuncio
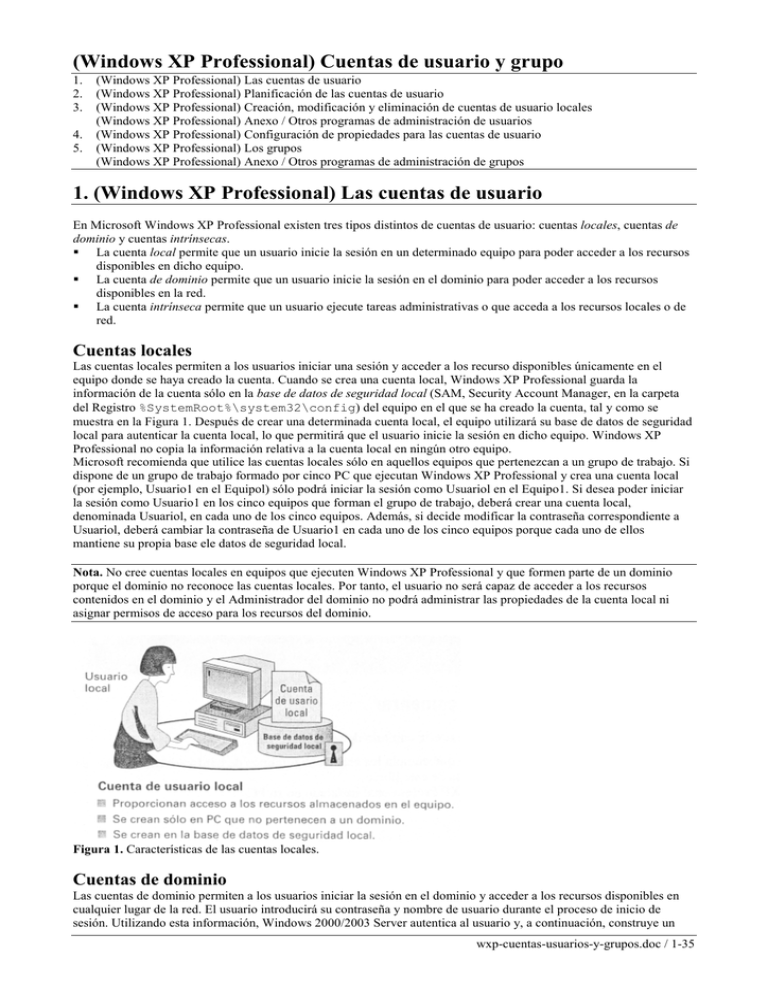
(Windows XP Professional) Cuentas de usuario y grupo
1.
2.
3.
4.
5.
(Windows XP Professional) Las cuentas de usuario
(Windows XP Professional) Planificación de las cuentas de usuario
(Windows XP Professional) Creación, modificación y eliminación de cuentas de usuario locales
(Windows XP Professional) Anexo / Otros programas de administración de usuarios
(Windows XP Professional) Configuración de propiedades para las cuentas de usuario
(Windows XP Professional) Los grupos
(Windows XP Professional) Anexo / Otros programas de administración de grupos
1. (Windows XP Professional) Las cuentas de usuario
En Microsoft Windows XP Professional existen tres tipos distintos de cuentas de usuario: cuentas locales, cuentas de
dominio y cuentas intrínsecas.
La cuenta local permite que un usuario inicie la sesión en un determinado equipo para poder acceder a los recursos
disponibles en dicho equipo.
La cuenta de dominio permite que un usuario inicie la sesión en el dominio para poder acceder a los recursos
disponibles en la red.
La cuenta intrínseca permite que un usuario ejecute tareas administrativas o que acceda a los recursos locales o de
red.
Cuentas locales
Las cuentas locales permiten a los usuarios iniciar una sesión y acceder a los recurso disponibles únicamente en el
equipo donde se haya creado la cuenta. Cuando se crea una cuenta local, Windows XP Professional guarda la
información de la cuenta sólo en la base de datos de seguridad local (SAM, Security Account Manager, en la carpeta
del Registro %SystemRoot%\system32\config) del equipo en el que se ha creado la cuenta, tal y como se
muestra en la Figura 1. Después de crear una determinada cuenta local, el equipo utilizará su base de datos de seguridad
local para autenticar la cuenta local, lo que permitirá que el usuario inicie la sesión en dicho equipo. Windows XP
Professional no copia la información relativa a la cuenta local en ningún otro equipo.
Microsoft recomienda que utilice las cuentas locales sólo en aquellos equipos que pertenezcan a un grupo de trabajo. Si
dispone de un grupo de trabajo formado por cinco PC que ejecutan Windows XP Professional y crea una cuenta local
(por ejemplo, Usuario1 en el Equipol) sólo podrá iniciar la sesión como Usuariol en el Equipo1. Si desea poder iniciar
la sesión como Usuario1 en los cinco equipos que forman el grupo de trabajo, deberá crear una cuenta local,
denominada Usuariol, en cada uno de los cinco equipos. Además, si decide modificar la contraseña correspondiente a
Usuariol, deberá cambiar la contraseña de Usuario1 en cada uno de los cinco equipos porque cada uno de ellos
mantiene su propia base ele datos de seguridad local.
Nota. No cree cuentas locales en equipos que ejecuten Windows XP Professional y que formen parte de un dominio
porque el dominio no reconoce las cuentas locales. Por tanto, el usuario no será capaz de acceder a los recursos
contenidos en el dominio y el Administrador del dominio no podrá administrar las propiedades de la cuenta local ni
asignar permisos de acceso para los recursos del dominio.
Figura 1. Características de las cuentas locales.
Cuentas de dominio
Las cuentas de dominio permiten a los usuarios iniciar la sesión en el dominio y acceder a los recursos disponibles en
cualquier lugar de la red. El usuario introducirá su contraseña y nombre de usuario durante el proceso de inicio de
sesión. Utilizando esta información, Windows 2000/2003 Server autentica al usuario y, a continuación, construye un
wxp-cuentas-usuarios-y-grupos.doc / 1-35
testigo de acceso que contiene información sobre el usuario y parámetros de seguridad. El testigo de acceso identifica al
usuario en los equipos que pertenezcan al dominio y que posean los recursos a los que está intentando acceder el
usuario. El testigo de acceso es válido durante todo el tiempo que dure la presente sesión.
Nota. Sólo podrá tener cuentas de dominio si dispone de un dominio. Sólo podrá tener un dominio si cuenta con, al
menos, un equipo que tenga instalado alguno de los productos de Windows 2000 Server y si dicho equipo está
configurado como un controlador de dominio, que tiene instalados los servicios de directorios basados en la tecnología
Active Directory.
La cuentas de dominio se almacenan en la base de datos del Active Directory en un controlador de dominio, tal y como
se muestra en la Figura 2. El controlador de dominio duplicará la información correspondiente a la nueva cuenta de
usuario en todos los controladores de dominio que pertenezcan al dominio. Después de que Windows 2000/2003 Server
duplique la información correspondiente a la nueva cuenta de usuario, todos los controladores de dominio contenidos en
el árbol de dominio pueden autenticar al usuario durante el proceso de inicio de sesión.
Figura 2. Cuentas de dominio.
Cuentas intrínsecas
Windows XP Professional crea automáticamente cuentas intrínsecas. Dos de las cuentas intrínsecas más comunes son
la cuenta Administrador y la cuenta Invitado.
Administrador
Utilizará la cuenta intrínseca del Administrador para administrar su PC. Podrá crear y modificar cuentas de usuario y
grupos, administrar directivas de seguridad, instalar programas, crear recursos de impresión, asignar los permisos y
derechos que permitan a las cuentas de usuario acceder a dichos recursos, etc..
Nota. Si desea iniciar la sesión como Administrador y está utilizando la Pantalla de bienvenida, podrá pulsar dos veces
la combinación CTRL+ALT+SUPRIMIR. Windows XP Professional mostrará un indicador de inicio de sesión en el
que podrá conectarse como Administrador. La cuenta del Administrador no aparecerá en la Pantalla de bienvenida si
está trabajando en un entono de grupo de trabajo, la Pantalla de bienvenida se encuentra activada y ha creado una cuenta
de usuario durante el programa de instalación. Más adelante se explica cómo configurar el equipo para utilizar el cuadro
de diálogo Iniciar sesión en Windows, en lugar de la Pantalla de bienvenida.
Como administrador, deberá crear una cuenta de usuario para realizar tareas no administrativas y utilizar su cuenta de
Administrador únicamente para efectuar tareas administrativas.
Nota. No podrá eliminar la cuenta Administrador. Se recomienda cambiar el nombre a la cuenta Administrador para
proporcionar un mayor grado de seguridad. Utilice un nombre que no identifique a la cuenta Administrador. De esta
forma, pondrá las cosas más difíciles a los usuarios no autorizados que pretendan acceder a la cuenta Administrador
porque ni siquiera sabrán qué cuenta es esa.
La cuenta Administrador se encuentra habilitada de forma predeterminada, pero podrá configurar la directiva de
seguridad denominada Cuentas: estado de la cuenta de administrador para deshabilitarla.
Invitado
Utilice la cuenta intrínseca de Invitado para permitir que los usuarios ocasionales puedan iniciar sesión y acceder a los
recursos del equipo. Por ejemplo, un empleado que necesite acceder a los recursos durante un breve periodo de tiempo
podrá utilizar la cuenta Invitado. Por razones de seguridad, la cuenta Invitado proporciona un mínimo de derechos sobre
el sistema.
wxp-cuentas-usuarios-y-grupos.doc / 2-35
Nota. Permita el acceso a la cuenta Invitado únicamente en las redes de baja seguridad y asigne siempre una contraseña
a la cuenta Invitado. No podrá eliminar la cuenta Invitado. Se recomienda asignar otro nombre a la cuenta Invitado. La
cuenta Invitado se encuentra deshabilitada de forma predeterminada.
Cómo habilitar la cuenta Invitado
Inicie la sesión utilizando una cuenta de usuario que forme parte del grupo de Administradores y utilice la herramienta
Cuentas de usuario del Panel de control (mostrada en la Figura 3.3) para acceder a la cuenta Invitado de su PC.
Nota. Para acceder al programa Cuentas de usuario, haga clic en Inicio, haga clic el Panel de control y, a continuación,
haga clic en Cuentas de usuario.
El programa Cuentas de usuario muestra las cuentas de usuario que pueden iniciar una sesión en el equipo. El programa
Cuentas de usuario indica que la cuenta Invitado está desactivada.
Figura 3. Herramienta Cuentas de usuario en un entorno de grupo de trabajo.
Para habilitar la cuenta Invitado, deberá ejecutar los siguientes pasos:
1. Haga clic en Inicio, haga clic en Panel de control y, a continuación, haga clic en Cuentas de usuario.
2. En la ventana Cuentas de usuario, haga clic en el icono Invitado para acceder a la ventana que muestra el mensaje
¿Desea activar la cuenta de invitado? (véase la Figura 3.4).
3. Haga clic en Activar la cuenta de invitado. En este momento la cuenta Invitado se encuentra activada.
4. Cierre la ventana Cuentas de usuario y el Panel de control.
Figura 4. Ventana con el mensaje ¿Desea activar la cuenta invitado?
Desactivación de la cuenta Invitado
También podrá utilizar el programa Cuentas de usuario para desactivar el acceso a la cuenta Invitado. Si la cuenta de
Invitado se encuentra activa, el programa Cuentas de usuario indicará que La cuenta de invitado está activada.
Para impedir que la cuenta Invitado acceda al equipo, complete los siguientes pasos:
wxp-cuentas-usuarios-y-grupos.doc / 3-35
1.
2.
3.
En la ventana Cuentas de usuario, haga clic en el icono Invitado.
En la ventana que muestra el mensaje ¿Qué desea modificar en la cuenta de invitado?, haga clic en Desactivar la
cuenta de imitado. Se desactivará dicha cuenta.
Cierre la ventana Cuentas de usuario del Panel de control.
Resumen
Windows XP Professional utiliza las cuentas locales, cuentas de dominio y cuentas intrínsecas.
Las cuentas locales permiten que los usuarios puedan iniciar una sesión de trabajo y acceder a los recursos sólo en
el equipo en el que haya creado la cuenta local.
Cuando cree una cuenta local, Windows XP Professional crea la cuenta únicamente en la base de datos de
seguridad de dicho equipo, que recibe el nombre de base de datos de seguridad local.
No cree cuentas locales en equipos que ejecuten Windows XP Professional y que formen parte de un dominio
porque el dominio no reconocerá las cuentas locales.
Las cuentas de dominio permiten a los usuarios iniciar la sesión en el dominio y acceder a cualquier recurso que se
encuentre en la red.
Creará una cuenta de dominio en la copia de la base de datos de Active Directory en un controlador de dominio.
Sólo podrá definir cuentas de dominio si, al menos, uno de los equipos está ejecutando uno de los productos de
Windows 2000 Server configurado como un controlador de dominio.
Windows XP Professional creará automáticamente dos cuentas intrínsecas utilizadas con frecuencia: Administrador
e invitado.
Cambie el nombre a la cuenta del Administrador para mejorar la seguridad. La cuenta del Administrador se
encuentra habilitada de forma predeterminada.
Podrá cambiar el nombre a la cuenta Invitado y podrá utilizar la herramienta Cuentas de usuario para activar o
desactivarla.
No puede borrar cuentas intrínsecas.
Preguntas
1. ¿Mediante las cuentas locales, dónde podrán iniciar una sesión los usuarios y a qué recursos podrán acceder?
Respuesta
2. ¿Dónde debería crear las cuentas de usuario en aquellos equipos que ejecuten Windows XP Professional que
formen parte de un dominio?
Respuesta
3. ¿Cuáles de las siguientes afirmaciones sobre cuentas de dominio son correctas? (Seleccione aquellas que sean
verdaderas).
a. Las cuentas de dominio permiten a los usuarios iniciar una sesión en el dominio y acceder a cualquier recurso
de la red, siempre que los usuarios dispongan de los permisos de acceso necesarios.
b. Si al menos un equipo que tenga instalado tino de los productos de Windows 2000 Server se encuentra
configurado como controlador de dominio, sólo debería utilizar cuentas de dominio.
c. El controlador de dominio duplicará la información correspondiente a la nueva cuenta de usuario en todos los
demás equipos del dominio.
d. Se definirá una nueva cuenta de dominio en la base de datos de seguridad local en el controlador de dominio en
el que haya creado la cuenta.
Respuesta
4. ¿Cuáles de las siguientes afirmaciones relacionadas con las cuentas intrínsecas son correctas? (Seleccione aquellas
que sean verdaderas).
a. No puede borrar la cuenta Invitado.
b. No puede borrar la cuenta del Administrador.
c. No puede cambiar el nombre a la cuenta Invitado.
d. Puede cambiar el nombre a la cuenta del Administrador.
Respuesta
5. ¿Cómo puede desactivar la cuenta Invitado?
Respuesta
wxp-cuentas-usuarios-y-grupos.doc / 4-35
2. (Windows XP Professional) Planificación de las cuentas de usuario
Podrá simplificar el proceso de creación de cuentas de usuario planificando y organizando la información
correspondiente a las cuentas de usuario. Deberá planificar las siguientes áreas:
Convenios de denominación.
Requisitos de contraseñas.
Convenios de denominación
El convenio de denominación define la forma en que va a identificar a cada uno de los usuarios pertenecientes al
dominio empresarial. Utilizar un convenio de denominación coherente ayudará a los administradores y a sus usuarios a
recordar los nombres de inicio de sesión. También facilitará a los administradores la localización de determinadas
cuentas de usuario para agregarlas a grupos o para administrar las cuentas. La Tabla 3.1 resume algunos puntos que
podrá tener en cuenta para desarrollar un convenio de denominación eficaz para su empresa.
Tabla 1. Directrices sobre convenios de denominación
Consideración
Explicación
Los nombres de inicio de sesión de usuario
Los nombres de las cuentas locales deben ser únicos en el equipo donde
deben ser únicos.
cree las cuentas locales. Los nombres de inicio de sesión de usuario para las
cuentas de dominio deben ser únicos en el directorio.
Utilice un máximo de 20 caracteres
Los nombres de cuenta de usuario podrán contener hasta 20 caracteres (en
mayúsculas o minúsculas); el campo acepta más de 20 caracteres, pero
Windows XP Professional reconoce sólo los veinte primeros.
Los nombres de inicio de sesión de usuario no
Podrá utilizar una combinación de caracteres especiales y alfanuméricos
distinguen el empleo de mayúsculas y
para ayudarle a identificar de forma única las cuentas de usuario. Los
minúsculas
nombres de inicio de sesión de usuario no distinguen el empleo de
mayúsculas y minúsculas, pero Windows XP Professional conservará los
caracteres tal y como los introduzca.
Evite el empleo de caracteres no válidos
Los siguientes caracteres no son válidos: "/\[]:;|=,+*?<>.
Resuelva los problemas de los empleados que
Si en su empresa trabajan dos empleados con el mismo nombre, podrá
tengan los mismos nombres
utilizar el nombre y la inicial del apellido y, a continuación, agregar letras
del segundo apellido para distinguir los nombres duplicados. Por ejemplo,
si cuenta con dos usuarios denominados Juan Díaz, la primera cuenta de
usuario podría llamarse Juand, mientras que la otra sería Juandb. Otra
posibilidad sería añadir un número a cada uno de los nombres de inicio, por
ejemplo, juand1 y juand2.
Identificar el tipo de empleado
En algunas empresas, resulta útil identificar a los empleados temporales
utilizando su cuenta de usuario. Para identificar a los usuarios temporales,
podrá utilizar una T y un guión delante del nombre de inicio de sesión del
usuario, por ejemplo, T-Juand. De manera alternativa, añada un par de
paréntesis a continuación del nombre, por ejemplo, Juan Díaz (temp).
Cambie el nombre a las cuentas intrínsecas, por Deberá modificar los nombres de las cuentas Administrador e Invitado para
ejemplo, la del Administrador y la del Invitado aumentar la seguridad.
Requisitos de contraseña
Para proteger el acceso al equipo, cada cuenta de usuario deberá tener una contraseña. Tenga en cuenta las siguientes
directrices relacionadas con las contraseñas:
Asigne siempre una contraseña para la cuenta del Administrador con el fin de evitar accesos no autorizados a la
cuenta.
Piense quién va a controlar las contraseñas: el Administrador o los usuarios. Podrá asignar contraseñas únicas para
las cuentas de usuario y evitar que los usuarios puedan cambiarlas, o podrá permitir que sean los propios usuarios
los que elijan sus contraseñas la primera vez que inicien la sesión. En la mayoría de los casos. los usuarios
controlarán sus contraseñas.
Utilice contraseñas que sean difíciles de adivinar. Por ejemplo, evite utilizar contraseñas que tengan una asociación
obvia, tal como el nombre de un miembro de su familia.
Las contraseñas pueden tener hasta 128 caracteres; se recomienda una longitud mínima de ocho caracteres.
Utilice letras mayúsculas y minúsculas (a diferencia de los nombres de usuario. las contraseñas de usuarios
diferencian las mayúsculas de las minúsculas), números caracteres no alfanuméricos que sean válidos. En la
Tabla 3.1 se listan los caracteres alfanuméricos que no son válidos.
Resumen
Los nombres de las cuentas locales deben ser únicos en el equipo en el que cree las cuentas, mientras que las
cuentas de dominio deben ser únicas en el directorio.
wxp-cuentas-usuarios-y-grupos.doc / 5-35
Los nombres de inicio de sesión de usuario pueden contener hasta 20 caracteres en mayúsculas o minúsculas.
El cuadro de texto Nombre de usuario contenido en el cuadro de diálogo Iniciar sesión en Windows acepta más de
20 caracteres pero Windows XP Professional sólo reconocerá los 20 primeros.
Los siguientes caracteres no son válidos: "/\[]:;|=,+*?<>.
Los nombres de inicio de sesión de usuario no distinguen mayúsculas de minúsculas, pero Windows XP
Professional mostrará correctamente estas combinaciones.
Las contraseñas pueden tener hasta 128 caracteres de longitud; se recomienda un mínimo de 8 caracteres.
Utilice letras en mayúsculas y minúsculas, números y caracteres no alfanuméricos válidos durante la creación de
contraseñas.
Preguntas
1) El número máximo de caracteres que Windows XP Professional reconoce en el nombre de una cuenta local de
usuario es _______.
Respuesta
2) ¿En qué casos las cuentas locales duplicadas son válidas en redes de equipos basados en Windows XP
Professional?
Respuesta
3) Las contraseñas pueden tener hasta ______ caracteres con una longitud mínima de _____ caracteres recomendados.
Respuesta
4) ¿Cuáles de los siguientes conjuntos de caracteres son válidos para utilizar en el nombre de una cuenta local en un
equipo que ejecute Windows XP Professional? (seleccione aquellas opciones que sean verdaderas).
a. 0()9
b. -+=>
c. A a la Z; a a la z
d. []_|
Respuesta
5) Cuando los usuarios crean sus propias contraseñas, ¿cuáles de las siguientes recomendaciones deberán tener en
cuenta? (Seleccione aquellas que sean verdaderas.)
a. Utilizar el número máximo de caracteres permitidos en una contraseña.
b. Utilizar una contraseña que resulte difícil de adivinar.
c. Utilizar, al menos, una letra en mayúsculas, una letra en minúsculas, un número y un carácter no alfanumérico
que sea válido.
d. Utilizar el nombre de su cónyuge, hijos, gato o perro para que pueda recordar la contraseña con facilidad.
Respuesta
wxp-cuentas-usuarios-y-grupos.doc / 6-35
3. (Windows XP Professional) Creación, modificación y eliminación de
cuentas de usuario locales
Windows XP Professional dispone de dos formas para crear, modificar y eliminar cuentas de usuario locales: la
herramienta sencilla Cuentas de usuario contenida en el Panel de control y la herramienta completa en forma de
complemento Administración de equipos.
Windows XP Professional también dispone del complemento Directivas de seguridad para administrar usuarios con
mayor seguridad.
Herramienta Cuentas de usuario
La herramienta Cuentas de usuario contenida en el Panel de control (mostrado en la Figura 3.5) es una de las
herramientas que podrá utilizar para crear, modificar y eliminar cuentas locales.
Figura 5. Herramienta Cuentas de usuario.
Zona Elija una tarea…
Si ha iniciado una sesión con una cuenta que forme parte del grupo de Administradores, la zona Elegir una tarea de la
herramienta Cuentas de usuario le permitirá ejecutar las siguientes tareas:
Cambiar una cuenta (incluye la eliminación).
Crear una cuenta nueva.
Cambiar la forma en la que los usuarios inician y cierran sesión.
Cambiar una cuenta (incluye la eliminación)
Si es de tipo administrador, la tarea Cambiar una cuenta le permitirá modificar cualquier Cuenta de usuario definida en
su PC.
Si ha iniciado la sesión utilizando una cuenta de usuario limitada, no verá la misma pantalla Elegir una tarea que vería
un administrador, sólo verá una pantalla Elegir una tarea que contendrá algunas de las siguientes opciones que puede
llevar a cabo un administrador:
Cambiar mi/el nombre. Modifica el nombre de una cuenta de usuario del equipo. Sólo verá esta opción si ha
iniciado la sesión como administrador ya que sólo un administrador puede realizar esta tarea.
Crear una contraseña. Crea una contraseña para su cuenta. Sólo verá esta opción si su cuenta de usuario no
dispone de una contraseña. Sólo un administrador puede crear contraseñas para otras cuentas de usuario.
Cambiar mi/la contraseña. Cambia la contraseña de su cuenta. Sólo verá esta opción si su cuenta de usuario ya
dispone de una contraseña; verá esta opción en lugar de la opción Crear una contraseña. Sólo un administrador
puede modificar las contraseñas de otras cuentas de usuario.
Quitar mi/la contraseña. Elimina la contraseña asociada con su cuenta o con cualquier otra cuenta definida en su
PC. Sólo verá esta opción si su cuenta de usuario tiene ya asociada una contraseña. Sólo un administrador puede
eliminar contraseñas de otras cuentas de usuario.
Cambiar mi/la imagen. Modifica la imagen que aparece en la Pantalla de bienvenida. Sólo un administrador
puede modificar las imágenes asociadas con otras cuentas de usuario.
Cambiar mi/el tipo de cuenta. Cambia el tipo de cuenta para la cuenta especificada. Sólo un administrador puede
modificar el tipo de cuenta de una cuenta de usuario.
Configurar mi cuenta para utilizar un .NET Passport. Inicia el Asistente para agregar un .NET Passport a su
cuenta de usuario de Windows XP Professional. Los pasaportes le permitirán mantener conversaciones en línea con
amigos y familiares, crear sus propias páginas Web personales y firmarlas instantáneamente con todos los sitios y
servicios compatibles con .NET. Podrá configurar únicamente su propia cuenta para utilizar un .NET Passport.
Borrar la cuenta. Elimina una cuenta de usuario especificada. Sólo verá esta opción si inicia la sesión como un
administrador porque sólo el administrador puede ejecutar esta tasca.
wxp-cuentas-usuarios-y-grupos.doc / 7-35
Para cambiar su cuenta cuando inicia una sesión utilizando una cuenta limitada, deberá ejecutar los siguientes pasos:
1. Haga clic en Inicio, haga clic en Panel de control y, a continuación, haga clic en Cuentas de usuario. En su pantalla
aparecerá la opción Elegir una tarea.
2. Haga clic en la opción apropiada para efectuar la modificación que desee realizar y, a continuación, siga las
instrucciones que irán apareciendo por la pantalla.
Para cambiar una cuenta cuando inicie la sesión utilizando una cuenta de administrador, ejecute los siguientes pasos:
1. Haga clic en Inicio, haga clic en Panel de control y, a continuación, haga clic en Cuentas de usuario.
2. En la ventana Cuentas de usuario, haga clic en Cambiar una cuenta.
En su pantalla aparecerá la opción Elija una cuenta para cambiar.
3. Haga clic en la cuenta que desee modificar.
En su pantalla aparecerá la opción ¿Qué desea modificar en la cuenta de nombre-cuenta?
4. Haga clic en la opción apropiada para la modificación que desee realizar y, a continuación, siga las instrucciones
que irán apareciendo por la pantalla.
Nota. Cuando elimine una cuenta de usuario, Windows XP Professional mostrará la opción ¿Desea conservar los
archivos de nombre-cuenta? Si hace clic en Conservar archivos, Windows XP Professional guarda el contenido de la
carpeta Escritorio y de la carpeta Mis documentos de la cuenta del usuario en una carpeta que se crea en el Escritorio,
denominada nombre-cuenta. Sin embargo, no se guardará ninguna otra carpeta de la cuenta del usuario, como Correo
electrónico, Favoritos de Internet, etc.
Nota. Windows XP Professional reconoce a los usuarios/grupos por un número SID (Security IDentification /
IDentificador de Seguridad), no por sus nombres. A cada usuario/grupo nuevo le corresponde un SID único, al cual
están asociados los permisos/derechos. Puede cambiar el nombre del usuario pero no su SID. Cuando elimine una
cuenta de usuario, Windows XP Professional eliminará también su SID que no se volverá a usar. Aunque cree una
nueva cuenta con el mismo nombre de usuario, su SID será diferente, por lo que el nuevo usuario no podrá acceder a
sus carpetas/archivos. (Formato del SID: S-1-5-21-507921405-1993962763-839522115-1003. Ver el SID: Editor del
registro: Inicio / Ejecutar / regedit / HKEY_USERS. Más información: Inicio / Ayuda y soporte técnico / Buscar: SID).
Crear una cuenta nueva
Únicamente los administradores pueden crear nuevas cuentas de usuarios. Esta opción estará sólo disponible en la
pantalla Elegir una tarea si ha iniciado la sesión con una cuenta de usuario que forme parte del grupo de
Administradores.
Para crear una nueva cuenta de usuario deberá ejecutar los siguientes pasos:
1. Haga clic en Inicio, haga clic en Panel de control y, a continuación, haga clic en Cuentas de usuario.
2. En la ventana Cuentas de usuario, haga clic en Crear una cuenta nueva.
En su pantalla aparecerá la ventana Dé un nombre a la cuenta nueva.
3. En el cuadro Escriba un nombre para la nueva cuenta, escriba un nombre de inicio de sesión de usuario (hasta 20
caracteres) y, a continuación, haga clic en Siguiente.
Nota. El nombre de inicio de sesión del usuario aparecerá en la Pantalla de bienvenida y en el menú Inicio. Si desea
conocer cuáles son los caracteres válidos para crear cuentas de usuario, consulte la Tabla 1.
En pantalla aparecerá la ventana con el mensaje Elija un tipo de cuenta. Windows XP Professional dispone de dos tipos
de cuentas: Administrador de equipo y Limitada. La Tabla 3.2 nuestra los tipos y capacidades de las cuentas de usuario.
Tabla 2. Tipos y capacidades de las cuentas de usuario
Capacidad
Cambiar la propia imagen
Crear, cambiar o eliminar su contraseña
Cambiar su propio tipo de cuenta
Cambiar su propio nombre de cuenta
Cambiar las imágenes, contraseñas, tipos de cuenta y nombres de cuenta de
otros usuarios
Tener pleno acceso a otras cuentas de usuario
Crear cuentas de usuario en este equipo
Acceder y leer todos los archivos en este equipo
Instalar programas y hardware
Hacer cambios a nivel sistema en el equipo
Administrador de equipo
X
X
X
X
X
Limitada
X
X
X
X
X
X
X
4. Seleccione el tipo de cuenta apropiado y, a continuación, haga clic en Crear cuenta.
wxp-cuentas-usuarios-y-grupos.doc / 8-35
Cambiar la forma en que los usuarios inician o cierran sesión
Sólo los administradores pueden cambiar la forma en la que los usuarios inician y cierran sesión en el equipo. Esta
opción sólo se encontrará disponible en la pantalla Elegir una tarea si ha iniciado una sesión utilizando una cuenta de
usuario que forme parte del grupo de Administradores.
Estas dos opciones controlan la forma en que los usuarios inician y cierran una sesión en el equipo:
Usar la Pantalla de bienvenida. Esta casilla de verificación, activada de forma predeterminada, le permitirá hacer
clic en la cuenta de usuario en la Pantalla de bienvenida y escribir la contraseña (si existe) para iniciar una sesión
en el equipo.
Con la Pantalla de Bienvenida activada, se muestra activada de forma predeterminada la opción Usar Cambio
rápido de usuario, que permitirá pasar rápidamente a otra cuenta de usuario sin cerrar primero la sesión actual y
sin salir de todos los programas que tenga abiertos. Cuando haya terminado, podrá volver a activar con rapidez la
primera cuenta de usuario.
Usar el Cuadro de Inicio de sesión clásico. Con la Pantalla de Bienvenida desactivada, la identificación se hace a
través del Cuadro de Inicio de sesión clásico en el que deberá escribir su nombre de usuario y contraseña (si existe).
Para cambiar la forma en la que los usuarios inician y cierran sesión, deberá ejecutar los siguientes pasos:
1. Haga clic en Inicio, haga clic en Panel de control y, a continuación, haga clic en Cuentas de usuario.
2. En la ventana Cuentas de usuario, haga clic en Cambiar la forma en la que los usuarios inician y cierran sesión.
En su pantalla aparecerá la ventana Seleccione las opciones de inicio y cierre ele sesión.
3. Active o desactive las casillas de verificación apropiadas.
Zona …O elija una cuenta para modificarla
La zona Elija una cuenta para modificarla de la herramienta Cuentas de usuario sólo estará disponible si ha iniciado la
sesión utilizando tina cuenta de usuario que forme parte del grupo de Administradores. Esta zona le permitirá
seleccionar tina cuenta de usuario para modificarla. Las modificaciones que pueda efectuar sobre la cuenta dependerán
de su tipo y de su configuración. Las características de la cuenta que podrá modificar son las mismas que aquellas que
comentamos anteriormente en la sección denominada, «Cambiar una cuenta».
La Consola de Administración de Microsoft. Complementos. Complemento
Administración de equipos
Una de las herramientas que podrá emplear para administrar Microsoft Windows XP Professional es la denominada
Consola de Administración de Microsoft (MMC: Microsoft Management Console). La MMC proporciona un método
estándar para crear, guardar y abrir herramientas administrativas. La MMC no proporciona funciones de administración
por sí misma, pero hospeda aplicaciones de administración denominadas programas complementarios, o, simplemente,
complementos, que podrá utilizar para llevar a cabo una o más tareas administrativas.
Con la MMC podrá ejecutar las siguientes actividades:
Administrar tareas y resolver problemas de forma local. Podrá efectuar la mayor paute de sus tareas
administrativas y resolver numerosos problemas utilizando exclusivamente la MMC.
Administrar tareas y resolver problemas de forma remota. Podrá utilizar la mayoría de los programas
complementarios para administrar y resolver problemas de forma remota. Windows XP Professional le mostrará un
cuadro de diálogo cuando pueda utilizar un programa complementario de forma remota.
Centralizar la administración. Podrá utilizar consolas para llevar a cabo la mayoría de sus tareas administrativas
desde un equipo. Cada consola puede contener uno o más programas complementarios, incluyendo programas
complementarios desarrollados por terceras compañías, por lo que podrá crear una consola que contenga todas las
herramientas que necesite para efectuar sus tareas administrativas.
Cuando agregue programas complementarios a una consola vacía estará personalizando la consola. Después de agregar
los complementos a la consola, para reutilizarla hay que guardarla. Despliegue el menú Archivo y haga clic en Guardar
o Guardar como y, en el cuadro de texto Nombre, escriba, el nombre y haga clic en Guardar. La consola se guarda en
archivos con extensión msc en la carpeta del usuario “D:\Documents and Settings\%USERNAME%\Menú
Inicio\Programas\Herramientas administrativas”. La consola se muestra en el menú Inicio /
Programas / Herramientas administrativas.
Nota. Windows XP Professional incluye un conjunto de consolas creadas a las que se puede acceder desde el menú
Inicio o que se pueden buscar con Inicio / Buscar / Archivos y carpetas / *.msc.
Uno de los programas complementarios que puede añadir es el complemento Administración de equipos, mostrado en la
Figura 6. El complemento Administración de equipos es la herramienta de Windows XP Professional con la que, entre
otras tareas, podrá crear / borrar / modificar / (des)activar cuentas de usuario locales y poner / cambiar contraseñas.
wxp-cuentas-usuarios-y-grupos.doc / 9-35
Figura 6. Complemento Administración de equipos.
Nota. Ya hay creada una consola creada con el complemento Administración de equipos a la que se puede acceder
desde Inicio / Programas / Herramientas administrativas / Administración de equipos o desde Inicio / Panel de Control /
Herramientas administrativas / Administración de equipos (son accesos directos al fichero de consola
%SystemRoot%\system32\compmgmt.msc), por lo que no hay necesidad de crear la siguiente consola
personalizada.
Creación de una consola MMC personalizada con el complemento Administración de equipos
Para crear una consola MMC personalizada que contenga la Administración de equipos, deberá ejecutar los siguientes
pasos:
1. Haga clic en Inicio y, a continuación, haga clic en Ejecutar.
2. En el cuadro ele texto Abrir, escriba mmc y, a continuación, haga clic en Aceptar.
Se iniciará MMC y se mostrará una consola vacía.
3. Maximice la ventana Consola1.
4. Maximice la ventana Raíz de consola.
5. En el menú Archivo haga clic en Agregar o quitar complemento.
MMC mostrará el cuadro de diálogo Agregar o quitar complemento.
6. En la ficha Independiente haga clic en Agregar.
MMC mostrará el cuadro de diálogo Agregar un complemento independiente de la Figura 7.
Figura 7. Cuadro de diálogo Agregar un complemento independiente.
7.
En la lista Complementos independientes disponibles seleccione Administración de equipos y, a continuación, haga
clic en Agregar. Se mostrará el cuadro de diálogo Administración de equipos (mostrado en la Figura 3.8) desde el
que podrá especificar qué equipo desea administrar. La opción Equipo local (el equipo en el que se está ejecutando
esta consola) se encuentra seleccionada de forma predeterminada.
wxp-cuentas-usuarios-y-grupos.doc / 10-35
Figura 8. Cuadro de diálogo Administración de equipos.
Nota. Podrá agregar Administración de equipos para el Equipo local en el que se encuentra trabajando o, si su equipo
local forma parte de una red, podrá agregar Administración de equipos y apuntar a un equipo remoto. Para agregar
administración de equipos para un equipo remoto, en el cuadro de diálogo Administración de equipos seleccione Otro
equipo y, a continuación, haga clic en Examinar. En el cuadro de diálogo Seleccionar equipo, dentro del cuadro de texto
Escriba el nombre de objeto a seleccionar, escriba el nombre del equipo remoto que desea administrar con
Administración de equipos y, a continuación, haga clic en Aceptar. Existe también una casilla de verificación que le
permitirá modificar el equipo seleccionado citando ejecute la consola MMC desde la línea de comandos.
8. En el cuadro de diálogo Administración de equipos haga clic en Finalizar.
9. En el cuadro de diálogo Agregar un complemento independiente haga clic en Cerrar.
10. En el cuadro de diálogo Agregar o quitar complemento haga clic en Aceptar para introducir el complemento
Administración de equipos en la consola MMC.
11. Guarde la consola para reutilizarla posteriormente. Despliegue el menú Archivo y haga clic en Guardar o Guardar
como. En el cuadro de texto Nombre, escriba, por ejemplo, Administración de equipo local y, a
continuación, haga clic en Guardar.
Se guarda en la carpeta “D:\Documents and Settings\%USERNAME%\Menú Inicio\Programas\
Herramientas administrativas\Administración de equipo local.msc”.
Se muestra en el menú Inicio / Programas / Herramientas administrativas / Administración de equipo local.
Creación de una cuenta de usuario utilizando el complemento Administración de equipos
Si desea crear cuentas de usuario locales utilizando el complemento Administración de equipos existente o el que acaba
de crear, deberá ejecutar los siguientes pasos:
1. Abra la consola que contenga el complemento Administración de equipos (Inicio / Programas / Herramientas
administrativas / Administración de equipo local –consola creada anteriormente– o Inicio / Programas /
Herramientas administrativas / Administración de equipos o Inicio / Panel de Control / Herramientas
administrativas / Administración de equipos).
2. En el panel de la consola de la ventana de Administración de equipos, haga clic en el signo más (+) situado a la
izquierda de Administración de equipos (Local) para expandir el árbol. La Administración de equipos contiene tres
carpetas: Herramientas del sistema, Almacenamiento y Servicios y aplicaciones.
3. En el panel izquierdo de la consola, realice un doble clic en Herramientas del sistema y, a continuación, haga doble
clic en Usuarios locales y grupos.
4. En Usuarios haga clic pulsando el botón derecho del ratón y, a continuación, haga clic en Usuario nuevo. La
Tabla 3.3 describe las opciones de la cuenta local mostradas en la Figura 9.
5. Rellene los cuadros de texto apropiados contenidos en el cuadro de diálogo Usuario nuevo (Figura 3.9), haga clic
en Crear y, a continuación, haga clic en Cerrar.
wxp-cuentas-usuarios-y-grupos.doc / 11-35
Figura 9. Cuadro de diálogo Usuario nuevo.
Tabla 3. Opciones de las cuentas de usuario locales
Opción
Acción
Nombre de usuario
Nombre de inicio de sesión del usuario. Este campo es obligatorio.
Nombre completo
El nombre completo del usuario. Incluye el nombre de pila y el apellido del usuario pero
también puede incluir el segundo nombre o la inicial y el segundo apellido. Este campo es
opcional.
Descripción
Campo opcional que le permitirá introducir un texto descriptivo sobre la cuenta del usuario o
el propio usuario.
Contraseña
Contraseña que se utiliza para autenticar a1 usuario. Para mejorar la seguridad, siempre
deberá asignar una contraseña. Observe que no verá el valor real de la contraseña. Cuando
escriba la contraseña en este campo aparecerán asteriscos, con independencia de su longitud.
Confirmar contraseña
Confirma el valor de la contraseña escribiéndola por segunda vez para asegurarse de que la
ha escrito correctamente. Este campo será obligatorio si ha asignado una contraseña.
El usuario debe cambiar Seleccione esta casilla de verificación si desea que el usuario modifique su contraseña la
la contraseña en el
primera vez que inicie la sesión. De esta forma se asegura que el usuario sea la única
siguiente inicio de sesión persona que va a conocer el valor de la contraseña. De forma predeterminada, esta casilla de
verificación se encontrará seleccionada.
El usuario no puede
Seleccione esta casilla de verificación si más de una persona va a utilizar la misma cuenta de
cambiar la contraseña
usuario (por ejemplo, la cuenta Invitado) o si desea que sólo los Administradores puedan
controlar las contraseñas. Si selecciona la casilla de verificación El usuario debe cambiar la
contraseña en el siguiente inicio de sesión, esta opción no estará disponible.
La contraseña nunca
Seleccione esta casilla de verificación si no desea que caduque nunca la contraseña, por
caduca
ejemplo, para una cuenta de dominio que vaya a ser utilizada por un programa o por un
servicio de Windows XP Professional. La casilla de verificación El usuario debe cambiar la
contraseña en el siguiente inicio de sesión desactiva la casilla de verificación La contraseña
nunca caduca. Cuando la primera se encuentre seleccionada la segunda estará desactivada.
Cuenta deshabilitada
Seleccione esta casilla de verificación para impedir que .se utilice esta cuenta de usuario. Por
ejemplo, para un nuevo empleado que todavía no haya comenzado a trabajar o está de
vacaciones.
La cuenta está bloqueada Esta opción sólo se muestra al modificar las propiedades de la cuenta de usuario, en la ficha
General del cuadro de diálogo Propiedades de nombre-usuario y está desactivada por
defecto. Se activará si esta establecida la directiva de cuenta que especifica que se bloquee la
cuenta después de un número determinado de intentos inválidos de inicio de sesión
Nota. Exija siempre a los nuevos usuarios que cambien la contraseña la primera vez que inicien la sesión. De esta forma
les obligará a utilizar contraseñas que sólo ellos conocen.
Sugerencia. Para mejorar la seguridad en las redes, cree contraseñas iniciales únicas que sean combinaciones de letras y
números para todas las nuevas cuentas de usuario.
Nota. Al modificar una cuenta de usuario Exija siempre a los nuevos usuarios que cambien la contraseña la primera vez
que inicien la sesión. De esta forma les obligará a utilizar contraseñas que sólo ellos conocen.
wxp-cuentas-usuarios-y-grupos.doc / 12-35
Directivas de cuenta
En equipos Windows XP Professional se pueden aplicar directivas de seguridad de cuentas, que comprende directivas
de contraseñas y directivas de bloqueo de cuentas, para mejorar la seguridad.
Se puede crear una consola con el complemento Directiva de seguridad local o ejecutar el complemento Panel de
control / Herramientas administrativas / Directiva de seguridad local.
Las Directivas de contraseña se muestran en la siguiente tabla:
Directiva de contraseñas
Forzar el historial de contraseñas
Duración máxima de la contraseña
Duración mínima de la contraseña
Longitud mínima de contraseña
Las contraseñas deben cumplir los
requerimientos de complejidad
Descripción
Determina el número de nuevas contraseñas únicas que hay que asociar con una
cuenta de usuario para que se pueda volver a utilizar una contraseña antigua.
Esta directiva permite a los administradores mejorar la seguridad, al garantizar
que las contraseñas antiguas no se vuelven a utilizar continuamente. Para
mantener la efectividad del historial de contraseñas, no se debe permitir que las
contraseñas se cambien de forma inmediata cuando se configure la Duración
mínima de la contraseña.
El valor debe estar comprendido entre 0 y 24 contraseñas.
Valor predeterminado: 1.
Determina el período (en días) que puede utilizarse una contraseña para que el
sistema exija al usuario que la cambie.
Puede establecer que las contraseñas caduquen después de un número de días
comprendido entre 1 y 999, o bien especificar que no caduquen nunca si
configura como 0 el número de días.
Valor predeterminado: 42.
Determina el período (en días) que se debe utilizar una contraseña para que el
usuario pueda cambiarla. Puede establecer un valor entre 1 y 999 días, o bien
permitir que se efectúen cambios de forma inmediata si configura el número de
días como 0.
La duración mínima de la contraseña debe ser menor que la Duración máxima
de la contraseña.
Configure la duración mínima de la contraseña con un valor mayor que 0 si
desea que Forzar historial de contraseñas entre en vigor. Sin una duración
mínima de la contraseña, los usuarios pueden probar las distintas contraseñas de
forma repetida hasta obtener una contraseña favorita antigua. La configuración
predeterminada no sigue esta recomendación, de forma que un administrador
puede especificar una contraseña para un usuario y solicitarle que cambie la
contraseña definida cuando inicie sesión. Si el historial de la contraseña se
establece como 0, el usuario no tendrá que elegir una contraseña nueva. Por
este motivo, el historial de la contraseña se establece como 1 de forma
predeterminada.
Valor predeterminado: 0.
Determina el número mínimo de caracteres que puede contener la contraseña de
un usuario. Puede establecer un valor entre 1 y 14 caracteres, o que no se
requiere contraseña si establece el número de caracteres como 0.
Valor predeterminado: 0.
Determina si las contraseñas deben cumplir los requisitos de complejidad
Si está habilitada esta directiva, las contraseñas deben cumplir los requisitos
mínimos siguientes:
• No deben contener parte o todo el nombre de la cuenta del usuario.
• Tener seis caracteres de longitud, como mínimo.
• Estar compuesta por caracteres de tres de las siguientes categorías:
o
Letras mayúsculas, de la A a la Z
o
Letras minúsculas, de la a a la z
o
Dígitos en base 10, de 0 a 9
o
Caracteres no alfanuméricos (ej. !, $, #, %)
Al cambiar o crear las contraseñas debe aplicarse cierta complejidad.
Para crear filtros personalizados de contraseña, consulte el Kit de desarrollo de
software de plataformas Microsoft y Microsoft Technet.
Valor predeterminado: deshabilitado.
wxp-cuentas-usuarios-y-grupos.doc / 13-35
Directiva de contraseñas
Almacenar contraseña usando
cifrado reversible para todos los
usuarios del dominio
Descripción
Determina si Windows 2000 Server, Windows 2000 Professional y
Windows XP Professional almacenan las contraseñas con cifrado reversible.
Esta directiva aporta compatibilidad para las aplicaciones que utilizan
protocolos que requieren conocer la contraseña del usuario para la
autenticación. El almacenamiento de contraseñas con cifrado reversible
equivale, básicamente, al almacenamiento de versiones de texto simple de las
contraseñas. Por este motivo, esta directiva no debe habilitarse nunca, a menos
que los requisitos de la aplicación sean más importantes que la necesidad de
proteger la información de las contraseñas.
Esta directiva se requiere al utilizar la autenticación CHAP a través de acceso
remoto o de los servicios IAS. También se necesita cuando se utiliza
Autenticación implícita en los Servicios de Internet Information Server (IIS).
Valor predeterminado: deshabilitado.
Las Directivas de bloqueo de cuentas se muestran en la siguiente tabla:
Directiva de bloqueo de cuentas
Duración del bloqueo de cuenta
Umbral de bloqueos de la cuenta
Restablecer la cuenta de bloqueos
después de
Descripción
Determina el número de minutos que permanece bloqueada una cuenta antes de
que se desbloquee automáticamente. El intervalo disponible es de 1 a 99.999
minutos. Puede especificar que la cuenta esté bloqueada hasta que un
administrador la desbloquee automáticamente; para ello, configure el valor
como 0.
Si se define un umbral de bloqueo de cuenta, la duración del bloqueo debe ser
mayor o igual que el tiempo necesario para que se restablezca.
Valor predeterminado: ninguno, porque esta directiva sólo tiene sentido si se
especifica un Umbral de bloqueos de la cuenta.
Determina el número de intentos de inicio de sesión erróneos necesarios para
que se bloquee una cuenta de usuario. Una cuenta bloqueda no se puede utilizar
hasta que el administrador la restablezca o hasta que caduque la duración del
bloqueo de dicha cuenta. Puede establecer un valor comprendido entre 1 y 999
intentos de inicio de sesión erróneos, o bien indicar que nunca se bloquee la
cuenta al configurar el valor como 0.
No se consideran inicios de sesión erróneos los intentos fallidos de introducir
una contraseña en estaciones de trabajo o en servidores miembros que hayan
sido bloqueados con Ctrl+Alt+Supr en protectores de pantalla con contraseña.
Valor predeterminado: deshabilitado.
Determina el número de minutos que deben transcurrir después de un intento de
inicio de sesión erróneo para que el contador correspondiente restablezca a 0
los intentos de inicio de sesión erróneos. El intervalo disponible es de 1 a
99.999 minutos.
Si se define un umbral de bloqueo de cuenta, el tiempo de restablecimiento
debe ser menor o igual que la Duración del bloqueo de cuenta.
Valor predeterminado: ninguno, porque esta directiva sólo tiene sentido si se
especifica un Umbral de bloqueos de la cuenta.
wxp-cuentas-usuarios-y-grupos.doc / 14-35
Práctica: Creación, modificación y eliminación de Cuentas locales
En esta práctica utilizará la herramienta Cuentas de usuario para crear cuenta de usuario local (ejercicio 1) y asignarles
una contraseña (ejercicio 2). A continuación, creará una consola MMC personalizada que contenga el complemento
Usuarios locales y grupos (ejercicio 3). Luego, utilizará el programa complementario Usuarios locales y grupos para
crear dos nuevas cuentas de usuario (ejercicio 4). Después, comprobará el comportamiento de una de las cuentas
creadas (ejercicio 5). Finalizará la práctica utilizando la herramienta Cuentas de usuario para eliminar una de las cuentas
creadas (ejercicio 6).
Después de completar esta práctica, será capaz de:
Utilizar el programa Cuentas de usuario para crear una nueva cuenta local.
Crear una consola MMC personalizada que contenga el complemento Administración de equipos.
Utilizar el complemento Administración de equipos para crear una nueva cuenta local.
Ejercicio 1: Creación de cuentas de usuario local utilizando la herramienta Cuentas de usuario
En este ejercicio utilizará la herramienta Cuentas de usuario para crear dos nuevas cuentas de usuario local.
Creación de cuentas de usuario local utilizando la herramienta Cuentas de usuario
1. Inicie la sesión utilizando una cuenta de usuario que forme parte del grupo de Administradores.
2. Haga clic en Inicio, haga clic en Panel de control y, a continuación, haga clic en Cuentas de usuario.
3. En la ventana Cuentas de usuario, bajo Elija una tarea…, haga clic en Crear una cuenta nueva.
Windows XP Professional muestra la ventana con el mensaje Dé un nombre a la cuenta nueva.
4. En el cuadro de texto Escriba un nombre para la nueva cuenta, escriba Usuariol y, a continuación, haga clic en
Siguiente.
Windows XP Professional mostrará la ventana con el mensaje Elija un tipo de cuenta: Administrador de equipo
o Limitada.
5. Haga clic en Limitada
Nota. Si su cuenta es del tipo limitada podrá cambiar o modificar su contraseña, modificar la imagen asociada con
su cuenta, cambiar su tema y otras opciones de escritorio. También podrá ver los archivos que haya creado y los
archivos que se encuentren almacenados en la carpeta de documentos compartidos.
6.
7.
Haga clic en Crear cuenta.
Windows XP Professional muestra la ventana Cuentas de usuario; Usuariol aparecerá en la lista de cuentas.
Cree una cuenta para el Usuario2 repitiendo los pasos 3 a 6.
Deje abierta la ventana Cuentas de usuario para efectuar el siguiente ejercicio.
Ejercicio 2: Asignación de contraseñas a las cuentas de usuario local utilizando la herramienta
Cuentas de usuario
En este ejercicio utilizará la herramienta Cuentas de usuario para asignar contraseñas a las dos nuevas cuentas de
usuario local creadas.
Asignación de contraseñas a las cuentas de usuario local utilizando la herramienta Cuentas de usuario
1. En la ventana Cuentas de usuario, bajo …Elija una cuenta para modificarla. haga clic en Usuariol.
2. Haga clic en Crear una contraseña.
3. Escriba qwerty tanto en el cuadro de texto Escribir una contraseña nueva como en el cuadro de texto Vuelva a
escribir la contraseña nueva para confirmarla.
4. En el cuadro de texto Escriba una palabra o frase introduzca contraseña que utilizo con mayor frecuencia
para utilizar como sugerencia de contraseña.
5. Haga clic en Crear contraseña.
6. En su pantalla volverá a aparecer la ventana ¿Qué desea modificar en la cuenta Usuariol? Observe que ahora
en la lista de cambios que puede realizar se incluyen dos nuevas opciones: Cambiar la contraseña y Quitar la
contraseña. La opción Crear tina contraseña ha desaparecido.
7. Haga clic en el icono Inicio para volver a la ventana Cuentas de usuario.
8. Asigne al Usuario2 la contraseña Usuario2 repitiendo los pasos 1 a 6.
9. Cierre la ventana Cuentas de usuario y el Panel de control.
Ejercicio 3: Creación de una consola personalizada que contenga el complemento Usuarios
locales y grupos
En este ejercicio creará una consola MMC personalizada que contendrá el complemento Usuarios locales y grupos.
Creación de una MMC personalizada que contenga a Usuarios locales y grupos
1. Haga clic en Inicio y, a continuación, haga clic en Ejecutar.
2. En el cuadro de texto Abrir, escriba mmc y, a continuación, haga clic en Aceptar.
MMC se inicia y se muestra una consola vacía.
wxp-cuentas-usuarios-y-grupos.doc / 15-35
3.
4.
5.
Maximice la ventana Consolal haciendo clic en Maximizar.
Maximice la ventana Raíz de consola haciendo clic en Maximizar.
En el menú Archivo, haga clic en Agregar o quitar complemento.
MMC mostrará el cuadro de diálogo Agregar o quitar complemento.
6. Haga clic en Agregar.
MMC mostrará el cuadro de diálogo Agregar un complemento independiente.
7. En la lista Complementos independientes disponibles, haga clic en Usuarios locales y grupos y, a continuación,
haga clic en Agregar.
MMC mostrará el cuadro de diálogo Usuarios locales y grupos que le permitirá especificar el equipo que desea
administrar. La opción Equipo local se encuentra seleccionada de forma predeterminada.
8. En el cuadro de diálogo Usuarios locales y grupos haga clic en Finalizar.
MMC crea la consola que contiene el programa complementario Usuarios locales y grupos para administrar el
equipo local.
9. En el cuadro de diálogo Agregar un complemento independiente haga clic en Cerrar.
10. En el cuadro de diálogo Agregar o quitar complemento haga clic en Aceptar para introducir el complemento
Administración ele equipos en su consola MMC personalizada.
En el árbol de consola aparecerá ahora el elemento Usuarios locales y grupos (Local).
11. En el menú Archivo, haga clic en Guardar o Guardar como.
MMC mostrará el cuadro de diálogo Guardar como.
12. En el cuadro de texto Nombre escriba Usuarios locales y grupos y, a continuación, haga clic en Guardar.
La barra de títulos mostrará ahora Usuarios locales y grupos. Acaba de crear una consola MMC personalizada
que contiene el programa complementario Usuarios locales y grupos y la ha denominado Usuarios locales y
grupos.
Se guarda en el fichero “D:\Documents and Settings\%USERNAME%\Menú Inicio\
Programas\Herramientas administrativas\Usuarios locales y grupos.msc”.
Se muestra en el menú Inicio / Programas / Herramientas administrativas / Usuarios locales y grupos.
Ejercicio 4: Creación de cuentas de usuario local utilizando el complemento Usuarios locales y
grupos
En este ejercicio utilizará el complemento Usuarios locales y grupos para crear dos nuevas cuentas de usuario locales.
Creación de una cuenta local utilizando el complemento Usuarios locales y grupos
1. En la consola con el complemento Usuarios locales y grupos, dentro del panel de 1a consola, haga clic en el
signo más situado a la izquierda del elemento Usuarios locales y grupos (Local) para expandirlo.
2. En el panel de la izquierda, haga clic pulsando el botón derecho del ratón en Usuarios y, a continuación,
seleccione Usuario nuevo.
En su pantalla aparece el cuadro de diálogo Usuario nuevo.
3. En el cuadro de texto Nombre de usuario, escriba Usuario3.
4. En el cuadro de texto Nombre completo, escriba Usuario tres.
No asigne una contraseña a la cuenta de usuario.
5. Seleccione la casilla de verificación El usuario debe cambiar la contraseña en el siguiente inicio de sesión si no
lo está ya.
6. Haga clic en Crear para crear el Usuario nuevo y, a continuación, haga clic en Cerrar.
7. Haga clic en Inicio, haga clic en Panel de control y, a continuación. haga clic en Cuentas de usuario.
Aparecerá la ventana Cuentas de usuario.
¿Qué tipo de cuenta es Usuario3?
Respuesta
Observe que Usuario3 es una cuenta protegida por contraseña. La contraseña correspondiente a Usuario3 es
una contraseña vacía.
8. Cierre la ventana Cuentas de usuario y, a continuación, cierre el Panel de Control.
9. En el panel de detalles de Usuarios locales y grupos, haga clic pulsando el botón derecho del ratón en Usuarios
y, a continuación, haga clic en Usuario nuevo.
10. En el cuadro de texto Nombre de usuario escriba Usuario4.
11. En el cuadro de texto Nombre completo escriba Usuario cuatro.
12. En los cuadros de texto Contraseña y Confirmar contraseña, escriba Usuario4.
¿Cómo aparece en pantalla la contraseña? ¿Por qué?
Respuesta
Nota. En entornos de alta seguridad, es práctica obligada asignar una contraseña inicial a las cuentas de usuario y, a
continuación, se exige a los usuarios que modifiquen sus contraseñas la primera vez que inicien una sesión. Este
procedimiento cumple con dos objetivos: impide que exista una cuenta de usuario que no tenga contraseña y
wxp-cuentas-usuarios-y-grupos.doc / 16-35
asegura que sólo el usuario conocerá la contraseña. La contraseña asignada en este ejercicio tuvo sólo carácter
pedagógico. Las contraseñas que asigne deberán ser difíciles de adivinar y deberán incluir letras en mayúsculas y
minúsculas, números y caracteres no alfanuméricos que sean válidos.
13. Confirme que la casilla de verificación El usuario debe cambiar la contraseña en el siguiente inicio de sesión se
encuentra seleccionada y, a continuación, haga clic en Crear.
14. Cierre el cuadro de diálogo Usuario nuevo.
15. En la consola Usuarios locales y grupos, despliegue el mentí Archivo y haga clic en Salir para cerrar la consola
MMC personalizada de Usuarios locales y grupos.
Aparecerá el cuadro de diálogo Consola de administración de Microsoft en el que deberá indicar si desea
guardar o no la configuración de la Consola para Usuarios locales y grupos.
Nota. Si hace clic en Sí la próxima vez que abra la consola Usuarios locales y grupos tendrá el mismo aspecto que
tenía ahora. Si hace clic en No, Windows XP Professional no guardará 1a configuración actual.
16. Haga clic en Si para guardar la configuración de la consola.
Ejercicio 5: Comprobación de una nueva cuenta local de usuario
En este ejercicio comprobará una de las nuevas cuentas locales para verificar que se comporta como era de esperar.
Cómo probar una cuenta local de usuario
1. Haga clic en Inicio y, a continuación. haga clic en Cerrar sesión.
Windows XP Professional mostrará un cuadro de diálogo Cerrar sesión Windows pidiéndole que haga clic en
Cambiar de usuario si desea dejar en ejecución los programas que lo estén y activando otra cuenta de usuario.
Las otras opciones son Cerrar sesión o Cancelar.
2. En el cuadro de diálogo Cerrar sesión Windows haga clic en Cerrar sesión.
3. En la Pantalla de bienvenida haga clic en Usuario3.
¿Qué ocurre?
Respuesta
4.
5.
6.
7.
Haga clic en Aceptar. Aparecerá el cuadro de diálogo Cambiar contraseña.
Deje en blanco el cuadro de texto Contraseña anterior y en los cuadros de texto Nueva contraseña y Confirmar
nueva contraseña, escriba Usuario3 y, a continuación, haga clic en Aceptar.
Windows XI` Professional mostrará e1 cuadro de diálogo Cambiar contraseña indicando que la contraseña ha
sido modificada.
Haga clic en Aceptar para cerrar el cuadro de diálogo Cambiar contraseña.
La cuenta de usuario, Usuario3, que creó utilizando el complemento Usuarios locales y grupos le ha permitido
iniciar una sesión. Debido a que dejó seleccionada la casilla de verificación El usuario debe cambiar la
contraseña en el siguiente inicio de sesión cuando creó la cuenta, se le ha pedido que modifique la contraseña
nada más iniciar la sesión como Usuario3. Ha confirmado que la cuenta de usuario Usuario3 fue creada con
una contraseña vacía al dejar en blanco el cuadro Contraseña anterior y ha logrado cambiar la contraseña a
Usuario3.
Cierre la sesión en el equipo.
Ejercicio 6: Eliminación de una cuenta local de usuario
En este ejercicio utilizará la herramienta Cuentas de usuario para eliminar la cuenta local de usuario Usuario3.
Eliminación de una cuenta local de usuario
1. Inicie la sesión con una cuenta de usuario que forme parte del grupo de Administradores.
2. Contenido en el Panel de control, haga clic en Cuentas de usuario.
3. Haga clic en Usuario3.
Windows XP Professional mostrará la ventana ¿Qué desea modificar en la cuenta de Usuario tres?
4. Haga clic en Borrar la cuenta.
Windows XP Professional muestra la ventana ¿Desea conservar los archivos de Usuario tres?
Nota. Windows XP Professional puede guardar automáticamente el contenido del escritorio del Usuario tres y la
carpeta Mis documentos en una nueva carpeta denominada Usuario tres y que almacenará en su escritorio. Sin embargo,
no podrá guardar los mensajes de correo electrónico, las carpetas de Favoritos de Internet ni otras opciones de
configuración.
5.
6.
Haga clic en Eliminar archivos.
Windows XP Professional mostrará la ventana ¿Está seguro de que desea borrar la cuenta de Usuario tres?
Haga clic en Eliminar cuenta.
wxp-cuentas-usuarios-y-grupos.doc / 17-35
7.
8.
Windows XP Professional muestra la ventana Cuentas de usuario. Observe que la cuenta Usuario3 ya no se
encuentra listada en Elija una cuenta para modificarla.
Cierre la herramienta Cuentas de usuario y, a continuación, cierre el Panel de control.
Cierre la sesión en su PC.
Resumen
La herramienta Cuentas de usuario permite a los administradores crear una nueva cuenta de usuario, modificar una
cuenta existente y cambiar la forma en que el usuario inicia o cierra la sesión.
Las dos casillas de verificación que controlan la forma en que los usuarios inician o cierran la sesión en el equipo,
Usar la Pantalla de bienvenida y Usar cambio rápido de usuario, son para todos los usuarios. No podrá definirlas
sólo para algunas cuentas locales.
El complemento Administración de equipos le permitirá crear, modificar y eliminar cuentas de usuario para el
equipo local en el que se encuentren trabajando. Si su PC forma parte de una red, podrá utilizar el complemento
Administración de equipos en un equipo remoto.
El complemento Administración de equipos dispone de toda la funcionalidad de la herramienta Cuentas de usuario
y añade nuevas funciones, incluyendo la capacidad para ver todas las cuentas contenidas en la base de dinos de
seguridad local y para desactivar las cuentas.
Exija siempre que los usuarios nuevos modifiquen sus contraseñas cuando inicien una sesión por primera vez para
forzarles a utilizar contraseñas que sólo ellos conozcan.
Si selecciona las casillas de verificación Usar la Pantalla de bienvenida y Usar cambio rápido de usuario, cuando
cierre la sesión en el equipo aparecerá un cuadro de diálogo permitiéndole dejar programas en ejecución y activar la
cuenta de otro usuario sin tener que cerrar la sesión y finalizar la ejecución de todos los programas.
Preguntas
1.
¿Cuáles de las siguientes afirmaciones sobre la herramienta Cuentas de usuario de Windows XP Professional son
correctas? (Seleccione aquellas que sean verdaderas).
a. La herramienta Cuentas de usuario le permite crear, modificar y eliminar de forma remota las cuentas de
usuario de todos los equipos basados en Windows XP Professional que estén conectados en la red.
b. La herramienta Cuentas de usuario le permitirá ver y modificar todas las cuentas de su PC.
c. Las tareas que puede realizar con la herramienta Cuentas de usuario dependerán del tipo de cuenta con la que
ha iniciado la sesión en el equipo local.
d. La herramienta Cuentas de usuario permite a los usuarios eliminar, crear o cambiar sus contraseñas
individuales.
Respuesta
2.
¿Cuáles de las siguientes tareas podrán realizar ambos tipos de cuentas? (Seleccione aquellas que sean verdaderas).
a. Cambiar la imagen asociada.
b. Cambiar el tipo de cuenta.
c. Crear, modificar o eliminar su contraseña.
d. Cambiar su nombre de cuenta.
Respuesta
3.
¿Cuáles de las siguientes afirmaciones sobre el inicio o cierre de la sesión sobre un equipo que ejecute Windows
XP Professional son ciertas? (Seleccione aquellas que sean verdaderas).
a. Cuando utilice la Pantalla de bienvenida para iniciar la sesión en el equipo local podrá activar con rapidez otra
cuenta de usuario sin tener que cenar la sesión y cerrar todos los programas que se encuentren en ejecución.
b. La herramienta Cuentas de usuario le permitirá desactivar una cuenta local de usuario impidiendo que los
usuarios puedan utilizar dicha cuenta para iniciar una sesión.
c. Cuando utilice la Pantalla de bienvenida para iniciar la sesión en el equipo local tan sólo podrá iniciar la sesión
utilizando una de las cuentas mostradas en dicha pantalla.
d. La herramienta Cuentas de usuario le permitirá sustituir la Pantalla de bienvenida por un indicador de inicio de
sesión que le pedirá a los usuarios que escriban su nombre de usuario y contraseña personales.
Respuesta
4.
Cuando utilice el complemento Administración de equipos para crear una nueva cuenta de usuario, ¿Qué casilla de
verificación deberá seleccionar para impedir que un nuevo empleado pueda utilizar su nueva cuenta hasta que no
comience realmente a trabajar en la empresa?
Respuesta
wxp-cuentas-usuarios-y-grupos.doc / 18-35
(Windows XP Professional) Anexo / Otros programas de
administración de usuarios
Programa Inicio / Ejecutar / control userpasswords
Ejecuta el programa Cuentas de usuario sencillo del Panel de control cuando se trabaja en grupo de trabajo ya visto
anteriormente.
Programa Inicio / Ejecutar / control userpasswords2
Ejecuta el programa Cuentas de usuario avanzado del Panel de control cuando se trabaja en dominio que se muestra a
continuación:
Con este programa, el cuadro de diálogo Propiedades de nombre-usuario tiene la apariencia siguiente:
wxp-cuentas-usuarios-y-grupos.doc / 19-35
Programa del Símbolo de sistema net user
Agrega o modifica cuentas de usuario o muestra información acerca de ellas.
Sintaxis
net user [nombreDeUsuario [contraseña | *] [opciones]] [/domain]
net user nombreDeUsuario {contraseña | *} /add [opciones] [/domain]]
net name [nombreDeUsuario [/delete] [/domain]]
Parámetros
NombreDeUsuario
Especifica el nombre de la cuenta de usuario que se desea agregar, eliminar, modificar o ver. El nombre de la
cuenta de usuario puede tener hasta 20 caracteres.
Contraseña
Asigna o cambia una contraseña para la cuenta de usuario. Escriba un asterisco (*) si desea que se le pida la
contraseña. Los caracteres de la contraseña no se muestran en la pantalla a medida que los escribe.
/add
Añadir usuario.
/delete
Borrar usuario.
/domain
Realiza la operación en el controlador principal del dominio principal del equipo.
opciones
Especifica una opción de la línea de comandos. La tabla siguiente enumera las opciones válidas de la línea de
comandos que puede utilizar:
Sintaxis de las opciones de la línea de comandos
/active:{no | yes}
/comment:"texto"
/countrycode:nnn
/expires:{{mm/dd/aaaa | dd/mm/aaaa | mmm,dd ,aaaa} | never}
Descripción
Habilita o deshabilita la cuenta de usuario. Si no está activa, el usuario no puede
tener acceso a los recursos del equipo. La opción predeterminada es yes (activa).
Proporciona un comentario descriptivo acerca de la cuenta de usuario. Puede tener
hasta 48 caracteres. Escriba el texto entre comillas.
Usa los códigos de país o región del sistema operativo para instalar los archivos
de Ayuda y mensajes de error en el idioma especificado. Un valor 0 significa el
código de país o región predeterminado.
Provoca que la cuenta de usuario caduque si se especifica fecha. Las fechas de
caducidad pueden tener el formato [mm/dd/aaaa], [dd/mm/aaaa] o [mmm,dd
,aaaa], según el código de país o región. Tenga en cuenta que la cuenta caduca al
comienzo de la fecha especificada. En el valor del mes, puede usar números,
escribir el nombre o utilizar una abreviatura de tres letras (ene, feb, mar, abr, may,
jun, jul, ago, sep, oct, nov o dec). Puede usar dos o cuatro números para el valor
del año. Utilice comas o barras diagonales para separar las partes de la fecha. No
utilice espacios. Si omite aaaa, se asume el año de la siguiente fecha (de acuerdo
con la fecha y hora del equipo). Por ejemplo, las siguientes entradas son
equivalentes si se escriben entre el 10 de enero de 1994 y el 8 de enero de 1995.
ene,9
1/9/95
enero,9,1995
1/9
Especifica un nombre de usuario completo en lugar de un nombre de usuario
/fullname:"nombre"
normal. Escriba dicho nombre entre comillas.
Establece la ruta de acceso del directorio particular del usuario. Dicha ruta de
/homedir:rutaDeAcceso
acceso debe ser una ya existente.
Especifica si los usuarios pueden cambiar su contraseña. La opción
/passwordchg:{yes | no}
predeterminada es yes.
Especifica si una cuenta de usuario debe tener una contraseña. La opción
/passwordreq:{yes | no}
predeterminada es yes.
Establece una ruta de acceso al perfil de inicio de sesión del usuario. Esta ruta de
/profilepath:[rutaDeAcceso]
acceso señala a un perfil de registro.
Establece una ruta de acceso a la secuencia de comandos de inicio de sesión del
/scriptpath:rutaDeAcceso
usuario. El parámetro rutaDeAcceso no puede ser una ruta de acceso absoluta.
RutaDeAcceso es relativa a %raízSistema%\System32\Repl\Import\Scripts.
Especifica las horas en las que se permite al usuario el uso del equipo. El
parámetro Hora está limitado a incrementos de 1 hora. Para los valores de día,
puede escribir el día o usar abreviaturas (L, Ma, Mi, J, V, S, D). Para las horas
puede usar la notación de 12 horas o de 24 horas. Para el formato de 12 horas, use
/times:{día[-día][,día[-día]] ,hora[-hora][,hora[-hora]] [;…] | all} am, pm, a.m. o p.m. El valor all significa que un usuario puede iniciar una sesión
en cualquier momento. Un valor nulo (en blanco) significa que un usuario nunca
puede iniciar la sesión. Separe el día y la hora mediante comas y las unidades de
día y hora con punto y coma (por ejemplo, L,4AM-5PM;M,1AM-3PM). No use
espacios en la especificación de horas.
Especifica que un administrador puede agregar o cambiar el "Comentario de
/usercomment:"texto"
usuario" de la cuenta. Escriba el texto entre comillas.
Enumera hasta ocho estaciones de trabajo desde las que un usuario puede iniciar
una sesión en la red. Separe los nombres de las estaciones con una coma. Si
/workstations:{nombreDeEquipo[,...] | *}
/workstations no es una lista o ésta es igual a un *, el usuario puede iniciar una
sesión desde cualquier equipo.
wxp-cuentas-usuarios-y-grupos.doc / 20-35
net help comando
Muestra ayuda para el comando net especificado.
Comentarios
• Utilizado sin parámetros, net user muestra una lista de las cuentas de usuario en el equipo. También puede
escribir net users.
• La contraseña debe tener la longitud mínima establecida con net accounts /minpwlen. Puede tener hasta 127
caracteres. Sin embargo, si utiliza Windows 2000 o Windows XP en una red en la que también hay equipos
que utilizan Windows 95 o Windows 98, considere la posibilidad de utilizar contraseñas que no tengan más de
14 caracteres. Windows 95 y Windows 98 admiten contraseñas de hasta 14 caracteres. Si su contraseña tiene
más caracteres, es posible que no pueda iniciar una sesión en la red desde esos equipos.
Ejemplos
Para mostrar una lista de todas las cuentas de usuario del equipo local, escriba:
net user
Para ver información acerca de la cuenta de usuario juanh, escriba:
net user juanh
Para agregar una cuenta de usuario para Enrique Pérez, con derechos de inicio de sesión desde las 8 a.m. a 5 p.m. de
lunes a viernes (sin espacios en las especificaciones de las horas), una contraseña obligatoria (enriquep) y el nombre
completo del usuario, escriba:
net user enriquep enriquep /add /passwordreq:yes /times:lunes-viernes,8am-5pm /fullname:"Enrique Pérez"
Para establecer la hora de inicio de sesión de juansp (8 a.m. a 5 p.m.) mediante el formato de 24 horas, escriba:
net user juansp /time:L-V,08:00-17:00
Para establecer la hora de inicio de sesión de juansp (8 a.m. a 5 p.m.) mediante el formato de 12 horas, escriba:
net user juansp /time:L-V,8am-5pm
Para especificar las horas de inicio de sesión de 4 a.m. a 5 p.m. los lunes, 1 p.m. a 3 p.m. los martes, y 8 a.m. a 5 p.m. de
miércoles a viernes para maríasl, escriba:
net user maríasl /time:L,4am-5pm;Ma,1pm-3pm;Mi-V,8:00-17:00
wxp-cuentas-usuarios-y-grupos.doc / 21-35
4. (Windows XP Professional) Configuración de propiedades de las
cuentas de usuario
Windows XP Professional asigna un conjunto de propiedades predeterminadas a cada una de las cuentas de usuario
locales. Después de crear una cuenta local de usuario podrá configurar las propiedades de las cuentas utilizando el
complemento Administración de equipos. Las propiedades de las cuentas se encuentran agrupadas en tres fichas
pertenecientes al cuadro de diálogo Propiedades de nombre-cuenta: General. Miembro de y Perfil.
La ficha General
La ficha General contenida en el cuadro de diálogo Propiedades de nombre-cuenta (véase la Figura 3.10) le permitirá
configurar o modificar todos los campos que aparecían en el cuadro de diálogo Usuario nuevo, salvo los campos
Nombre de usuario, Contraseña y Confirmar contraseña. También dispone de una casilla de verificación adicional: La
cuenta está bloqueada.
Figura 10. Ficha General del cuadro de diálogo Propiedades de usuario.
La casilla de verificación La cuenta está bloqueada estará deshabilitada cuando la cuenta esté activa y no bloqueada por
el sistema. El sistema bloqueará a un usuario si éste ha excedido el límite definido como número máximo de intentos
fallidos para iniciar una sesión. Se trata de una función de seguridad que dificulta que un usuario no autorizado irrumpa
en el sistema. Si una cuenta ha sido bloqueada por el sistema, la casilla de verificación La cuenta está bloqueada se
encontrará habilitada y el Administrador podrá desactivar la casilla de verificación para permitir que el usuario acceda
al sistema.
Ficha Miembro de
La ficha Miembro de contenida en el cuadro de diálogo Propiedades de nombre-cuenta le permitirá agregar o eliminar
la cuenta de usuario de un grupo. Si desea obtener más información sobre grupos consulte más adelante «Implantación
de grupos».
Ficha Perfil
La ficha Perfil contenida en el cuadro de diálogo Propiedades de una cuenta de usuario le permitirá definir una ruta de
acceso para el perfil de usuario, un archivo de comandos de inicio de sesión y la carpeta inicial o particular (véase la
Figura 3.11).
Perfil de usuario
Un perfil de usuario es una colección de carpetas y datos que almacenan los parámetros de configuración actuales del
entorno de escritorio y de las aplicaciones del usuario, así como los datos personales. Un perfil de usuario también
contiene todas las conexiones de red que se establecen cuando un usuario inicia la sesión en un equipo, tal como los
elementos del menú Inicio y las unidades asignadas a servidores de red. Los perfiles de usuarios mantienen la
consistencia para los usuarios en sus entornos de escritorio sin más que proporcionar a cada usuario el mismo entorno
de escritorio cada vez que inicie una sesión en el equipo.
Windows XP Professional crea un perfil de usuario la primera vez que un usuario inicia la sesión en un equipo y lo
almacena en dicho equipo. Este perfil de usuario también es conocido como perfil local de usuario.
wxp-cuentas-usuarios-y-grupos.doc / 22-35
Figura 11. Ficha perfil del cuadro de diálogo Propiedades de usuario.
Los perfiles de usuario funcionan de la siguiente forma en los equipos clientes que ejecuten Windows XP Professional:
Cuando un usuario inicia la sesión en un equipo cliente que ejecute Windows XP Professional, el usuario siempre
recibe sus parámetros y conexiones de escritorio, con independencia de cuántos usuarios compartan el mismo
equipo cliente.
La primera vez que un usuario inicie la sesión en un equipo cliente que ejecute Windows XP Professional, el
sistema operativo creará un perfil de usuario predeterminado para dicho usuario y lo almacenará en
carpeta_raíz_partición_ sistema\Documents and Settings\nombre_inicio_sesion_usuario (normalmente,
C:\Documents and Settings\nombre_inicio_sesion_ usuario), siendo nombre_inicio_sesion_usuario el nombre que
escribe el usuario cuando inicia la sesión en el sistema.
Cualquier perfil de usuario contiene la carpeta Mis documentos, que proporciona un lugar para que los usuarios
almacenen sus archivos personales. Mis documentos es la ubicación predeterminada utilizada por los comandos
Abrir archivo y Guardar como. La carpeta Mis documentos aparece en el menú Inicio, lo que facilitará la labor de
localización de los documentos personales.
Importante. Puede hacer que los usuarios almacenen sus documentos en Mis documentos o en carpetas propias de cada
usuario como, por ejemplo, un directorio de inicio ubicado en un servidor de red. Las carpetas iniciales se analizan
posteriormente. Windows XP Professional configura automáticamente Mis documentos y ésta es la ubicación
predeterminada que utilizan las aplicaciones de Microsoft para almacenar datos. Si existe el sitio apropiado en la unidad
C o en la unidad en la que se ha instalado Windows XP Professional, los usuarios podrán almacenar allí sus documentos. Sin embargo, utilizar Mis documentos para almacenar datos personales incrementa enormemente la cantidad de
espacio necesario en el disco duro para instalar Windows XP Professional.
Cualquier usuario puede modificar su perfil de usuario cambiando la configuración del escritorio. Por ejemplo, si
efectúa una nueva conexión de red o agrega un archivo a Mis documentos Windows XP Professional incorporará
los cambios en su perfil de usuario cuando cierre la sesión. La siguiente vez que el usuario inicie la sesión, la nueva
conexión de red y el nuevo archivo estarán presentes.
Archivo de comandos de inicio de sesión
Un archivo de comandos de inicio de sesión es un archivo que puede crear y asignar a una cuenta de usuario para
configurar e1 entorno de trabajo del usuario. Por ejemplo, podrá utilizar una secuencia de comandos (script) de inicio
de sesión para establecer conexiones de red o iniciar aplicaciones. Cada vez que un usuario inicia una sesión, se
ejecutará la secuencia de comandos de inicio de sesión asignada.
Carpeta principal
Además de la carpeta Mis documentos, Windows XP Professional le proporciona lo, medios necesarios para crear otra
ubicación para que los usuarios puedan almacenar sus documentos personales. Esta ubicación adicional es la carpeta
principal o carpeta de inicio del usuario. Podrá almacenar una carpeta principal en un equipo cliente o en tina carpeta
compartida de un servidor de archivos. De hecho, podrá ubicar todas las carpetas principales de todos sus usuarios en
una ubicación central en un servidor de red.
Almacenar todas las carpetas principales en un servidor de archivo cuenta con las siguientes ventajas:
Los usuarios pueden acceder a sus carpetas principales desde cualquier equipo cliente de la red.
wxp-cuentas-usuarios-y-grupos.doc / 23-35
Podrá centralizar las operaciones de copia de seguridad y la administración de los documentos de los usuarios sin
más que transferir esa responsabilidad desde las manos de los usuarios a las manos de los operadores de copia de
seguridad o a las de los administradores de red.
Nota. Las carpetas principales son accesibles desde cualquier equipo cliente que ejecute cualquier sistema operativo de
Microsoft (incluyendo MS-DOS, Windows 95, Windows 98, Windows ME, Windows 2000 Professional y Windows
XP Professional).
Importante. Almacene las carpetas principales en un volumen que tenga definido el sistema de archivos NTFS para
que pueda utilizar los permisos NTFS con el fin de mejorar la seguridad de los documentos de sus usuarios. Si almacena
las carpetas principales en un volumen FAT (basado en la Tabla de asignación de archivos) sólo podrá restringir el
acceso a la carpeta principal utilizando permisos de carpeta compartida.
Para crear una carpeta principal en un servidor de archivos de la red, deberá llevar a cabo las tres siguientes
operaciones:
1. En un servidor de red, cree y comparta una carpeta en la que pueda almacenar todas las carpetas principales. La
carpeta principal de cada usuario residirá en esta carpeta compartida.
2. Para la carpeta compartida, elimine el permiso Control total del grupo Todos y asigne Control total a1 grupo
Usuarios.
Esta operación asegura que sólo aquellos usuarios que tengan cuentas de usuario de dominio podrán acceder a las
carpetas compartidas.
3. En el cuadro de diálogo Propiedades de nombre-cuenta, dentro de la ficha Perfil, haga clic en Conectar y escriba o
seleccione la letra de la unidad que desee utilizar para conectarla a la carpeta principal de la cuenta de usuario en la
red.
4. En el cuadro A: deberá especificar un nombre UNC (Convenio de Denominación Universal), por ejemplo:
\\nombre_servidor\nombre_carpeta_compartida\nombre_inicio_sesion_usuario.
Escriba la variable nombreusuario como el nombre de inicio de sesión del usuario para asignar automáticamente a
las carpetas principales de cada uno de los usuarios el nombre de inicio de sesión del usuario (por ejemplo, escriba
\\nombre_servidor\Usuarios\%nombreusuario%). Si utiliza la variable nombreusuario para nombrar una carpeta
contenida en un volumen NTFS, el usuario tendrá asignado el permiso Control total NTFS y todos los demás
permisos se eliminarán para esta carpeta, incluyendo los correspondientes a la cuenta del Administrador.
Podrá definir las propiedades para la cuenta de usuario ejecutando las siguientes operaciones:
1. Haga clic en Inicio, despliegue Todos los programas, despliegue Herramientas administrativas y haga clic en
Administración de equipos.
2. Bajo Herramientas del sistema, realice un doble clic en Usuarios locales y grupos y, a continuación, haga clic en
Usuarios.
3. En el panel detalles, haga clic pulsando el botón derecho del ratón en la cuenta de usuario apropiada y, a
continuación, haga clic en Propiedades.
4. Active la ficha apropiada para las propiedades que desee configurar o modificar y, a continuación, escriba los
valores para cada propiedad.
wxp-cuentas-usuarios-y-grupos.doc / 24-35
Práctica: Modificación de las propiedades de una cuenta de usuario
Esta práctica incluye ejercicios que le permitirán modificar las propiedades asociadas a una cuenta de usuario y
probarlas.
Ejercicio 1: Configuración de las propiedades de la Cuenta de usuario
En este ejercicio definirá y, a continuación, probará las propiedades El usuario no puede cambiar la contraseña y La
cuenta está deshabilitada..
Configuración de las propiedades El usuario no puede cambiar la contraseña y La cuenta está deshabilitada.
1. Inicie la sesión con una cuenta de usuario que forme parte del grupo de Administradores.
2. Haga clic en Inicio, haga clic en Ejecutar, escriba mmc y, a continuación, haga clic en Aceptar.
MMC se iniciará y se mostrará en una consola vacía.
3. En el menú Archivo seleccione la consola Administración de equipos local o la consola Usuarios locales y
grupos creadas y guardadas anteriormente.
4. Expanda Usuarios locales y grupos y, a continuación, haga clic en Usuarios.
MMC mostrará las cuentas de usuario existentes en el panel detalles.
5. Haga clic pulsando el botón derecho del ratón en Usuariol y, a continuación, haga clic en Propiedades.
6. En el cuadro de diálogo Propiedades de Usuariol, active la ficha General, seleccione la casilla de verificación
El usuario no puede cambiar la contraseña y desactive todas las demás casillas de verificación.
Sugerencia. Cuando seleccione la casilla de verificación El usuario no puede cambiar la contraseña, la opción El
usuario debe cambiar la contraseña en el siguiente inicio de sesión se encontrará deshabilitada.
7.
8.
9.
Haga clic en Aceptar para cerrar el cuadro de diálogo Propiedades de Usuario1.
Haga clic con el botón derecho del ratón en Usuario2 y, a continuación, seleccione Propiedades.
En el cuadro de diálogo Propiedades de Usuario2. active la ficha General, seleccione la casilla de verificación
Cuenta deshabilitada y desactive todas las demás casillas de verificación.
10. Haga clic en Aceptar para cerrar el cuadro de diálogo Propiedades de Usuario2.
11. Cierre la ventana Administración de equipos y si la aplicación le pregunta si desea almacenar los cambios de
configuración de la consola, haga clic en No.
12. Cierre la sesión en el equipo.
Ejercicio 2: Comprobación de las propiedades de la contraseña de la cuenta de usuario
En este ejercicio podrá comprobar las propiedades de la contraseña de una de las cuentas de usuario creadas.
Para probar las propiedades de una cuenta de usuario
1. En la Pantalla de bienvenida, haga clic en Usuario1.
2. En el cuadro de diálogo Escriba su contraseña llaga clic en el signo de interrogación para descubrir su pista de
contraseña.
Windows XP Professional mostrará la pista para la contraseña que haya escrito anteriormente.
3. En el cuadro de texto Escriba su contraseña, escriba qwerty y, a continuación, pulse INTRO.
4. En el Panel de control, haga clic en Cuentas de usuario.
Windows XP Professional iniciará la herramienta Cuentas de usuario.
5. Haga clic en Cambiar mi contraseña.
6. En el cuadro de texto Escriba su contraseña actual, escriba qwerty.
7. En los cuadros de texto Escribir una contraseña nueva y Vuelva a escribir la contraseña nueva para
confirmarla, escriba Usuariol.
8. Haga clic en Cambiar contraseña.
¿Qué ocurre? ¿Por qué?
Respuesta
9.
Cierre la sesión como Usuariol.
Observe que las cuentas deshabilitadas, tales como Usuario2, no aparecen en la Pantalla de bienvenida.
Resumen
Cada cuenta local de usuario que cree tendrá un conjunto asociado de propiedades predeterminadas.
El cumplen lento Administración de equipos le permitirá configurar o modificar con facilidad las propiedades de la
cuenta local de usuario.
La ficha General en el cuadro de diálogo Propiedades de nombre-cuenta le permitirá definir o editar todos los
campos contenidos en el cuadro de diálogo Usuario nuevo, salvo: Nombre de usuario, Contraseña y Confirmar
contraseña. Además, dispone de la casilla de verificación La cuenta esta bloqueada.
wxp-cuentas-usuarios-y-grupos.doc / 25-35
La ficha Miembro del cuadro de diálogo Propiedades de nombre-cuenta le permitirá agregar o eliminar una cuenta
de usuario de un grupo.
La ficha Perfil del cuadro de diálogo Propiedades de nombre-cuenta asociada con tina cuenta de usuario le
permitirá configurar una ruta de acceso para el perfil de usuario, comandos de inicio de sesión y una carpeta
principal.
Preguntas
1. ¿Cuándo puede seleccionar la casilla de verificación La cuenta está bloqueadas para un usuario y por qué?
Respuesta
2.
¿Cuáles de las siguientes afirmaciones sobre las propiedades de la cuenta local de usuario son conectas? (seleccione
aquellas que sean verdaderas).
a. Podrá configurar todas las propiedades predeterminadas asociadas con cala cuenta local de usuario utilizando
la herramienta Cuentas de usuario contenida en el Panel de control.
b. En Administración de equipos, la ficha General del cuadro de diálogo Propiedades de nombre-cuenta asociado
con una cuenta de usuario contiene una opción que le permitirá deshabilitar la cuenta.
c. En Administración de equipos, en la ficha General contenida en el cuadro de diálogo Propiedades de
nombre-cuenta para una cuenta de usuario podrá seleccionar la casilla de verificación La cuenta está bloqueada
para impedir que el usuario inicie la sesión en el equipo,
d. Puede utilizar el complemento Administración de equipos para configurar todas las propiedades
predeterminadas asociadas con cada una de las cuentas de usuario locales.
Respuesta
3.
¿Cuáles de las siguientes afirmaciones sobre los perfiles de usuarios son conectas? (Seleccione aquellas que sean
verdaderas).
a. Un perfil de usuario es tina colección de carpetas y datos que almacenan el entorno del escritorio actual del
usuario, así como las opciones de las aplicaciones que maneje y sus datos personales.
b. Un perfil de usuario contiene todas las conexiones de red que se establecen cuando un usuario inicia la sesión
en un equipo.
c. Windows XP Professional genera un perfil de usuario cada vez que se crea una nueva cuenta local de usuario.
d. Debe crear cada perfil de usuario copiando y modificando otro perfil de usuario ya existente.
Respuesta
4.
¿Cuáles de las siguientes afirmaciones sobre perfiles de usuarios son correctas? (Seleccione aquellas que sean
verdaderas).
a. Los usuarios deberán almacenar sus documentos en directorios principales en lugar de en sus carpetas Mis
documentos.
b. La ficha Perfil contenida en el cuadro (le diálogo Propiedades ele nombre_ cuenta asociado con una
determinada cuenta de usuario, le permitirá definir una ruta de acceso para el perfil de usuario, un archivo de
comandos de inicio de sesión y una carpeta principal,
c. Un perfil de usuario contiene la carpeta Mis documentos, que proporciona un lugar para que los usuarios
almacenen los archivos personales.
d. Cuando los usuarios cambian la configuración de sus escritorios, los cambios se reflejarán en sus perfiles de
usuarios.
Respuesta
5. ¿Cuáles son las tres tareas que deberá llevar a cabo para crear una carpeta principal en el servidor de red?
Respuesta
wxp-cuentas-usuarios-y-grupos.doc / 26-35
5. (Windows XP Professional) Los grupos
Analizamos el concepto de grupo y la forma en que podrá utilizarlo para simplificar la administración de las cuentas de
usuarios. También analizaremos los grupos intrínsecos, que disponen de forma predeterminada de miembros de grupo y
de derechos de usuario. Windows XP Professional tiene dos categorías de grupos intrínsecos, local y de sistema, que
han sido creados para simplificar el proceso de asignación de derechos y permisos para las funciones utilizadas con
mayor frecuencia.
Los grupos
Un grupo es un conjunto de cuentas de usuario. Los grupos simplifican la administración permitiendo asignar permisos
y derechos a un grupo de usuarios en lugar de tener que asignar los permisos a cada una de las cuentas de usuario (véase
la Figura 3.12).
Figura 12. Los grupos simplifican la administración.
Los permisos controlan lo que usuarios pueden hacer con un recurso (objeto), tal como una carpeta, un archivo o una
impresora. Con los permisos, proporcionará a los usuarios la capacidad de acceder a un recurso y definirá el tipo de
acceso que pueden tener. Por ejemplo, si varios usuarios necesitan leer el mismo archivo, podrá agregar sus cuentas de
usuario a un grupo y, a continuación, deberá conceder permisos al grupo para poder leer el archivo.
Los derechos controlan qué usuarios pueden realizar tareas del sistema, tales como modificar la hora del equipo,
realizar copias de seguridad o restaurar archivos.
Los grupos locales
Un grupo local es un conjunto de cuentas de usuario almacenadas en la base de datos de seguridad local del equipo
(servidor independiente, servidor miembro de un dominio o equipo con Windows XP Professional). Podrá utilizar los
grupos locales para asignar permisos a los recursos que residan en el equipo en el que se haya creado el grupo local.
Preparación para el empleo de grupos locales
Entre las directrices a tener en cuenta a la hora de utilizar grupos locales se incluyen las siguientes:
Utilice grupos locales en PC que no pertenezcan a un dominio. Podrá utilizar los grupos locales sólo en el equipo
donde cree los grupos locales. Aunque los grupos locales están disponibles en servidores independientes
(servidores que no forman parte de un dominio), en servidores miembros (servidores que sí forman parte de un
dominio) y en equipos de dominio que ejecuten Windows XP Professional, no utilice grupos locales en equipos que
formen parte de un dominio. Utilizar grupos locales en equipos del dominio le impedirá centralizar la
administración de los grupos. Los grupos locales no aparecen en servicios de directorios basados en la tecnología
de Active Directory y tendrá que administrar los grupos locales de forma independiente en cada PC.
Nota. No podrá crear grupos locales en controladores de dominio porque los controladores de dominio no pueden tener
una base de datos de seguridad que sea independiente de la base de datos de los servicios de directorio de Active
Directory.
Podrá asignar permisos a los grupos locales para acceder únicamente a los recursos contenidos en el equipo donde
haya creado los grupos locales.
Entre las reglas que han de cumplir los miembros de los grupos locales cabe destacar las siguientes:
Los grupos locales pueden contener cuentas de usuario locales en el equipo donde haya creado los grupos locales.
Los grupos locales no pueden formar parte de cualquier otro grupo.
wxp-cuentas-usuarios-y-grupos.doc / 27-35
Creación de grupos locales
Utilice el complemento Administración de equipos para crear grupo, locales, tal y como se muestra en la Figura 13.
Podrá crear grupos locales en la carpeta Grupos. Podrá crear un nuevo grupo local ejecutando las siguientes
operaciones:
1. En Administración de equipos, expanda la entrada Usuarios locales y grupos
2. Haga clic pulsando el botón derecho del ratón en Grupos y, a continuación, haga clic en Grupo nuevo. Se mostrará
el cuadro de diálogo Grupo nuevo. La Tabla 3.4 describe las opciones disponibles.
3. Introduzca la información apropiada y, a continuación, haga clic en Crear.
Figura 13. Complemento Administración de equipos y cuadro de diálogo Grupo nuevo.
Tabla 4. Opciones de Grupo nuevo
Opción
Descripción
Nombre de grupo
Nombre único para el grupo local. Se trata de la única entrada obligatoria. Utilice cualquier
carácter salvo la barra invertida (\). El nombre puede contener hasta 256 caracteres; sin embargo,
los nombres muy largos no se mostrarán completos en algunas ventanas.
Descripción
Descripción del grupo.
Miembros
Lista las cuentas de usuario que pertenecen al grupo.
Agregar
Añade un usuario a la lista de miembros.
Quitar
Elimina un usuario de la lista de miembros.
Crear
Crea el grupo.
Cerrar
Cierra el cuadro de diálogo Grupo nuevo.
Inclusión de miembros en un grupo
Podrá agregar miembros a un grupo local que esté creando sin más que utilizar el botón Agregar. Además, Windows XP
Professional dispone de dos métodos para incluir miembros en un grupo que ya esté creado: el complemento
Administración de equipos y la ficha Miembro de contenida en el cuadro de diálogo Propiedades de nombre-grupo.
Para utilizar el complemento Administración de equipos para agregar miembros a un grupo que ya haya sido creado,
deberá ejecutar los siguientes pasos:
1. Inicie el complemento Administración de equipos.
2. Expanda Usuarios locales y grupos y, a continuación, haga clic en Grupos.
3. En el panel de detalles de la derecha, haga clic pulsando el botón derecho del ratón en el grupo apropiado y, a
continuación, haga clic en Propiedades.
El complemento Administración de equipos mostrará el cuadro de diálogo Propiedades de nombre-grupo.
4. Haga clic en Agregar.
El programa complementario Administración de equipos muestra el cuadro de diálogo Seleccionar usuarios, tal y
como se muestra en la Figura 14.
5. En el cuadro de texto Desde esta ubicación asegúrese de que el equipo en el que ha creado el grupo es el que se
encuentra seleccionado.
wxp-cuentas-usuarios-y-grupos.doc / 28-35
6.
En el cuadro de diálogo Seleccionar usuarios, dentro del cuadro de texto Escriba los nombres de objeto que desea
seleccionar, escriba los nombres de las cuentas de usuario que desee agregar al grupo, separados por puntos y coma
y, a continuación, haga clic en Aceptar, o mejor, botón Avanzadas y, en el nuevo cuadro de diálogo, botón Buscar
par seleccionar los usuarios sin tener que escribirlos.
Figura 14. Complemento Administración de equipos, cuadro de diálogo Grupo nuevo y Cuadro de diálogo
Seleccionar usuarios.
Nota. En función de las operaciones que se emplee en este cuadro de diálogo se puede solicitar el nombre/contraseña
del administrador de dominio.
Nota. Una cuenta de usuario puede formar parte de más de un grupo.
Sugerencia. La ficha Miembro de contenida en el cuadro de diálogo Propiedades de nombre-grupo asociado con una
cuenta de usuario, le permitirá agregar una cuenta de usuario a varios grupos. Utilice este método para agregar
rápidamente la misma cuenta de usuario a varios grupos. Si desea revisar cómo puede utilizar la ficha Miembro de,
consulte la sección titulada «Ficha Miembro de».
Eliminación de grupos locales
Utilice el programa complementario Administración de equipos para eliminar grupos locales. Cuando elimine un grupo
sólo borrará el grupo y eliminará los permisos y derechos que se encontraban asociados con él. Al eliminar un grupo no
borrará las cuentas de usuario que formaban parte de dicho grupo. Para quitar un grupo, haga clic con el botón derecho
del ratón en el nombre del grupo dentro del programa complementario Administración de equipos y, a continuación,
haga clic en Eliminar.
Nota. Cada grupo que cree tendrá un identificador único no reutilizable. Windows XP Professional utiliza este valor
para identificar el grupo y los permisos que se le asignen. Cuando elimine un grupo, Windows XP Professional no
volverá a utilizar su identificador otra vez, incluso aunque cree un nuevo grupo con el mismo nombre que tuviera el
grupo que ha borrado. Por lo tanto, no podrá recuperar el acceso volviendo a crear el grupo.
Práctica: Creación y administración de grupos locales
En esta práctica, creará dos grupos locales, agregará miembros a los grupos locales en el momento de su creación y, a
continuación, añadirá un miembro a uno de los grupos después de haberlo creado y eliminará un miembro de uno de los
grupos (ejercicio 1). Posteriormente, eliminará uno de los grupos locales que había creado (ejercicio 2).
Ejercicio 1: Creación de grupos locales y adición y eliminación de miembros
En este ejercicio creará dos grupos locales, Contabilidad y Marketing. Agregará miembros en ambos grupos durante su
proceso de creación. Posteriormente, agregará un miembro al grupo Marketing ya existente y, a continuación, eliminará
un miembro de este mismo grupo.
wxp-cuentas-usuarios-y-grupos.doc / 29-35
Creación de los grupos locales Contabilidad y Marketing
1. Inicie la sesión como un usuario que forme parte del grupo de Administradores.
2. Haga clic en Inicio, despliegue Todos los programas, despliegue Herramientas administrativas y, a
continuación, haga clic en Administración de equipos.
Windows XP Professional inicia Administración de equipos.
3. Bajo Herramientas del sistema, si es necesario, expanda Usuarios locales y grupos, llaga clic pulsando el botón
derecho del ratón en Grupos y, a continuación, haga clic en Grupo nuevo.
MMC mostrará el cuadro de diálogo Grupo nuevo.
4. En el cuadro de texto Nombre de grupo escriba Contabilidad.
5. En el cuadro de texto Descripción, escriba Acceso a las cuentas de archivos de facturas.
6. Haga clic en Agregar.
MMC muestra el cuadro de diálogo Seleccionar usuarios.
7. En el cuadro de texto Nombre, escriba Usuariol; Usuario2; Usuario4 y, a continuación, haga clic en Aceptar.
Usuariol, Usuario2 y Usuario4 aparecerán en la lista de Miembros contenida en el cuadro de diálogo Grupo
nuevo.
8. Haga clic en Crear.
Windows XP Professional crea el grupo y lo agrega a la lista de grupos mostrada en el panel de detalles.
Observe que el cuadro de diálogo Grupo nuevo continúa abierto y puede dificultarle la vista de la lista de
grupos.
9. Repita los pasos 4 a 9 para crear un grupo denominado Marketing que tenga la descripción «Acceso a las listas
de correo» y que como miembros del grupo se encuentren los usuarios Usuario2 y Usuario4.
10. Cuando haya terminado de crear los grupos Contabilidad y Marketing, haga clic en Cerrar para cerrar el cuadro
de diálogo Grupo nuevo.
Los grupos Contabilidad y Marketing aparecen ahora en el panel de detalles.
Cómo agregar y cómo eliminar miembros del grupo local denominado Marketing
1. En el panel detalles de la ventana Administración de equipos, realice un doble clic en Marketing.
El cuadro de diálogo Propiedades de Marketing mostrará las propiedades del grupo. Observe que Usuario2 y
Usuario4 se encuentran en la lista de Miembros.
2. Para agregar un miembro al grupo haga clic en Agregar.
El programa complementario Administración de equipos mostrará el cuadro de diálogo Seleccionar usuarios.
3. En el cuadro de texto Nombre, escriba Usuariol y, a continuación, haga clic en Aceptar.
El cuadro de diálogo Propiedades de Marketing mostrará ahora a Usuario1, Usuario2 y Usuario4 dentro de la
lista Miembros.
4. Seleccione Usuario4 y, a continuación, haga clic en Quitar.
Observe que Usuario4 ya no forma parte de la lista de Miembros. Usuario4 sigue existiendo como una cuenta
local de usuario, pero ya no formará parte del grupo Marketing.
5. Haga clic en Aceptar.
Ejercicio 2: Eliminación de un grupo local
En este ejercicio eliminará el grupo local Marketing.
Para eliminar el grupo local Marketing
1. En el panel detalles de la ventana Administración de equipos, haga clic pulsando el botón derecho del ratón en
Marketing y, a continuación, haga clic en Eliminar.
El programa complementario Administración de equipos mostrará el cuadro de diálogo Usuarios locales y
grupos preguntándole si está seguro de querer eliminar el grupo indicado.
2. Haga clic en Sí.
Marketing ya no se listará en el panel de detalles, señal inequívoca de que el grupo Marketing ha sido
eliminado con éxito.
3. En el panel de la consola de la ventana Administración de equipos, haga clic en Usuarios.
Usuariol y Usuario2 seguirán apareciendo en el panel de detalles lo que indica que el grupo se ha eliminado
pero que los miembros del grupo no han desaparecido de la carpeta Usuarios.
4. Cierre Administración de equipos.
Los grupos intrínsecos locales
Todos los servidores independientes (servidores que no forman parte de un dominio), los servidores miembros
(servidores que sí forman parte de un dominio) y los equipos que ejecuten Windows XP Professional disponen de
grupos intrínsecos locales.
Los grupos intrínsecos locales disponen de permisos para realizar tareas del sistema en un único equipo, tal como
realizar copias de seguridad o restaurar archivos, modificar la hora del sistema y, administrar los recursos del equipo.
Windows XP Professional coloca los grupos intrínsecos locales en la carpeta Grupos dentro de la Administración de
equipos.
wxp-cuentas-usuarios-y-grupos.doc / 30-35
La Tabla 3.5 lista los grupos intrínsecos locales utilizados con mayor frecuencia y describe sus capacidades. Excepto
donde se indique expresamente, no existen miembros iniciales en dichos grupos.
Tabla 5. Capacidades de los principales Grupos intrínsecos locales
Grupo intrínseco local
Descripción
Administradores
Sus miembros pueden realizar todas las tareas administrativas en el equipo.
De forma predeterminada, la cuenta de usuario intrínseca del Administrador forma
parte de este grupo.
Cuando un servidor independiente o un equipo que ejecute Windows XP Professional
se une a un dominio, Windows 2000 Server agregará el grupo global
Administradores de dominio al grupo local Administradores para que los
administradores del dominio puedan administrar todos los equipos del dominio.
Usuarios avanzados
Sus miembros pueden crear y modificar cuentas locales de usuario en el equipo y
compartir recursos.
Usuarios
De forma predeterminada, Windows XP Professional agrega al grupo Usuarios todas
las cuentas de usuario locales que se creen.
Cuando un servidor independiente o un equipo que ejecute Windows XP Professional
se une a un dominio, Windows 2000 Server agregará el grupo global Usuarios del
dominio al grupo local Usuarios.
Invitados
Sus miembros sólo podrán realizar las siguientes tareas:
– Ejecutar aquellas tareas para las que se les haya concedido específicamente
derechos.
– Acceder sólo a aquellos recursos para los que se les haya asignado permisos.
Sus miembros no podrán realizar modificaciones permanentes en el entorno de su
escritorio. De forma predeterminada, la cuenta de usuario intrínseca denominada
Invitado forma parte de este grupo.
Cuando un servidor independiente o un equipo que ejecute Windows XP Professional
se une a un dominio, Windows 2000 Server agregará el grupo global Invitados de
dominio al grupo local Invitados.
Operadores de copia de seguridad Sus miembros pueden utilizar Copia de seguridad de Windows para realizar
operaciones de copia seguridad y de restauración de archivos.
Duplicadores
Realizan la réplica de archivos en un dominio.
Usuarios de escritorio remoto
Sus miembros pueden ser clientes de Terminal Server del equipo.
Los grupos intrínsecos de sistema
Los grupos intrínsecos de sistema existen en todos aquellos equipos que ejecuten Windows XP Professional. Los
grupos intrínsecos de sistema no cuentan con miembros específicos que pueda modificar, pero pueden representar a
diferentes usuarios en diferentes momentos, dependiendo de cómo acceda un usuario al equipo o a un recurso. No verá
los grupos intrínsecos de sistema cuando administre los grupos pero se encontrarán disponibles para su empleo cuando
asigne permisos y derechos a los recursos. Windows XP Professional basa los grupos intrínsecos de sistema en la forma
en que se accede al equipo, no en quién está utilizando el equipo. La Tabla 3.6 enumera los grupos intrínsecos de sistema utilizados con mayor frecuencia y describe sus capacidades.
Tabla 6. Capacidades de los principales Grupos intrínsecos de sistema
Grupo del sistema
Descripción
Todos
Incluye a todos los usuarios que acceden al equipo. De forma predeterminada, cuando dé
formato a un volumen utilizando el sistema de archivos NTES se asigna el permiso Control
total al grupo Todos. Este hecho presentaba un problema en las versiones previas de
Windows, incluyendo Microsoft Windows 2000. En Windows XP Professional, el grupo
Todos no incluye ya al Inicio de sesión Anónima. Cuando se actualiza un sistema basado en
Windows 2000 Professional a Windows XP Professional aquellos recursos que tengan
asignados permisos para el grupo Todos y no lo tengan de forma explícita para el grupo
Inicio de sesión Anónima, no estarán disponibles para el grupo Inicio de sesión Anónima.
Grupo del sistema
Descripción
Usuarios autentificados
Incluye a todos los usuarios que tengan una cuenta de usuario y una contraseña en el equipo
local o en los servicios de directorio de Active Directory.
Utilice el grupo Usuarios autentificados en lugar del grupo Todos para evitar los accesos
anónimos a un recurso.
CREATOR OWNER
Incluye la cuenta de usuario correspondiente al usuario que ha creado o ha tomado la
(Creador Propietario)
propiedad de un recurso. El propietario de un recurso dispone de plenos poderes sobre el
mismo.
Red
Incluye a cualquier usuario que tenga una conexión válida desde otro equipo de la red a un
recurso compartido del equipo.
wxp-cuentas-usuarios-y-grupos.doc / 31-35
Interactive
Incluye a todos los usuarios que han iniciado sesión en el equipo. Si se conectan con
Terminal Server incluye a todos los usuarios que han abierto sesión en el servidor Terminal
Server. Los miembros del grupo Interactive podrán acceder a los recursos disponibles en el
equipo en el que se encuentran físicamente localizados. Estos pueden iniciar la sesión y
acceder a los recursos «interactuando» con el equipo.
Inicio de sesión anónimo Incluye cualquier cuenta de usuario que Windows XP Professional no haya autenticado.
Marcado
Incluye cualquier usuario que actualmente cuente con una Conexión de acceso telefónico.
Resumen
Los grupos simplifican la administración permitiéndole que asigne permisos y derechos a un grupo de usuarios en
lugar de tener que hacerlo usuario a usuario.
Los permisos controlan lo que los usuarios pueden hacer con un recurso tal como una carpeta, archivo o impresora.
Los derechos permiten a los usuarios ejecutar tareas del sistema, tales como modificar la hora de un equipo o
realizar copias de seguridad y restaurar archivos.
Windows XP Professional crea los grupos locales en la base de datos de seguridad local, por lo que podrá utilizar
los grupos locales únicamente en aquellos equipos en los que los ha creado.
No podrá utilizar grupos locales en equipos que formen parte de un dominio.
Podrá utilizar el complemento Administración de equipos para crear, agregar miembros y eliminar grupos locales.
Todos los servidores independientes, servidores de miembros y equipos que ejecuten Windows XP Professional
disponen de grupos locales intrínsecos que conceden derechos para ejecutar tareas del sistema en un determinado
equipo.
Preguntas
1. ¿Qué son los grupos y por qué se utilizan?
Respuesta
2.
Un administrado o propietario de un recurso utiliza _____________________________ para controlar lo que los
usuarios pueden hacer con un recurso (por ejemplo, una carpeta, archivo o impresora).
Respuesta
3. Podrá utilizar los grupos locales para asignar permisos a los recursos que residan en ______________________.
Respuesta
4.
¿Cuáles de las siguientes afirmaciones sobre grupos locales son correctas? (Seleccione todas las verdaderas).
a. Si un equipo basado en Windows XP Professional forma parte de un dominio, los grupos locales de dicho
equipo se encontrarán almacenados en el directorio, en lugar de estar en la base de datos de seguridad local en
dicho equipo.
b. Los grupos locales le permitirán garantizar los permisos al grupo para ejecutar tareas del sistema, tales como
modificar la hora de un equipo y realizar copias de seguridad o restaurar archivos.
c. Un grupo local es un conjunto de cuentas de usuario en un equipo que podrá utilizar para controlar el acceso a
los recursos que residan en dicho equipo.
d. Podrá utilizar el complemento Administración de equipos para crear grupos, agregar miembros a grupos
existentes y eliminar grupos de un equipo basado en Windows XP Professional.
Respuesta
5.
¿Cuáles de las siguientes afirmaciones sobre grupos locales son correctas? (Seleccione aquellas que sean
verdaderas).
a. Podrá utilizar grupos locales sólo en el equipo en el que los ha creado.
b. Los grupos locales están disponibles en los servidores de miembro y en los equipos de dominio que ejecuten
Windows 2000 Server.
c. Los grupos locales aparecen en Active Directory con el fin de que pueda administrarlos de forma centralizada.
d. Debe crear cada perfil de usuario copiando y modificando un perfil de usuario ya existente.
Respuesta
6.
¿Cuáles de las siguientes afirmaciones sobre eliminación de grupos locales son correctas? (Seleccione aquellas que
sean verdaderas).
a. Cada grupo que cree tendrá un identificador único que no podrá reutilizar.
b. Podrá restaurar accesos a los recursos volviendo a crear el grupo.
c. Cuando elimine un grupo, también podrá eliminar los permisos y derechos asociados con él.
wxp-cuentas-usuarios-y-grupos.doc / 32-35
d. Al borrar un grupo, eliminará las cuentas de usuario que formen parte de dicho grupo.
Respuesta
7.
¿Cuál es la diferencia existente entre los grupos intrínsecos del sistema y los grupos locales intrínsecos localizados
en equipos que ejecuten Windows XP Professional? Dé, al menos, dos ejemplos de cada tipo de grupo.
Respuesta
wxp-cuentas-usuarios-y-grupos.doc / 33-35
(Windows XP Professional) Anexo / Otros programas de
administración de grupos
Programa del Símbolo de sistema net localgroup
Agrega, muestra o modifica grupos locales. Escriba net localgroup sin parámetros para mostrar el nombre del servidor
y los nombres de los grupos locales del equipo.
Sintaxis
net localgroup [nombreDeGrupo [/comment:"texto"]] [/domain]
net localgroup [nombreDeGrupo {/add [/comment:"texto"] | /delete} [/domain]]
net localgroup [nombreDeGrupo nombre [ ...] {/add | /delete} [/domain]]
Parámetros
NombreDeGrupo
Especifica el nombre del grupo local que se va a agregar, expandir o eliminar. Si se usa sin parámetros
adicionales, net localgroup nombreDeGrupo muestra la lista de usuarios o grupos globales de un grupo local.
/comment:"texto"
Agrega un comentario a un grupo nuevo o existente. El comentario puede contener hasta 48 caracteres. Escriba
el texto entre comillas.
/domain
Realiza la operación en el controlador principal del dominio actual. Si no se especifica este parámetro, la
operación se realizará en el equipo local.
Nombre [ ...]
Enumera uno o varios nombres de usuarios o grupos que se agregarán o quitarán de un grupo local.
/add
Agrega un nombre de grupo global o un nombre de usuario a un grupo local. Debe establecerse una cuenta
para los usuarios o grupos globales que se agreguen a un grupo local con este comando.
/delete
Quita un nombre de grupo o un nombre de usuario de un grupo local.
net help comando
Muestra ayuda para el comando net especificado.
Comentarios
• Utilizar /domain
El parámetro /domain sólo se aplica a equipos con Windows XP Professional que son miembros de un
dominio. De manera predeterminada, los servidores realizan las operaciones en el controlador principal de
dominio.
• Utilizar nombre
Separe cada nombre con un espacio en blanco. Los nombres pueden ser usuarios locales, usuarios de otros
dominios o grupos globales, pero no otros grupos locales. Si un usuario es de otro dominio, escriba el nombre
de usuario después del nombre de dominio (por ejemplo, Ventas\Samuel).
• Agrupar usuarios
Use el comando net localgroup para agrupar usuarios que utilizan la red o el equipo de un modo igual o
similar. Cuando se asignen derechos a un grupo local, cada miembro de dicho grupo recibirá automáticamente
estos derechos.
Ejemplos
Para mostrar una lista de todos los grupos locales del servidor local, escriba:
net localgroup
Para agregar un grupo local denominado Ejec a la base de datos local de cuentas de usuario, escriba:
net localgroup ejec /add
Para agregar un grupo local denominado Ejec a la base de datos de cuentas de usuario del dominio, escriba:
net localgroup ejec /add /domain
Para agregar las cuentas de usuario existentes esterv, rafar (del dominio Ventas) y jesust al grupo local ejec en el equipo
local, escriba:
net localgroup ejec esterv ventas\rafar jesust /add
Para agregar las cuentas de usuario existentes esterv, rafar y jesust al grupo Ejec de un dominio, escriba:
net localgroup ejec esterv rafar jesust /add /domain
Para mostrar los usuarios del grupo local Ejec, escriba:
net localgroup ejec
Para agregar un comentario al registro del grupo local Ejec, escriba:
net localgroup ejec /comment:"Plantilla de ejecutivos"
wxp-cuentas-usuarios-y-grupos.doc / 34-35
Programa del Símbolo de sistema net group
Agrega, muestra o modifica grupos globales en dominios.
Sintaxis
net group [nombreDeGrupo [/comment:"texto"]] [/domain]
net group [nombreDeGrupo {/add [/comment:"texto"] | /delete} [/domain]]
net group nombreDeGrupo nombreDeUsuario[ ...] {/add | /delete} [/domain]]
Parámetros
NombreDeGrupo
Especifica el nombre del grupo que se va a agregar, expandir o eliminar. Especifique sólo un nombre de grupo
para ver la lista de los usuarios correspondientes.
/comment:"texto"
Agrega un comentario a un grupo nuevo o existente. El comentario puede tener hasta 48 caracteres. Escriba el
texto entre comillas.
/domain
Realiza la operación en el controlador principal del dominio actual. Si no se especifica este parámetro, la
operación se realizará en el equipo local.
/add
Agrega un grupo o un nombre de usuario a un grupo. Debe establecerse una cuenta para los usuarios agregados
a un grupo con este comando.
/delete
Quita un grupo o un nombre de usuario de un grupo.
nombreDeUsuario[...]
Enumera uno o varios nombres de usuario que se agregarán o quitarán de un grupo. Separe los nombres de
usuario con un espacio en blanco.
net help comando
Muestra ayuda para el comando net especificado.
Comentarios
• Escriba net group sin parámetros para mostrar el nombre de un servidor y los nombres de los grupos de dicho
servidor.
• También puede escribir net groups.
• Use el comando net group para agrupar usuarios que trabajan de un modo igual o similar en la red. Cuando se
asignen derechos a un grupo, cada miembro recibirá automáticamente estos derechos. En la información de
salida, net group coloca un asterisco (*) delante de los grupos que incluyen usuarios y grupos.
La información de salida que muestra net group de los grupos del servidor es similar a la siguiente:
Cuentas de grupo de \\PRODUCCIÓN
---------------------------------------------*Admins. del dominio
*Usuarios del dominio
Ejemplos
Para mostrar una lista de todos los grupos del servidor local, escriba:
net group
Para agregar un grupo denominado Ejec a la base de datos local de cuentas de usuario, escriba:
net group ejec /add
Para agregar un grupo denominado Ejec a la base de datos del dominio, escriba:
net group ejec /add /domain
Para agregar las cuentas de usuario existentes esterv, rafar y jesust al grupo Ejec del equipo local, escriba:
net group ejec esterv rafar jesust /add
Para agregar las cuentas de usuario existentes esterv, rafar y jesust al grupo Ejec de la base de datos de un dominio,
escriba:
net group ejec esterv rafar jesust /add /domain
Para mostrar los usuarios del grupo Ejec escriba:
net group ejec
Para agregar un comentario al registro del grupo Ejec, escriba:
net group ejec /comment:"Plantilla de ejecutivos"
wxp-cuentas-usuarios-y-grupos.doc / 35-35