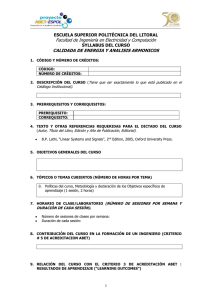Estilo de programación
Anuncio

Herramientas computacionales para la
matemática
MATLAB: Estilo de programación
Verónica Borja Macías
Mayo 2012
1
Matlab
Estilo de programación
Las funciones vectoriales de MATLAB son mucho más rápidas
que sus contrapartidas escalares. En la medida de lo posible
es muy interesante vectorizar los algoritmos de cálculo, es
decir, realizarlos con vectores y matrices, y no con variables
escalares dentro de bucles.
Aunque los vectores y matrices pueden ir creciendo a medida
que se necesita, es mucho más rápido reservarles toda la
memoria necesaria al comienzo del programa. Se puede
utilizar para ello la función zeros. Además de este modo la
memoria reservada es contigua.
Es importante utilizar el profile para conocer en qué se gasta
la mayor parte del tiempo de cálculo y descubrir los “cuellos
de botella”.
2
Matlab
Estilo de programación
Conviene desarrollar los programas incrementalmente,
comprobando cada función o componente que se añade.
De esta forma siempre se construye sobre algo que ya ha sido
comprobado y que funciona: si aparece algún error, lo más
probable es que se deba a lo último que se ha añadido, y de
esta manera la búsqueda de errores está acotada y es mucho
más sencilla.
El tiempo de corrección de errores en un programa puede ser
4 ó 5 veces superior al tiempo de programación.
El debugger es una herramienta muy útil a la hora de acortar
ese tiempo de puesta a punto.
3
Matlab
Estilo de programación
En este mismo sentido, puede decirse que pensar bien las
cosas al programar (sobre una hoja de papel en blanco, mejor
que sobre la pantalla del PC) siempre es rentable, porque se
disminuye más que proporcionalmente el tiempo de
depuración y eliminación de errores.
Otro objetivo de la programación debe ser mantener el
código lo más sencillo y ordenado posible.
Al pensar en cómo hacer un programa o en cómo realizar
determinada tarea es conveniente pensar siempre primero
en la solución más sencilla, y luego plantearse otras
cuestiones como la eficiencia.
4
Matlab
Estilo de programación
Finalmente, el código debe ser escrito de una manera clara y
ordenada, introduciendo comentarios, utilizando líneas en
blanco para separar las distintas partes del programa,
sangrando las líneas para ver claramente el rango de las
bifurcaciones y bucles, utilizando nombres de variables que
recuerden al significado de la magnitud física
correspondiente, etc.
En cualquier caso, la mejor forma (y la única) de aprender a
programar es programando.
5
Matlab
Depurador (debugger)
El depurador de programas MATLAB ayuda a identificar
errores de programación, tanto en programas como en
funciones.
Permite visualizar los contenidos de la memoria de trabajo
durante la ejecución del programa o la función y ejecutar el
código del archivo-M línea a línea.
La depuración (debugging) es el proceso mediante el cual
aislamos y determinamos cualquier error existente en el
código.
Ayuda a corregir dos tipos de errores:
Errores de sintaxis.
Errores de ejecución y/o lógicos.
6
Matlab
Depurador (debugger)
Técnicas para aislar las causas de los errores de ejecución:
Eliminar los puntos y coma de las sentencias del archivo-M.
En ocasiones será conveniente incluir la sentencia pause, al
objeto de poder analizar los valores correspondientes.
El depurador es útil para corregir errores de ejecución porque
nos facilita el acceso a las memorias de trabajo de las
funciones y a examinar o cambiar los valores que contienen.
Nos permite poner y quitar puntos de ruptura (breakpoints),
en las líneas del programa, que permiten detener el mismo,
analizar los valores de las variables y continuar con la
ejecución paso a paso.
7
Matlab
Depurador
8
Matlab
Depurador
Botón
Descripción
Set/Clear breakpoint: fija o elimina un punto de ruptura en la
línea donde está situado el cursor.
Clear all breakpoints: Elimina todos los puntos de ruptura que
están activos.
Step in: ejecuta la línea actual el archivo-M y si la línea es una
llamada a otra función, hace step en esa función.
Single step: ejecuta la línea actual del archivo-M.
Continue: continúa la ejecución del archivo-M hasta que finalice
o hasta que encuentre otro punto de ruptura.
Quit Debugging: sale del estado de depuración.
9
Matlab
Depurador: Fijar puntos de ruptura
La mayoría de las sesiones de depuración comienzan fijando
un punto de ruptura en alguna/s de las líneas del programa.
Estos puntos permiten parar la ejecución del programa en
dichas líneas, lo que permite ver o cambiar los valores en la
memoria de trabajo de la función antes de continuar la
ejecución.
Para fijar un punto de ruptura se debe situar el cursor en la
línea correspondiente y pulsar el botón SET/CLEAR
BREAKPOINT, Con ello aparecerá un símbolo (punto rojo) a la
izquierda de dicha línea. Si la línea seleccionada para situar el
punto de ruptura no es una línea ejecutable válida, entonces
el punto de ruptura se sitúa en la siguiente línea ejecutable.
10
Matlab
Depurador: Fijar puntos de ruptura
El menú Debug del editor también nos permite parar la
ejecución del archivo M si el código genera un aviso
(warning), un error, o valores NaN (not a number,
indeterminación) o Inf (infinito).
Al comienzo de la sesión de depuración, no estamos seguros
de dónde está el error, por lo que pondremos el punto de
ruptura en un lugar donde nos parezca oportuno para ir
acotando dicho error. Situaremos el punto de ruptura en la
sentencia de la línea 11- if div==0
Fijamos el punto de ruptura posicionando el cursor en la línea
de texto y haciendo click sobre el botón "Set Breakpoint" de
la barra de herramientas.
11
Matlab
Depurador: Análisis de las variables
Para llegar al punto de ruptura y analizar los valores de las
variables de interés, primero debemos ejecutar el programa
desde la ventana de comandos de MATLAB: introduciendo el
valor 4 nuevamente.
Cuando la ejecución del archivo-M alcanza el punto de
ruptura, se muestra en la ventana del editor una flecha
amarilla a la izquierda de la próxima sentencia en ejecutarse.
Cuando aparece una flecha amarilla hacia abajo a la izquierda
del texto significa que se ha alcanzado el final del programa o
función.
Esto nos permite examinar las variables antes de volver a la
función de llamada.
12
Matlab
Depurador: Análisis de las variables
Analizaremos el valor de la variable div (obteniendo div=0), lo
que nos indica que el error se ha producido antes, ya que
para n=4 dicha variable debiera tener el valor 1, al ser
divisible 4 entre 2.
Ya que el error se encuentra en alguna sentencia anterior,
finalizaremos esta sesión de depurado (opción Debug+Quit
Debugging), para colocar un nuevo punto de ruptura en
alguna línea anterior.
13
Matlab
Depurador: Continuación y ejecución paso a paso
Eliminaremos el punto de ruptura de la línea 11 situándonos
sobre esa línea y eligiendo las opciones de menú Debug,
Clear Breakpoint.
Situamos ahora un nuevo punto de ruptura en la línea 5, y
volvemos a repetir la ejecución del programa con el valor
n=4. De esta manera el programa se detendrá en la
evaluación del mientras, de modo que podremos ejecutar
paso a paso todas las iteraciones del bucle.
Para ello, pulsaremos el botón SINGLE STEP, que nos llevará a
la línea 6. En la situación actual, n=4 y k=2, se cumplirá la
condición del if, con lo cual al ejecutar la sentencia
nuevamente con SINGLE STEP pasaremos a la línea 7.
14
Matlab
Depurador: Continuación y ejecución paso a paso
De este modo se almacena el valor 1 en la variable de la
izquierda de la asignación.
Si continuamos ejecutando paso a paso las sentencias, vemos
que para el siguiente valor del bucle k=3 no se cumple la
condición del if, con lo que las variables quedan con el mismo
valor que tenían antes.
Para el valor k=4 no se repite ya el bucle while, por lo que el
programa saltará a la línea 11. La condición de dicha línea se
va a cumplir, ya que div=0, pero si evaluamos la variable de la
izquierda de asignación de la línea 7 vemos que vale 1. En
esta situación nos damos cuenta rápidamente que el error
está en los nombres de las variables.
15
Matlab
Depurador: Fin de la sesión de Depuración
Antes de modificar el programa para corregir el error,
debemos abandonar la opción de depuración con
DEBUG+QUIT DEBUGGING.
Seguidamente corregimos el error, guardamos el programa y
podemos comprobar que tras la corrección ya opera
correctamente. Antes de volver a ejecutarlo, hay que eliminar
el punto de ruptura, pues de no hacerlo nuevamente
entraremos en un proceso de depuración.
Otras alternativas para finalizar la sesión de depuración son
seleccionar la opción de menú File, Exit Editor/Debugger , o
bien cerrar la ventana directamente con el botón Cerrar
ventana de Windows.
16
Matlab
Depurador: Programas que contengan funciones
Para depurar programas que contengan funciones definidas
por el usuario se procede de igual modo, salvo que al llegar a
la sentencia que contenga la llamada a la función tenemos
dos opciones:
Si queremos depurar también la función, debemos ejecutar la
sentencia utilizando el botón botón STEP-IN en lugar del
SINGLE STEP. De este modo el depurador abrirá el archivo que
contenga la función y permitirá depurarla paso a paso.
Si no queremos depurar la función, sino que nos interesa
seguir depurando el programa, ejecutaremos la sentencia
usando, como siempre, el botón SINGLE STEP. Esto es
recomendable cuando estemos seguros que la función opera
correctamente.
17
Matlab
Medida de tiempos y de esfuerzo de cálculo
MATLAB dispone de algunas funciones con las cuales se
pueden medir los tiempos de cálculo y el número de
operaciones matemáticas realizadas.
Estas funciones pueden ser útiles para comparar la eficiencia
de algoritmos distintos que resuelven un mismo problema.
Algunas de estas funciones son:
flops(0) inicializa a cero el contador de número de
operaciones aritméticas de punto flotante (flops).
flops devuelve el número de flops realizados hasta ese
momento.
clock hora actual con precisión de centésimas de segundo.
etime(t2,t1) tiempo transcurrido entre t1 y t2.
18
Matlab
Medida de tiempos y de esfuerzo de cálculo
Por ejemplo, el siguiente código mide el tiempo necesario
para resolver un sistema de 100 ecuaciones con 100
incógnitas.
Ejemplo:
A=rand(100); b=rand(100,1); x=zeros(100,1);tiempo=clock; x=A\b;
tiempo=etime(clock, tiempo)
donde se han puesto varias sentencias en la misma línea para
que se ejecuten todas sin tiempos muertos al pulsar enter.
Esto es especialmente importante en la segunda línea de
comandos, ya que es en ella en la que se quiere medir los
tiempos. Todas las sentencias –excepto la última– van
seguidas de punto y coma (;) con objeto de evitar la
impresión de resultados.
19
Matlab
El comando profile
La función profile ayuda a la depuración y optimización de
archivos *.m ya que hace un rastreo de los tiempos de
ejecución
Para cada función en el archivo *.m, la función guarda el
número de llamas, el tiempo de ejecución, las funciones
padres e hijas entre muchas otras cosas.
Para inciciar y terminar la ejecución de profile es necesario
colocar los comandos profile on y profile off.
También es posible abrir el visor de perfiles con el comando
profile viewer o desde el menú de escritorio en la ventana
principal de MATLAB aunque la información que despliega no
es exactamente la misma.
20
Matlab
Medida de tiempos y de esfuerzo de cálculo
Ejemplo:
profile on
plot(magic(35))
profile viewer
profsave(profile('info'),'profile_results')
profile on -history
plot(magic(4));
p = profile('info');
for n = 1:size(p.FunctionHistory,2)
if p.FunctionHistory(1,n)==0
str = 'entering function: ';
else
str = ' exiting function: ';
end
disp([str p.FunctionTable(p.FunctionHistory(2,n)).FunctionName]);
end
21
Matlab
El comando profile
22
Matlab
Acelerador JIT (Just In Time) en MATLAB
La versión 6.5 de MATLAB incorporó por primera vez un
acelerador para los archivos *.m, JIT (Just In Time) que
permite acercarse a las velocidades de otros lenguajes de
programación como Fortran y C/C++.
Es importante saber qué tipo de programas pueden ser
acelerados y cuáles no lo son.
En principio MATLAB acelera los bucles de los archivos *.m
que no contienen cierto tipo de sentencias.
Recomendaciones prácticas:
1. No utilizar estructuras, vectores de celdas, clases ni
llamadas a función por medio de referencias.
2. No utilizar hipermatrices con más de tres dimensiones.
23
Matlab
Acelerador JIT (Just In Time) en MATLAB
3.Utilizar sólo llamadas a funciones nativas de MATLAB
(funciones compiladas, no definidas por medio de archivos
*.m o archivos MEX).
4. No utilizar variables que cambian de tipo a lo largo de la
ejecución.
5. No utilizar las variables i y/o j con números complejos
como si fueran variables normales (por ejemplo, no utilizar
3*i, sino 3i).
6. No utilizar vectores y/o matrices que crecen a lo largo de la
ejecución del programa. Es mucho mejor reservar
previamente toda la memoria necesaria mediante la función
zeros, ones o equivalente.
24
Matlab
Llamada a comandos del SO y a otras funciones externas
En muchas ocasiones es necesario hacer uso de comandos
MS-DOS.
En MATLAB, se pueden ejecutar comandos de MS-DOS
precediéndolos por el carácter (!), como por ejemplo:
>> !edit archivo1.m
Si el comando va seguido por el carácter ampersand (&) el
comando se ejecuta en “background”, es decir, se recupera el
control del programa sin esperar que el comando termine de
ejecutarse. Por ejemplo, para arrancar Notepad en
background,
>> !notepad &
25
Matlab
Llamada a comandos del SO y a otras funciones externas
Existe también la posibilidad de arrancar una aplicación y
dejarla iconizada. Esto se hace postponiendo el carácter barra
vertical (|), como por ejemplo en el comando:
>> !notepad |
Algunos comandos de MATLAB realizan la misma función que
los comandos análogos del sistema operativo MS-DOS, con lo
que se puede evitar utilizar el operador (!)
Por ejemplo:
dir contenido del directorio actual
what archivos *.m en el directorio actual
delete filename borra el archivo llamado filename
26
Matlab
Llamada a comandos del SO y a otras funciones externas
mkdir(nd) crea un sub-directorio con el nombre nd
copyfile(sc, dst) copia el archivo sc en el archivo dst
type file.txt imprime por la pantalla el contenido del archivo
de texto file.txt
cd cambiar de directorio activo
pwd muestra el path del directorio actual
which func localiza una función llamada func
lookfor palabra busca palabra en todas las primeras líneas de
los archivos *.m
27