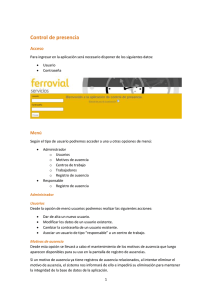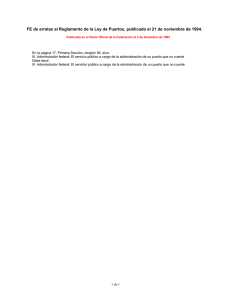Manual del usuario del Control Parental
Anuncio

Manual del usuario del Control Parental ÍNDICE ¿Qué es la pantalla de inicio Mymaga? 1.Primer inicio de sesión: Administrador 2.Interfaz 2.1Pantalla principal del Administrador 2.2 Menú derecho del Administrador 2.3 Configuraciones del Administrador 2.3.1 Cambio de tema 2.3.2 Cambio de avatar 2.3.3 Establecer contraseña 2.3.4 Administrar usuarios 2.3.5 Añadir nuevo usuario 2.3.6 Eliminar un usuario 2.4 Actualización de la pantalla de inicio mymaga 2.5 Pantalla principal del Usuario normal 2.5.1 Usuario normal: menú superior 2.5.2 Menú derecho del Usuario normal 2.5.3 Inicio rápido de Internet 2.6 Gestión de aplicaciones 2.6.1 Cambiar aplicaciones y permisos de páginas web 2.6.2 Horario de las aplicaciones 2.7 Permitir el acceso a aplicaciones y sitios web 2.8 Restablecer contraseña 2.9 Borrar contraseña ¿Qué es la pantalla de inicio Mymaga? La pantalla de inicio de mymaga es una lanzadora de aplicaciones con herramientas de control parental que permite al Administrador dirigir y restringir a sus usuarios en las aplicaciones que han sido previamente aprobadas. La pantalla de inicio mymaga también impide que los usuarios descarguen nuevas aplicaciones o naveguen por internet sin el permiso del Administrador. Con su micronavegador incorporado, los usuarios solo podrán navegar en los sitios web aprobados, sin posibilidad de hacerlo por otros que no lo hayan sido. 3 1 Primer inicio de sesión- Administrador La primera vez que enciende la pantalla de inicio mymaga se le presentará el menú de inicio de sesión. Por defecto ya existe una cuenta de Administrador. Con esa cuenta podrá administrar todas las funcionalidades disponibles en la pantalla de inicio mymaga.1 Pulse en el usuario «Administrador» para iniciar sesión por primera vez. 1 Todas las imágenes incluidas en el presente documento son únicamente a título ilustrativo y pueden no corresponder a la realidad 4 2 Interfaz 2.1 Pantalla principal del Administrador El Administrador tiene acceso completo a todas las aplicaciones sin restricciones. 2.2 Menú derecho del Administrador Arrastre de derecha a izquierda para abrir el menú oculto y de izquierda a derecha para cerrarlo. 1. Abrir galería de imágenes 2. Abrir menú de configuraciones 3. Salir 5 2.3 Configuraciones del Administrador En este menú podrá cambiar todos los ajustes del Administrador. 2.3.1 Cambio de tema Seleccione el tema y pulse «Guardar». 6 2.3.2 Cambio de avatar Puede seleccionar el avatar deseado de la lista que le identifique. Seleccione un avatar y pulse «Guardar». Este avatar se mostrará en el menú del lado derecho y en la pantalla de inicio de sesión. 2.3.3 Establecer contraseña Escriba la contraseña y pulse «Guardar». 7 2.3.4 Administrar usuarios 2.3.5 Añadir nuevo usuario Presione «Añadir usuario» para añadir un nuevo usuario. A continuación, aparecerá una pantalla como la que se muestra más abajo. 8 Aquí deberá insertar la información requerida, principalmente el nombre del usuario. Para guardar el perfil creado, presione «Añadir». 9 Después de guardar el perfil, en la pantalla «Administrar usuarios» podrá ver todos los perfiles creados. Nota: la opción «Administrar usuarios» y, por lo tanto, la de «Añadir usuario» solo aparecen en la cuenta de Administrador. Si ha iniciado sesión como Usuario normal la opción de crear usuarios no estará disponible. 2.3.6 Eliminar un usuario Para eliminar un usuario, arrástrelo de derecha a izquierda. Tenga en cuenta que únicamente el administrador puede borrar los usuarios y la cuenta de Administrador no se puede eliminar. 10 2.4 Actualización de la pantalla de inicio Mymaga Cuando haya una nueva actualización disponible, recibirá un aviso en la pantalla principal del Administrador. 11 2.5 Pantalla principal del Usuario normal Por defecto, el Usuario normal no tiene acceso a ninguna aplicación. El usuario solo tendrá acceso a las aplicaciones aprobadas por el Administrador. 2.5.1 Usuario normal: menú superior El Usuario normal cuenta con un menú integrado donde puede organizar sus aplicaciones. Para ello, basta con pulsar el icono de la aplicación deseada durante unos segundos y luego seleccionar el menú de la lista. 12 Mantenga presionado el icono de la aplicación durante unos segundos, por ejemplo, eLearning de Mythware. Seleccione el menú de destino, por ejemplo: educación. 13 El icono de la aplicación se trasladará al menú seleccionado. 2.5.2 Menú derecho del Usuario normal Arrastre de derecha a izquierda para abrir el menú oculto y de izquierda a derecha para cerrarlo. 1. Abrir galería de imágenes 2.Abrir menú de configuraciones 3. Salir 4. Inicio rápido de Internet 14 2.5.3 Inicio rápido de Internet Al utilizar el Inicio rápido de Internet, el Usuario normal puede acceder fácilmente a Internet con el micronavegador. El micronavegador es un navegador web especialmente desarrollado para permitir a los usuarios acceder a internet únicamente para navegar por las páginas web permitidas por el Administrador. Si el usuario únicamente tiene acceso a google. com, no podrá abrir otro sitio web como, por ejemplo, yahoo.com. Sin embargo, sí que podrá acceder a todos los sitios web dentro del dominio de GoogleTM como, p. ej.: mail.goooge.com. 2.6 Gestión de aplicaciones 2.6.1 Cambiar aplicaciones y permisos de páginas web 15 Después de iniciar sesión con la cuenta de Administrador y acceder al menú de configuraciones, haga clic en el Usuario normal para el cual desea definir el acceso a aplicaciones y páginas web. En este panel podrá definir a qué aplicaciones puede acceder el Usuario normal. Solo se mostrarán al usuario las aplicaciones seleccionadas. Si hace clic en el icono «Calendario» podrá cambiar el calendario de la aplicación. 2.6.2 Horario de las aplicaciones Elija el tiempo en que el usuario puede tener acceso a la aplicación y pulse «Guardar». 16 2.7 Permitir el acceso a aplicaciones y sitios web Cuando el Usuario normal intente acceder a un sitio web, el sistema comprobará si este ha sido aprobado por el Administrador. Si no está aprobado, el Usuario normal no podrá navegar por dicho sitio web. Sin embargo, si el contenido está bloqueado el Administrador podrá aprobarlo. Cuando el Usuario normal intente acceder a un sitio web o una aplicación sospechosos, le aparecerá una pantalla de «Acceso denegado». Al hacer clic en el icono de «cerradura», se abrirá la Solicitud de Autorización. 17 En esta pantalla, el Administrador deberá introducir su contraseña para dar acceso al sitio web o aplicación seleccionada. Nota: Si el administrador no tiene contraseña, no podrá controlar las Solicitudes de Autorización. Hay dos tipos de autorizaciones. «Solo esta vez»: que se utiliza para acceder a páginas web y aplicaciones. Con esta opción, el Administrador podrá elegir el tiempo que el usuario puede utilizar esa aplicación. «Siempre»: que se utiliza únicamente para acceder a páginas web. Con esta opción el Administrador dará acceso indefinido a esa página web. 18 2.8 Restablecer contraseña Después de seleccionar la cuenta de usuario, desplácese hacia abajo en el lado izquierdo y haga clic en «Restablecer contraseña». El Administrador posee los privilegios para restablecer las contraseñas de cualquier usuario registrado. 2.9 Borrar contraseña Si introduce una contraseña incorrecta, toque en el campo de contraseña para borrarla. 19