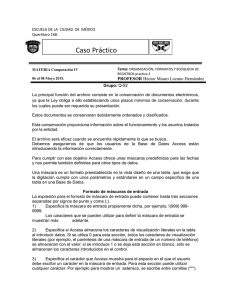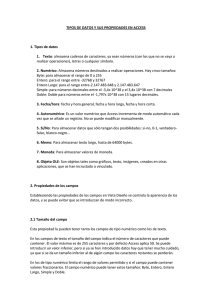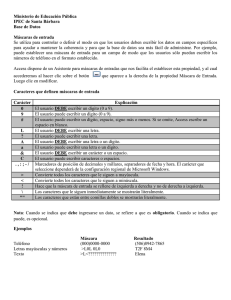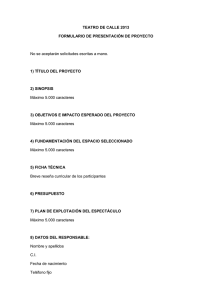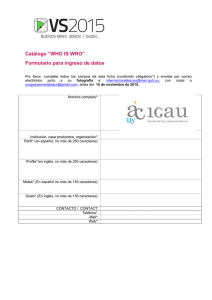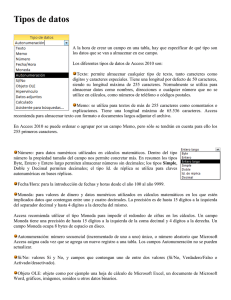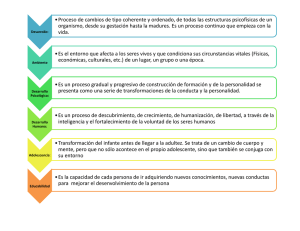++ 2-tipos_de_datos-propiedades_de_campos
Anuncio
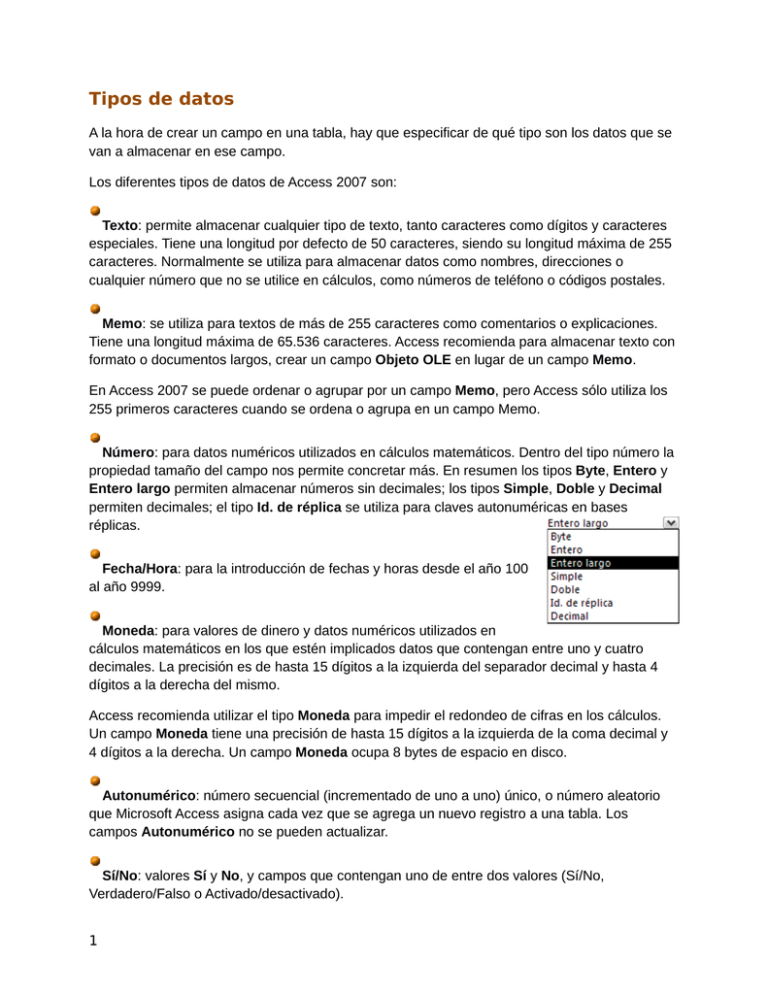
Tipos de datos A la hora de crear un campo en una tabla, hay que especificar de qué tipo son los datos que se van a almacenar en ese campo. Los diferentes tipos de datos de Access 2007 son: Texto: permite almacenar cualquier tipo de texto, tanto caracteres como dígitos y caracteres especiales. Tiene una longitud por defecto de 50 caracteres, siendo su longitud máxima de 255 caracteres. Normalmente se utiliza para almacenar datos como nombres, direcciones o cualquier número que no se utilice en cálculos, como números de teléfono o códigos postales. Memo: se utiliza para textos de más de 255 caracteres como comentarios o explicaciones. Tiene una longitud máxima de 65.536 caracteres. Access recomienda para almacenar texto con formato o documentos largos, crear un campo Objeto OLE en lugar de un campo Memo. En Access 2007 se puede ordenar o agrupar por un campo Memo, pero Access sólo utiliza los 255 primeros caracteres cuando se ordena o agrupa en un campo Memo. Número: para datos numéricos utilizados en cálculos matemáticos. Dentro del tipo número la propiedad tamaño del campo nos permite concretar más. En resumen los tipos Byte, Entero y Entero largo permiten almacenar números sin decimales; los tipos Simple, Doble y Decimal permiten decimales; el tipo Id. de réplica se utiliza para claves autonuméricas en bases réplicas. Fecha/Hora: para la introducción de fechas y horas desde el año 100 al año 9999. Moneda: para valores de dinero y datos numéricos utilizados en cálculos matemáticos en los que estén implicados datos que contengan entre uno y cuatro decimales. La precisión es de hasta 15 dígitos a la izquierda del separador decimal y hasta 4 dígitos a la derecha del mismo. Access recomienda utilizar el tipo Moneda para impedir el redondeo de cifras en los cálculos. Un campo Moneda tiene una precisión de hasta 15 dígitos a la izquierda de la coma decimal y 4 dígitos a la derecha. Un campo Moneda ocupa 8 bytes de espacio en disco. Autonumérico: número secuencial (incrementado de uno a uno) único, o número aleatorio que Microsoft Access asigna cada vez que se agrega un nuevo registro a una tabla. Los campos Autonumérico no se pueden actualizar. Sí/No: valores Sí y No, y campos que contengan uno de entre dos valores (Sí/No, Verdadero/Falso o Activado/desactivado). 1 Objeto OLE: objeto como por ejemplo una hoja de cálculo de Microsoft Excel, un documento de Microsoft Word, gráficos, imágenes, sonidos u otros datos binarios. Hipervínculo: texto o combinación de texto y números almacenada como texto y utilizada como dirección de hipervínculo. Una dirección de hipervínculo puede tener hasta tres partes: Texto: el texto que aparece en el campo o control. Dirección: ruta de acceso de un archivo o página. Subdirección: posición dentro del archivo o página. Sugerencia: el texto que aparece como información sobre herramientas. Existe otra posibilidad que es la Asistente para búsquedas... que crea un campo que permite elegir un valor de otra tabla o de una lista de valores mediante un cuadro de lista o un cuadro combinado. Al hacer clic en esta opción se inicia el Asistente para búsquedas y al salir del Asistente, Microsoft Access establece el tipo de datos basándose en los valores seleccionados en él. Propiedades de los campos Introducción Cada campo de una tabla dispone de una serie de características que proporcionan un control adicional sobre la forma de funcionar del campo. Las propiedades aparecen en la parte inferior izquierda de la vista Diseño de tabla cuando tenemos un campo seleccionado. 2 Las propiedades se agrupan en dos pestañas, la pestaña General donde indicamos las características generales del campo y la pestaña Búsqueda en la que podemos definir una lista de valores válidos para el campo, esta última pestaña está explicada en el tema 3 junto con el asistente de búsqueda. Las propiedades de la pestaña General pueden cambiar para un tipo de dato u otro mientras que las propiedades de la pestaña Búsqueda cambian según el tipo de control asociado al campo. Hay que tener en cuenta que si se modifican las propiedades de un campo después de haber introducido datos en él se pueden perder estos datos introducidos. A continuación explicaremos las propiedades de que disponemos según los diferentes tipos de datos. Tamaño del campo Para los campos Texto, esta propiedad determina el número máximo de caracteres que se pueden introducir en el campo. Siendo por defecto de 50 caracteres y valor máximo de 255. Para los campos Numérico, las opciones son: Byte (equivalente a un carácter) para almacenar valores enteros entre 0 y 255. Entero para valores enteros comprendidos entre -32.768 y 32.767. Entero largo para valores enteros comprendidos entre -2.147.483.648 y 2.147.483.647. Simple para la introducción de valores comprendidos entre -3,402823E38 y -1,401298E-45 para valores negativos, y entre 1,401298E-45 y 3,402823E38 para valores positivos. Doble para valores comprendidos entre -1,79769313486231E308 y -4,94065645841247E-324 para valores negativos, y entre 1,79769313486231E308 y 4,94065645841247E-324 para valores positivos. Id. de réplica se utiliza para claves autonuméricas en bases réplicas. Decimal para almacenar valores comprendidos entre -10^38-1 y 10^38-1 (si estamos en una base de datos .adp) y números entre -10^28-1 y 10^28-1 (si estamos en una base de datos .accdb) Los campos Autonumérico son Entero largo. 3 A los demás tipos de datos no se les puede especificar tamaño. Formato del campo Esta propiedad se utiliza para personalizar la forma de presentar los datos en pantalla o en un informe. Se puede establecer para todos los tipos de datos excepto el Objeto OLE y Autonumérico. Para los campos Numérico y Moneda, las opciones son: Número general: presenta los números tal como fueron introducidos. Moneda: presenta los valores introducidos con el separador de millares y el símbolo monetario asignado en Windows como puede ser €. Euro: utiliza el formato de moneda, con el símbolo del euro. Fijo: presenta los valores sin separador de millares. Estándar: presenta los valores con separador de millares. Porcentaje: multiplica el valor por 100 y añade el signo de porcentaje (%). Científico: presenta el número con notación científica. Los campos Fecha/Hora tienen los siguientes formatos: Fecha general: si el valor es sólo una fecha, no se muestra ninguna hora; si el valor es sólo una hora, no se muestra ninguna fecha. Este valor es una combinación de los valores de Fecha corta y Hora larga. Ejemplos: 3/4/93, 05:34:00 PM y 3/4/93 05:34:00 PM. Fecha larga: se visualiza la fecha con el día de la semana y el mes completo. Ejemplo: Lunes 21 de agosto de 2000. Fecha mediana: presenta el mes con los tres primeros caracteres. Ejemplo: 21-Ago-2000. Fecha corta: se presenta la fecha con dos dígitos para el día, mes y año. Ejemplo: 01/08/00. El formato Fecha corta asume que las fechas comprendidas entre el 1/1/00 y el 31/12/29 son fechas comprendidas entre los años 2000 y el 2029 y las fechas comprendidas entre el 1/1/30 y el 31/12/99 pertenecen al intervalo de años entre 1930 y 1999. Hora larga: presenta la hora con el formato normal. Ejemplo: 17:35:20. Hora mediana: presenta la hora con formato PM o AM. Ejemplo: 5:35 PM. Hora corta presenta la hora sin los segundos. Ejemplo: 17:35. 4 Los campos Sí/No disponen de los formatos predefinidos Sí/No, Verdadero/Falso y Activado/Desactivado. Sí, Verdadero y Activado son equivalentes entre sí, al igual que lo son No, Falso y Desactivado. Nota: El control predeterminado para un dato Sí/No es la casilla de verificación por lo que en la vista Hoja de Datos los datos de este tipo aparecen como una casilla de verificación y no se ve el efecto de la propiedad formato. Si queremos ver el efecto tenemos que cambiar el control predeterminado en la pestaña Búsqueda de las propiedades del campo, en la propiedad Mostrar control elegir el Cuadro de texto como te mostramos a continuación. Los campos Texto y Memo no disponen de formatos predefinidos, para los campos Texto se tendrían que crear formatos personalizados. Lugares decimales Esta propiedad nos permite indicar el número de decimales que queremos asignar a un tipo de dato Número o Moneda. Máscara de entrada Se utiliza la máscara de entrada para facilitar la entrada de datos y para controlar los valores que los usuarios pueden introducir. Por ejemplo, puedes crear una máscara de entrada para un campo Número de teléfono que muestre exactamente cómo debe introducirse un número nuevo: (___) ___-____. Access dispone de un Asistente para máscaras de entradas que nos facilita el establecer esta propiedad, y al cual accederemos al hacer clic sobre el botón de la propiedad a modificar una vez activada dicha propiedad. 5 que aparece a la derecha Una máscara de entrada es un formato que asignamos para la introducción de valores en el campo. Al igual que con el formato se pueden generar máscaras de entrada de forma automática mediante el generador correspondiente o bien podemos definir nuestras propias máscaras de entrada. La propiedad Máscara de entrada puede contener hasta tres secciones separadas por signos de punto y coma (;). Sección Descripción Primera Especifica la máscara de entrada propiamente dicha, por ejemplo, !(999) 999-9999. Para ver una lista de los caracteres que puedes utilizar para definir la máscara de entrada, mira la tabla que aparece a continuación. Segunda Especifica si Access 2007 almacena los caracteres de visualización literales en la tabla al introducir datos. Si utilizas 0 para esta sección, todos los caracteres de visualización literales (por ejemplo, el paréntesis de una máscara de entrada de un número de teléfono) se almacenan con el valor; si introduces 1 o dejas esta sección en blanco, sólo se almacenan los caracteres introducidos en el control. Tercera Especifica el carácter que Access 2007 muestra para el espacio en el que el usuario debe escribir un carácter en la máscara de entrada. Para esta sección puedes utilizar cualquier carácter; para mostrar una cadena en blanco, utiliza un espacio entre comillas (" "). Al crear una máscara de entrada, puedes utilizar caracteres especiales para hacer que la introducción de determinados datos (por ejemplo, el código de área de un número de teléfono) sea obligatoria y que los demás datos sean opcionales (como la extensión de teléfono). Estos caracteres especifican el tipo de datos, como el número o el carácter que debe introducir para cada carácter de la máscara de entrada. Puedes definir una máscara de entrada utilizando los siguientes caracteres Carácter 6 Definición 0 Dígito (0 a 9, entrada obligatoria, signos más [+] y menos [-] no permitidos). 9 Dígito o espacio (entrada no obligatoria, signos más y menos no permitidos). # Dígito o espacio (entrada no obligatoria; los espacios se muestran en blanco en el modo Edición, pero se eliminan cuando se guardan los datos; signos más y menos permitidos). L Letra (A a Z, entrada obligatoria). ? Letra (A a Z, entrada opcional). A Letra (A a Z, entrada opcional). a Letra o dígito (entrada opcional). & Cualquier carácter o un espacio (entrada obligatoria). C Cualquier carácter o un espacio (entrada opcional). .,:;-/ Marcador de posición decimal y separadores de miles, hora y fecha. < Hace que todos los caracteres se conviertan a minúsculas. > Hace que todos los caracteres se conviertan a mayúsculas. ! Hace que la máscara de entrada se muestre de derecha a izquierda, en lugar de mostrarse de izquierda a derecha. Los caracteres introducidos en la máscara siempre se rellenan de izquierda a derecha. Puedes incluir el signo de exclamación en cualquier lugar de la máscara de entrada. \ Hace que el carácter siguiente se muestre como un carácter literal (por ejemplo, \A se muestra sólo como A). Título Se utiliza esta propiedad para indicar cómo queremos que se visualice la cabecera del campo. Por ejemplo, si un campo se llama Fnac e indicamos Fecha de nacimiento como valor en la propiedad Título, en la cabecera del campo Fnac veremos Fecha de nacimiento. Valor predeterminado El valor predeterminado es el valor que se almacenará automáticamente en el campo si no introducimos ningún valor. Se suele emplear cuando se sabe que un determinado campo va a tener la mayoría de las veces el mismo valor, se utiliza esta propiedad para indicar o especificar cuál va a ser ese valor y así que se introduzca automáticamente en el campo a la hora de introducir los datos de la tabla. 7 Por ejemplo si tenemos la tabla Clientes con el campo Provincia y la mayoría de clientes son de la provincia Valencia, se puede introducir ese valor en la propiedad Valor predeterminado del campo Provincia y así a la hora de introducir los diferentes clientes, automáticamente aparecerá el valor Valencia y no lo tendremos que teclear. Se puede utilizar esta propiedad para todos los tipos de datos excepto el Objeto OLE y el Autonumérico. Regla de validación Esta propiedad nos permite controlar la entrada de datos según el criterio que se especifique. Hay que escribir el criterio que debe cumplir el valor introducido en el campo para que sea introducido correctamente. Por ejemplo si queremos que un valor introducido esté comprendido entre 100 y 2000, se puede especificar en esta propiedad >=100 Y <=2000. Para formar la condición puedes utilizar el generador de expresiones como te explicamos en la secuencia animada. Se puede utilizar esta propiedad para todos los tipos de datos excepto el Objeto OLE y el Autonumérico. Para ayudarnos a escribir la regla de validación tenemos el generador de expresiones que se abre al hacer clic sobre el botón clic en ella. que aparece a la derecha de la propiedad cuando hacemos El Generador de Expresiones El generador de expresiones, como su nombre indica, te ayudará a escribir cualquier expresión en Access, por ejemplo las expresiones de validación para campos. Su uso es bastante sencillo, pues su sintaxis se aproxima bastante al lenguaje natural. La única clave que deberemos tomar en cuenta son las funciones predefinidas de Access. Pero vayamos por orden. Al abrir el generador de expresiones lo primero que veremos será esta pantalla: 8 Utilizando el generador Todo lo que escribas será comparado contra el valor sobre el que se ejecute la validación. Así que, normalmente, todas empezarán por uno de los símbolos incluidos en la botonera de comparación . Como puedes ver los símbolos que introducirán en la caja de texto (donde vemos nuestra expresión final) son Igual, Mayor que, Menor que y Diferente de. De todas formas podemos ayudarnos de los cuadros más abajo y buscar el tipo de operador que queremos utilizar: Como puedes ver navegar por estos menús es muy sencillo. De izquierda a derecha ves seleccionando la categoría del elemento que quieras introducir y finalmente cuando tengas el elemento seleccionado pulsa el botón Pegar (o haz doble clic sobre él) y el elemento se pegará en el campo de texto de la Expresión. Utilizando este podrás incluir los mismos elementos que utilizando los botones e incluso aún más. Échemosle un vistazo a la carpeta Funciones. Nota: Recuerda que es mejor utilizar el operador & para unir cadenas, y el operador + para la suma de valores. Funciones del generador 9 Si desplegamos la carpeta Funciones nos encontraremos con otra que también deberemos desplegar: Funciones incorporadas. Estas funciones son un conjunto recogido por Access que te ayudará a incluir en tus validaciones funcionalidades varias entre Conversión de valores, Fecha y Hora, Generales, Matemáticas y tratamiento de Texto. Igual que antes deberás buscar la categoría que encaje con lo que estás buscando y finalmente, cuando encuentres la función, incluirla en la Expresion. En el ejemplo que puedes ver en la imagen hemos realizado una validación sobre un campo de Fecha, y estamos exigiendo que la fecha introducida sea menor que la fecha actual (que sería lo que nos devolverá la función Fecha()). Cuando tengas la expresión completa sólo deberás pulsar el botón Aceptar y ésta se añadira como expresión de validación a nuestro campo. Algunas funciones requieren una serie de argumentos que se deben de especificar entre paréntesis después del nombre de la función, para saber si la función requiere argumentos, en la parte inferior del cuadro de diálogo Generador de expresiones, aparece el formato de la función, en nuestro caso, como la función que hemos elegido no requiere argumentos vemos: Fecha() Si hubiesemos elegido en la categoría Matemáticas, la función Redondear, nos aparecería abajo Redondear(Número;Precisión), indicándonos que entre paréntesis debemos escribir el Número que queremos redondear (o el nombre del campo que contiene ese valor) y separados por un punto y coma la Precisión (es decir el número de decimales que queremos conservar). Requerido Si queremos que un campo se rellene obligatoriamente tendremos que asignar a esta propiedad el valor Sí, en caso contrario el valor será el de No. Se puede utilizar esta propiedad para todos los tipos de datos excepto el Objeto OLE y el Autonumérico. 10 Permitir longitud cero Los campos Memo y Texto cuentan con esta propiedad para controlar que no se puedan introducir valores de cadena que no contengan caracteres o estén vacíos. Indexado Se utiliza esta propiedad para establecer un índice de un solo campo. Los índices hacen que las consultas basadas en los campos indexados sean más rápidas, y también aceleran las operaciones de ordenación y agrupación. Por ejemplo, si buscas empleados basándose en un campo llamado Apellidos, puedes crear un índice sobre este campo para hacer más rápida la búsqueda. Esta propiedad dispone de tres valores: No: Sin índice. Sí (con duplicados): Cuando se asigna un índice al campo y además admite valores duplicados (dos filas con el mismo valor en el campo). Sí (sin duplicados): Cuando se asigna un índice pero sin admitir valores duplicados. 11