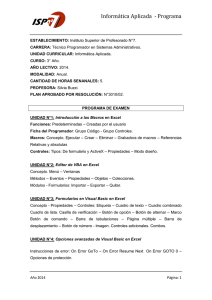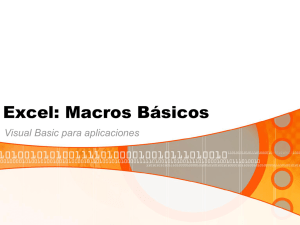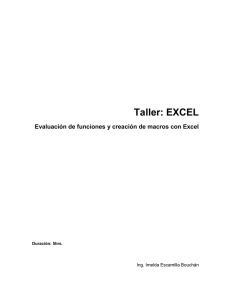12 MACROS Y VISUAL BASIC. En principio se pueden resolver
Anuncio
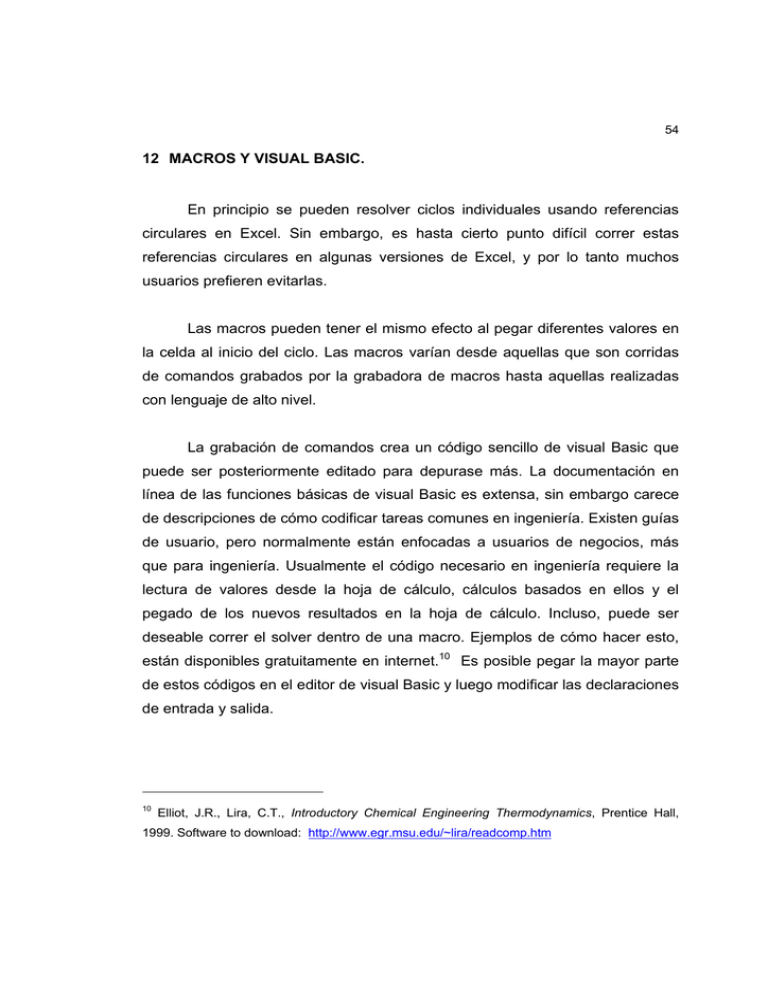
54 12 MACROS Y VISUAL BASIC. En principio se pueden resolver ciclos individuales usando referencias circulares en Excel. Sin embargo, es hasta cierto punto difícil correr estas referencias circulares en algunas versiones de Excel, y por lo tanto muchos usuarios prefieren evitarlas. Las macros pueden tener el mismo efecto al pegar diferentes valores en la celda al inicio del ciclo. Las macros varían desde aquellas que son corridas de comandos grabados por la grabadora de macros hasta aquellas realizadas con lenguaje de alto nivel. La grabación de comandos crea un código sencillo de visual Basic que puede ser posteriormente editado para depurase más. La documentación en línea de las funciones básicas de visual Basic es extensa, sin embargo carece de descripciones de cómo codificar tareas comunes en ingeniería. Existen guías de usuario, pero normalmente están enfocadas a usuarios de negocios, más que para ingeniería. Usualmente el código necesario en ingeniería requiere la lectura de valores desde la hoja de cálculo, cálculos basados en ellos y el pegado de los nuevos resultados en la hoja de cálculo. Incluso, puede ser deseable correr el solver dentro de una macro. Ejemplos de cómo hacer esto, están disponibles gratuitamente en internet.10 Es posible pegar la mayor parte de estos códigos en el editor de visual Basic y luego modificar las declaraciones de entrada y salida. 10 Elliot, J.R., Lira, C.T., Introductory Chemical Engineering Thermodynamics, Prentice Hall, 1999. Software to download: http://www.egr.msu.edu/~lira/readcomp.htm 55 Además, cuando se teclea el código aparecen automáticamente menús desplegables que facilitan esta acción. Por otra parte el buscador de objetos en el Editor de Visual Basic es muy útil para la construcción de declaraciones con la sintaxis correcta. Algunas macros para insertar o borrar filas están dadas en la Tabla 12. 1. Estos ejemplos incluyen además ramificaciones haciendo uso de la declaración IF, así como desprotección y protección de hojas después de alguna acción. La función MsgBox permite generar advertencias mediante un cuadro de dialogo. Tabla 12. 1 Tres Macros diferentes para ilustrar cuadros de mensajes, insertar filas, borrar filas, encontrar regiones contiguas y estableciendo rangos de impresión. Sub DeleteRow() 'Esta macro advierte al usuario que una fila está a puno de ser borrada usando un cuadro _ de diálogo con botones Yes y No, y si el usuario da clic en Yes, la fila es borrada _ Answer = MsgBox("Estás a punto de borrar las filas seleccionadas. Esto no puede deshacerse una vez hecho. ¿Estás seguro?", vbYesNo, "Delete Warning") If Answer = vbNo Then Exit Sub End If Selection.EntireRow.Delete End Sub Sub InsertRow() 'La siguiente macro checa si la posición del cursor es mayor que la fila 8, _ despliega un mensaje si lo es, o de otro modo la macro desprotege la hoja _ desde donde se esta corriendo la macro, borra la fila y reprotege la hoja If (Selection.Rows < 8) Then MsgBox "¡La fila seleccionada debe estar por debajo de 7 para insertar una fila! Requisición denegada.", vbExclamation, "Advertencia" Exit Sub End If ActiveSheet.Unprotect Selection.EntireRow.Insert 56 ActiveSheet.Protect DrawingObjects:=True, Contents:=True, Scenarios:=True End Sub Sub PrintRange() 'Esta macro encuentra la ultima fila contigua llena en la columna A por debajo de A6 _ y establece el rango de impresión desde la fila 1 hasta esa fila. LastRow = Range("A6").End(xlDown).Row ActiveSheet.PageSetup.PrintArea = "$1:$" & LastRow End Sub Las declaraciones finalizando con "_" son continuadas en la siguiente línea. Para acceder a visual Basic desde Excel utilice el menú Herramientas..Macros...Editor de Visual Basic. En el editor agregue un Módulo de Macros usando Insertar...Módulo. Teclee alguna de estas macros, regrese a la hoja de cálculo usando el icono de Excel en la barra de herramientas y desde Excel vaya al menú herramientas... Macro...Macros..., seleccione el nombre de la macro y de clic en Opciones. Este cuadro de diálogo le permite asignar una secuencia de teclas a la macro. Regrese al cuadro de diálogo de la Macro y de clic al botón de ejecutar. En la Tabla 12. 2 se resumen otras funciones, al igual que su descripción. Note que los valores de celdas específicas en una determinada hoja, pueden ser usados en una macro. Los valores calculados en la macro pueden colocarse nuevamente en la hoja de cálculo. 57 Tabla 12. 2 Ilustración de algunas declaraciones útiles en Visual Basic. Declaración en la Macro Acción durante la ejecución StartRow=Worksheets(“Sheet1”).Range(“K14”).Value Establece una variable de nombre StartRow con un valor igual al valor almacenado en la celda K14 de la hoja titulada “Sheet1”, de tal modo que pueda ser utilizada en un ciclo, etc. Range(Cells(CurrentRow,1),Cells (CurrentRow,3)).Copy Range (“B9”).PasteSpecial _ Paste :=xlValues, Operatio :=xlNone, _ SkipBlanks:= False, Transpose:=False Copia las columnas A-C de la fila dada por la variable CurrentRow a el Portapapeles Pega en la celda B9 (y celdas contiguas relevantes) los valores del portapapeles, pero sin formatos u otros cambios especiales Range(“B6”).Formula = “=’Sheet1!D” & CurrentRow Inserta en la Ceda B6 la formula “=’Sheet1’!Dx”, donde x es el valor de la variable CurrentRow Range(“B9”).Value = CurrentRow Pone el valor de la variable currentRow en la celda B9 de la hoja activa Como puede observarse estas son sólo unas cuantas de las opciones disponibles en Excel y VBA, y sería prácticamente imposible hacer referencia a todas ellas en este documento, es por esa razón si se requiere ahondar más en estos conocimientos se recomienda consultar textos avanzados en estos temas. En las secciones posteriores se mencionan únicamente algunos de los algoritmos de cálculo utilizados en la programación de tareas comunes de ingeniería química como lo son los cálculos de las temperatura de burbuja y de rocío, y se presentaran las interfaces de entrada y salida generados mediante el uso de la poderosa herramienta que es Excel.