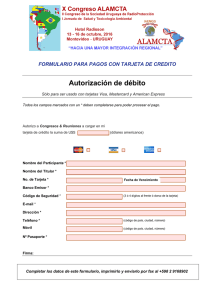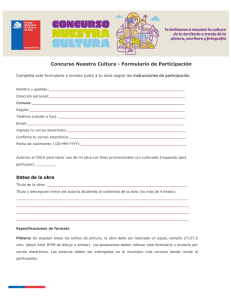Manual de usuario version 1_3 _Verónica
Anuncio

Manual de Usuario Sistema de Gestión de Envases y Residuos de Envases Índices Capítulo 1 1.1 Introducción ................................................................................................................... 3 Capítulo 2 2.1 Sobre el sistema de gestión de envases y residuos. ................................. 3 Registro ................................................................................................................ 4 Registro ......................................................................................................................... 4 Capítulo 3 Acceso al Sistema .............................................................................................. 6 3.1 Ingreso al sistema ......................................................................................................... 6 3.2 Olvido de Contraseña .................................................................................................... 7 3.3 Olvido de Usuario .......................................................................................................... 8 3.4 Editar Usuario ................................................................................................................ 9 3.5 Cerrar sesión ............................................................................................................... 10 Capítulo 4 Empresas ........................................................................................................... 11 4.1 Mis Empresas .............................................................................................................. 11 4.2 Agregar Nueva Empresa ............................................................................................. 12 4.3 Editar datos de la Empresa ......................................................................................... 14 4.4 Seleccionar una Empresa ........................................................................................... 15 Capítulo 5 Formularios ....................................................................................................... 17 5.1 Listado de Formularios ................................................................................................ 17 5.2 Nuevo formulario tipo 1 ............................................................................................... 19 5.3 Nuevo formulario tipo 2 ............................................................................................... 24 5.4 Nuevo formulario tipo 3 ............................................................................................... 27 5.5 Declaración Jurada de no Alcance.............................................................................. 30 Capítulo 6 6.1 Certificado ......................................................................................................... 32 Certificado ................................................................................................................... 32 Versión de Manual:1.3 Versión del Producto: 1.0 2 Capítulo 1 Sobre el sistema de gestión de envases y residuos. Este capítulo describe el sistema correspondiente al “Sistema de gestión de envases y residuos de envases” 1.1 Introducción El sistema descripto en este manual brinda la posibilidad de registrarse y realizar las Declaraciones Juradas para los propietarios de marca o importadores de productos envasados, los envasadores para terceros y los fabricantes importadores de envases según el Decreto 260/2007. Versión de Manual:1.3 Versión del Producto: 1.0 3 o Capítulo 2 Registro Para poder hacer uso del sistema, las empresas deben registrarse previamente. Este capítulo describe el proceso de registro. 2.1 Registro Para registrarse como una nueva empresa, complete el formulario bajo el título REGISTRO en la página principal, según muestra la siguiente figura: Versión de Manual:1.3 Versión del Producto: 1.0 4 En este formulario complete los siguientes datos: Dato Descripción Nombre Nombre de la persona que realiza el registro. Apellido Apellido de la persona que realiza el registro. Correo electrónico El correo electrónico de la persona que realiza el registro. Recuerde el correo ingresado y asegúrese que tenga acceso al mismo. Usuario Código de usuario para ingresar en el sistema. El sistema distingue mayúsculas y minúsculas. Contraseña La contraseña seleccionada para ingresar en el sistema. Confirmar Contraseña Reingrese la contraseña A continuación, haga clic sobre el botón “Registrar”. El sistema validará los datos ingresados y, si son correctos, usted podrá utilizar el código de usuario y contraseña para ingresar al sistema. Versión de Manual:1.3 Versión del Producto: 1.0 5 Capítulo 3 Acceso al Sistema Este capítulo describe las funcionalidades correspondientes al ingreso al sistema. Estas funcionalidades aplican a personas ya registradas. 3.1 Ingreso al sistema En la página de inicio se presenta una sección para el ingreso al sistema, según se muestra en la siguiente figura: Ingrese el código de usuario y la contraseña ingresados en el registro. A continuación, haga clic sobre el botón “Iniciar Sesión”. Si los datos ingresados son correctos, se mostrará la página de trabajo. Si los datos ingresados no son correctos, se mostrará un mensaje de error indicando la situación. NOTA: El código de usuario y la contraseña distingue mayúsculas y minúsculas. Versión de Manual:1.3 Versión del Producto: 1.0 6 3.2 Olvido de Contraseña En caso que usted haya olvidado su contraseña, el sistema le proporcionará una nueva y la enviará a la casilla de correo que tiene registrada. Para ello, haga clic sobre la opción “¿Olvidó su contraseña?”. Se mostrará una ventana como la que se muestra en la siguiente figura: Para solicitar una nueva contraseña, ingrese el código de usuario y, a continuación, haga clic sobre el botón “Enviar”. El sistema generará una nueva contraseña y la enviará al correo electrónico que tiene registrado en el sistema. Versión de Manual:1.3 Versión del Producto: 1.0 7 3.3 Olvido de Usuario En caso que usted haya olvidado su código de usuario, el sistema le permite recuperar el mismo. Para ello, haga clic sobre la opción “¿Olvidó su Usuario?”. Se mostrará una ventana como la que se muestra en la siguiente figura: Para recuperar su código de usuario, ingrese el correo electrónico utilizado en el registro y, a continuación, haga clic sobre el botón “Enviar”. El sistema le enviará al correo electrónico que tiene registrado en el sistema el código de usuario asociado. Versión de Manual:1.3 Versión del Producto: 1.0 8 3.4 Editar Usuario Una vez que se ingresó al sistema, se podrá editar los datos del usuario, e inclusive cambiar la contraseña, seleccionando en el primer icono que aparece sobre la esquina superior derecha: Una vez seleccionado el icono se accede a la siguiente ventana: En la misma podrá modificar los datos del registro (Nombre, Apellido, Correo Electrónico y contraseña). Versión de Manual:1.3 Versión del Producto: 1.0 9 En caso de dejar en blanco el campo de Nueva Contraseña la misma no se modificará, manteniendo el sistema la contraseña previamente ingresada. 3.5 Cerrar sesión Esta funcionalidad permite al usuario cerrar su sesión en el sistema, quedando disponible el sistema para un nuevo ingreso o registro. A esta funcionalidad se acceder desde el segundo icono que aparece sobre la esquina superior derecha: Versión de Manual:1.3 Versión del Producto: 1.0 10 Capítulo 4 Empresas Los usuarios registrados podrán asociar una empresa y gestionar los formularios del sistema de gestión de envases y residuos de envases. 4.1 Mis Empresas Una vez que el usuario (previamente registrado en el sistema) ingresa a sistema, este podrá visualizar las empresas asignadas, como muestra la siguiente figura: Desde esta ventana podrá: • Agregar una nueva Empresa, realizando clic en el botón “Agregar Nueva Empresa” podrá asociarse una nueva empresa a gestionar. • Editar una Empresa, realizando clic en el icono podrá editar los datos de contacto de la empresa. • Seleccionar una Empresa, realizando clic en el botón “Seleccionar” de la empresa correspondiente, podrá trabajar con los formularios de la empresa. Versión de Manual:1.3 Versión del Producto: 1.0 11 4.2 Agregar Nueva Empresa Una vez que se selecciona la opción de “Agregar Nueva Empresa”, el sistema muestra la opción para el ingreso de nueva empresa: Para asignarse una nueva empresa el usuario debe ingresar el número de RUT de la empresa y realizar clic en el botón Continuar, si el número de RUT es valido y no esta asociado a otra persona, el sistema presenta el formulario de ingreso de los datos de la empresa: Versión de Manual:1.3 Versión del Producto: 1.0 12 NOTA: En caso que la empresa ya se encuentra asociada a otra persona, se deberá presentar en Mesa de Entrada de la DINAMA, un escrito del titular de la empresa (con la documentación probatoria que acredite la representación legal), solicitando la reasignación de la empresa al nuevo usuario registrado. Los datos que debe completar de la empresa son los siguientes: • Datos Generales, contiene los datos generales de la empresa como razón social y fecha de constitución de la empresa. • Lista de Representantes, la lista de representantes legales de la empresa, para cada representante el sistema solicita los Nombres, Apellidos y Documento de Identidad (sin puntos ni guiones e incluyendo el dígito de verificación) • Datos de Contacto, los datos de contacto con la empresa, a todos los efectos, las comunicaciones serán realizadas al correo electrónico que se declara en esta sección y su actualización será responsabilidad de la empresa. Versión de Manual:1.3 Versión del Producto: 1.0 13 4.3 Editar datos de la Empresa Una vez que se selecciona la opción de “Editar una Empresa”, el sistema despliega el formulario de edición de la empresa: De la empresa solo se permite modificar los datos de contacto (nombres, apellidos, teléfono, fax y correo electrónico). Si se desea modificar los demás datos de la empresa, deberá solicitar la modificación de los mismos a la DINAMA, presentando un escrito en Mesa de Entrada de la DINAMA, firmado por el titular de la empresa (con documentación probatoria que acredite la representación legal). Versión de Manual:1.3 Versión del Producto: 1.0 14 4.4 Seleccionar una Empresa Una vez seleccionado la opción de “Seleccionar Empresa”, el sistema solicita que se ingrese/modifique si la empresa es: • Propietario de marca y/o importador de productos envasados (Formulario Tipo 1) • Envasados para terceros (Formulario Tipo 2) • Importador y/o fabricante de envases (Formulario Tipo 3) • Empresas no alcanzadas Como se muestra en la siguiente figura: Una vez seleccionadas las opciones correspondientes, se realiza clic en el botón “Continuar” y el sistema despliega la ventana con los formularios tipo 1 (propietario de marca y/o importador de productos envasados), 2 (envasador para terceros), 3 (importador y/o fabricante de envases) o 4 empresas no alcanzadas de la empresa según corresponda. Versión de Manual:1.3 Versión del Producto: 1.0 15 Capítulo 5 Formularios Este capítulo describe los formularios a completar por las empresas en el sistema. 5.1 Listado de Formularios Una vez seleccionado el tipo de empresa, el sistema despliega la ventana que lista los formularios asociados a cada tipo (Formularios tipo 1, 2 y 3), como se muestra en la siguiente figura: En el ejemplo de la figura la empresa seleccionó que es “Propietario de marca y/o importador de productos envasados”, “Envasador para terceros” e “Importador y/o fabricante de envases”, por este motivo puede seleccionar los tres tipos de formularios. Para cada formulario se cuenta con las siguientes opciones: • Imprimir en formato PDF, solo si el estado del formulario es ACEPTADO o EN TRÁMITE. El navegador utilizado deberá tener habilitada la opción de “permitir las ventanas emergentes”. • Editar el formulario, solo si el estado del formulario es EDICIÓN. Versión de Manual:1.3 Versión del Producto: 1.0 17 • Imprimir la constancia de encontrarse al día, para los formularios tipo 1, tipo 2 y tipo 3 que se encuentran en estado ACEPTADO y están al día con el plan de gestión. Observación: • En el caso de Declaración Jurada de no Alcance, se visualizará las mismas opciones de editar, imprimir y la opción de constancia (cuando esté en estado aceptado). Al realiza clic sobre el botón “Nuevo Formulario” el sistema despliega el formulario para el ingreso del formulario correspondiente. Para cada formulario se podrá: • GUARDAR, guarda los datos de forma parcial sin enviar los mismos a la DINAMA. • ENVIAR, guarda y envía el formulario a la DINAMA. Los estados asociados a un formulario son los siguientes: • EDICIÓN: el formulario está editable por parte de la empresa. • EN TRÁMITE: el formulario fue enviado por la empresa para la evaluación del mismo por parte de la DINAMA. • ACEPTADO: el formulario ha sido aceptado por la DINAMA. • RECHAZADO: el formulario ha sido rechazado por la DINAMA, en este estado la empresa podrá editar el formulario y visualizar el motivo del rechazo. ATENCIÓN: cuando un formulario es rechazado no se podrá generar uno nuevo para el mismo año, se deberá editar el formulario rechazado. Versión de Manual:1.3 Versión del Producto: 1.0 18 5.2 Nuevo formulario tipo 1 Una vez seleccionada la opción Nuevo Formulario en la pestaña Formulario Tipo 1, el sistema despliega los campos a completar. Los datos que deberá ingresar o modificar el usuario son los siguientes: Observación: En caso de que la empresa realice el registro el mismo año de su constitución, deberá completar el registro declarando el año en curso. No será necesario completar la sección ‘Materiales de Envases de los productos comercializados’. 5.2.1 Año: se deberá seleccionar el año correspondiente a la declaración 5.2.2 Plan de Gestión: se deberá seleccionar el plan de gestión al cual esté adherido o si corresponde la opción ‘Menos de 50kg’. • Los posibles valores para seleccionar el plan de gestión son: FIDEICOMISO PGE-CIU: (Plan Central – Cámara de Industrias del Uruguay - Fideicomiso PGE-CIU) Versión de Manual:1.3 Versión del Producto: 1.0 19 PLASEM(ALN/CEFA): (Plan específico para Productos Farmacéuticos – Cámara de Especialidades Farmacéuticas y Afines y Asociación de Laboratorios Nacionales) ARRAU (Repuestos automotores): (Plan específico para Repuestos Automotores y similares) Menos de 50 kg: (Para empresas que viertan menos de 50 kg y soliciten la exoneración de la obligación a estar adheridas a un plan de gestión de envases) La empresa debe estar adherida previamente al plan elegido o tramitando la adhesión para elegir dicha opción. En caso de seleccionar "Menos de 50 kg", se habilitará la opción para imprimir en PDF la nota de solicitud de exoneración de plan de gestión, la misma nota se puede descargar de la siguiente página: http://www.mvotma.gub.uy/preguntas- frecuentes.html 5.2.3 Marcas comerciales: se deberá agregar las marcas comerciales de los productos. En caso de tener una gran variedad de marcas se podrá agregar las más significativas. ¿Cómo declaro una marca? -Agrego el nombre de la marca -Presiono el símbolo de -Aparecerá la marca en verde debajo como se muestra en la figura de arriba 5.2.4 Sector de actividad: se deberá seleccionar una o más de las actividades enlistadas. Las actividades seleccionadas quedan marcadas en color. Para seleccionar más de una se deberá apretar Ctrl mientras se cliquean las actividades a seleccionar. Versión de Manual:1.3 Versión del Producto: 1.0 20 5.2.5 Tipo de actividad: se deberá indicar si la empresa es importadora o propietaria de marca de los productos declarados. Se habilita marcar ambas opciones para aquellas empresas que tengan las dos actividades. 5.2.6 Material de envases de los productos: se deberán declarar todos los envases que lleguen al consumidor final de los productos importados por la empresa o de los cuales sea propietario de marca La declaración por productos podrá agruparse por material de envase, declarando en conjunto todos los productos que tengan envases de un mismo material. Aquellos productos que tengan envases de diferentes materiales, se deben declarar por separado. Para declarar los envases deberá presionar en ‘AGREGAR PODUCTO’ y le aparecerá la siguiente pantalla: Versión de Manual:1.3 Versión del Producto: 1.0 21 Material (seleccionable de una lista desplegable) Unidades vendidas: las unidades vendidas en el año declarado de todos los envases del material seleccionado Peso promedio unitario, expresado en gramos: se debe ingresar el peso unitario del envase declarado y en caso de que se agrupen envases de diferentes pesos ingresar el peso promedio de los envases. Se debe ingresar el peso en gramos con dos decimales, ingresando las unidades en el recuadro izquierdo y los decimales en el derecho, después del punto. Ej.: en caso de un envase que pese 100 gramos se deberá ingresar como indica la siguiente imagen Luego de completar todos los campos se deberá guardar y enviar el formulario: Guardar La opción ‘Guardar’ le permite guardar su formulario si ya lo completó para enviarlo más tarde o para poder modificarlo antes de enviarlo. Enviar La opción ‘Enviar’ le permite enviar su formulario a la DINAMA, el cual quedará EN TRÁMITE Versión de Manual:1.3 Versión del Producto: 1.0 22 Recuerde: que una vez enviado el formulario, el mismo no podrá ser modificado. Versión de Manual:1.3 Versión del Producto: 1.0 23 5.3 Nuevo formulario tipo 2 Una vez seleccionada la opción Nuevo Formulario en la pestaña Formulario Tipo 2, el sistema despliega los campos a completar. Los datos que deberá ingresar o modificar el usuario son los siguientes: 5.3.1 Año: se deberá seleccionar el año correspondiente a la declaración. 5.3.2 Lista de clientes: Para agregar un cliente en la lista deberá cliquear en y aparecerán los siguientes datos a completar: Versión de Manual:1.3 Versión del Producto: 1.0 24 Para cada cliente se debe indicar: RUT Razón social Correo electrónico de contacto 5.3.3 Lista de envases: Para cada cliente ingresado, se debe indicar una lista de envases, con los siguientes datos: Material: Se desplegará una lista con materiales que podrá seleccionar. Peso unitario promedio en gramos: Se debe ingresar el peso en gramos con dos decimales, ingresando las unidades en el recuadro izquierdo y los decimales en el derecho, después del punto. Ej.: en caso de un envase que pese 100 gramos se deberá ingresar como indica la siguiente imagen Unidades envasadas en el año declarado. Luego de completar todos los campos le aparecerán las siguientes opciones: Guardar: La opción ‘Guardar’ le permite guardar su formulario si ya lo completó para enviarlo más tarde o para poder modificarlo antes de enviarlo. Versión de Manual:1.3 Versión del Producto: 1.0 25 Enviar: La opción ‘Enviar’ le permite enviar su formulario a la DINAMA, el cual quedará EN TRÁMITE Recuerde: que una vez enviado el formulario, el mismo no podrá ser modificado. Versión de Manual:1.3 Versión del Producto: 1.0 26 5.4 Nuevo formulario tipo 3 Una vez seleccionada la opción Nuevo Formulario en la pestaña Formulario Tipo 3, el sistema despliega los campos a completar. Los datos que deberá ingresar o modificar el usuario son los siguientes: 5.4.1 Año: se deberá seleccionar el año correspondiente a la declaración 5.4.2 Tipo de actividad: se deberá marcar el tipo de actividad de la empresa según corresponda. 5.4.3 Lista de materiales: deberá cliquear en ‘Agregar Material’. Y seleccionar para cada material: Material Versión de Manual:1.3 Versión del Producto: 1.0 27 Kilogramos importados Si el usuario seleccionó que es FABRICANTE: Lista de materiales: Deberá cliquear en ‘Agregar Material’ y seleccionar para cada material: Material Kilogramos material virgen utilizado Kilogramos material reciclado utilizado En caso de que Kilogramos de material reciclado sea mayor a 0, deberán completar los proveedores (Nombre o razón Social, RUT, dirección, Teléfono, Correo electrónico). Lista de clientes: Deberá cliquear en ‘Agregar Cliente’ y completar los campos correspondientes. RUT Razón social Correo electrónico de contacto Para cada material: Material (seleccionable de una lista desplegable) Cantidad en Kilogramos vendidos Luego de completar todos los campos le aparecerán las siguientes opciones: Versión de Manual:1.3 Versión del Producto: 1.0 28 Guardar La opción ‘Guardar’ le permite guardar su formulario si ya lo completó para enviarlo más tarde o para poder modificarlo antes de enviarlo. Enviar La opción ‘Enviar’ le permite enviar su formulario a la DINAMA, el cual quedará EN TRÁMITE Recuerde: que una vez enviado el formulario, el mismo no podrá ser modificado. Versión de Manual:1.3 Versión del Producto: 1.0 29 5.5 Declaración Jurada de no Alcance Una vez seleccionada la opción Nuevo Formulario en la pestaña Declaración Jurada de no Alcance, el sistema despliega los campos a completar. Recuerde: Todos los campos que cuenten con (*) son obligatorios a completar. En caso de no contar con alguno de ellos (Ej.: página web) deberá igualmente completarlo con ‘No aplica’. Los datos que deberá ingresar o modificar el usuario son los siguientes: Página web: Indicar página web correspondiente a la empresa. Actividad: Indicar someramente la actividad que desarrolla y en hoja aparte se deberá incluir una breve descripción del giro de la actividad indicando además el tipo de clientes y el detalle de las actividades realizadas por la empresa. Productos comercializados: Describir en forma general el tipo de productos comercializados. En este punto se debe justificar el por qué se considera que la empresa se encuentra dentro de las exclusiones que establece el Dec. 260/007 en su Art. 1º. Declaro: Se deben marcar TODAS las casillas en conformidad con el contenido. Versión de Manual:1.3 Versión del Producto: 1.0 30 Luego de completar todos los campos le aparecerán las siguientes opciones: Guardar La opción ‘Guardar’ le permite guardar su formulario si ya lo completó para enviarlo más tarde o para poder modificarlo antes de enviarlo. Enviar La opción ‘Enviar’ le permite enviar su formulario a la DINAMA, el cual quedará EN TRÁMITE Recuerde: que una vez enviado el formulario, el mismo no podrá ser modificado. Versión de Manual:1.3 Versión del Producto: 1.0 31 Capítulo 6 Certificado 6.1 Certificado ¿Cómo obtengo el certificado? Si la empresa se encuentra al día con la presentación de la información y su formulario está en estado ACEPTADO, se puede imprimir la constancia directamente desde el sistema. Ingresando con su usuario y contraseña, podrá ver el listado de formularios que tiene creados en el sistema, le aparecerá el ícono de constancia como se muestra a continuación, la cual le abrirá otra ventana con el certificado para imprimir. Observación: Si el formulario está aceptado pero no se visualiza el ícono para descargar el certificado, se debe a que el mismo no está habilitado. Deberá consultar sobre la situación de su empresa enviando un mail a: [email protected] ¿Quiénes pueden obtener el certificado desde el sistema de envases? Pueden obtener el certificado desde el sistema de envases aquellas empresas que estén registradas como formulario tipo 1, formulario tipo 2, formulario tipo 3 y las que realizaron la declaración jurada de no alcance. Versión de Manual:1.3 Versión del Producto: 1.0 32