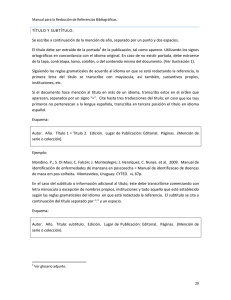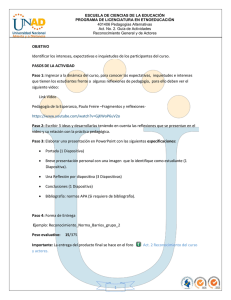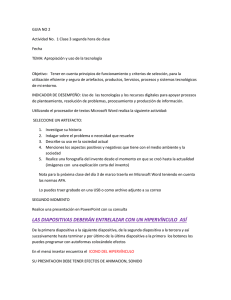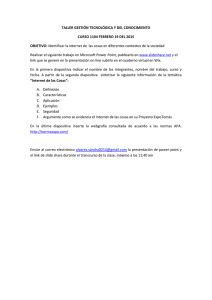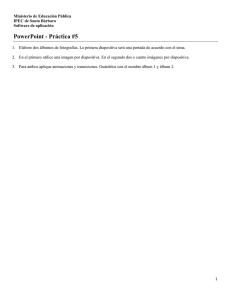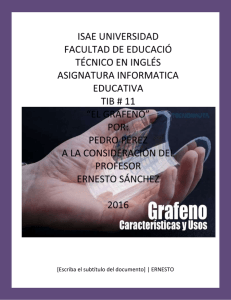Tutorial Como leer el registro de error en Mobility Tool
Anuncio

Mobility Tool+ es una herramienta web para la colaboración, gestión y realización de informes de proyectos de movilidad en el marco del programa Erasmus+. Está desarrollada por la Comisión Europea para ser utilizada por los beneficiarios de proyectos Erasmus+ y las agencias nacionales. Los usuarios de Mobility Tool+ encontrarán la información de los proyectos que ellos gestionan. Pueden identificar participantes, movilidades, resultados, etc. así como cumplimentar y actualizar la información presupuestaria. La herramienta también puede generar informes de participantes e informes de beneficiarios, ambos basados en los datos de movilidad introducidos por los usuarios de Mobility Tool+. Cómo leer el registro de errores en Mobility Tool+ Este tutorial da las pautas necesarias sobre cómo leer el registro de errores de la herramienta Mobility cuando se produce un fallo en la importación de movilidades, cómo corregirlo siguiendo las instrucciones del registro y los mensajes de error más comunes. Tutorial en inglés. A continuación puede ver los textos del vídeo traducidos al castellano y las capturas de pantalla. Página 1 de 78 Diapositiva 1 Subtítulo MT+ Cómo leer el registro de errores En este tutorial verá cómo leer el registro de errores cuando se produce un fallo en la importación de movilidades, cómo corregirlo siguiendo las instrucciones del registro y los mensajes de error más comunes. Página 2 de 78 Diapositiva 2 Subtítulo El supuesto que veremos en el vídeo se trata de la importación de movilidades para estudiantes en un proyecto de la KA103. Cuando importamos un archivo, el sistema comprueba que el archivo, el formato de los campos y el contenido son correctos y, por último, verifica las reglas de trabajo que hay que cumplir. Página 3 de 78 Diapositiva 3 Subtítulo Ejemplos de reglas de trabajo que hay que respetar: • No está permitido tener varias organizaciones (es decir, diferentes ID de organización) con el mismo PIC. • La organización de origen y la de destino no pueden ser la misma. • El país de origen y el de destino no pueden ser el mismo (depende de la acción clave). • Los días de interrupción o de subvención cero no pueden ser superiores a los días de duración. • El número de días de viaje debe ser 0, 1 o 2 (si procede para la acción clave en cuestión). • La fecha de inicio no puede ser superior a la fecha de finalización de la actividad. • La fecha de inicio no puede establecerse antes de la fecha de finalización. • La fecha de finalización no puede establecerse después de la fecha de inicio. • La duración de las movilidades de los estudiantes no puede ser superior a 360 días. • La duración de las movilidades del personal no puede ser inferior a 2 días ni superior a 60 días. • El presupuesto ajustado no puede ser superior al presupuesto calculado. Página 4 de 78 Diapositiva 4 Subtítulo Ben es un beneficiario. A continuación verá cómo Ben intenta importar un archivo en 4 ocasiones pero hay errores en 3 de ellas. La primera vez se produce el fallo porque se está importando un tipo de archivo incorrecto. El segundo error se deberá a las reglas de validación para el formato de celdas y el contenido tales como: Algunos campos obligatorios se han quedado en blanco, no se ha respetado el separador decimal y el formato de fecha, no se han utilizado los códigos en el lugar o campo adecuados tal y como se especifica en el diccionario de datos de MT+. La tercera importación también dará un fallo y se generará un segundo registro de errores en el que se detalla la regla de trabajo que no se ha respetado. Página 5 de 78 Diapositiva 5 Subtítulo Ben ha exportado su modelo y ha actualizado toda la información de la movilidad, pero no ha guardado el archivo en formato CSV. Veamos qué ocurre cuando trata de importarlo. Página 6 de 78 Diapositiva 6 Subtítulo Pinche en Import (Importar). Página 7 de 78 Diapositiva 7 Subtítulo Ben selecciona su archivo. Página 8 de 78 Diapositiva 8 Subtítulo Ben selecciona su archivo y pulsa Open (Abrir). Página 9 de 78 Diapositiva 9 Subtítulo Aparece un mensaje de error en la pantalla que indica claramente que se está utilizando un tipo de archivo incorrecto. Página 10 de 78 Diapositiva 10 Subtítulo Ben guarda el archivo con el formato CSV. Página 11 de 78 Diapositiva 11 Subtítulo Y lo importa de nuevo. Pinche en Import (Importar). Página 12 de 78 Diapositiva 12 Subtítulo Selecciona el archivo correcto. Página 13 de 78 Diapositiva 13 Subtítulo Y pulsa Open (Abrir). Página 14 de 78 Diapositiva 14 Subtítulo Una vez que se ha completado el proceso, aparece el mensaje Done (Realizado) Página 15 de 78 Diapositiva 15 Subtítulo Desplácese hacia abajo con el ratón para ver el historial de importación. Página 16 de 78 Diapositiva 16 Subtítulo La importación está aún pendiente. Pinche en el icono Refresh (Refrescar) Importar). Página 17 de 78 Diapositiva 17 Subtítulo Aparecerá un mensaje de actualización errónea. Página 18 de 78 Diapositiva 18 Subtítulo Pinche en el hyperlink “Download Error Log” (enlace) para descargar el registro de errores. Pinche en el enlace. Página 19 de 78 Diapositiva 19 Subtítulo Seleccione la opción Open with Microsoft Excel (Abrir con Microsoft Excel) y pinche en OK. Página 20 de 78 Diapositiva 20 Subtítulo Se abrirá el registro de errores. Página 21 de 78 Diapositiva 21 Subtítulo El archivo contiene una columna más, la primera Line number (Número de línea), que el archivo que hemos importado. Página 22 de 78 Diapositiva 22 Subtítulo La primera columna del registro de errores nos remite al Line Number (Número de línea) del archivo CSV/Excel que se ha importado. Página 23 de 78 Diapositiva 23 Subtítulo En el registro de errores solo aparecen aquellas líneas que contienen un fallo. La primera columna indicará el número de línea del archivo importado en el que se encuentra el error. En este ejemplo en las líneas 4 y 6 hay un error. Página 24 de 78 Diapositiva 24 Subtítulo Si hay muchas líneas con errores, podría ayudarnos inmovilizar la ventana de Excel. Para hacer esto, seleccione la celda B2. Seleccione al celda B2. Página 25 de 78 Diapositiva 25 Subtítulo Pinche en la pestaña View (Vista). Página 26 de 78 Diapositiva 26 Subtítulo Pinche en Freeze Panes (Inmovilizar paneles). Página 27 de 78 Diapositiva 27 Subtítulo Pinche en Freeze Panes (Inmovilizar paneles). Página 28 de 78 Diapositiva 28 Subtítulo Los campos que se importaron correctamente no mostrarán ningún mensaje de error en la celda para esa movilidad. Desplácese con el ratón hacia la derecha. Página 29 de 78 Diapositiva 29 Subtítulo Observe que en la columna K, en el campo Nationality (Nacionalidad) aparece un mensaje de texto. Invalid EAC dictionary value (Código EAC no válido) Página 30 de 78 Diapositiva 30 Subtítulo Este mensaje de error hace referencia a la línea 4 del archivo importado. Página 31 de 78 Diapositiva 31 Subtítulo Seleccione la línea 4 del archivo importado. Página 32 de 78 Diapositiva 32 Subtítulo Desplácese con el ratón hacia la derecha. Página 33 de 78 Diapositiva 33 Subtítulo Verá que en la columna J, Nationality (Nacionalidad) el código que aparece es GB. Página 34 de 78 Diapositiva 34 Subtítulo En la pantalla Import - Export, descargue el Mobility Tool+ Data Dictionary (Diccionario de datos de Mobility Tool+). Comprobemos cuál es el código para Gran Bretaña. Página 35 de 78 Diapositiva 35 Subtítulo Vaya a la sección 2. Countries (Países). Página 36 de 78 Diapositiva 36 Subtítulo Observe que el código GB no es el asignado a Gran Bretaña. Página 37 de 78 Diapositiva 37 Subtítulo El correcto es UK, que es el que se asigna a United Kingdom (Reino Unido). Página 38 de 78 Diapositiva 38 Subtítulo Corrija el código de nacionalidad en la línea 4. Página 39 de 78 Diapositiva 42 Subtítulo Vuelva al registro de errores. Página 40 de 78 Diapositiva 44 Subtítulo En la columna CL, Start Date (Fecha de inicio) de la movilidad, aparece el mensaje Format is invalid (El formato no es válido). Vuelva al archivo de importación y seleccione la línea 4. Página 41 de 78 Diapositiva 45 Subtítulo Desplácese hasta la columna (CL-1) CK. Página 42 de 78 Diapositiva 46 Subtítulo Como puede ver, se han utilizado puntos para separar el formato de fecha. Corrija el formato sustituyendo los puntos por guiones. Tanto el guión como la barra inclinada se pueden utilizar como separadores. Página 43 de 78 Diapositiva 49 Subtítulo Vaya al archivo de registro de errores. Página 44 de 78 Diapositiva 50 Subtítulo En la columna CT, EU Individual Support Total (Apoyo individual total de la UE) aparece el mensaje Format is invalid (El formato no es válido). Página 45 de 78 Diapositiva 51 Subtítulo Vuelva a la columna CT-1 del archivo importado CS, EU Individual Support Total (Apoyo individual total de la UE) Página 46 de 78 Diapositiva 52 Subtítulo Verá que en la cantidad el separador de decimales es una coma en lugar de un punto. Página 47 de 78 Diapositiva 53 Subtítulo Cambie la coma por un punto. Página 48 de 78 Diapositiva 55 Subtítulo Es posible que en el registro de errores aparezcan más para cada línea. Para comprobarlo, desplácese hacia la derecha. Página 49 de 78 Diapositiva 56 Subtítulo En la columna CW, Force Majeure ? (Fuerza mayor) se lee el mensaje Mandatory field not provided (Campo obligatorio no completado). Vuelva al archivo de importación. Página 50 de 78 Diapositiva 57 Subtítulo El campo está en blanco. Observe que en el diccionario los únicos códigos correctos son YES o NO (SÍ o NO). En este campo sólo se aceptan los valores sí o no. Página 51 de 78 Diapositiva 59 Subtítulo Introduzca NO. Página 52 de 78 Diapositiva 61 Subtítulo Asegúrese de guardar el archivo en formato CSV y con la codificación web UTF-8. Página 53 de 78 Diapositiva 62 Subtítulo Pinche en File (Archivo), después en Save as (Guardar como). Página 54 de 78 Diapositiva 63 Subtítulo Asegúrese de guardar el archivo en formato CSV Comma delimited .csv (Archivo CSV delimitado por comas. csv) y vaya a Tools (Herramientas). Página 55 de 78 Diapositiva 64 Subtítulo Pinche en Web Options (Opciones Web). Página 56 de 78 Diapositiva 65 Subtítulo Vaya a Encoding (Codificación). Página 57 de 78 Diapositiva 66 Subtítulo Asegúrese de guardar el archivo con la codificación web Unicode (UTF-8). Página 58 de 78 Diapositiva 67 Subtítulo Pinche en Save (Guardar). Página 59 de 78 Diapositiva 68 Subtítulo Importe el archivo como lo hizo anteriormente. Pinche en Import (Importar). Página 60 de 78 Diapositiva 69 Subtítulo Seleccione el archivo. Página 61 de 78 Diapositiva 70 Subtítulo Pinche en Open (Abrir) Página 62 de 78 Diapositiva 71 Subtítulo Una vez que se haya completado la importación, desplácese con el ratón hacia abajo para ver el historial. Página 63 de 78 Diapositiva 72 Subtítulo Una vez que se haya completado la importación, desplácese con el ratón hacia abajo para ver el historial. Página 64 de 78 Diapositiva 73 Subtítulo Pinche en Refresh (Refrescar). Página 65 de 78 Diapositiva 74 Subtítulo Aparece un registro de errores. Tal como hizo anteriormente, pinche en el enlace para abrir el registro de errores. Página 66 de 78 Diapositiva 75 Subtítulo Seleccione la opción Open with Microsoft Excel (Abrir con Microsoft Excel) y pinche en OK. Página 67 de 78 Diapositiva 76 Subtítulo Verá que aparece un mensaje en la Start Date (Fecha de inicio) de la movilidad. El mensaje dice: The start date cannot be greater than end date (La fecha de inicio no puede ser superior a la fecha de finalización de la actividad). Página 68 de 78 Diapositiva 77 Subtítulo Cambie la Start Date (Fecha de inicio) de la movilidad. Página 69 de 78 Diapositiva 79 Subtítulo Asegúrese de guardar el archivo en formato CSV y con la codificación web UTF-8. Página 70 de 78 Diapositiva 80 Subtítulo Asegúrese de guardar el archivo en formato CSV y con la codificación web UTF-8. Página 71 de 78 Diapositiva 81 Subtítulo Importe el archivo como hizo anteriormente. Pinche en Import (Importar). Página 72 de 78 Diapositiva 83 Subtítulo Importe el archivo como hizo anteriormente. Página 73 de 78 Diapositiva 84 Subtítulo Desplácese hacia abajo para ver la sección historial de importación. Página 74 de 78 Diapositiva 85 Subtítulo Desplácese hacia abajo para ver la sección historial de importación. Página 75 de 78 Diapositiva 86 Subtítulo Pinche en Refresh (Refrescar). Página 76 de 78 Diapositiva 87 Subtítulo Aparecerá un mensaje de importación correcta. Página 77 de 78 Diapositiva 88 Subtítulo Fin del tutorial Página 78 de 78