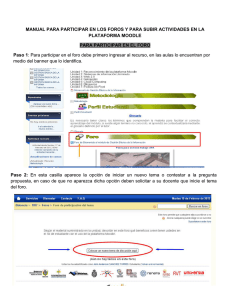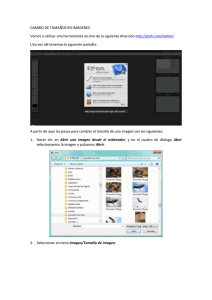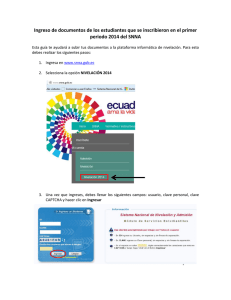mis archivos privados - Campus Virtual UCVnet
Anuncio

MIS ARCHIVOS PRIVADOS Esta nueva versión de Moodle proporciona a todos los docentes un espacio privado en el servidor para el almacenamiento de archivos, lo que evita tener que utilizar sistema de almacenamiento externo. Se trata de un espacio de uso personal, lo que significa que los archivos contenidos aquí únicamente serán accesibles para su propietario. Veamos cómo: Disponemos del Bloque de “Mis archivos privados” siempre activo desde la página principal o desde cualquiera de mis cursos. 1. Arrastrar y soltar Podemos subir un documento de una manera más rápida y sencilla. Para ello, es suficiente con pulsar sobre él archivo en cuestión (por ejemplo en el escritorio), y sin soltar el botón del ratón, arrastrarlo a la ventana del navegador donde está Moodle. También se puede seguir este procedimiento para crear recursos de tipo URL y Página. 2. Selector de archivos (Opción clásica) Desde este bloque haciendo clic sobre Gestionar se nos mostrará la página siguiente, le daremos a “Agregar” Se nos mostrará entonces la ventana del Selector de archivos, al ser la primera vez no nos aparece ningún archivo. Desde esta ventana podremos a optar a subir un archivo a nuestro repositorio privado o seleccionarlo de entre los archivos recientes. En esta ocasión vamos a subir un archivo al servidor, para ello en la comuna de la izquierda pulsamos en el enlace “Subir un archivo”, después en la columna de la derecha clic sobre “Seleccionar archivo”. Localice en su disco duro el archivo que quiere subir, haga doble clic sobre él o bien selecciónelo y haga clic en aceptar o abrir. El resto de campos (guardar como, autor) son opcionales. Si quiere cambiar el nombre del archivo al tiempo que subirlo simplemente escriba el nuevo nombre en el campo “Guardar como”. Escriba en el campo de Autor el nombre que desee para identificar al creador del archivo (por defecto aparecerá el nombre y apellidos tal como se configuraron en su perfil personal). 1 MIS ARCHIVOS PRIVADOS Para finalizar la subida haga clic sobre “Subir este archivo” y nos aparecerá el archivo de la forma siguiente: Es posible crear una estructura de carpetas y subcarpetas para organizar los archivos. Para ello haremos clic sobre “Crear un directorio” En el cuadro de diálogo que nos aparece escribimos un título para el directorio que va a crear y haremos clic en “Crear un directorio”. Veremos que el nuevo directorio creado aparecerá en el listado: Para subir un archivo a este directorio haremos clic en el enlace de “Todos los dípticos”. Veremos la ruta y el lugar dónde se va a subir el archivo. Repetiremos los pasos indicados para “Subir un archivo”. Al terminar no tenemos que olvidar pulsar en “Guardar cambios”. Desde el curso podremos ver en el bloque de Archivos privados los documentos que se han subido. NOTA: Estos documentos son visibles solamente por el docente del curso, no por los alumnos, que sólo visualizarán los documentos de la parte central. 2