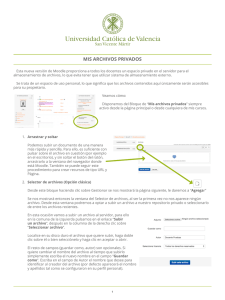Cambiar tamaño de imagenes
Anuncio

CAMBIO DE TAMAÑOS EN IMÁGENES Vamos a utilizar una herramienta on-line de la siguiente dirección http://pixlr.com/editor/ Una vez allí tenemos la siguiente pantalla: A partir de aquí los pasos para cambiar el tamaño de una imagen son los siguientes: 1. Hacer clic en Abrir una imagen desde el ordenador, y en el cuadro de diálogo Abrir seleccionamos la imagen y pulsamos Abrir. 2. Seleccionar el menú Imagen/Tamaño de imagen. 3. Tan solo tenemos que cambiar los valores de ancho y alto en píxeles y eso reducirá tanto el tamaño al que se verá la imagen como el tamaño que ocupa en disco. Es importante dejar marcada la casilla Restringir proporciones, de este modo al cambiar una de las medidas la otra cambia automáticamente. Un tamaño adecuado son 800 o 1000 píxeles del lado mayor de la imagen. Una vez modificado el tamaño hacer clic en OK. 4. Solo falta guardar los cambios, recomiendo cambiar el nombre para mantener la imagen original en el disco. Seleccionar el menú Archivo/Guardar 5. En esta ventana recomiendo cambiar el nombre, añadirle al final (web) por ejemplo, para indicar que está modificada para subir a internet. 6. El formato adecuado es el que aparece por defecto (JPEG). 7. En la parte inferior derecha vemos el tamaño que ocupará la imagen. Para subirla al blog debe ocupar menos de 2 mb. Si ocupase más es posible bajar la calidad de la imagen, en el ejemplo por el contrario podemos aumentar la calidad de la imagen a 100%. 8. Una vez seleccionadas las opciones adecuadas pulsar OK. Aparecerá el cuadro Guardar como, dónde podemos de nuevo cambiar el nombre y elegir una carpeta diferente para guardar la imagen. 9. Una vez elegido esto pulsar Guardar y la imagen estará lista imagen para subir a internet. RECORTAR UN TROZO DE IMAGEN 1. Abrir la imagen. 2. Para ampliar una sección de la imagen utilizar el botón Zoom (la lupa) de la barra de herramientas: Seleccionar el botón y hacer clic sobre la porción de imagen a ampliar: 3. Una vez ampliada la zona a recortar, seleccionar la herramienta Recortar (1er botón) de la barra de herramientas 4. Hacer clic en el punto que queramos que sea una esquina de la imagen final y arrastrar hasta dibujar un cuadrado en el que esté seleccionado el trozo de imagen que queremos recortar. 5. Al soltar el ratón se mostrará la selección como en la imagen de la derecha, al intentar hacer clic en cualquier punto fuera de la selección aparecerá un cuadro preguntando si queremos realizar los cambios, hacer clic en Sí. Una vez realizado el recorte procedemos a guardar la imagen tal como se indicaba antes. 6. Solo falta guardar los cambios, recomiendo cambiar el nombre para mantener la imagen original en el disco. Seleccionar el menú Archivo/Guardar 7. En esta ventana recomiendo cambiar el nombre, añadirle al final (web) por ejemplo, para indicar que está modificada para subir a internet. 8. El formato adecuado es el que aparece por defecto (JPEG). 9. En la parte inferior derecha vemos el tamaño que ocupará la imagen. Para subirla al blog debe ocupar menos de 2 mb. Si ocupase más es posible bajar la calidad de la imagen, en el ejemplo por el contrario podemos aumentar la calidad de la imagen a 100%. 10. Una vez seleccionadas las opciones adecuadas pulsar OK. Aparecerá el cuadro Guardar como, dónde podemos de nuevo cambiar el nombre y elegir una carpeta diferente para guardar la imagen. 11. Una vez elegido esto pulsar Guardar y la imagen estará lista imagen para subir a internet.