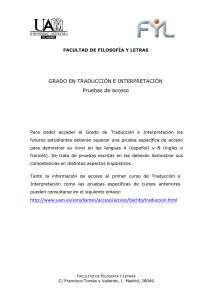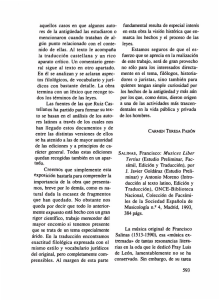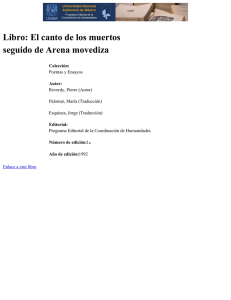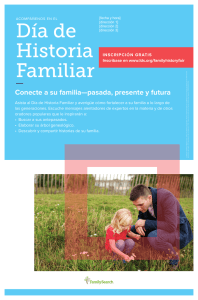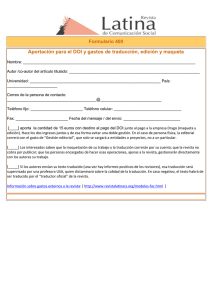Guía de inicio rápido
Anuncio

SDL Trados Studio 2014 Traducción y revisión de documentos Innovación en sus manos Guía de inicio rápido SDL Trados Studio 2014 Traducir y revisar documentos Guía de inicio rápido Guía de inicio rápido de traducción y revisión de documentos Página 1 COPYRIGHT Guía de inicio rápido de traducción y revisión de documentos en SDL Trados Studio Copyright ©2009-2013 SDL plc. Reservados todos los derechos. A menos que se indique expresamente lo contrario, todos los derechos de propiedad intelectual incluyendo el copyright en el contenido de este sitio y la documentación son propiedad de o están controlados para estos propósitos por SDL PLC. Salvo en los casos expresamente permitidos aquí contenidos o de acuerdo con la legislación de copyright, el contenido de este sitio y/o la documentación no puede ser copiado, reproducido, reeditado, descargado, publicado, difundido ni transmitido, de ninguna forma sin el permiso expreso y por escrito de SDL PLC. Este producto puede incluir código abierto o el software similar designado: Hunspell distribuido con GNU Lesser General Public License versión 3; Sharpziplib y Spring.net distribuidos con GNU General Public License versión 3 con restricciones; ICU distribuido con ICU License de IBM; Log4Net, Xalan y Xerces, distribuido con Apache License versión 2.0; Wix distribuido con Common Public License versión 1.0; y SQLite que es de dominio público y no requiere licencia para esta distribución. Trados, MultiTerm, SDLX, Passolo y TranslationZone son marcas comerciales registradas de SDL plc. Translator's Workbench, Trados Studio, TagEditor, QuickPlace, AutoSuggest, BeGlobal y GlobalConnect son marcas comerciales de SDL plc. Las demás marcas comerciales son propiedad de sus respectivos propietarios. Los nombres de otras compañías y productos mencionados aquí pueden ser marcas registradas de sus respectivos propietarios. A menos que se especifique lo contrario, no hay ni debe deducirse ninguna asociación con ninguna otra compañía o producto. Aunque SDL toma todas las medidas razonables para proporcionar información precisa y exhaustiva sobre el producto, esta documentación se proporciona tal cual y se excluyen todas las garantías, condiciones u otros términos relativos a la documentación, sean explícitos o implícitos por disposición legal, de hecho o por otro motivo (incluidos los relativos a una calidad satisfactoria y a la adecuación a fines concretos) hasta donde lo permita la ley. La información contenida en esta documentación, incluidas las URL y otras referencias a sitios web de internet, está sujeta a cambios sin previo aviso. Sin limitar los derechos de autor, ninguna parte de este documento puede ser reproducida, almacenada ni introducida en un sistema de recuperación, ni transmitida de ninguna forma o por ningún medio (electrónico, mecánico, fotocopia, grabación o de otro tipo) con ningún fin, sin autorización expresa por escrito de SDL plc. Esta guía se entrega con SDL Trados Studio 2014. Septiembre de 2013 Guía de inicio rápido de traducción y revisión de documentos Página 2 Índice COPYRIGHT .................................................................................................................. 2 Índice .......................................................................................................................... 3 Acerca de esta guía de inicio rápido .............................................................................. 5 ¿Para quién es esta guía y qué es lo que cubre? .......................................................... 5 Cómo utilizar esta guía ............................................................................................... 5 Otras fuentes de información ...................................................................................... 5 Presentación de SDL Trados Studio ............................................................................... 6 Descripción ................................................................................................................. 6 Vistas .......................................................................................................................... 6 Flujos de trabajo ........................................................................................................... 8 Flujo de trabajo de traducción de un único archivo ..................................................... 8 Flujo de trabajo de traducción de paquete de proyecto .............................................. 9 Configuración de combinaciones de idiomas predeterminada ..................................... 10 Cuadro de diálogo Opciones .................................................................................... 10 Configuración de combinación de idiomas................................................................ 10 Recursos ................................................................................................................... 11 Cómo definir la configuración de combinación de idiomas predeterminada .............. 13 Traducción en SDL Trados Studio................................................................................ 16 Cómo abrir un archivo para traducción ..................................................................... 16 Cómo abrir un único archivo para traducción .......................................................................................... 17 Cambiar la configuración del proyecto .................................................................................................... 19 Cómo abrir un archivo para traducción de un proyecto o paquete de proyecto ...................................... 21 Examen preliminar del entorno de traducción de SDL Trados Studio ......................... 23 Examen a fondo de la ventana del Editor ................................................................................................. 24 Cómo traducir el documento de ejemplo en SDL Trados Studio ............................... 25 Coincidencias de contexto ....................................................................................................................... 25 Coincidencias parciales ............................................................................................................................ 26 Coincidencias de base de datos terminológica ......................................................................................... 27 Editar la traducción .................................................................................................................................. 27 Errores ortográficos .................................................................................................................................. 28 Confirmar la traducción ........................................................................................................................... 28 Penalizaciones por formato ...................................................................................................................... 29 Aplicar formato ........................................................................................................................................ 30 Realizar verificación .................................................................................................................................. 31 Insertar elementos reconocidos ............................................................................................................... 34 Utilizar AutoSuggest ................................................................................................................................ 35 Obtener una vista previa de la traducción ................................................................................................ 36 Cómo traducir el documento de ejemplo con PerfectMatch aplicado........................ 38 Traducción con PerfectMatches ............................................................................................................... 38 Utilizar el filtro de visualización para encontrar nuevo contenido ............................................................ 39 Revisión en SDL Trados Studio .................................................................................... 40 Cómo abrir y revisar el archivo de ejemplo................................................................ 40 Aprobar traducciones .............................................................................................................................. 41 Rechazar traducciones mediante control de cambios ............................................................................... 42 Rechazar la traducción mediante comentarios ......................................................................................... 42 Rechazar traducciones manualmente ...................................................................................................... 43 Aprobar los segmentos restantes ............................................................................................................. 44 Cómo introducir correcciones ................................................................................... 45 Guía de inicio rápido de traducción y revisión de documentos Página 3 Filtros de visualización de revisión de segmentos ..................................................................................... 45 Utilizar los filtros de visualización ............................................................................................................. 45 Aceptar cambios sugeridos (cambios registrados) ................................................................................... 46 Generar el documento traducido ............................................................................................................. 47 Trabajo de retorno...................................................................................................... 48 Cómo crear un paquete de retorno ........................................................................... 48 Final de la Guía de inicio rápido .................................................................................. 49 Guía de inicio rápido de traducción y revisión de documentos Página 4 Acerca de esta guía de inicio rápido ¿Para quién es esta guía y qué es lo que cubre? Esta guía es para traductores y revisores. Se centra en cómo traducir y revisar archivos. Estos pueden ser archivos individuales que se han abierto para traducir o archivos abiertos de un proyecto o paquete de proyecto. NOTA Para obtener información acerca de flujos de trabajo en línea con el servidor de proyectos de GroupShare, consulte los vídeos y la información que encontrará en la Ayuda de SDL Trados Studio. Cómo utilizar esta guía Puede utilizar los archivos de ejemplo para completar los ejercicios. Cada ejercicio se basa en el anterior, por lo que, si utiliza los archivos de ejemplo, tendrá que seguir las instrucciones paso a paso. Este símbolo indica que hay archivos de ejemplo disponibles para realizar el ejercicio y la ubicación de estos. Las rutas especificadas se basan en un sistema operativo Microsoft Windows 7 o Vista. Si va a utilizar Windows XP, encontrará los mismos archivos en la carpeta Mis Documentos. Sugerencia Este símbolo indica que hay una sugerencia que proporciona información adicional sobre la tarea que está realizando. NOTA Este símbolo indica que hay información importante que debe conocer sobre la tarea que va a realizar. Accesos directos de teclado Las teclas del teclado que se deben pulsar se muestran en la fuente siguiente: Ctrl+Intro. Otras fuentes de información También puede acceder a las siguientes fuentes de información: Ayuda de SDL Trados Studio Guía de migración de SDL Trados Studio Guía de inicio rápido de gestión de proyectos Guía de inicio rápido de gestión de memorias de traducción Guía de inicio rápido de traducción y revisión de documentos Página 5 Presentación de SDL Trados Studio Descripción SDL Trados Studio permite a las organizaciones gestionar de forma eficaz todos los aspectos de sus proyectos de traducción. SDL Trados Studio incorpora herramientas de gestión de proyectos y de traducción asistida por ordenador (TAO) para que gestores de proyectos, traductores, editores, correctores y otros profesionales de servicios lingüísticos las utilicen. Estas herramientas se presentan en vistas fáciles de usar que puede organizar de forma personalizada. Vistas Para ver una vista en SDL Trados Studio, haga clic en el botón que lleve el nombre de la vista o en el icono correspondiente. Los botones de navegación por la vista se muestran en la parte inferior del panel de navegación. Guía de inicio rápido de traducción y revisión de documentos Página 6 Ver Descripción Aquí puede: Acceder a vídeos y documentación de ayuda conocidos. Leer las noticias más recientes sobre SDL Trados Studio. También puede acceder a comandos para hacer lo siguiente: Nuevo proyecto Bienvenida Traducir documento individual Abrir paquete Abrir proyecto de GroupShare Al seleccionar cualquiera de estos comandos cambiará a la vista apropiada en SDL Trados Studio o se abrirá otra aplicación donde podrá realizar la acción. Proyectos Aquí puede ver los proyectos y trabajar con ellos. Puede seleccionar un proyecto para ver la información detallada sobre el proyecto y los archivos y realizar el seguimiento del proyecto y el estado de los archivos. Aquí puede trabajar con archivos de proyecto. Desde aquí puede: Archivos Informes Abrir archivos para traducir. Abrir archivos para revisar. Realizar procesamientos por lotes en los archivos. También puede ver los recuentos de palabras y el progreso de la traducción de esos archivos. Aquí es donde puede ver los informes de los proyectos. Los informes proporcionan cifras detalladas del análisis de la traducción que se incorporan directamente en la planificación del proyecto y en el proceso de generación de presupuesto. Aquí es donde se traducen y revisan los documentos. Editor Memorias de traducción Aquí es donde puede crear y gestionar las memorias de traducción. Guía de inicio rápido de traducción y revisión de documentos Página 7 Flujos de trabajo Hay varios flujos de trabajo potenciales en SDL Trados Studio. Son flujos de trabajo que se pueden controlar y cambiar para que se adapten a sus necesidades. Los siguientes flujos de trabajo se describen en esta guía: Traducción de un único archivo Traducción del paquete del proyecto NOTA Para obtener información acerca de flujos de trabajo en línea con el servidor de proyectos de GroupShare, consulte los vídeos y la información que encontrará en la Ayuda de SDL Trados Studio. Flujo de trabajo de traducción de un único archivo El siguiente diagrama muestra una posible manera de traducir en un flujo de trabajo para un archivo de traducción individual: Guía de inicio rápido de traducción y revisión de documentos Página 8 Flujo de trabajo de traducción de paquete de proyecto El siguiente diagrama muestra una posible manera de traducir en un flujo de trabajo para un paquete de proyecto: Guía de inicio rápido de traducción y revisión de documentos Página 9 Configuración de combinaciones de idiomas predeterminada Una combinación de idiomas se utiliza para almacenar configuraciones relacionadas con la traducción de un idioma de origen determinado a un idioma de destino determinado. Los recursos y opciones normalmente se configuran para utilizarse en todas las combinaciones de idiomas a las que se aplican. Los recursos en varios idiomas, como las bases de datos terminológicas y las memorias de traducción basadas en servidor, se pueden aplicar a más de una combinación de idiomas. Los recursos bilingües, como las memorias de traducción basadas en archivos, solo se aplicarán a una combinación de idiomas específica. Es posible que desee configurar estos valores predeterminados antes de traducir documentos. Esta acción le permitirá utilizar los mismos recursos y la misma configuración para todas las traducciones. Por ejemplo, es posible que desee especificar qué memoria de traducción, base de datos terminológica y otros recursos se utilizarán para traducir del inglés al alemán. Cuadro de diálogo Opciones Puede definir los valores predeterminados en el cuadro de diálogo Opciones. Al iniciar una nueva traducción, las memorias de traducción y bases de datos terminológicas predeterminadas se abren automáticamente y se aplican los ajustes predeterminados. Configuración de combinación de idiomas Normalmente, se pueden configurar recursos de traducción (incluso bilingües) y editar la configuración en el nivel Todas las combinaciones de idiomas. La configuración, por lo tanto, se aplica a todas las combinaciones de idiomas, y los recursos de traducción se aplican a todas las combinaciones de idiomas para las que son relevantes. Por ejemplo: Si se selecciona una memoria de traducción multilingüe basada en servidor en el nivel Todas las combinaciones de idiomas que contiene las combinaciones de idioma del inglés al alemán y del inglés al francés, esa memoria de traducción se usará para la traducción de ambas combinaciones de idiomas. Si cambia el valor de coincidencia mínimo a un 65 % en el nivel Todas las combinaciones de idiomas, se aplicará a todas las combinaciones de idiomas. Sugerencia Se pueden definir excepciones individuales de esta configuración para cada combinación de idiomas. Por ejemplo, si desea que la combinación de idiomas inglés a alemán tenga otro valor de coincidencia mínimo, puede cambiarlo en el nivel de combinación de idiomas individual. Guía de inicio rápido de traducción y revisión de documentos Página 10 Todas las combinacion es de idiomas Los distintos pares de idiomas Recursos Puede seleccionar los siguientes recursos: Recurso Descripción El formato de las memorias de traducción basadas en archivos de SDL Trados Studio es *.sdltm. Puede utilizar memorias de traducción de cualquier versión de SDL Trados Studio 2009, 2011 y 2014. Si tiene una memoria de traducción de una versión anterior de SDL Trados o SDLX, consulte la Guía de migración de SDL Trados Studio 2014 para obtener información detallada sobre cómo actualizar la memoria de traducción al formato actual. Memorias de traducción También puede conectarse con el servidor de memorias de traducción basadas en servidor de SDL TM Server 2009 SP3, SDL TM Server 2011, SDL TM Server 2014 y SDL WorldServer 10.1 10.4 La traducción automática es la traducción que realiza un software informático sin interacción humana. La aplicación que proporciona la traducción automática se instala en un servidor y se accede a ella de forma similar a como se accede a una memoria de traducción basada en servidor. Puede conectarse a los siguientes servidores de traducción automática: Servidor de traducción automática Servidor de traducción automática predeterminado de SDL SDL BeGlobal Google Translate También puede agregar su propio servidor de traducción automática personalizado. Bases de datos terminológicas En SDL Trados Studio 2014 se utilizan las bases de datos terminológicas de SDL MultiTerm 2009, 2011 y 2014 (*.sdltb). Además, puede utilizar los siguientes formatos de base de datos terminológica heredados. SDL MultiTerm 2007 (versión 7.5) y versiones 7.x anteriores Guía de inicio rápido de traducción y revisión de documentos Página 11 SDL MultiTerm iX (versión 6.x). Cuando se abren bases de datos terminológicas heredadas, se actualizan al formato de SDL MultiTerm 2014 (*.sdltb). También se puede conectar a bases de datos terminológicas basadas en servidor desde MultiTerm Server 2009 SP3, MultiTerm Server 2011 y MultiTerm Server 2014. La edición de AutoSuggest es una función importante que se puede utilizar para acelerar la traducción manual. AutoSuggest supervisa lo que está escribiendo y, después de haber escrito los primeros caracteres de una palabra, presenta una lista de palabras y frases de la memoria de traducción sugeridas en el idioma de destino que comienzan con los mismos caracteres. Puede utilizar los elementos siguientes como fuentes para AutoSuggest: Diccionarios AutoSuggest Diccionarios de AutoSuggest: Cree un diccionario de AutoSuggest nuevo o seleccione uno existente que ya se haya creado. Este diccionario contiene palabras y frases extraídas de memorias de traducción (.sdltm) o de archivos .tmx. Una base de datos terminológica de SDL MultiTerm seleccionada en el proyecto. Entradas de Autotexto: Cree una lista de palabras y frases manualmente escribiéndolas en SDL Trados Studio. Guía de inicio rápido de traducción y revisión de documentos Página 12 Cómo definir la configuración de combinación de idiomas predeterminada Siga estas instrucciones para configurar sus memorias de traducción predeterminadas, bases de datos terminológicas y diccionarios AutoSuggest para traducir del inglés (Estados Unidos) al alemán (Alemania). NOTA Esta configuración debe definirse en Todas las combinaciones de idiomas, siempre que sea posible. Puede seguir el mismo procedimiento para configurar los recursos predeterminados para otras combinaciones de idiomas. En este ejemplo, se utiliza el proyecto de ejemplo de SDL Trados Studio. Una vez que esté familiarizado con estos pasos, puede utilizarlos para especificar sus propios recursos predeterminados para todas las combinaciones de idiomas con las que trabaje. 1. Seleccione Archivo > Opciones en la cinta. Se muestra el cuadro de diálogo Opciones. 2. Seleccione Combinaciones de idiomas > Todas las combinaciones de idiomas > Memoria de traducción y traducción automática en el árbol de navegación. 3. En la página Memoria de traducción y traducción automática, puede seleccionar memorias de traducción basadas en archivos y en servidor. Seleccione el archivo de ejemplo de memoria de traducción, EnglishGerman.sdltm. . …Documents\Studio 2014\Projects\Samples\SampleProject\ TMs\English-German.sdltm Si su configuración no incluye opciones predeterminadas para la combinación de idiomas inglés (Estados Unidos) - alemán (Alemania), se mostrará el cuadro de diálogo Añadir combinaciones de idiomas admitidas. Seleccione la casilla de verificación situada junto a la combinación de idiomas y haga clic en Aceptar. Guía de inicio rápido de traducción y revisión de documentos Página 13 4. Seleccione Combinaciones de idiomas > Todas las combinaciones de idiomas > Bases de datos terminológicas en el árbol de navegación. 5. En la página Bases de datos terminológicas, puede seleccionar bases de datos terminológicas de SDL MultiTerm. Seleccione el archivo de ejemplo de base de datos terminológica, Printer.sdltb. …Documents\Studio 2014\Projects\Samples\SampleProject\Termbase\Printer.sdltb 6. Seleccione Combinación de idiomas > Inglés (Estados Unidos) -> Alemán (Alemania) > Diccionarios AutoSuggest en el árbol de navegación. NOTA Los diccionarios de AutoSuggest solo se pueden definir en el nivel de cada combinación de idiomas. Guía de inicio rápido de traducción y revisión de documentos Página 14 7. En la página Diccionarios AutoSuggest, puede seleccionar diccionarios AutoSuggest. Seleccione el archivo de ejemplo del diccionario AutoSuggest AutoSuggest_EN-US_DE-DE.bpm. …Documents\Studio 2014\Projects\Samples\SampleProject\ AutoSuggest\AutoSuggest_EN-US_DE-DE.bpm 8. Haga clic en Aceptar para guardar la configuración predeterminada. Estos recursos se utilizarán siempre que traduzca un documento de inglés a alemán. Sugerencia Haga clic en la estructura de árbol que cuelga de Todas las combinaciones de idiomas para definir configuraciones adicionales, como los valores de coincidencia parcial mínimos y la sustitución automática. Recuerde que estas configuraciones se aplicarán a todas las combinaciones de idiomas. Si desea especificar la configuración específica solo para la combinación de idiomas del inglés al alemán, hágalo en Combinaciones de idiomas > Inglés (Estados Unidos) -> Alemán (Alemania). Guía de inicio rápido de traducción y revisión de documentos Página 15 Traducción en SDL Trados Studio Cómo abrir un archivo para traducción En SDL Trados Studio, puede abrir un archivo para traducirlo mediante dos métodos diferentes. Un método es para la traducción de un único archivo y el otro es para abrir archivos de un proyecto o paquete de proyecto. Método de apertura Descripción Abrir un único archivo para traducir En la vista Archivos, vaya a la ficha Inicio > Abrir para traducción o haga clic en Archivos > Abrir > Traducir documento individual en cualquier vista. Abrir un archivo de un proyecto o paquete para traducción Haga clic con el botón derecho en el nombre del archivo en la vista Archivos y seleccione Abrir para traducción. Las memorias de traducción, las bases de datos terminológicas, los diccionarios AutoSuggest y la configuración asociados con el paquete se abren automáticamente. Guía de inicio rápido de traducción y revisión de documentos Página 16 Cómo abrir un único archivo para traducción Suponga que desea traducir SamplePhotoPrinter.doc del inglés (Estados Unidos) al alemán (Alemania). Siga estas instrucciones para abrir el archivo y aplicar la configuración que ha definido en el cuadro de diálogo Opciones. 1. Seleccione Archivo >Abrir > Traducir documento individual. Aparecerá el cuadro de diálogo Abrir documento. …Documents\Studio 2014\Projects\Samples\SampleProject\ en-US\SamplePhotoPrinter.doc 2. Seleccione el archivo de ejemplo y haga clic en Abrir. Aparecerá el cuadro de diálogo Abrir documento. Guía de inicio rápido de traducción y revisión de documentos Página 17 La memoria de traducción que seleccionó en la sección anterior se muestra automáticamente en Memoria de traducción y traducción automática. Sugerencia 3. 4. Haga clic en Avanzada para especificar la configuración avanzada. También se mostrará la base de datos terminológica y el diccionario AutoSuggest que haya seleccionado en el cuadro de diálogo Opciones, así como otras configuraciones relacionadas con los recursos que se utilizan durante la traducción (como, por ejemplo, el valor de coincidencia parcial mínimo, qué metadatos utilizar al actualizar la memoria de traducción y la configuración de búsqueda de concordancia). Haga clic en Aceptar: El contenido traducible del documento en el idioma de origen se identifica, segmenta y coloca en un archivo bilingüe SDLXLIFF. El archivo se abre en la ventana Editor en la vista Editor para traducir. Las memorias de traducción, las bases de datos terminológicas y los diccionarios AutoSuggest que haya definido anteriormente se abren automáticamente. Cualquier otra configuración que haya especificado en el cuadro de diálogo Opciones también se aplicará de forma automática. Haga clic en Guardar documento en la Barra de herramientas de acceso rápido, o vaya a Archivo > Guardar: Se muestra el cuadro de diálogo Guardar como. Studio le pide guardar el documento como SamplePhotoPrinter.doc_en-US_deDE.sdlxliff. Haga clic en Guardar para guardar el documento con este nombre. Se crea automáticamente un proyecto con el mismo nombre que el documento: SamplePhotoPrinter.doc_en-US_de-DE. Guía de inicio rápido de traducción y revisión de documentos Página 18 Cambiar la configuración del proyecto Utilice el cuadro de diálogo Configuración del proyecto para cambiar la configuración que se aplica al archivo después de abrirlo. Al cambiar la configuración del proyecto, normalmente cambia la configuración en el nivel Todas las combinaciones de idiomas, al igual que hizo al establecer la configuración predeterminada en el cuadro de diálogo Opciones. Suponga que desea cambiar el valor mínimo de coincidencia del 65 % para las coincidencias parciales. Es el grado de coincidencia que debe existir entre un segmento del documento de origen y un segmento de la memoria de traducción para que la traducción del segmento se proponga como coincidencia. El valor predeterminado es 70 %. Para cambiar el valor mínimo de coincidencia: 1. Haga clic en el botón Configuración del proyecto en la ventana Resultados de traducción. Botón Configuración del proyecto El diálogo Configuración del proyecto se muestra en la página Memoria de traducción y traducción automática en Todas las combinaciones de idiomas. Guía de inicio rápido de traducción y revisión de documentos Página 19 2. Seleccione Combinación de idiomas > Todas las combinaciones de idiomas > Búsqueda en el árbol de navegación. Fuzzy coincide con el valor mínimo Página de búsqueda 3. Cambie el Valor de coincidencia mínimo en Traducción a 70. 4. Haga clic en Aceptar para aplicar la configuración de búsqueda en el documento que está abierto actualmente. Sugerencia Para obtener instrucciones sobre cómo traducir el documento, consulte Examen preliminar del entorno de traducción de SDL Trados Studio. Guía de inicio rápido de traducción y revisión de documentos Página 20 Cómo abrir un archivo para traducción de un proyecto o paquete de proyecto Suponga que ha recibido un paquete de proyecto de un cliente que contiene los archivos que deben traducirse o revisarse. Siga estos pasos para abrir el paquete y empezar a traducir el contenido. Abrir un Paquete de proyecto 1. Seleccione Archivo > Abrir > Abrir paquete. Se muestra el cuadro de diálogo Abrir paquete. Si desea seguir con esta parte del ejercicio, solicite a otro usuario de SDL Trados Studio que cree un paquete de proyecto que pueda utilizar para abrirlo en SDL Trados Studio. 2. Seleccione el paquete de proyecto que debe abrirse y haga clic en Abrir. Se abre el asistente para Abrir paquete en la página Revisar contenido del paquete. 3. Haga clic en Finalizar para importar el proyecto. Se muestra la página Importando paquete. 4. Si este es el primer paquete que abre para este proyecto, Studio creará, de forma predeterminada, una carpeta para este proyecto en Mis documentos. Esta carpeta está etiquetada con el nombre del proyecto con el que está asociado el paquete. Puede elegir guardar el proyecto en otra carpeta haciendo clic en Examinar en la ventana Revisar contenido del paquete. Guía de inicio rápido de traducción y revisión de documentos Página 21 5. Cuando la importación haya finalizado, haga clic en Cerrar para cerrar el asistente para Abrir paquete. Se habrá creado un proyecto que corresponde a los detalles del proyecto en el paquete, y se ha abierto en SDL Trados Studio. Abrir un archivo de proyecto El proyecto asociado con el paquete de proyecto que se acaba de abrir pasa a ser el proyecto activo. Ahora puede abrir los archivos del proyecto para su traducción. Para continuar con este ejercicio en la aplicación, utilice el Proyecto de ejemplo. Si este proyecto no está activo (seleccionado actualmente), acceda a la vista Proyectos y haga doble clic en Proyecto de ejemplo. …Documents\Studio 2014\Projects\Samples\SampleProject\ Sample Project.sdlproj 1. Haga clic en el botón Archivos en el panel de navegación de las vistas para acceder a la vista Archivos. Esta acción mostrará todos los archivos del paquete de proyecto que acaba de abrir. El nombre del proyecto se muestra en la barra de título: Sample Project 2. Haga doble clic en el archivo SamplePhotoPrinter.doc.sdlxliff. El archivo se abre automáticamente en la vista Editor con las memorias de traducción, las bases de datos terminológicas y los diccionarios AutoSuggest asociados que se incluyeron en el proyecto o en el paquete de proyecto. NOTA También puede hacer clic con el botón derecho y seleccionar Abrir para traducción en el menú de acceso directo para abrir el archivo, tal como se muestra en la imagen de arriba. Guía de inicio rápido de traducción y revisión de documentos Página 22 Examen preliminar del entorno de traducción de SDL Trados Studio En SDL Trados Studio, los documentos se revisan y traducen en la vista Editor. Esta vista contiene los siguientes componentes: El panel de navegación, donde puede ver los documentos que están abiertos actualmente y desplazarse por ellos. Fichas de cintas y grupos que contienen herramientas de edición. Ventana del editor, en la que se realiza la traducción o revisión. Ventana Resultados de traducción - En esta ventana se muestran los resultados de las búsquedas en la memoria de traducción y crea borradores de traducción automática. Desde aquí se puede aplicar uno de los resultados en el segmento actual si no está satisfecho con el resultado que se aplica de forma automática. Ventana Reconocimiento de términos - Esta ventana muestra los resultados de las búsquedas en bases de datos terminológicas. Traducción Ventana de resultados Plazo Ventana Reconocimiento Ventana del editor Guía de inicio rápido de traducción y revisión de documentos Página 23 Examen a fondo de la ventana del Editor La ventana Editor en la vista Editor es donde se traducen documentos. El documento bilingüe SDL XLIFF que contiene el texto por traducir y la traducción se muestran uno al lado del otro en la ventana. El texto del idioma de origen aparece a la izquierda y la versión en el idioma de destino a la derecha. El contenido del documento se divide en segmentos (normalmente frases). Los segmentos del idioma de destino pueden editarse. En la primera columna se muestran los números de segmento. Puede optar por no mostrar el número de segmento. Los segmentos de origen y destino también pueden distribuirse como dos listas separadas. Entre las columnas de los segmentos de origen y de destino, se encuentra la columna de estado. Esta columna es muy importante, ya que indica el estado de traducción actual del segmento y el origen de su traducción. Por ejemplo, si la traducción está aprobada y si se ha encontrado un 100 % de coincidencia en la memoria de traducción para ese segmento. A la derecha de los segmentos de idioma de destino se encuentra la columna de estructura del documento. Muestra un código que indica la ubicación donde aparece el texto del segmento en el documento original. Coloque el puntero o haga clic en el código de esta columna para mostrar una descripción que indica dónde aparece el segmento en el documento de origen. Ventana de Documento Ficha Nombre Números de Segmento Idioma de origen Segmento Estado Segmento Idioma de destino los segmentos Estructura de documento Guía de inicio rápido de traducción y revisión de documentos Página 24 Cómo traducir el documento de ejemplo en SDL Trados Studio Esta sección describe cómo traducir el documento SamplePhotoPrinter.doc en el proyecto de ejemplo hacia el alemán en SDL Trados Studio. En primer lugar, abra el archivo de ejemplo. Consulte Abrir un archivo de proyecto para obtener más detalles. SamplePhotoPrinter.doc.sdlxliff en el proyecto de ejemplo …Documents\Studio 2014\Projects\Samples\SampleProject\ Sample Project.sdlproj Coincidencias de contexto 1. Al abrir el documento de ejemplo, automáticamente se realiza una búsqueda en el primer segmento. En el ejemplo siguiente: Los resultados de la búsqueda en la memoria de traducción se muestran en la ventana Resultados de traducción y el mejor resultado se coloca en el segmento de destino del documento. Se ha encontrado una coincidencia de contexto en la memoria de traducción y se confirma automáticamente. El tipo de coincidencia se muestra en la columna de estado del segmento y el símbolo que el segmento está confirmado. Traducción Ventana de resultados indica Una coincidencia de contexto es una coincidencia 100 % también en el contexto, por ejemplo, si tiene el mismo segmento anterior en la memoria de traducción que en el documento. Coincidencia de contexto en este caso significa que esta frase se ha traducido antes al principio de un documento. El contexto en la memoria de traducción se presupone que es el mismo que en nuestro ejemplo, en el que también es el primer par de frases. No es necesario editar una coincidencia de contexto. Columna de estado Segmento Guía de inicio rápido de traducción y revisión de documentos Página 25 Coincidencias parciales 2. Coloque el cursor en el segmento 2 del segmento de destino. Se encuentran dos coincidencias parciales (91 % y 89 %) en la memoria de traducción y se muestran en la ventana Resultados de traducción. La coincidencia parcial del 91 % es la mejor opción y se insertará automáticamente en el segmento de destino del documento. Sugerencia Puede cambiar la configuración que inserta automáticamente la mejor coincidencia parcial en el documento en Archivo > Opciones > Editor > Automatización. 91% DE Coincidencia 89% DE Coincidencia 91% Se aplica automáticamente Guía de inicio rápido de traducción y revisión de documentos Página 26 Coincidencias de base de datos terminológica Cuando se coloca el cursor en el segmento 2, también se realiza una búsqueda en bases de datos terminológicas Photo printer se encontró en la base de datos terminológica y se ha destacado entre corchetes rojos en el segmento de origen. La traducción del término, Fotodrucker, se muestra en la ventana Reconocimiento de términos. Esta traducción está ya en el segmento de destino ya que se encontró en la memoria de traducción. NOTA Para insertar la traducción de un término, pulse Ctrl+Mayús+L, haga clic en Insertar traducción de término en la ventana Reconocimiento de términos, o vaya a ficha Inicio > grupo Terminología > Mostrar términos traducidos en la vista Editor. Plazo Ventana Reconocimiento Destacó Plazo Editar la traducción 3. Editar el texto del segmento 2 para poner Aufstellungsort für Ihren Fotodrucker finden. Para ello, haga clic dentro del segmento de destino. Puede utilizar la funcionalidad de edición de texto con ventanas estándar para editar el segmento y eliminar la palabra Geeigneten. Guía de inicio rápido de traducción y revisión de documentos Página 27 Errores ortográficos Los errores ortográficos se muestran con una línea ondulada roja debajo de palabras con faltas de ortografía. En el segmento 2, la palabra Fotodrucker tiene una línea ondulada roja debajo. Error de Ortografía 4. Suponga que Fotodrucker es la ortografía que desea utilizar para esta traducción. Haga clic con el botón derecho y seleccione Agregar al diccionario en el menú de acceso directo. El término se ha añadido al diccionario personalizado y la línea roja ondulada desaparece. Sugerencia Cambie sus diccionarios personalizados y las palabras que contienen en Archivo > Opciones haciendo clic en Editor > Ortografía. Confirmar la traducción 5. Ahora que su traducción para el segmento 2 se ha completado, pulse Ctrl+Intro o haga clic en el botón Confirmar (Traducidos) en la ficha Inicio en la vista Editor, para confirmar su traducción. Esto indica que la traducción está completamente terminada. Cuando se confirma la traducción: El estado del segmento se cambia a Traducido y el icono siguiente se muestra en la columna de estado del segmento: La traducción se agrega automáticamente a la memoria de traducción. Si utiliza una memoria de traducción del proyecto, la traducción se agrega a esta y no a la memoria principal de traducción. NOTA Para obtener más información, consulte el tema Acerca de la actualización de una memoria de traducción en la Ayuda de SDL Trados Studio. Guía de inicio rápido de traducción y revisión de documentos Página 28 Penalizaciones por formato Al confirmar su traducción en el último paso, el cursor se coloca automáticamente en el siguiente segmento sin confirmar. El segmento 3 tiene un 98 % de coincidencia en la memoria de traducción. El texto que se encuentra en la memoria de traducción es la traducción correcta, pero a causa de que el nuevo segmento de origen en el documento también tiene formato aplicado, se aplica una penalización del 2 % en la memoria de traducción, ya que no tiene el mismo formato. 6. El símbolo en la ventana Resultados de traducción indica que hay una penalización por formato. Coloque el puntero sobre el símbolo para ver los detalles de esa penalización. NOTA De forma predeterminada, la configuración de SDL Trados Studio especifica que las etiquetas reconocidas de formato (como negrita y cursiva en este ejemplo) estén ocultas. Las etiquetas permanecen ocultas cuando se inserten y, en su lugar, el texto aparece formateado en el estilo que muestra la ventana Editor. Formato Símbolo Pena Detalles Pena Guía de inicio rápido de traducción y revisión de documentos Página 29 Aplicar formato 7. El segmento de origen 3 contiene texto con formato en negrita, in a dry location, y otro con formato en cursiva, direct sunlight. Utilice uno de los siguientes métodos para aplicar formato al texto de la traducción: Método 1 Puede seleccionar el formato deseado en la lista desplegable de QuickPlace. La lista QuickPlace se denomina así porque le permite situar rápidamente elementos del segmento de origen en el de destino, por ejemplo: formato, números, fechas y otros tipos de elementos reconocidos. Para obtener más información sobre cómo reconocer los elementos, consulte Insertar elementos reconocidos. Para aplicar el formato desde una lista desplegable de QuickPlace: Seleccione el texto an einem trockenen Ort en el segmento de destino y pulse Ctrl+,(coma). Se muestra una lista desplegable de opciones de formato de QuickPlace debajo del segmento de destino y el texto con el formato aplicado en el segmento de origen se resalta en color dorado. QuickPlace lista desplegable Pulse Intro o Tab para seleccionar el primer texto de ejemplo en la lista que está en negrita. Ejemplo de texto negrita Repita los mismos pasos anteriores para aplicar cursiva a keinem direkten Sonnenlicht. Esta vez seleccione el texto de ejemplo en cursiva de la lista desplegable de QuickPlace. Método 2 También puede seleccionar el formato del grupo QuickInsert. Esto le permite aplicar formato a la traducción incluso en el caso de que no exista en el segmento de origen. 8. Seleccione el texto an einem trockenen Ort en el segmento de destino y, a continuación, haga clic en del grupo QuickInsert en la ficha Inicio o pulse Ctrl+B. Seleccione el texto keinem direkten Sonnenlicht en el segmento de destino y haga clic en del grupo QuickInsert de la ficha Inicio o pulse Ctrl+I. Pulse Ctrl+Intro para confirmar la traducción. Guía de inicio rápido de traducción y revisión de documentos Página 30 Realizar verificación SDL Trados Studio incluye herramientas de verificación que comprueban si el texto traducido presenta errores e inconsistencias. La verificación se realiza automáticamente cuando se confirma el segmento de traducción y se muestran los errores en la ventana Mensajes. En SDL Trados Studio se incluyen las siguientes comprobaciones de verificación: Verificación Descripción Verificación de etiquetas La verificación de etiquetas compara el contenido de las etiquetas del texto de destino con el del texto de origen, e identifica los cambios que se hayan realizado. Algunos cambios en el texto de destino son aceptables siempre que la sintaxis de las etiquetas permanezca intacta y que el documento traducido pueda convertirse a su formato original. La verificación de etiquetas ayuda a garantizar que solo se realizan cambios aceptables. La configuración de esta verificación se define para cada tipo de archivo. QA Checker 3.0 incorpora un conjunto de comprobaciones de control de calidad Las comprobaciones se dividen en las siguientes áreas: Verificación de segmentos, Segmentos que excluir, Puntuación, Números, Expresiones regulares, Lista de palabras, Inconsistencias, Comprobación de marcas registradas y Avanzada. QA Checker 3.0 Comenzando con WorldServer 10.4, todos los paquetes de WorldServer incluyen las configuraciones del perfil de QA Checker establecidas en WorldServer. Esto garantiza que Studio utilice la misma configuración de calidad para todos los archivos que pertenezcan al proyecto de WorldServer. Verificador de terminología 9. El Verificador de terminología comprueba su documento actual para asegurar que los términos de destino contenidos en la base de datos terminológica de SDL MultiTerm se hayan utilizado durante la traducción o para comprobar si se ha utilizado algún término prohibido. En el segmento 4 no hay coincidencia en la memoria de traducción, por lo que el segmento de destino permanece en blanco. Para el propósito de este ejemplo, escriba la siguiente traducción incorrecta con un número erróneo, Lassen Sie 11 cm Abstand. Y, a continuación, pulse Ctrl+Intro para confirmar la traducción y realizar la verificación. Guía de inicio rápido de traducción y revisión de documentos Página 31 Se ha encontrado un error y se muestra el símbolo en la columna de estado del segmento. Coloque el puntero sobre el símbolo para ver una explicación rápida del error. Símbolo de Error en el segmento Columna de estado Token reconocido El error indica que en su traducción falta un número del segmento de origen. La traducción tiene el número 11 cm, cuando debería ser el mismo que el segmento de origen 12 cm. 10. Para ver información detallada sobre el error: Haga clic en la ficha Mensajes para mostrar la ventana Mensajes. Ventana de mensajes Haga clic con el botón derecho y seleccione Haga clic con el botón derecho en el mensaje de error y seleccione Mostrar detalles de mensaje… Guía de inicio rápido de traducción y revisión de documentos Página 32 El cuadro Descripción del problema proporciona información adicional y una sugerencia de cómo solucionar el problema adaptando la medida. Haga clic en Cerrar para volver al editor y corregir el problema del ejemplo en la página siguiente. Sugerencia También se puede realizar la verificación en todo el documento pulsando F8. A continuación, puede utilizar el cuadro de diálogo Detalles del mensaje de verificación para revisar y corregir a veces automáticamente los errores. Para obtener más información, consulte la Ayuda en línea de SDL Trados Studio. Guía de inicio rápido de traducción y revisión de documentos Página 33 Insertar elementos reconocidos Los elementos reconocidos son contenido del documento de origen que han sido reconocidos como contenido que no requiere traducción o contenido que puede localizarse automáticamente aplicando una memoria de traducción. Los elementos reconocidos se identifican en la ventana Editor mediante un subrayado cuadrado azul. 11. Edite la traducción en el segmento 4 e inserte el elemento reconocido correcto (12 cm): Elimine el texto del segmento de destino. Copie o escriba el siguiente texto en el segmento de destino: Auf der Pulse Ctrl+,(coma). Se muestra la lista desplegable de QuickPlace. En un ejemplo anterior, la lista desplegable de QuickPlace mostraba formato; ahora muestra el número del segmento de origen para que lo coloque en el segmento de destino. Rückseite des Fotodruckers sollte für problemlosen Papiertransport ein Abstand von mindestens QuickPlace lista desplegable Pulse Intro o Tab para seleccionar 12 cm de la lista. Copie o escriba el resto de la traducción: gelassen werden. Pulse Ctrl+Intro para confirmar la traducción. Esta vez no hay errores de comprobación. Guía de inicio rápido de traducción y revisión de documentos Página 34 Utilizar AutoSuggest AutoSuggest supervisa lo que está escribiendo y, después de haber escrito los primeros caracteres de una palabra, presenta una lista de palabras y frases de las fuentes de AutoSuggest sugeridas en el idioma de destino que comienzan con los mismos caracteres. AutoSuggest utiliza las siguientes fuentes: bases de datos terminológicas, diccionarios de AutoSuggest (fragmentos de oraciones bilingües de memorias de traducción) y entradas de autotexto. Para obtener más información, consulte Recursos. 12. Utilice AutoSuggest para traducir el segmento 9: Coloque el cursor en el segmento 9. Escriba H. La lista de AutoSuggest se muestra debajo del segmento. Se sugiere utilizar Hinweis. El símbolo indica que esta sugerencia proviene de la memoria de traducción. Pulse Intro para insertar la sugerencia. AutoSuggest Lista Introduzca dos puntos : y pulse Ctrl+Intro para confirmar el segmento. 13. El cursor se coloca automáticamente en el segmento 10. Traduzca el segmento utilizando AutoSuggest: Escriba la siguiente traducción utilizando las palabras sugeridas en la lista de AutoSuggest (las letras en negrita indican palabras o fragmentos que puede insertar de la lista de AutoSuggest después de escribir la primera letra): Verwenden Sie ausschließlich das Netzteil, das im Lieferumfang des Druckers enthalten ist. Guía de inicio rápido de traducción y revisión de documentos Página 35 Escriba la F para Fotodrucker. Se muestran las siguientes sugerencias. Esta lista incluye una sugerencia de una base de datos terminológica y de una memoria de traducción. El símbolo indica que la sugerencia proviene de una base de datos terminológica. En este caso, se ve Fotodrucker dos veces en la lista de sugerencias ya que se ha encontrado tanto en la base de datos terminológica como en la memoria de traducción. Encontrar una traducción sugerida en dos fuentes puede proporcionar una traducción más precisa. Utilice las teclas de dirección para seleccionar cualquiera de las versiones de Fotodrucker y, a continuación, pulse Intro para insertar la sugerencia. Pulse Ctrl+Intro para confirmar el segmento. Guía de inicio rápido de traducción y revisión de documentos Página 36 Obtener una vista previa de la traducción Puede obtener una vista previa de las traducciones a medida que trabaja. La vista previa en tiempo real refleja los cambios a medida que escribe. La vista previa se actualiza cada vez que confirma un segmento. Este tipo de vista previa está disponible en los formatos de archivo utilizados con más frecuencia, tales como Microsoft Word y HTML. NOTA También puede obtener vistas previas de documentos en la aplicación en la que se han creado o ver la vista previa de impresión como documento bilingüe en su navegador. Para obtener más información, consulte la Ayuda de SDL Trados Studio. 14. Obtener una vista previa de la traducción: Pase el ratón sobre la ficha Vista previa en el lado derecho de la aplicación. Ficha Vista Previa Se muestra la ventana Vista previa. Haga clic en el símbolo de tachuela para mantener la visualización de la ventana. La ventana de vista previa se acopla en la parte inferior derecha. Haga clic en a la patilla ventana abierta. Haga clic en para generar vista previa. En la ventana Vista previa, haga clic en el enlace Haga clic aquí para generar una vista previa inicial. El documento se muestra en la ventana Vista previa. Guía de inicio rápido de traducción y revisión de documentos Página 37 La ventana de la Vista previa contiene el contenido que ha traducido y confirmado. También se muestra el contenido en inglés que todavía no se ha traducido o confirmado. El segmento que actualmente ha seleccionado (segmento 11) se resalta en color gris. Se muestra el texto en inglés de origen, ya que todavía no ha traducido el segmento. Segmento seleccionado Copie o escriba la siguiente traducción del segmento 11 en el segmento de destino, utilizando AutoSuggest a medida que escribe (las letras en negrita indican palabras o fragmentos que puede insertar de la lista de AutoSuggest después de escribir la primera letra): Andere Adapter können Ihre Kamera, Fotodrucker bzw. Computer beschädigen. Pulse Ctrl+Intro para confirmar la traducción. La ventana Vista previa se actualiza con la nueva traducción. Guía de inicio rápido de traducción y revisión de documentos Página 38 Cómo traducir el documento de ejemplo con PerfectMatch aplicado Las PerfectMatch son una forma de coincidencia de contexto que compara archivos de origen actualizados con un conjunto correspondiente de documentos bilingües existentes, en vez de hacerlo con una memoria de traducción. Se comprueba el contexto de las coincidencias de segmento, denominadas PerfectMatches, es decir, se comprueban las entradas circundantes para garantizar que sean las mismas. A continuación, se extraen de los documentos bilingües y se transfieren a los archivos de origen actualizados. Puesto que el proceso de comparación de segmentos para PerfectMatch incluye una comprobación del contexto, las unidades de PerfectMatch normalmente no se tienen que traducir ni editar en la fase de traducción. Traducción con PerfectMatches Suponga que el documento de ejemplo de la impresora de fotos que tradujo en el ejemplo anterior estaba totalmente traducido y revisado. Se ha publicado la versión 2 de la impresora de fotos y se ha agregado texto adicional al documento para esta versión. Dado que el nuevo documento es básicamente el mismo que el documento anterior, el gestor del proyecto ha aplicado PerfectMatch a la hora de pretraducir el archivo. Esto extrae las traducciones del documento traducido previamente y los transfiere a la nueva versión del documento como PerfectMatches. 1. Haga clic en el botón Archivos en el panel de navegación de las vistas para acceder a la vista Archivos. 2. Haga clic con el botón derecho sobre el archivo TryPerfectMatch.doc.sdlxliff y seleccione Abrir para traducción en el menú de acceso directo. El archivo se abre automáticamente en la vista Editor. Para continuar con este ejercicio en la aplicación, utilice el Proyecto de ejemplo. Si este proyecto no está activo (seleccionado actualmente), acceda a la vista Proyectos y haga doble clic en Proyecto de ejemplo. …Documents\Studio 2014\Projects\ Samples\SampleProject\ en-US\TryPerfectMatch.doc 3. Se ha encontrado un PerfectMatch para la mayoría de los segmentos del documento. Traducciones PerfectMatch: - Muestran un origen de la traducción que indica que el tipo de coincidencia es PerfectMatch. - Su estado de segmento es Cerrado. Esto significa que la traducción no requiere ninguna traducción adicional o revisión. - Están bloqueadas para evitar su edición accidental, ya que no requieren ningún trabajo adicional. Guía de inicio rápido de traducción y revisión de documentos Página 39 Bloqueado y Traducciones PerfectMatch Utilizar el filtro de visualización para encontrar nuevo contenido 4. Para encontrar en el documento el nuevo contenido que no ha sido traducido por PerfectMatch, puede utilizar un filtro de visualización: Vaya al grupo Mostrar filtro seleccionando la ficha Revisión en la vista Editor. Seleccione No traducido en la lista desplegable Mostrar. Mostrar Lista desplegable 5. Nuevo contenido 6. Se muestra el segmento 8. Es el único contenido nuevo que necesita ser traducido en este documento. Introduzca la siguiente traducción Dies ist ein neuer Satz. Pulse Ctrl+Intro para confirmar la traducción. Ya ha terminado de traducir este documento. Haga clic en Guardar para guardar los cambios y, a continuación, cierre el documento. El revisor ahora solo necesita revisar el nuevo contenido en el segmento 8, puesto que todas las PerfectMatches ya pasaron el proceso de revisión. Guía de inicio rápido de traducción y revisión de documentos Página 40 Revisión en SDL Trados Studio Tras traducir ambos documentos, usted o un revisor dedicados puede que desee revisar las traducciones. Si aún tiene el documento de la sección anterior abierto, guárdelo y ciérrelo ahora. NOTA Si tiene un revisor que no dispone de Studio, por ejemplo, un experto en la materia, también puede exportarlo para su revisión externa en Word. Para obtener más información, consulte la Ayuda de SDL Trados Studio. Cómo abrir y revisar el archivo de ejemplo Para continuar con este ejercicio en la aplicación, utilice el Proyecto de ejemplo. Si este proyecto no está activo (seleccionado actualmente), acceda a la vista Proyectos y haga doble clic en Proyecto de ejemplo. …Documents\Studio 2014\Projects\Samples\SampleProject\ Sample Project.sdlproj 1. Haga clic en el botón Archivos en el panel de navegación de las vistas para acceder a la vista Archivos. 2. Haga clic con el botón derecho sobre el archivo SamplePhotoPrinter.doc.sdlxliff y seleccione Abrir para revisión en el menú de acceso directo. El archivo se abre automáticamente en la vista Editor. SamplePhotoPrinter.doc.sdlxliff en el proyecto de ejemplo Al abrir un archivo para revisar, el diseño de la pantalla en la vista Editor cambia al diseño de revisión y la lista de estados disponibles para aplicar a los segmentos cambia para mostrar solo estados revisados. Guía de inicio rápido de traducción y revisión de documentos Página 41 Ventana del Editor: muestra en la parte superior Aprobar traducciones Cuando haya terminado de revisar un segmento, debe confirmarlo para indicar que aprueba o rechaza la traducción. 3. Coloque el cursor en la traducción de destino del segmento 1 y pulse Ctrl+Intro o haga clic en el botón Confirmar (Traducción aprobada) en el grupo Acciones del segmento de la ficha Inicio en la vista Editor. Cuando se aprueba una traducción: El estado del segmento se cambia a Aprobado y el icono siguiente se muestra en la columna de estado del segmento: También se realiza la verificación del segmento. Los errores de la verificación del segmento se muestran en la ventana Mensajes. Traducción aprobada Guía de inicio rápido de traducción y revisión de documentos Página 42 Rechazar traducciones mediante control de cambios La función Control de cambios permite ver los cambios que realiza en los textos traducidos junto al texto original. Esto le permite comparar las sugerencias con el texto original. Esta función se activa automáticamente cuando elige el comando Abrir para revisión. La actual traducción para photo printer en el segmento 2 es Fotodrucker. Suponga que el cliente ha pedido que cambie la traducción a Drucker. Utilice la función Control de cambios para sugerir el reemplazo para Fotodrucker. 4. Al aprobar la traducción en el último paso, el cursor se coloca automáticamente en el siguiente segmento no aprobado, que es el segmento 2. Elimine el término Fotodrucker y, a continuación, escriba el término por el que lo reemplaza, Drucker. Al hacer esto: Fotodrucker se muestra en color rojo con una línea que lo atraviesa para indicar que ha eliminado esta palabra. Drucker se muestra ahora en color morado con una línea debajo para mostrar que se ha insertado esta palabra. Cuando el documento se envía de nuevo al traductor, este puede hacer clic con el botón secundario del ratón en cada sugerencia y aceptar o rechazar los cambios. El estado del segmento cambia a Rechazado y se muestra el icono siguiente en la columna de estado del segmento: . Control de Cambios Traducción automáticamente rechazado Rechazar la traducción mediante comentarios Agregar comentarios le permite explicar qué está mal en una traducción. Puede agregar un comentario para el segmento de destino actual, para un texto seleccionado en el segmento de destino o en todo el documento. Agregue un comentario que explique por qué se sustituyó el término Fotodrucker con Drucker en el segmento 2. 5. En la traducción del segmento 2, seleccione FotodruckerDrucker resaltándolo y, a continuación, pulse Ctrl+Mayús+N o haga clic con el botón derecho y seleccione Agregar Comentario en el menú de acceso directo. Guía de inicio rápido de traducción y revisión de documentos Página 43 Complete el cuadro de diálogo como se muestra a continuación y haga clic en Aceptar para agregar el comentario: El comentario aparece ahora en la ventana Comentarios. Cuando se agrega este comentario: El texto al que se adjunta el comentario se resalta en rojo claro, lo que indica que el nivel de severidad del comentario es un error. Si el segmento no ha sido todavía rechazado, el segmento pasa al estado Rechazado y se muestra el siguiente icono en la columna de estado del segmento: . Sugerencia El texto con un comentario adjunto también se puede resaltar en color amarillo claro si tiene un nivel de severidad "Para su información", o naranja claro si tiene un nivel de severidad de advertencia. Resaltado en color rojo Guía de inicio rápido de traducción y revisión de documentos Página 44 Rechazar traducciones manualmente También puede elegir rechazar segmentos manualmente. Dado que ha insertado un comentario antes para indicar que desea utilizar el término Drucker en lugar de Fotodrucker, rechace cualquier otra traducción que utilice ese término. 6. Coloque el cursor en el segmento 3, pulse Ctrl+Mayús+Intro o haga clic en el botón Rechazar (Traducción rechazada) en el grupo Acciones del segmento de la ficha Inicio en la vista Editor. 7. El estado del segmento cambia a Rechazado y se muestra el icono siguiente en la columna de estado del segmento: . Rechazado manualmente Aprobar los segmentos restantes Suponga que ha terminado de revisar todo el documento y que no ha rechazado ninguna de las otras traducciones. Puede aprobar todos los segmentos restantes al mismo tiempo. 8. Para aprobar todas las traducciones que aún no se han aprobado o rechazado: Haga clic en Aparece un cuadro de diálogo. Revise el mensaje y, a continuación, haga clic en Sí. Las traducciones que no tienen un estado de Traducción aprobada o Traducción rechazada han cambiado a Traducción aprobada y el documento se guarda y se cierra. . Guía de inicio rápido de traducción y revisión de documentos Página 45 Cómo introducir correcciones Cuando revisa o introduce correcciones en un documento que ha sido revisado, puede utilizar los filtros de visualización para filtrar las traducciones que aún deben revisarse o para encontrar las traducciones que necesitan correcciones. Filtros de visualización de revisión de segmentos SDL Trados Studio incluye filtros que permiten mostrar únicamente las traducciones que desea revisar y filtra el resto. Cuando se revisa un documento o se introducen correcciones basadas en los comentarios del revisor, hay dos categorías principales. Categorías de filtros de revisión Descripción Utilice esta opción para ver las traducciones basada en el estado de segmento. Estados de revisión de segmentos Por ejemplo, puede elegir que se muestren solo segmentos con un estado de Traducción rechazada. Esto le permitirá revisar todos los segmentos con este estado con correcciones que deba realizar. Utilice esta opción para ver las traducciones con: Revisión de segmentos Comentarios Control de cambios Mensajes con detalles de errores de verificación Puede aplicar estos filtros mediante el grupo Mostrar filtro disponible en la ficha Revisión en la vista Editor. Filtros de revisión Guía de inicio rápido de traducción y revisión de documentos Página 46 Utilizar los filtros de visualización Suponga que ha recibido correcciones del revisor. Utilice filtros de visualización para localizar las traducciones que necesitan correcciones. Si aún tiene el documento de la sección anterior abierto, guárdelo y ciérrelo ahora. Para continuar con este ejercicio en la aplicación, utilice el Proyecto de ejemplo. Si este proyecto no está activo (seleccionado actualmente), acceda a la vista Proyectos y haga doble clic en Proyecto de ejemplo. …Documents\Studio 2014\Projects\Samples\SampleProject\ Sample Project.sdlproj 1. En la vista Archivos, haga clic con el botón derecho sobre el archivo SamplePhotoPrinter.doc.sdlxliff y seleccione Abrir para traducción del menú de acceso directo. El archivo se abre automáticamente en la vista Editor. 2. Para mostrar el contenido que requiere correcciones, filtre para mostrar solo las traducciones con un estado de Traducción rechazada. Haga clic en Traducción rechazada en el grupo Mostrar filtro en la ficha Revisar. Mostrar lista desplegable Se muestran los segmentos 2 y 3. Estos fueron rechazados por el revisor en el último ejercicio debido a que el cliente desea utilizar el término Drucker en lugar de Fotodrucker. Traducción rechazada Aceptar cambios sugeridos (cambios registrados) 3. Acepte los cambios sugeridos: Coloque el cursor en el centro del término Fotodrucker y pulse Ctrl+Mayús+F9 o haga clic con el botón derecho y seleccione Aceptar cambio. La palabra se quita de la traducción. Realice la misma acción con el otro cambio registrado Drucker. Pulse Ctrl+Intro para confirmar la traducción. Guía de inicio rápido de traducción y revisión de documentos Página 47 Generar el documento traducido Suponga que ha finalizado la traducción del documento de ejemplo. Genere la versión final del documento traducido. 4. Si ha cerrado el archivo SamplePhotoPrinter.doc.sdlxliff, abra el archivo de nuevo en la vista Editor. 5. Seleccione Archivo > Guardar destino como. Guarde el documento de Word final, por ejemplo, como SamplePhotoPrinterTranslated.doc Guía de inicio rápido de traducción y revisión de documentos Página 48 Trabajo de retorno Suponga que ha finalizado la traducción de todos los archivos que ha recibido en un paquete y ahora desea devolver su trabajo al cliente (normalmente al gestor del proyecto). Para ello, devolverá su trabajo en un paquete de retorno. Cuando haya creado el paquete, lo puede enviar por correo electrónico, colocarlo en un sitio FTP o utilizar cualquier otro método que prefiera. Los paquetes de WorldServer se pueden cargar directamente a WorldServer. NOTA Devolver el trabajo en paquetes de retorno se utiliza solo si ha recibido archivos de traducción en un paquete de proyecto. Cómo crear un paquete de retorno 1. En la vista Proyecto, seleccione la ficha Inicio > grupo Paquetes> Crear paquetes de retorno. El asistente para Crear paquete de retorno se muestra en la página Seleccionar archivos. Todos los archivos del proyecto se incluyen en la lista aparte de los archivos de referencia. La opción de crear un paquete de retorno no está disponible en el proyecto de ejemplo porque no ha recibido originalmente los archivos en un paquete de proyecto. 2. Active o desactive las casillas de verificación junto a los nombres de los archivos en la página Seleccionar archivos para incluirlos o excluirlos del paquete. Si previamente ha incluido cualquiera de los archivos mostrados en otro paquete de retorno, esos archivos no estarán seleccionados de manera predeterminada. 3. Haga clic en Siguiente para ir a la página Opciones del paquete de retorno. 4. Haga clic en Examinar para abrir el cuadro de diálogo Guardar paquete de retorno. Vaya a la ubicación donde desea guardar el paquete de retorno, escriba SampleProjectReturn como el nombre del paquete de retorno en el cuadro Nombre de archivo y haga clic en Guardar. NOTA Si devuelve un paquete de WorldServer, puede elegir la opción Servidor en la página Opciones del paquete de retorno para cargar el paquete directamente en WorldServer. 5. Si desea agregar un comentario al paquete de retorno, escríbalo en el cuadro Comentario. 6. Haga clic en Finalizar para crear el paquete e ir a la página Creando paquete de retorno. 7. Una vez finalizada la creación del paquete, el estado que se muestra junto al nombre del paquete es Finalizado. 8. Puede elegir enviar el paquete por correo electrónico al miembro correspondiente del equipo haciendo clic en Enviar paquetes por correo electrónico. 9. Como alternativa, para enviar el paquete por otro método diferente, como colocándolo en un sitio FTP, haga clic en Abrir carpeta de destino para abrir la carpeta donde se guarda el paquete de retorno. Guía de inicio rápido de traducción y revisión de documentos Página 49 10. Haga clic en el botón Cerrar para cerrar el asistente para Crear paquete de retorno. Final de la Guía de inicio rápido Ahora ya sabe cómo traducir y revisar documentos en SDL Trados Studio. Para obtener información adicional acerca de traducir y revisar documentos en SDL Trados Studio, consulte la Ayuda de SDL Trados Studio. Seleccione la ficha Ayuda > Temas de Ayuda en cualquier vista en SDL Trados Studio para acceder a este sistema de ayuda. Guía de inicio rápido de traducción y revisión de documentos Página 50 Copyright © 2013 SDL plc. Todos los derechos reservados. Todos los nombres de empresas, productos o servicios mencionados en este documento pertenecen a sus respectivos propietarios. SDL permite a los negocios globales enriquecer la experiencia de sus clientes a lo largo de todo el viaje del cliente. Los servicios y la tecnología de SDL ayudan a las marcas a predecir qué desean sus clientes y a atraer a dichos clientes mediante distintos idiomas, culturas, canales y servicios. SDL cuenta con más de 1.500 clientes empresariales, 400 colaboradores y una infraestructura global de 70 oficinas en 38 países. 42 de las 50 principales marcas trabajan con SDL. Para obtener más información, visite www.sdl.com/es.