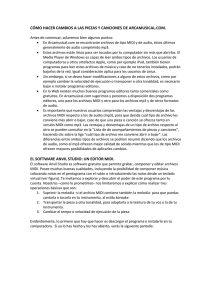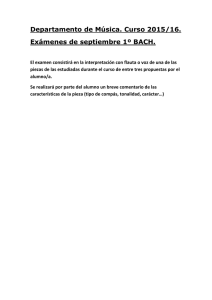CÓMO HACER CAMBIOS A LOS ARCHIVOS MIDI CON EL EDITOR
Anuncio

CÓMO HACER CAMBIOS A LOS ARCHIVOS MIDI CON EL EDITOR ANVIL STUDIO. Por: arcamusical.com Antes de comenzar, aclaremos bien un par de puntos: La mayoría de las tarjetas madre o tarjetas de sonido de las computadoras modernas tienen la capacidad de leer archivos MIDI y tocarlos sin más que abrirlos. De no ser el caso en tu computadora, sería fácil bajar una pequeña aplicación gratuita que te permita hacerlo. Sin embargo, si se desea hacer modificaciones a algún archivo MIDI, como por ejemplo cambiar la velocidad de ejecución o transponer a otra tonalidad, es necesario bajar e instalar un programa de edición MIDI como Anvil Studio, por ejemplo. Si bien es cierto que los archivos MIDI ocupan mucho menos tamaño que los de audio y permiten muchas modificaciones que no son posibles en estos últimos, la calidad del sonido de un archivo MIDI depende exclusivamente del artefacto que lo lee, es decir depende de la capacidad para hacer síntesis de sonido que tenga la tarjeta del computador el instrumento musical que lee el archivo. Cuando el sonido que da el computador no es suficientemente bueno, no obstante existen recursos de software gratuitos para que la síntesis de sonido sea llevada a cabo por dicho software en vez de la tarjeta del computador. EL SOFTWARE ANVIL STUDIO: UN EDITOR MIDI. El software Anvil Studio es un software gratuito que permite grabar, componer y editar archivos MIDI. Posee muchas buenas cualidades, incluyendo la posibilidad de componer música colocando notas en el pentagrama con el ratón o introduciendo las notas desde un teclado virtual. Te invitamos a explorar y descubrir por tu cuenta el poder de este programa. Nosotros vamos a limitarnos a darte el empujón inicial: explicaremos cómo realizar tres operaciones básicas que son: 1. Enmudecer la intervención de un instrumento (sólo temporalmente, no permanentemente). Por ejemplo, podrías silenciar la pista que contiene la melodía, para que puedas tocarla en tu instrumento favorito. También podrías silenciar la intervención de un instrumento que no te agrada. 2. Transportar la pieza a otra tonalidad, para adaptarla a la tesitura de tu voz o la de tu instrumento, sin alterar la velocidad de ejecución (el tempo). 3. Cambiar el tempo sin alterar su tonalidad. 4. Cambiar ambas cosas simultáneamente, la velocidad y la tonalidad. Evidentemente, lo primero que hay que hacer es descargar el programa e instalarlo en tu computadora. Si ya lo has hecho y los has abierto, verás la siguiente pantalla: Para variar el tempo Consola Zona de pistas Pantalla principal de Anvil Studio En el menú “File” de la barra de menús escoge la opción “Open” para abrir la canción o pieza que quieres modificar. Cómo cambiar el tempo. Hacer clic con el ratón en el botón del metrónomo que señala la flecha en la figura anterior. Como se muestra en esta figura, el tempo está fijado en 40 golpes de metrónomo por minuto. Al hacer clic se abrirá el cuadro de diálogo siguiente: El nuevo valor se introduce en el campo que se muestra en blanco. Si se selecciona el segundo botón (radio button), al lado del texto “Insert a tempo change in all tracks at the current location”, el efecto que se obtiene es la aplicar del cambio de tempo a partir del lugar de la pieza donde se encuentre el cursor. Regresando a la primera figura (pantalla principal de Anvil Studio), la flecha superior de la izquierda apunta en dirección de la consola, la cual no requiere demasiada explicación. Se trata de un conjunto de botones con los íconos típicos que hay en las antiguas lectoras-grabadoras de cassettes o los actuales lectores de DVD. Su significado es el usual: ir al inicio, detener, reproducir (play) y grabar (record). Nótese que para grabar sería necesario alimentar la computadora con una señal MIDI proveniente de algún instrumento que sea capaz de enviar mensajes MIDI. En este breve tutorial no nos referiremos a esto. Cómo silenciar la pista que contiene la melodía (u otra pista cualquiera). Una pieza musical codificada en MIDI suele estar compuesta por varias pistas. Una pista es un espacio donde se puede grabar algo. Lo recomendable es utilizar pistas distintas para instrumentos distintos. En la pantalla principal de Anvil Studio, la flecha inferior de la izquierda apunta hacia la sección de las pistas (en inglés tracks). El par de pentagramas que se muestran en la figura corresponden a la pista de cuerdas (Strings), pues es la que está seleccionada con el símbolo “checkmark” en rojo. Cada pista contiene un instrumento. El campo que dice “on” nos dice que la correspondiente pista está activa. Cuando una pista se encuentra activa su contenido se escuchará al reproducir la pieza. Si se hace clic sobre la palabra “on” aparecerá la palabra “mute” (enmudecer o silenciar), lo cual significa que al tocar la pieza esa pista no sonará. Si se hace clic nuevamente sobre la palabra “mute” aparecerá la palabra “solo” y esta será la única pista que se podrá escuchar. Cómo transportar una pieza a otra tonalidad. En la barra de menús (parte superior de la pantalla de Anvil Studio) escoger la opción “Track”. Esto abre un menú desplegable. Escoger la opción “Transpose” (transportar). Una segunda ventana nos pregunta si deseamos transponer sólo una pista o todas las pistas de la pieza. Normalmente querríamos transportar toda la pieza. Se abrirá entonces el cuadro de diálogo siguiente: el cual pide introducir el número de semitonos que queremos transportar la pieza. Los números positivos indican que se transporta hacia arriba y los negativos hacia abajo. En la figura aparece el valor por defecto 0, que significa que no se aplica ningún transporte. Si por ejemplo, deseamos subir dos tonos la pieza (la distancia entre el do y el mi, por ejemplo) introduciremos un 4 pues hay 4 semitonos de distancia entre estas dos notas: do do# --> re re# --> mi (cada flecha indica un aumento de un semitono. Puedes experimentar sin temor, pues si no te gusta el resultado siempre es posible deshacer el cambio transportando en la dirección opuesta. Sin embargo, es recomendable hacer siempre una copia de la pieza y hacer los experimentos con la copia. De este modo, si algo sale mal, siempre podemos recuperar la pieza original. Nota: Este tutorial está basado en la versión Anvil Studio 2012.11.04