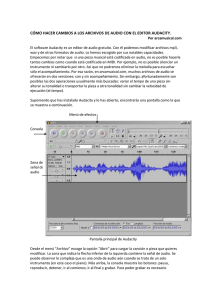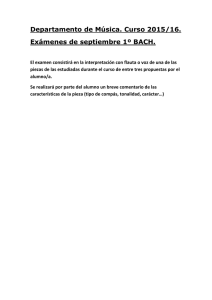CÓMO HACER CAMBIOS A LAS PIEZAS Y CANCIONES DE
Anuncio

CÓMO HACER CAMBIOS A LAS PIEZAS Y CANCIONES DE ARCAMUSICAL.COM. Antes de comenzar, aclaremos bien algunos puntos: En Arcamusical.com se encontrarán archivos de tipo MIDI y de audio, éstos últimos generalmente de audio comprimido mp3. Estos archivos están listos para ser tocados por tu computador sin más que abrirlos. El Media Player de Windows es capaz de leer ambos tipos de archivos. Los usuarios de computadoras y otros artefactos Apple, como por ejemplo iPad, también tienen programas para leer estos archivos de música y caso de no tenerlos instalados, podrán bajarlos de la red. Igual consideración aplica para los usuarios de Linux. Sin embargo, si se desea hacer modificaciones a alguno de estos archivos, como por ejemplo cambiar la velocidad de ejecución o transponer a otra tonalidad, es necesario bajar e instalar programas editores. En la Web existen muchos buenos programas editores tanto comerciales como gratuitos. En Arcamusical.com sugerimos y ponemos a disposición dos programas editores, uno para los archivos MIDI y otro para los archivos mp3 y de otros formatos de audio. Es importante que nuestros usuarios comprendan las ventajas y desventajas de los archivos MIDI respecto a los de audio (mp3), para que decida cuál tipo de archivo les conviene más abrir o bajar, caso de que una pieza o canción se ofrezca tanto en versión MIDI como mp3. Las ventajas y desventajas de un tipo de archivo respecto al otro se pueden consultar en la "Lista de de acompañamientos de piezas y canciones", haciendo clic sobre la liga "cuál tipo de archivo me conviene abrir o bajar". Las diferencias entre ambos tipos de archivos se podrían resumir diciendo que los archivos de audio, como el mp3 ofrecen mejor calidad de sonido mientras que los de tipo MIDI ofrecen mayores posibilidades de aplicarles cambios. EL SOFTWARE ANVIL STUDIO: UN EDITOR MIDI. El software Anvil Studio es software gratuito que permite grabar, componer y editar archivos MIDI. Posee muchas buenas cualidades, incluyendo la posibilidad de componer música colocando notas en el pentagrama con el ratón o introduciendo las notas desde un teclado virtual (ver figura). Te invitamos a explorar y descubrir el poder de este programa por tu cuenta. Nosotros –como lo prometimos- nos limitaremos a explicar cómo realizar tres operaciones básicas que son: 1. Suprimir la melodía -si el archivo MIDI contiene también la melodía- para que puedas cantarla o tocarla en tu instrumento, al estilo karaoke. 2. Transportar la pieza a otra tonalidad, para adaptarla a la tesitura de tu voz o la de tu instrumento. 3. Cambiar el tempo o velocidad de ejecución de la pieza. Evidentemente, lo primero que hay que hacer es descargar el programa e instalarlo en tu computadora. Si ya lo has hecho y los has abierto, verás la siguiente pantalla: Para variar el tempo Consola Zona de pistas Pantalla principal de Anvil Studio En el menú “File” de la barra de menús escoge la opción “Open” para abrir la canción o pieza que quieres modificar. Cómo cambiar el tempo. Hacer clic con el ratón en el botón del metrónomo que señala la flecha en la figura anterior. Como se muestra en la figura anterior, el tempo está fijado en 40 golpes de metrónomo por minuto. Al hacer clic se abrirá el cuadro de diálogo siguiente: El nuevo valor se introduce en el campo que se muestra en blanco. Si se selecciona el segundo botón (radio button), al lado del texto “Insert a tempo change in all tracks at the current location”, el efecto que se obtiene es la aplicación del cambio de tempo a partir del lugar de la pieza donde se haga clic. Regresando a la primera figura (pantalla principal de Anvil Studio), la flecha superior de la izquierda apunta en dirección de la consola, la cual no requiere demasiada explicación. Se trata de un conjunto de botones con los íconos típicos que hay en las antiguas lectoras-grabadoras de cassettes o los actuales lectores de DVD. Su significado es el usual: ir al inicio, detener, reproducir (play) y grabar (record). Nótese que para grabar sería necesario alimentar la computadora con una señal MIDI proveniente de algún instrumento que sea capaz de enviar mensajes MIDI. Cómo silenciar la pista que contiene la melodía (u otra pista cualquiera). Una pieza musical codificada en MIDI suele estar compuesta por varias pistas. Una pista es un espacio donde se puede grabar algo. Lo recomendable es utilizar pistas distintas para instrumentos distintos. En la pantalla principal de Anvil Studio, la flecha inferior de la izquierda apunta hacia la sección de las pistas (en inglés tracks). El par de pentagramas que se muestran en la figura corresponden a la pista de cuerdas (Strings), pues es la que está seleccionada con el símbolo “checkmark” en rojo. Cada pista contiene un instrumento. El campo que dice “on” nos dice que la correspondiente pista está activa. Cuando una pista se encuentra activa su contenido se escuchará al reproducir la pieza. Si se hace clic sobre la palabra “on” aparecerá la palabra “mute” (enmudecer o silenciar), lo cual significa que al tocar la pieza esa pista no sonará. Si se hace clic nuevamente sobre la palabra “mute” aparecerá la palabra “solo” y solamente esa pista quedará activa. Cómo transportar una pieza a otra tonalidad. En la barra de menús (parte superior de la pantalla de Anvil Studio) escoger la opción “Track”. Esto abre un menú desplegable. Escoger la opción “Transpose” (transportar). Una segunda ventana nos pregunta si deseamos transponer sólo una pista o todas las pistas de la pieza. Normalmente querríamos transportar toda la pieza. Se abrirá entonces el cuadro de diálogo siguiente: el cual pide introducir el número de semitonos que queremos transportar la pieza. Los números positivos indican que se transporta hacia arriba y .os negativos hacia abajo. En la figura aparece el valor por defecto 0, que significa que no se aplica ningún transporte. Si por ejemplo, deseamos subir dos tonos la pieza (la distancia entre el do y el mi, por ejemplo) introduciremos un 4 pues hay 4 semitonos de distancia entre estas dos notas: do do# --> re re# --> mi (cada flecha indica un aumento de un semitono. Puedes experimentar sin temor, pues si no te gusta el resultado siempre es posible deshacer el cambio transportando en la dirección opuesta. Sin embargo, es recomendable hacer siempre una copia de la pieza y hacer los experimentos con la copia. De este modo, si algo sale mal, siempre podemos recuperar la pieza original. Nota: Este tutorial está basado en la versión Anvil Studio 2012.11.04 EL SOFTWARE AUDACITY: UN EDITOR DE AUDIO. El software Audacity es un editor de audio gratuito. Lo hemos escogido por sus notables capacidades. Empecemos por notar que si una pieza musical está codificada en audio, no es posible hacerle tantos cambios como cuando está codificada en MIDI. Por ejemplo, no es posible silenciar un instrumento. Así que no podremos eliminar la melodía para escuchar sólo el acompañamiento. Por esa razón algunos archivos de audio se ofrecerán en las dos versiones: con y sin acompañamiento. Afortunadamente son posibles las operaciones de variar el tempo o transportar la pieza a otra tonalidad. Suponiendo que has instalado Audacity y lo has abierto, encontrarás una pantalla como la que se muestra a continuación. Menú de efectos Consola Zona de la señal de audio Pantalla principal de Audacity Desde el menú “Archivo” escoge la opción “Abrir” para cargar la canción o pieza que quieres modificar. La zona que indica la flecha inferior de la izquierda contiene la señal de audio. Se puede observar lo compleja que es una onda de audio aún cuando se trata de un solo instrumento (en este caso el piano). Más arriba, la consola muestra los botones: pausa, reproducir, detener, ir al comienzo, ir al final y grabar. Para poder grabar es necesario introducir una señal de audio en el computador. Por si te interesa, se podría introducir una señal de audio a través del pequeño micrófono que se usa para hablar remotamente con otras personas (a través de Skype o programas similares). Para transportar la una pieza a otra tonalidad. Abrir el menú desplegable “Efecto” ubicado en la barra de menús y seleccionar la opción “Cambio de tono”. Se abrirá el siguiente cuadro de diálogo: La cantidad que se va a transportar la pieza puede introducirse en varios tipos de unidades. Nosotros lo haremos en semitonos. Otras unidades posibles son los Herzios (unidad en que se mide la frecuencia de oscilación de una onda) o en forma porcentual. Obsérvese que esta operación solamente cambiará la tonalidad de la pieza, manteniendo su tempo, es decir su ritmo o velocidad de ejecución, como lo indica el encabezado del cuadro. Para cambiar el tempo. Tempo, ritmo y velocidad de ejecución significan la misma cosa. Abrir el menú desplegable “Efecto” y seleccionar la opción “Cambio de ritmo”. Aparece el siguiente cuadro de diálogo: Escoger el porcentaje de aumento o disminución ya sea introduciendo el número en el campo correspondiente o bien deslizando la manija a lo largo de la línea horizontal con el ratón. Los números negativos corresponden a una disminución en el tempo. Obsérvese que al aplicar el cambio de ritmo, la pieza mantiene su tonalidad. Para cambiar el tempo y la tonalidad simultáneamente al estilo "disc jockey". Esta operación imita lo que a menudo hacen los disk jockeys en las discotecas cuando aumentan o disminuyen la velocidad de giro de un disco con la mano. Al aumentar o disminuir la velocidad de ejecución de la pieza de esta manera, también se aumenta o disminuye el tono en manera proporcional. Los que conocimos los discos de vinilo sabemos lo que ocurría cuando tocábamos un disco de 33 r.p.m. a 45 r.p.m. Carusso o Plácido Domingo sonaban como el pato Donald. El procedimiento se realiza de manera similar a los dos procedimientos anteriores. Abrir el menú desplegable “Efecto” y seleccionar la opción “Cambio de velocidad”. Introducir el porcentaje de cambio de velocidad deseado. Invitamos a los y las lectoras a explorar el software Audacity, el cual tiene muchos otros efectos especiales que se pueden aplicar a las piezas musicales. Nota: Este tutorial está basado en la versión Audacity 2.0.2