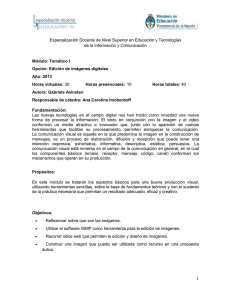Creación y retoque de imágenes con software libre
Anuncio

Creación y retoque de imágenes con software libre Esta obra se publica bajo licencia creative commons Creación y retoque de imágenes con software libre. Capítulo 3. Otras operaciones comunes 1 Creación y retoque de imágenes con software libre: GIMP Capítulo 3: Otras operaciones comunes http://creativecommons.org/licenses/by-nc-sa/3.0/deed.es_PE Realizado por: ○ ○ José Sánchez Rodríguez (Universidad de Málaga) [email protected] Julio Ruiz Palmero (Universidad de Málaga) [email protected] Usted es libre de: • • copiar, distribuir y comunicar públicamente la obra hacer obras derivadas Bajo las condiciones siguientes: Reconocimiento - No comercial - Compartir igual: El material creado por un artista puede ser distribuido, copiado y exhibido por terceros si se muestra en los créditos. No se puede obtener ningún beneficio comercial y las obras derivadas tienen que estar bajo los mismos términos de licencia que el trabajo original. Reconocimientos: • Al material de formación de http://formacionprofesorado.educacion.es/index.php/es/materiales/materiales/58-gimpaplicaciones-didacticas de José Luis Domínguez Barroso. Material que se ha tomado como base para la elaboración de esta documentación. • A la ayuda de GIMP http://docs.gimp.org/2.6/es/index.html de donde se ha extraído información de interés. Creación y retoque de imágenes con software libre. Capítulo 3. Otras operaciones comunes 2 Índice del capítulo 1. OTRAS OPERACIONES COMUNES.........................................................................................3 2. ABRIR IMÁGENES......................................................................................................................3 3. BAJAR IMÁGENES DE INTERNET..........................................................................................3 4. CAMBIAR EL FORMATO DE LAS IMÁGENES....................................................................4 4.1. TIPOS DE FORMATOS..........................................................................................................5 4.2. ¿POR QUÉ LOS 256 COLORES?...........................................................................................6 4.3. CAMBIAMOS FORMATO A UNA IMAGEN.......................................................................7 5. ADQUIRIR IMÁGENES...............................................................................................................8 5.1. CAPTURAS DE PANTALLA.................................................................................................8 5.2. ESCÁNER................................................................................................................................9 6. REALIZAR IMÁGENES PARA IMPRIMIRLAS.....................................................................9 6.1. IMÁGENES PARA PANTALLA..........................................................................................10 6.2. IMÁGENES PARA IMPRIMIR............................................................................................10 7. REDIMENSIONAR IMÁGENES..............................................................................................11 7.1. TRATAMIENTO DE IMÁGENES POR LOTES.................................................................14 INSTALACIÓN EN WINDOWS.............................................................................................14 CONVERSIÓN POR LOTES...................................................................................................15 8. ANEXO 1. UNIDADES DE MEDIDA DIGITAL.....................................................................18 9. ANEXO 2. LICENCIAS CREATIVE COMMONS (CC)........................................................18 9.1. COMPARTIR, VERBO CLAVE EN INTERNET................................................................18 9.2. ¿QUE SON LAS LICENCIAS CC?.......................................................................................19 9.3. FUTURO DE LAS LICENCIAS CC.....................................................................................21 9.4. NUESTRO GRANITO DE ARENA......................................................................................22 10. ANEXO 3: COMPLEMENTOS DE FIREFOX: SCREENGRAB!......................................22 Creación y retoque de imágenes con software libre. Capítulo 3. Otras operaciones comunes 1. 3 OTRAS OPERACIONES COMUNES Aunque en el capítulo anterior, aprovechando la explicación acerca del uso de varias herramientas, hemos comentado algunas operaciones comunes que se suelen hacer con imágenes (recortar, rotar, retocar algún detalle, etc.) en este capítulo vamos a comentar otras “operaciones comunes” con imágenes: • Abrir imágenes. • “Bajar” imágenes de Internet (aunque no es propio de la aplicación en sí, se hace con frecuencia con objeto de aprovechar esas imágenes en variados documentos). • Cambiar el formato a las imágenes (las que nos hemos bajado o las que hemos hecho) para dotarlas de transparencia, para llevarlas a una imprenta (unos formatos son más adecuados que otros para imprimir, unos admiten transparencia y otros no), etc. • Adquirir imagen de: ➢ Una captura de pantalla (de la pantalla completa o de alguna ventana). ➢ De algún dispositivo como un escáner. • Realizar imágenes cuyo destino sea la impresión en lugar de utilizarlas en pantalla. • Redimensionar imágenes. 2. ABRIR IMÁGENES Obviamente es la operación más común (junto con cerrar la aplicación) cuando se trabaja con imágenes. Puede parecer algo técnicamente superado, aunque comentamos este procedimiento porque se puede realizar de varias formas: • En primer lugar la que es común con otras aplicaciones es desplegar el menú Archivo y elegir Abrir. En el cuadro de diálogo Abrir imagen se selecciona la carpeta donde se encuentra y se elige. • La segunda posibilidad de abrir un archivo es arrastrar la imagen encima del acceso directo que se encuentra en el escritorio (en Windows) o en el Dock (en Mac). Con esto se abre el programa y nos muestra la imagen. • La tercera opción, si el programa se encuentra ya abierto, consiste en arrastrar la imagen a la ventana imagen. https://dl.dropboxusercontent.com/u/15196983/MOOCGIMP/abrir.htm 3. BAJAR IMÁGENES DE INTERNET Antes de comentar el procedimiento de bajada de imágenes a nuestro equipo hay que indicar que las imágenes de Internet tienen licencia. Por tanto, bajar y utilizar imágenes sin autorización en un documento propio puede ser ilegal si no se nos ha dado permiso para ello. Por consiguiente tenemos que: • Solicitar permiso al autor de la imagen. • Bajar imágenes de sitios web que nos permitan hacerlo. Esta última opción es la más conveniente, ya que la autorización de una persona para usar una imagen suya en una obra propia puede demorarse o no recibirse nunca. No nos dejemos desanimar por esto. Hay bancos de imágenes con licencia Creative Commons Creación y retoque de imágenes con software libre. Capítulo 3. Otras operaciones comunes 4 (http://es.creativecommons.org/) o similares (ver Anexo 2: licencias Creative Commons). Por ejemplo: • Banco de imágenes y sonidos del INTEF (Instituto Nacional de Tecnologías Educativas y de Formación del Profesorado): http://recursostic.educacion.es/bancoimagenes/web/ Cuando descargamos una imagen de él (nos proporciona un botón para ello en cada imagen) se nos informa que el Banco de imágenes y sonidos “tiene como objetivo primordial crear un conjunto de recursos audiovisuales que faciliten y estimulen el desarrollo de contenidos educativos. La utilización de su contenido es universal, gratuita y abierta, pero está limitado a un uso educativo no comercial. Las acciones, productos y utilidades derivadas de su utilización no podrán, en consecuencia, generar ningún tipo de lucro. Asimismo, es obligada la referencia a la fuente cuando se incluyan cualquiera de los documentos del Banco de imágenes en materiales didácticos y formativos, según los criterios anteriormente expuestos”. • Flickr: http://www.flickr.com/ Se dispone de varios miles de millones de fotografías; de ellas más de 200 millones se pueden utilizar con la condición de citar al autor en la parte de créditos (http://www.flickr.com/creativecommons/). • Wikipedia: http://es.wikipedia.org/ Las imágenes que están incluidas en los artículos de esta enciclopedia generalmente pueden ser utilizados (en cada imagen se nos informa de su licencia). • Open Clip Art Gallery: http://www.openclipart.org/ • Openphoto: http://www.openphoto.net/ • Free Digital Photos: http://www.freedigitalphotos.net/ • Mediateca de EducaMadrid: http://mediateca.educa.madrid.org (se dispone de imágenes, vídeos y sonidos). Pues bien, para descargar una imagen abrimos un navegador, ponemos la dirección de la web desde la que nos queremos descargar imágenes, buscamos la que necesitemos y, una vez la tengamos en pantalla (si no se nos proporciona un enlace o botón para descargarla en alta resolución), la forma más fácil de “bajarla” es pulsar sobre ella con el botón derecho. En el menú contextual emergente que aparece elegimos la opción Guardar imagen como... Si queremos bajar de Internet un trozo de ventana del navegador y no una imagen en concreto podemos hacer uso de una captura de pantalla (se comenta más adelante) o utilizar en Firefox un complemento que se llama Screengrab (ver Anexo 3: Complementos de Firefox: Screengrab). 4. CAMBIAR EL FORMATO DE LAS IMÁGENES Cuando hemos bajado una imagen desde Internet, sobre todo si se trata de una fotografía, es probable que tenga el formato jpg y puede que nos interese utilizarla en otro formato. Creación y retoque de imágenes con software libre. Capítulo 3. Otras operaciones comunes 4.1. 5 TIPOS DE FORMATOS Nos encontramos básicamente con dos tipos de imágenes: mapas de bit y vectoriales. Mapas de bit Este tipo de imágenes están formadas por una matriz de píxeles (una forma cuadrangular con un número de píxeles en horizontal y en vertical). GIMP trabaja con imágenes de este tipo y, cuando las modifica, lo que hace es cambiar los píxeles (el número de ellos, los colores, etc.). Vectorial Wikipedia nos indica que es una “imagen digital formada por objetos geométricos independientes (segmentos, polígonos, arcos, etc.), cada uno de ellos definido por distintos atributos matemáticos de forma, de posición, de color, etc. Por ejemplo un círculo de color rojo quedaría definido por la posición de su centro, su radio, el grosor de línea y su color”. La ventaja de estas imágenes es que se pueden reducir y ampliar sin perder calidad puesto que los trazos se redibujan al cambiar de tamaño. Por tanto, se pueden mover, estirar, retorcer... de forma sencilla con las aplicaciones que trabajen este tipo de gráficos. Como muestra de esto hemos realizado una imagen en formato vectorial con un programa que lo permite y se ha salvado dicha imagen en formato de mapa de bit y en formato vectorial. Esta es la imagen que se ha realizado Posteriormente se ha abierto la imagen con GIMP y se ha redimensionado al alza (con lo que se produce pérdida de calidad según se muestra en la imagen de la izquierda) Se ha ampliado la imagen con el programa vectorial. Comprobamos que no hay pérdida ninguna en la calidad de la imagen Obviamente se utilizará un programa u otro en función de las características de la imagen a trabajar (difícilmente una fotografía se podría trabajar en formato vectorial y más complicado sería trazar los planos de una construcción en 3 dimensiones en formato de mapa de bit). Formatos más usuales con GIMP Todos ellos son de mapas de bit, ya que el programa no trabaja con formatos vectoriales. • XCF. Es el formato propio del programa. Lo que hagamos, sobre todo si tiene capas (ya se comentará más adelante), es conveniente que se guarde en este formato y, posteriormente, en otro más conveniente para nuestros fines. Siempre podremos recuperar el archivo xcf, modificarlo y exportar nuestro trabajo a archivos en otro formato. Creación y retoque de imágenes con software libre. Capítulo 3. Otras operaciones comunes 6 Comentamos a continuación algunas características de los tres formatos más usuales. Formato Características Colores Transparencia JPG1 Es un formato de compresión con pérdida de calidad, pero Más de se puede ajustar el grado de compresión, lo que permite 256 seleccionar el compromiso que existe entre el tamaño de almacenamiento y la calidad de la imagen. Es el formato del que se extraen las imágenes de una cámara de fotografías o smartphone. Esta pérdida de calidad se acumula, lo que significa que si comprime una imagen y la descomprime obtendrá una calidad de imagen, pero si vuelve a comprimirla y descomprimirla otra vez obtendrá una pérdida mayor. Cada vez que comprima y descomprima la imagen perderá algo de calidad. La compresión con pérdida no es conveniente en imágenes o gráficos que tengan textos o líneas y, sobre todo, para archivos que contengan grandes áreas de colores sólidos. No GIF2 Permite la compresión de imágenes sin pérdida siempre que tengan menos de 256 colores. Permite animación y está indicado para imágenes con grandes áreas del mismo color. Sí PNG3 Combina las posibilidades de los dos formatos anteriores, Más de por lo que comienza a ser bastante utilizado. 256 Se trata de un formato basado en un algoritmo de compresión sin pérdida y no sujeto a patentes. 4.2. Hasta 256 Sí ¿POR QUÉ LOS 256 COLORES? En epígrafes anteriores se ha hablado de la cifra de 256 colores, límite por ejemplo del formato GIF. No queremos seguir avanzando sin comentar al menos a grosso modo esta cifra. Un matemático o un informático nos diría que en código binario todo son ceros y unos y que para representar 256 números serían necesarios 8 ceros y/o unos. A los que somos de “letras” nos cuesta más entender explicaciones así. Por tanto, nos vamos a tomar la licencia de buscar una explicación más casera y utilizar huevos (y hueveras) para tener una explicación más “visual”. Lo primero, indicar que nos hacen falta 8 huevos para representar 256 números. Cada huevera es un bit4 y puede o no tener un huevo. Ocho bits (hueveras) es un byte, que sirve 1 2 3 4 http://es.wikipedia.org/wiki/JPG Joint Photographic Experts Group http://es.wikipedia.org/wiki/GIF http://es.wikipedia.org/wiki/PNG Portable Network Graphics http://es.wikipedia.org/wiki/Bit Wikipedia nos dice que Bit es el acrónimo de Binary digit (dígito binario). Un bit es un dígito del sistema de numeración binario. Mientras que en nuestro sistema de numeración decimal se usan diez dígitos, en el binario se usan solo dos dígitos, el 0 y el 1. Un bit o dígito binario puede representar uno de esos dos Creación y retoque de imágenes con software libre. Capítulo 3. Otras operaciones comunes 7 para representar un número entre el 0 y el 255 (por tanto 256 números). ¿Cómo se hace? Pues poniendo huevos comenzando por la izquierda hasta llegar al número deseado. Un ejemplo: (ya que una imagen vale más que mil palabras) queremos representar en código binario el número 42. Comenzamos por la izquierda hasta llegar a la cifra que más se aproxima (sin pasarse) a 42. Colocamos un huevo en el 32; luego le vamos sumando a los 32 la cifra de los huevos de la derecha (sin pasarse); 32 más 16 se pasa de 42, por lo que ponemos el huevo en el 8. Ya hemos llegado a 40; como nos queda 2 para llegar a 42 ponemos un tercer huevo en dicho número. En código binario 42 es 101010 (un 1 quiere decir que hay huevo y un 0 que no lo hay). Los huevos siguientes representan el número 131. En binario 10000011. Seguro que ya queda más claro la cifra de 256, pero ahora nos preguntamos ¿por qué se duplica cada vez que ponemos un huevo más a la izquierda? La respuesta es que cada huevo duplica las posibilidades de poner números. Con los dos primeros huevos podemos representar 4 números diferentes: 00, 10, 01, 11. Con los tres primeros podemos poner 8: 000, 010, 001, 011, 100, 110, 101, 111. Con los cuatro primeros 16... Y si añadimos huevos a la izquierda nos salen cifras como 512, 1024, etc. que son las oímos usualmente en informática (ver en Anexo 1 las unidades de medida digital). 4.3. CAMBIAMOS FORMATO A UNA IMAGEN Como ya comentamos, puede que en algún momento tengamos que utilizar GIMP para guardar una imagen en otro formato. Para ello, una vez que tenemos abierta la imagen que queremos guardar en otro formato, hacemos lo siguiente: • Desplegamos el menú Archivo en la ventana de la imagen. • Elegimos Exportar... valores, 0 o 1 Creación y retoque de imágenes con software libre. Capítulo 3. Otras operaciones comunes • • 8 En el cuadro de diálogo podemos hacer dos cosas para guardar esa imagen con otro formato: ➢ Borrarle la extensión y poner la extensión que deseemos (por ejemplo jpg, gif, png, etc.). ➢ Pinchar en el signo + que hay delante de Seleccione el tipo de archivo (Por extensión) y elegir el formato deseado. Pinchamos en el botón Guardar. Las opciones Guardar y Guardar como... del menú Archivo se reservan para el formato propio de GIMP (xcf). Para guardar imágenes en cualquier otro formato se emplea Exportar... 5. ADQUIRIR IMÁGENES Hasta ahora hemos mencionado la posibilidad de bajar imágenes de Internet o hacerlas a partir de cero. También podemos adquirirlas de varios dispositivos: de la pantalla del ordenador y de un escáner. 5.1. CAPTURAS DE PANTALLA GIMP nos va a permitir la captura de la pantalla del ordenador completa o una de sus ventanas (para utilizar esas imágenes, por ejemplo, en la confección de un manual como éste). La captura de pantalla puede hacerse de dos formas: • Poniendo una imagen en memoria (en el portapapeles) y luego recuperarla desde GIMP. • Abriendo GIMP y capturar desde el programa lo que se quiera. 1. Portapapeles. La pantalla completa se pone en el portapapeles (en Microsoft Windows) pulsando la tecla Impr Pant que se encuentra entre la parte alfanumérica y numérica del teclado (em Ubuntu la pulsación de la tecla Impr Pant lleva la imagen a un archivo). Si queremos capturar la ventana activa en lugar de toda la pantalla pulsamos la combinación de teclas Alt+Impr Pant. Una vez que tenemos la imagen en el portapapeles, en GIMP desplegamos el menú Archivo y elegimos Crear >> Desde el portapapeles. 2. Partiendo de GIMP. Desplegamos el menú Archivo y elegimos Crear >> Captura de pantalla... Aparece un cuadro de diálogo en el que especificamos si queremos capturar una sola ventana o la pantalla entera. Si especificamos un número de segundos antes de capturar la pantalla deben pasar los segundos especificados (esto puede ser interesante si queremos tener una estructura de ventanas concreta, desplegándose menús por ejemplo) para que la captura surta efecto. Creación y retoque de imágenes con software libre. Capítulo 3. Otras operaciones comunes 9 Si elegimos capturar una sola ventana nos aparece otra ventana con una cruz que tenemos que arrastrar y dejar caer sobre la ventana que queremos capturar. Demo de captura de una ventana partiendo del portapapeles https://dl.dropboxusercontent.com/u/15196983/MOOCGIMP/captportapapeles.htm Demo de captura de una ventana partiendo de GIMP https://dl.dropboxusercontent.com/u/15196983/MOOCGIMP/captgimp.htm 5.2. ESCÁNER Desplegamos el menú Archivo de la ventana imagen, elegimos Crear >> Escáner/Cámara... Posteriormente nos muestra, si lo tenemos conectado, el escáner. Al seleccionarlo se abre la aplicación del mismo y, cuando terminamos de escanear, nos aparece la imagen dentro de una ventana de GIMP. 6. REALIZAR IMÁGENES PARA IMPRIMIRLAS Pero... ¿no es igual? ¿Qué diferencia hay entre hacer imágenes destinadas a imprimir o hacer imágenes no destinadas a la impresión? ¿Es que acaso estas segundas no se pueden imprimir? Vamos por partes. Aunque todas las imágenes se pueden imprimir (para ello se abre en GIMP el menú Archivo de una imagen y se elige las opción Imprimir) no es lo mismo hacer imágenes que sabemos van a ser destinadas a una página web y ser vistas en la pantalla de un ordenador que imágenes que vamos a utilizar para imprimir (por ejemplo para una revista, para la carátula de un CD, para un cartel, etc.). El motivo: que la pantalla del ordenador permite poner 72 puntos (en el caso de las pantallas píxeles) por pulgada (ppp), mientras que las impresoras de uso doméstico permiten 150 ppp y las profesionales mayor cantidad de puntos. Para que una imagen tenga, por ejemplo, calidad fotográfica debe tener 300 ppp. Recordamos que una pulgada son 2'54 cm. Esto quiere decir que para que una imagen tenga calidad fotográfica debe tener en los 2,54 cm. al menos 300 puntos. Creación y retoque de imágenes con software libre. Capítulo 3. Otras operaciones comunes 6.1. 10 IMÁGENES PARA PANTALLA En el capítulo 2 vimos el cuadro de diálogo de la derecha. Si lo que deseamos hacer es crear una imagen para pantalla especificamos la Anchura y la Altura en píxeles sin preocuparnos de nada más. Puede observar que en ese cuadro de diálogo se especifica que la nueva imagen va a tener una resolución de 72 ppp. 6.2. IMÁGENES PARA IMPRIMIR Si queremos hacer una imagen para imprimir hacemos clic en el signo + que hay delante de Opciones avanzadas. Con esto el cuadro de diálogo nos muestra más opciones. En este caso tenemos que hacer dos cosas: • Cambiar la resolución a 300 ppp. • Cambiar la unidad de medida de píxeles a milímetros y elegir en Anchura y Altura el número de milímetros que tendrá nuestra imagen. https://dl.dropboxusercontent.com/u/15196983/MOOCGIMP/imagenimprimir.htm Creación y retoque de imágenes con software libre. Capítulo 3. Otras operaciones comunes 7. 11 REDIMENSIONAR IMÁGENES Cambiar el tamaño de las imágenes es un procedimiento usual cuando elegimos como destino para una imagen aquel para el que no fue creada. Por ejemplo: si utilizamos una imagen cuyo destino sea imprimir para otra finalidad como ponerla en la pantalla del ordenador. Si abrimos con GIMP una fotografía extraída de una cámara de fotos, dependiendo del número de megapíxeles5 y de la resolución a la que hayamos hecho la instantánea, es fácil que esa imagen tenga más de 2000 píxeles en horizontal. Con estas dimensiones se puede imprimir (como habíamos apuntado en el apartado Imágenes para imprimir) a 10 x 15 con calidad fotográfica (15 centímetros corresponden, redondeando, a 6 pulgadas; por tanto, necesitaríamos 1800 píxeles -6 x 300- para poder imprimir con calidad fotográfica). Las cámaras actuales (con un aumento continuo de megapíxeles y capacidad de almacenamiento) son capaces de captar imágenes para imprimir con calidad fotográfica en un tamaño mayor. Para ver las propiedades de una imagen podemos: • Desplegar el menú Imagen Propiedades de pantalla. y elegir • Pulsar la combinación de teclas Alt + Intro. En el caso de la imagen de la derecha, la fotografía tiene 3008 píxeles en horizontal (cuando la resolución de monitor más usual es 1204 en horizontal). ¿Nos serviría esta imagen para aplicaciones cuyo destino sea la pantalla de un ordenador? Rotundamente NO. La tendríamos que reducir para incluirla en una página web, para una presentación de diapositivas, etc. Un error muy común es creer que cuando incluimos una imagen en una presentación de diapositivas (Impress, PowerPoint, etc.) la imagen nos sirve porque la vemos “pequeña” dentro de una diapositiva. Y efectivamente puede que el tamaño sea el adecuado, pero el peso del archivo seguiría siendo de 3.3 Mb. Si la redujésemos ocuparía un tamaño sensiblemente menor y más adecuado a su finalidad. CONCLUSIÓN: Hay que reducir las imágenes para utilizarlas en la pantalla del ordenador. La reducción se realiza desplegando el menú Imagen y eligiendo Escalar la imagen... 5 Un megapíxel, literalmente, equivale a un millón de píxeles (una fotografía digital que mida 3000 x 2000 píxeles tiene 6000000 de píxeles o, lo que es lo mismo, 6 megapíxeles). Creación y retoque de imágenes con software libre. Capítulo 3. Otras operaciones comunes 12 Aparece el cuadro de diálogo Escalar la imagen, en el que introducimos nuevas medidas. Comprobará que cuando introduce una cifra para variar la medida de Anchura o Altura la otra cambia para mantener la proporcionalidad de la imagen. Si se desea introducir medidas NO proporcionales debe hacer clic en el icono con forma de cadenas que se encuentra a la derecha de Anchura y Altura. Aparecerán entonces los eslabones separados y podrá introducir las cifras de forma independiente. Si escalamos la imagen de esta forma se escala también el lienzo que la contiene. Si la escalamos mediante el icono de la caja de herramientas NO se escala el lienzo. Escalado a la baja y al alza El escalado de las imágenes siempre (si se puede) debe hacerse a la baja o no al alza. Digamos que la operación de escalado de una imagen “va bien de grande a pequeña y mal de pequeña a grande”. En este último caso la imagen aparecería con pérdida de nitidez. En las imágenes siguientes se ha abierto la imagen de los langostinos y se ha redimensionado de 500 a 150 píxeles en horizontal. Como se puede apreciar la imagen no “pierde” nitidez cuando se redimensiona de una imagen mayor a otra menor (obviamente se ve de menor tamaño y, por tanto, con menos detalle). Sin embargo, cuando la imagen pequeña se ha redimensionado de nuevo al tamaño original pierde mucha nitidez. Creación y retoque de imágenes con software libre. Capítulo 3. Otras operaciones comunes Imagen original Imagen redimensionada a la baja Imagen redimensionada al alza 13 Creación y retoque de imágenes con software libre. Capítulo 3. Otras operaciones comunes 7.1. 14 TRATAMIENTO DE IMÁGENES POR LOTES En ocasiones puede que necesitemos realizar operaciones repetitivas (redimensionar imágenes, cambiarles el formato, recortarlas, etc.) sobre un número elevado de imágenes: por ejemplo reducir fotografías para incluirlas en una página web o para una presentación. El tiempo empleado en abrir, por ejemplo, 20 imágenes de forma individual, reducirlas y guardarlas puede resultar “excesivo” si se hace a menudo y, sobre todo, teniendo posibilidades de hacerlo de otra forma más simple. Vamos a utilizar un plugin6 llamado DBP (David's Batch Processor), que permite al usuario realizar operaciones de forma automática (como cambiar el tamaño) en una colección de archivos de imagen. Aunque el tema de los plugins con GIMP lo trataremos más adelante, reseñamos aquí éste por ser uno de los que utilizaremos con asiduidad. Al igual que GIMP DBP se basa en una interfaz gráfica. El usuario crea una lista de imágenes y determina el tratamiento necesario para cada imagen. Una vez lo ha hecho DBP realiza la misma transformación en cada imagen. Por otra parte, DBP no sobreescribe la imagen original, por lo que es necesario definir la tarea de renombrar o mover a otra carpeta cada archivo resultante. DBP solo procesa imágenes en modo color RGB mostrando un error cuando se trata de procesar imágenes en modo color indexado (los modos de color se verán en capítulos posteriores). INSTALACIÓN EN WINDOWS Debido a que no se incluye en la instalación por defecto de GIMP es necesario descargarlo e instalarlo en la carpeta de plugins de GIMP 2. Para ello: 1. Accede a la web http://members.ozemail.com.au/~hodsond/dbp.html y descarga y descomprime en una carpeta de tu disco duro el archivo zip: dbp-1.1.8.zip (recomendamos para hacerlo el programa 7-Zip). Como resultado obtendrás el archivo: dbp.exe. 2. Copiamos y pegamos el archivo dbp.exe en la carpeta en la que GIMP busca los complementos (en el caso de Windows: C:\Archivos de programa\GIMP2.0\lib\gimp\2.0\plug-ins). 3. Vamos a comprobar esto. Abrimos GIMP y seleccionamos Editar >> Preferencias. 4. Haz clic sobre la entrada más inferior Carpetas y pulsa en la entrada Complementos. En el panel derecho podrás ver la ruta de la carpeta donde se instalan los plugins o complementos que utiliza GIMP. 5. Copia el archivo dbp.exe a esta carpeta de plugins. 6. Reinicia el programa GIMP si se tenía abierto antes de copiar el archivo dbp.exe a la carpeta de los complementos. https://dl.dropboxusercontent.com/u/15196983/MOOCGIMP/dbp.htm 6 Según Wikipedia se trata de “una aplicación que se relaciona con otra para aportarle una función nueva y generalmente muy especifica” http://es.wikipedia.org/wiki/Plugin Creación y retoque de imágenes con software libre. Capítulo 3. Otras operaciones comunes 15 CONVERSIÓN POR LOTES Vamos a hacer un ejercicio práctico de reducción de imágenes. Supongamos que hemos realizado una visita cultural a un espacio natural y que necesitamos redimensionar las fotografías para incluirlas en una página web. Tal y como se extraen de una cámara de fotografías, el tamaño no sería el adecuado para su inclusión en un sitio web. Habría que reducirlas. Para ello: 1. Haga clic sobre https://dl.dropboxusercontent.com/u/15196983/MOOCGIMP/p_card_mont.zip, descargue en la carpeta que desee el archivo p_card_mont.zip y descomprímalo. El archivo contiene algunas fotografías del Parque Natural Sierra de Cardeña Montoro que tienen una dimensión de 865 x 648 (de tamaño sensiblemente menor al que correspondería a su volcado de una cámara de fotografías; no obstante, las vamos a reducir). 2. Abra GIMP y, en la ventana imagen, despliegue el menú Filtros y elija Batch Processs... (esta entrada, que se encuentra al final del menú, se ha creado después de la instalación del complemento DBP). 3. Se muestra el cuadro de diálogo David's Batch Processor, en el que vamos a elegir las imágenes que vamos a modificar (en nuestro caso redimensionar). Para ello, en la pestaña Input (entrada) hacemos clic sobre el botón Add Files (añadir Archivos). Creación y retoque de imágenes con software libre. Capítulo 3. Otras operaciones comunes 16 4. Se nos muestra el cuadro de diálogo Add Image Files (añadir archivos de imagen), a través del cual elegiremos las imágenes a redimensionar. En la imagen siguiente podemos comprobar que las tenemos en la carpeta C:\Descargas. Las seleccionamos todas; para ello hacemos clic sobre la primera imagen y presionamos la tecla Mayús. Sin soltarla hacemos clic sobre la última imagen. Así seleccionamos archivos consecutivos en una lista (como es el caso que nos ocupa). Una vez seleccionadas las imágenes hacemos clic en el botón Abrir. 5. En la pestaña Input se habrán añadido las imágenes. Si nos hemos equivocado al seleccionar alguna hacemos clic sobre ella y utilizamos el botón Remove files (eliminar archivos). Si queremos comenzar de nuevo la lista hacemos clic sobre Clear List (borrar lista). Creación y retoque de imágenes con software libre. Capítulo 3. Otras operaciones comunes 17 6. Como lo que pretendemos hacer es redimensionar las imágenes, hacemos clic en la pestaña Resize (redimensionar). Activamos la casilla Enable (permitir) y marcamos una de las dos opciones: • Relative (relativa): que nos sirve para realizar una redimensión proporcional (tanto por uno) sobre las dimensiones actuales de la imagen. Se recomienda mantener activada la casilla de verificación Keep Aspect (mantener aspecto) para asegurar que la imagen no se deforme. En la imagen reduciríamos las fotografías un poco por debajo de la mitad de su tamaño. Podemos utilizar los deslizadores X Scale e Y Scale o los triángulos que están a la derecha de la cifra de proporción (en la imagen 0'48). • Absolute (absoluta): se utilizan para redimensionar las imágenes a un tamaño exacto (no por proporción); ese tamaño lo introducimos en los valores Width (anchura) y Height (altura) que se introducen como dato. 7. Elegimos ahora el formato de los archivos convertidos. Para ello hacemos clic en la pestaña Output y, en el desplegable Format (formato) especificamos el formato al que se convertirán los archivos. 8. Posteriormente, tenemos que indicar dónde queremos que los archivos redimensionados se guarden. Seleccionamos la pestaña Rename (renombrar) para definir el nombre que tendrán los nuevos archivos de las imágenes. Podemos hacer varias cosas: • Guardarlos en la misma carpeta con distinto nombre. • Guardarlos en otra carpeta con el mismo nombre. Si pretendemos guardarlos en la misma carpeta, con el mismo nombre y con el mismo formato el plugin DBP no nos lo permite hacer (nunca sobreescribe las imágenes originales). En la imagen podemos ver que se van a redimensionar en la misma carpeta (same a source: la misma que la fuente) pero hemos añadido un prefijo (peq_) en la caja de texto Add Prefix (añadir prefijo). Esto añadirá este prefijo al nombre de la imagen original para asignárselo a la imagen final. Creación y retoque de imágenes con software libre. Capítulo 3. Otras operaciones comunes 18 9. Por último, podemos ver el aspecto que tendrá la conversión definida sobre una imagen haciendo clic en el botón Test (probar). Para efectuar el procesamiento utilizamos el botón Start (comenzar). Transcurridos unos segundos observaremos que en la carpeta elegida como destino se han creado nuevas imágenes con las propiedades definidas. 8. ANEXO 1. UNIDADES DE MEDIDA DIGITAL Oímos con asiduidad los múltiplos del byte aunque en ocasiones no sabemos muy bien a qué equivalen. Cada 1024 unidades forman una de orden superior. • Nombre Abrev. Equivale • bytes B 8 bits • kilo k 1024 bytes • mega M 1024 kilobytes • giga G 1024 megabytes • tera T 1024 gigabytes Por encima del tera existen otros múltiplos (peta, zeta, exa, zetta, yotta), pero en el vocabulario de los usuarios no han entrado todavía. 9. ANEXO 2. LICENCIAS CREATIVE COMMONS (CC) 9.1. COMPARTIR, VERBO CLAVE EN INTERNET En un curso de formación sobre una plataforma 7 de enseñanza virtual una profesora indicó que era reticente a poner en la misma un material que había hecho para su asignatura; el motivo que esgrimió fue que no deseaba que sus compañeros se “aprovechasen” de su trabajo. Cada uno es libre de hacer lo que desee, pero si uno o varios documentos propios, en los que se han invertido un número importante de horas, se guardan en “un cajón” no nos estamos haciendo un favor precisamente (entre otras razones porque se quedan obsoletos pasado un tiempo). Si no se van a publicar de ninguna forma (libro, capítulo de libro, artículo de revista, etc.) es mejor que se encuentren “publicados” en Internet para que todo el mundo conozca nuestro trabajo. Si, aparte, a algunos usuarios les sirven y les vienen bien utilizarlo... mejor que mejor. Podemos partir de una premisa: ¿quién no ha buscado información en Internet para elaborar documentos propios?, ¿cuántas veces hemos buscado fotografías e imágenes (por carecer de ellas) para ilustrar un trabajo y no las hemos encontrado? (o si lo hemos hecho tenían una licencia que no nos permitía su uso sin pedir permiso al autor, permiso que en la mayoría de las ocasiones no recibíamos). Si hubiésemos encontrado la información que necesitábamos, la imagen que nos era útil, con seguridad lo habríamos agradecido. Por tanto, compartir con los demás nuestro trabajo es un ejercicio de buena práctica que repercutirá en nosotros mismos. Y se comparte de todo: fotografías, música, cursos, etc. en medio de esta “revolución de Internet” en la que los usuarios pasan de ser meramente consumidores de cultura a productores, creadores de la misma. Pero... compartir no tiene que significar “regalar”, no quiere decir que cualquiera se pueda atribuir nuestro trabajo. La mayor parte de los creadores no desean poner a sus obras el símbolo © identificativo del "copyright", acompañado de la frase "todos los derechos reservados" porque en 7 http://es.wikipedia.org/wiki/Plataformas_did%C3%A1cticas Creación y retoque de imágenes con software libre. Capítulo 3. Otras operaciones comunes 19 multitud de ocasiones no refleja necesariamente sus intereses y pretensiones cuando publican algo en Internet. Por ejemplo, pensemos en un grupo musical que desea promocionarse, darse a conocer y pone sus canciones en la Red para que cualquiera pueda bajárselas, grabarlas en un CD para oírlas en una fiesta, regalárselas a sus conocidos... pero que no están dispuestos a que nadie las venda (con la consiguiente merma de beneficios). Pensemos en un profesor o profesora que realiza una serie de presentaciones sobre un tema concreto y desea ponerlas a disposición de otros profesores para que las utilicen, pero no está dispuesto a que se atribuya nadie la autoría de las mismas. Para dar cobertura al ánimo de “compartir bajo ciertas condiciones” surgieron las licencias CC. 9.2. ¿QUE SON LAS LICENCIAS CC? CC (traducido literalmente como “Comunes Creativos”) es una organización americana8 sin ánimo de lucro que promueve, como indica en la portada de su web, el compartir, reutilizar y remezclar. Intenta reducir las barreras legales de la creatividad, por medio de una nueva legislación y apoyándose en las nuevas tecnologías, para facilitar la distribución y el uso de contenidos. Está inspirada en la licencia GPL9 (dirigida a desarrollos de software libre10), y trata de dar cobertura a trabajos creativos: cine, música, páginas web, etc. Cualquier persona puede usar las licencias CC para escoger los términos de propiedad (copyright) de sus trabajos, pasando éstos de tener “todos los derechos reservados” a “algunos derechos reservados”. Así, los usuarios pueden proteger y compartir sus obras eliminando la incertidumbre legal que supone que cualquier navegante pueda bajarse sin problemas de Internet documentos en diversos formatos. Los creadores pueden definir hasta qué punto están dispuestos a compartir los derechos sobre sus obras que les otorga la ley. Los usuarios pueden conocer previamente qué pueden hacer con una obra. Como las licencias originales de CC se basan en la legislación estadounidense (que se haya armonizada, a través de tratados internacionales, con la legislación de otros países), es preciso que dichas licencias se adapten a las particularidades legislativas de cada país. Por este motivo las licencias deben adaptarse específicamente, por abogados locales, a la regulación de cada país. En el caso de España nuestra Ley de Propiedad Intelectual indica en el artículo 17: “Corresponde al autor el ejercicio exclusivo de los derechos de explotación de su obra en cualquier forma y, en especial, los derechos de reproducción, distribución, comunicación pública y transformación, que no podrán ser realizadas sin su autorización, salvo en los casos previstos en la presente Ley”. De esta forma, si una persona indica que su obra tiene licencia CC esto no se contrapone en absoluto con lo regulado en la Ley, ya que es dueño y señor de su obra y puede hacer con ella lo que quiera. Por tanto, las licencias CC son compatibles con nuestra legislación. Y como muestra varios vídeos para comprender mejor qué son las licencias CC: - Qué son las licencias CC: http://www.youtube.com/watch?v=Lg6znYkNuUQ - El profesor Lawrence Lessig explica qué son las licencias CC (entrevista en inglés): http://www.youtube.com/watch?v=AWxyx5iYdvI 8 9 http://creativecommons.org/ General Public License http://www.gnu.org/licenses/gpl.html id=8 10 http://es.wikipedia.org/wiki/Software_libre http://www.es.gnu.org/modules/content/index.php? Creación y retoque de imágenes con software libre. Capítulo 3. Otras operaciones comunes 20 En la web de CC en España11 se encuentran recogidos los tipos de licencia12 (que recogemos literalmente a continuación). Una licencia CC no invalida el copyright de una obra, sino que permite algunos derechos a terceras personas con una serie de condiciones (cuatro) que componen seis licencias CC: Condiciones: Reconocimiento (Attribution): En cualquier explotación de la obra autorizada por la licencia hará falta reconocer la autoría. Por tanto, el material creado por un artista puede ser distribuido, copiado y exhibido por terceras personas si se muestra en los créditos. No Comercial (Non commercial): La explotación de la obra queda limitada a usos no comerciales. Por tanto, el material se puede distribuir, copiar y exhibir mientras su uso no sea comercial. Sin Obra Derivada (No Derivate Works): La autorización para explotar la obra no incluye la transformación para crear una obra derivada. Esto quiere decir que no se puede utilizar para crear un trabajo derivado del original. Compartir Igual (Share alike): La explotación autorizada incluye la creación de obras derivadas siempre que mantengan la misma licencia al ser divulgadas. 11 http://es.creativecommons.org/ 12 http://es.creativecommons.org/licencia/ Creación y retoque de imágenes con software libre. Capítulo 3. Otras operaciones comunes 21 Licencias que se pueden escoger: Reconocimiento (by): Se permite cualquier explotación de la obra, incluyendo una finalidad comercial, así como la creación de obras derivadas, la distribución de las cuales también está permitida sin ninguna restricción. Reconocimiento - NoComercial (by-nc): Se permite la generación de obras derivadas siempre que no se haga un uso comercial. Tampoco se puede utilizar la obra original con finalidades comerciales. Reconocimiento - NoComercial - CompartirIgual (by-nc-sa): No se permite un uso comercial de la obra original ni de las posibles obras derivadas, la distribución de las cuales se debe hacer con una licencia igual a la que regula la obra original. Reconocimiento - NoComercial - SinObraDerivada (by-nc-nd): No se permite un uso comercial de la obra original ni la generación de obras derivadas. Reconocimiento - CompartirIgual (by-sa): Se permite el uso comercial de la obra y de las posibles obras derivadas, la distribución de las cuales se debe hacer con una licencia igual a la que regula la obra original. Reconocimiento - SinObraDerivada (by-nd): Se permite el uso comercial de la obra pero no la generación de obras derivadas. 9.3. FUTURO DE LAS LICENCIAS CC Si tenemos en cuenta el poco tiempo desde su creación (2001) el futuro de este tipo de licencias es más que prometedor. De momento Google, en búsqueda avanzada (http://www.google.com/advanced_search?hl=es) ofrece la posibilidad de búsquedas filtradas por el tipo de licencia de uso con el que se publican las páginas web, la misma organización pone a disposición de los usuarios un buscador propio de CC (http://search.creativecommons.org/). También asistimos al nacimiento de webs dedicadas a compartir recursos de este tipo. Como ejemplo, en temas musicales tenemos a: - dpop13, que “es una plataforma independiente para la promoción de artistas nacionales a favor de la cultura libre que así lo hacen constar licenciando sus creaciones, vinculadas al género pop, bajo alguna de las modalidades de Creative Commons u otra licencia copyleft ”14. - Jamendo15, que es una comunidad creada alrededor de la música libre, donde los artistas pueden subir su música gratuitamente y su público descargarla de igual manera. Fundada en enero de 2005, su número de artistas y álbumes alojados ha crecido de manera exponencial desde entonces. Por otra parte han surgido iniciativas que utilizan la filosofía, la experiencia de CC a otros ámbitos. Como ejemplo: Science Commons16 nació en 2005 con el objetivo de trasladar la experiencia de CC al ámbito científico. Desde su fundación intenta animar la innovación científica facilitando a 13 14 15 16 http://www.dpop.es/ http://www.dpop.es/info/ http://www.jamendo.com/ http://sciencecommons.org/ Creación y retoque de imágenes con software libre. Capítulo 3. Otras operaciones comunes 22 investigadores, empresas y universidades el acceso a bases de datos, revistas, etc. así como compartir el conocimiento con los demás. También encontramos revistas de divulgación que comienzan a liberar números atrasados. Por ejemplo Eureka17. 9.4. NUESTRO GRANITO DE ARENA Cuando conocimos este tipo de licencias lo aplicamos inmediatamente a nuestros trabajos. En http://tecnologiaedu.uma.es (apartado materiales: http://tecnologiaedu.uma.es/index.php/materiales) ponemos los materiales formativos que vamos haciendo varios compañeros. Los hay sobre: • • • • • • • • • • • Curso de Creación y retoque de imágenes con GIMP Curso de Creación y gestión de un blog con Blogger y WordPress Curso de Creación de páginas Web con NVU Curso de Aplicaciones didácticas de la Web 2.0 Curso de WebQuest: Un recurso educativo para su uso en el aula Curso de OpenOffice Writer 3.0 Curso de OpenOffice Calc 3.0 Curso de OpenOffice Impress 3.0 Curso de Elaboración de wiki con Wikispaces Uso de LibreOffice y Zotero para preparación de tesis Joomla! para entornos educativos Dichos materiales están en dos formatos de texto: .odt18 y .pdf19. Con estas iniciativas todos estamos contribuyendo al desarrollo de una cultura libre, no dirigida por nadie, en la que la autoría es respetada y la creación cultural más rápida y ágil, pues no tenemos que pedir permisos constantemente, ya que las condiciones de uso son claras y conocidas desde el comienzo. 10. ANEXO 3: COMPLEMENTOS DE FIREFOX: SCREENGRAB! Vamos a comentar un sencillo, pero potente navegador, porque con seguridad optimiza, una vez instalado y utilizado de forma asidua, nuestro tiempo de navegación por la Red. Se trata de Mozilla Firefox, navegador más utilizado (después de Chrome) por parte de los internautas: http://www.w3schools.com/browsers/browsers_stats.asp Es un programa multiplataforma disponible para los sistemas operativos Windows, GNU/Linux y Mac. Desde su página oficial (http://www.mozilla-europe.org/es/) puede descargar el programa e instalarlo en su equipo. Una vez que acceda a la página oficial verá una botón como éste: 17 http://www.portaleureka.com/ 18 http://es.wikipedia.org/wiki/OpenDocument 19 http://es.wikipedia.org/wiki/Pdf Creación y retoque de imágenes con software libre. Capítulo 3. Otras operaciones comunes 23 Pinche sobre él y podrá guardar en su equipo la aplicación. Cuando se haya completado la descarga vaya a la carpeta donde la guardó y ejecute la aplicación. El proceso de instalación es similar al de cualquier otra aplicación: hacer clic en botones Siguiente, aceptar términos de licencia... EXTENSIONES PARA FIREFOX Firefox presenta una serie de complementos para hacer de este navegador uno de los más potentes en la actualidad. Dentro de éstos se pueden encontrar diccionarios, temas, extensiones y buscadores. Todo ello lo hacemos desde la página Web de Firefox. Las extensiones para Firefox alcanzan la cifra actual (a 1 de diciembre de 2013) de 11581. Las puede encontrar en la siguiente dirección: https://addons.mozilla.org/esES/firefox/browse/type:1/cat:all?sort=name. Entre las más usadas puede encontrar: ● gTranslate. Con esta extensión puede traducir cualquier texto que seleccione de una página web en otro idioma. PDF download. ScribeFire. Delicious. Etc. Si se desea saber qué ofrece cada complemento y no se tiene un dominio adecuado de inglés se puede utilizar gTranslate para leer información de los mismos en español. Una extensión interesante para el tema que nos ocupa (capturas de pantalla de páginas web dentro del propio navegador) es Screengrab (fix version). Una vez instalada la captura puede hacerse de dos formas: 1. Hacer clic con el botón derecho en cualquier lugar de la página y, en el menú emergente, elegir ScreenGrab! 2. Utilizar el icono que se coloca en la esquina inferior derecha del navegador y acceder al menú de ScreenGrab! Ambos procedimientos no permiten: • Guardar. Lo seleccionado se guardará en un archivo. • Copiar. Posteriormente podemos guardar/copiar: una selección que hagamos de la pantalla, la ventana completa (incluido barras del navegador), porción visible (la parte de la página que se ve en el navegador (sin menús no barras del navegador) y página/marco completo (toda la página Web, aunque hay una parte que no se vea en pantalla). Es muy útil. Las imágenes se pueden guardar en los formatos .png o .jpg, o bien copiarlas directamente al portapapeles del sistema operativo. Creación y retoque de imágenes con software libre. Capítulo 3. Otras operaciones comunes 24 INSTALACIÓN DE COMPLEMENTOS Para instalar complemento en Firefox debemos realizar los siguientes pasos: • Desplegamos el Menú Herramientas y elegimos Complementos. • Hacemos clic en Obtener complementos. • Ahora clic en el enlace Examinar todos los complementos. • Podemos utilizar las categorías de complementos que hay a la izquierda para localizarlos por su función o escribir el nombre de un complemento (o palabra que lo contenga) para buscarlo en el cuadro de texto buscar complementos. • En nuestro caso vamos a escribir su nombre: screengrab. • Pulsamos luego la tecla Intro. • Una vez que se ha descargado se hace clic en el botón Instalar ahora. • Una vez descargado hay que reiniciar el navegador para disponer del complemento. https://dl.dropboxusercontent.com/u/15196983/MOOCGIMP/complementos.htm