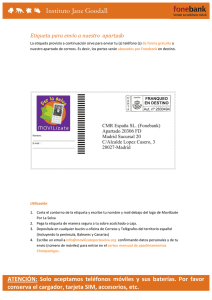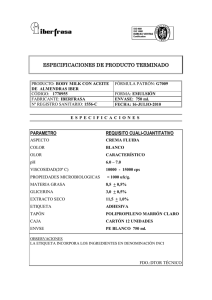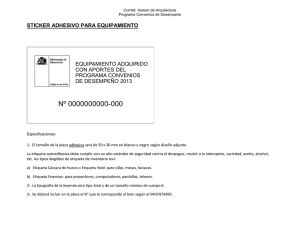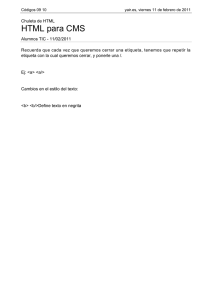Creación de etiquetas para discos en el notebook usando
Anuncio

Creación de etiquetas para discos en el notebook usando LightScribe Número de parte del documento: 383416-161 Febrero de 2005 © Copyright 2005 Hewlett-Packard Development Company, L.P. La información de este documento está sujeta a cambios sin previo aviso. Las únicas garantías para los productos y servicios de HP están establecidas en las declaraciones de garantía limitada que acompañan a esos productos y servicios. Nada de lo contenido en este documento debe interpretarse como parte de una garantía adicional. HP no será responsable de omisiones ni errores técnicos o editoriales contenidos en este documento. Creación de etiquetas para discos en el notebook usando LightScribe Primera edición: Febrero de 2005 Número de parte del documento: 383416-161 Diseño de etiquetas para discos en el notebook usando LightScribe LightScribe constituye una tecnología de etiquetado de discos directa que le permite diseñar etiquetas para discos perfectas y con calidad serigráfica de manera sencilla. Todo lo que debe hacer es grabar, dar vuelta el disco y luego volver a grabar. Para diseñar una etiqueta, necesita contar con la unidad de disco óptico habilitada para LightScribe de la computadora, equipada con el software de etiquetado de discos mejorado, y CD o DVD con un recubrimiento especial (se venden por separado). La unidad de disco óptico habilitada para LightScribe emplea un láser óptico para grabar una imagen en la capa de recubrimiento delgada que se encuentra en el lado de la etiqueta del disco LightScribe. Con esta aplicación, verá que la tinta no se corre, el papel no se arruga y el adhesivo no causa problemas. Para identificar los discos LightScribe, debe buscar el logotipo de LightScribe en el embalaje de la versión comercial y en la superficie interna del disco en sí. 1 Diseño de etiquetas para discos en el notebook usando LightScribe Preguntas más frecuentes ■ ¿Cómo sé si tengo una unidad de disco habilitada para LightScribe? La unidad tendrá el logotipo de LightScribe (se muestra más arriba). ■ ¿Puedo actualizar mi unidad de DVD-RW actual a una versión que admita medios LightScribe? No puede actualizar su unidad de disco óptico actual de manera que esté habilitada para LightScribe. ■ ¿Qué necesito para poder usar LightScribe? La grabación de una etiqueta con LightScribe requiere tres elementos: ❏ Una unidad de disco óptico habilitada para LightScribe. ❏ Un software mejorado para LightScribe. ❏ Discos LightScribe (se venden por separado). ■ ¿Cuánto tiempo lleva grabar una etiqueta LightScribe? El tiempo requerido varía según el modo de generación de imágenes [Draft (borrador), Normal (normal) y Best (óptimo)] y el diseño de la superficie (banda estrecha con texto en curva, banda media con texto en curva o superficie completa del disco). El uso de los modos de generación de imágenes borrador o normal no sólo permite realizar una grabación en menor tiempo, sino que también genera una etiqueta más liviana. En la mayoría de los casos, cuanto menor sea la superficie que utilice, menos tiempo le llevará terminar de grabar la etiqueta. Cuando comienza la grabación de la etiqueta, el software LightScribe le muestra el tiempo estimado que llevará terminar la etiqueta. Durante el proceso de grabación, aparece también una barra de progreso que muestra el tiempo restante. 2 Diseño de etiquetas para discos en el notebook usando LightScribe ■ ¿Dónde se venden los discos LightScribe? Los discos LightScribe están a la venta en las principales tiendas minoristas de computación y electrónica, y a través de portales de compras en línea. ■ ¿Puede LightScribe grabar una etiqueta en color? Actualmente, la tecnología LightScribe crea una imagen en escala de grises, similar a una fotografía en blanco y negro. ■ ¿Puedo emplear la computadora en otras actividades mientras se graba una etiqueta LightScribe? Sí. LightScribe no requiere su atención durante el proceso de grabación de etiquetas. Puede continuar utilizando la computadora para otras tareas mientras se está grabando la etiqueta. ■ ¿La imagen generada por LightScribe perderá el color o se oscurecerá con el paso del tiempo o la exposición a la luz? Los discos LightScribe están optimizados de manera que la superficie de la etiqueta tenga una duración prolongada. De todos modos, es posible que los colores pierdan algo de intensidad con el paso del tiempo. Para garantizar la máxima vida útil de la etiqueta y de los datos, evite exponer los discos ópticos a la luz directa. ■ ¿Es seguro manipular la superficie/la capa de recubrimiento de los discos LightScribe? Sí, es seguro manipular los discos LightScribe, como cualquier otro disco óptico. ■ ¿Puedo rehacer una etiqueta LightScribe? La etiqueta LightScribe es permanente y, por consiguiente, no se borra. 3 Diseño de etiquetas para discos en el notebook usando LightScribe ■ ¿Qué sucede si olvido dar vuelta el disco antes de grabar la etiqueta? El software LightScribe le notifica que no reconoce el disco y le solicita que lo dé vuelta. El disco debe colocarse con el lado de la etiqueta hacia abajo en la bandeja para discos ópticos. ■ ¿El disco LightScribe estará caliente al tacto o será peligroso manipularlo inmediatamente después de grabar su etiqueta? No, no es peligroso tocar el disco LightScribe inmediatamente después de que se haya completado el proceso de grabación de la etiqueta. 4 Diseño de etiquetas para discos en el notebook usando LightScribe Consejos y sugerencias Antes de comenzar, disponga de un momento para revisar estas sugerencias útiles: ■ Elija el diseño que satisfaga sus necesidades. El software LightScribe que se suministra con la computadora incluye una variedad de plantillas prediseñadas para cualquier ocasión. ■ Utilice sus propios textos, fotografías o diseños. Abra su aplicación de diseño gráfico favorita, cree su obra de arte y guárdela con formato .bmp, .tif o .jpg. Desde el software LightScribe, seleccione el archivo como fondo y complete la etiqueta agregando el texto deseado. ■ Mejore el CD o DVD aún más. Puede agregar texto e imágenes nuevos (por ejemplo, más nombres de canciones o nombres de archivos) a una etiqueta previamente grabada. Simplemente cargue el diseño de la etiqueta que usó inicialmente para grabar la etiqueta, borre el texto y los gráficos existentes para no duplicar la información que se graba y, a continuación, agregue la nueva información de la etiqueta y vuelva a grabarla. ■ Obtenga una vista preliminar de la etiqueta. Para asegurarse de que la etiqueta se haya diseñado exactamente como usted lo desea, use la función Print Preview (si está disponible) o imprima la etiqueta en papel para verla antes de grabarla. ■ Disminuya el tiempo de grabación de la etiqueta. Cambie del modo Best al modo Normal: grabará menos pistas por pulgada y, por consiguiente, necesitará menos tiempo de grabación, pero creará una imagen más liviana. También puede utilizar las plantillas Title o Content en lugar de la plantilla Full Disc. Debido a que LightScribe graba desde el centro del disco en círculos concéntricos hacia afuera, las plantillas Title y Content ahorran tiempo restringiendo la etiqueta a una banda más estrecha. Por la misma razón, si utiliza texto circular en lugar de texto recto también podrá acelerar el tiempo de grabación. 5 Diseño de etiquetas para discos en el notebook usando LightScribe 6 ■ Opte por usar contraste. Una fotografía o un gráfico con alto contraste resalta mejor que una imagen en tonos principalmente suaves y de mediana intensidad. Utilice el recurso de vista preliminar del software para ver qué aspecto tienen los gráficos que eligió en el disco. ■ Continúe usando la computadora. Mientras se crea la etiqueta, puede continuar usando la computadora para otras actividades. El software LightScribe le indica el tiempo que resta para grabar el diseño. ■ Evite movimientos bruscos o vibraciones repentinas. Mientras se graba la etiqueta del disco, evite que la computadora sufra movimientos bruscos o vibraciones repentinas. ■ Si utiliza un notebook, evite las pérdidas de alimentación repentinas. Mientras se graba la etiqueta del disco, mantenga el adaptador de CA del notebook y el cable de alimentación conectados a un enchufe en funcionamiento. Diseño de etiquetas para discos en el notebook usando LightScribe Instalación del software LightScribe Antes de poder crear una etiqueta LightScribe, debe instalar el software necesario. Si utiliza un notebook, instale el software que se incluye en el disco de la Grabadora de DVD HP en el paquete “Requerido para la instalación” que se suministra con el notebook. Inserte el disco y siga las instrucciones que aparecen en pantalla. Creación de una etiqueta LightScribe La grabación de una etiqueta con LightScribe es un proceso separado de la grabación de archivos de datos, música o imágenes en un disco. Según el software LightScribe que utilice, puede crear una etiqueta antes o después de grabar los archivos en el disco. grabar una etiqueta después de haber grabado el contenido ✎ Para del disco, debe dar vuelta el disco y colocarlo con el lado de la etiqueta hacia abajo en la bandeja del disco de la unidad óptica. Las etiquetas pueden contener sólo un título con una lista de contenido, o bien, pueden reflejar un mayor índice de creatividad mediante el agregado de fondos e imágenes. Puede diseñar y crear la etiqueta con InterVideo DiscLabel o Sonic Express Labeler. En las siguientes secciones encontrará instrucciones para la creación de etiquetas LightScribe: ■ Con InterVideo DiscLabel. ■ Con Sonic Express Labeler. ■ Después de grabar un disco con iTunes (disponible sólo en algunas versiones del software LightScribe). 7 Diseño de etiquetas para discos en el notebook usando LightScribe Uso de InterVideo DiscLabel para crear una etiqueta LightScribe: 1. Haga clic en Inicio, Todos los programas, InterVideo DiscLabel y, a continuación, haga clic en InterVideo DiscLabel nuevamente. 2. Seleccione un estilo de plantilla en el menú Template y haga clic en Aplicar. 3. Haga doble clic en el cuadro de texto del título, si está presente, o haga clic Add Text. 4. Escriba el texto en la ventana Rich Text Edit y luego haga clic en OK. 5. Una vez que haya seleccionado el cuadro de texto (haga clic en el cuadro una vez), utilice la barra de herramientas Text para modificar la fuente, el color y las demás propiedades del texto. 6. Haga doble clic en cuadro de texto de la lista, si está presente, o haga clic en Add List para agregar una lista de contenido a la etiqueta. 7. Haga clic en Add para agregar una fila a la lista. 8. Para ingresar texto en un elemento de la lista, desplace el cursor por uno de los cuadros de elementos [Title (título o tema), Artist (intérprete) o Length (duración)], haga clic en el cuadro y, a continuación, ingrese el texto. 9. Repita los pasos 7 y 8 para cada elemento que desee agregar a la lista de contenido. 10. Haga clic en OK cuando haya concluido la lista. 8 Diseño de etiquetas para discos en el notebook usando LightScribe 11. Seleccione el fondo para la etiqueta del disco: ❏ Haga clic en el menú Theme y, a continuación, elija una de las imágenes temáticas proporcionadas. Haga clic en Aplicar. –o– ❏ Haga clic en Edit Background y, a continuación, haga clic en Change Background para agregar una imagen de fondo a la etiqueta. Siga las instrucciones que aparecen en pantalla para examinar y seleccionar un archivo de imagen. InterVideo DiscLabel admite archivos de imagen .jpg, .bmp y .png. usa una imagen o tema en color, LightScribe lo graba ✎ Sicomo una imagen en escala de grises (monocromática). 12. Haga clic en Add Image y siga las instrucciones que aparecen en pantalla para examinar y seleccionar un archivo de imagen. 13. Haga clic en la imagen y arrástrela hasta el área deseada de la etiqueta. Puede modificar el tamaño de la imagen haciendo clic en los lados o los ángulos de la imagen y arrastrándolos. quitar una imagen de la etiqueta, haga clic en ella ✎ Para y luego presione Supr en el teclado. 14. Cuando esté conforme con el diseño de la etiqueta, haga clic en LightScribe Print. 15. Haga clic en Print, inserte el disco LightScribe (con el lado de la etiqueta hacia abajo) en la bandeja para discos y, por último, haga clic en OK. Junto con la barra de progreso aparece el tiempo estimado para concluir la grabación de la etiqueta. Puede continuar trabajando en la computadora mientras LightScribe graba la etiqueta. posible que un golpe o una vibración abrupta de la ✎ Es computadora durante el proceso de etiquetado afecte a la calidad de la etiqueta. 9 Diseño de etiquetas para discos en el notebook usando LightScribe Uso de Sonic Express Labeler para crear una etiqueta LightScribe: 1. Haga clic en Inicio, Todos los programas, Sonic RecordNow! y, a continuación, haga clic en Express Labeler. puede abrir Express Labeler desde RecordNow! ✎ También haciendo clic en Label Disc. 2. Asegúrese de que la opción Disc Label esté seleccionada en el Paso 1: Seleccionar proyecto. 3. Haga clic en Text y, a continuación, ingrese el texto correspondiente al título y al subtítulo. 4. Para cada línea de descripción de contenido, haga clic en New e ingrese el texto correspondiente a la información que desea incluir. A continuación, seleccione OK. 5. Seleccione una plantilla de etiqueta haciendo clic en Layout y eligiendo un diseño. 6. Si lo desea, seleccione un fondo haciendo clic en Background. Seleccione uno de los fondos suministrados, o bien, haga clic en la opción More para buscar una de sus imágenes y utilizarla como fondo. una imagen en color, LightScribe la graba como ✎ Siunautiliza imagen en escala de grises (monocromática). 7. Cuando esté conforme con el diseño de la etiqueta, inserte el disco LightScribe (con el lado de la etiqueta hacia abajo) en la bandeja para medios y, a continuación, haga clic en Print. 8. En el menú Disc Label, seleccione LightScribe 12cm Disc. 10 Diseño de etiquetas para discos en el notebook usando LightScribe 9. Seleccione un nivel de contraste y, a continuación, haga clic en OK para comenzar a grabar la etiqueta. Junto con la barra de progreso aparece el tiempo estimado para concluir la grabación de la etiqueta. Puede continuar trabajando en la computadora mientras LightScribe graba la etiqueta. posible que un golpe o una vibración abrupta de la ✎ Es computadora durante el proceso de etiquetado afecte a la calidad de la etiqueta. 11 Diseño de etiquetas para discos en el notebook usando LightScribe Creación de una etiqueta LightScribe con iTunes (sólo en algunas versiones) iTunes funciona con Sonic Express Labeler para poder grabar etiquetas en CD de datos o CD de audio desde iTunes sin ningún inconveniente. La lista de reproducción que cree en iTunes para grabar un disco se importa automáticamente a Express Labeler, de manera que esta información esté disponible y la pueda utilizar en la etiqueta LightScribe. usar Express Labeler desde iTunes, los datos o las pistas ✎ Para de música que figuran en la lista de reproducción que usted está usando deben entrar en un solo CD. 1. Haga clic en Inicio, Todos los programas, iTunes y, a continuación, haga clic en iTunes nuevamente. 2. Grabe un CD de datos o de audio con iTunes. Cuando se haya completado el proceso de grabación, haga clic en Yes en la ventana Create LightScribe Label. 3. Asegúrese de que la opción Disc Label esté seleccionada en el Paso 1: Seleccionar proyecto. 4. Seleccione una plantilla de etiqueta haciendo clic en Layout y eligiendo un diseño. numerosos diseños muestran cantidades de información ✎ Los diferentes de la lista de reproducción. Parte de esta información muestra sólo el título de la lista de reproducción, mientras que otras partes muestran el título de la lista de reproducción y los nombres de las pistas. Puede editar la información de la lista de reproducción seleccionando Text para abrir la ventana Edit Text. 12 Diseño de etiquetas para discos en el notebook usando LightScribe 5. Si lo desea, seleccione un fondo haciendo clic en Background. Seleccione uno de los fondos suministrados, o bien, haga clic en la opción More para buscar una de sus imágenes y utilizarla como fondo. una imagen en color, LightScribe la graba como ✎ Siunautiliza imagen en escala de grises (monocromática). 6. Cuando esté conforme con el diseño de la etiqueta, inserte el disco LightScribe (con el lado de la etiqueta hacia abajo) en la bandeja para medios y, a continuación, haga clic en Print. 7. En el menú Disc Label, seleccione LightScribe 12cm Disc. 8. Seleccione un nivel de contraste y, a continuación, haga clic en OK para comenzar a grabar la etiqueta. Junto con la barra de progreso aparece el tiempo estimado para concluir la grabación de la etiqueta. Puede continuar trabajando en la computadora mientras LightScribe graba la etiqueta. posible que un golpe o una vibración abrupta de la ✎ Es computadora durante el proceso de etiquetado afecte a la calidad de la etiqueta. Restauración del software LightScribe Para restaurar o volver a instalar el software LightScribe en el notebook, inserte el disco de la Grabadora de DVD HP y siga las instrucciones en pantalla. 13