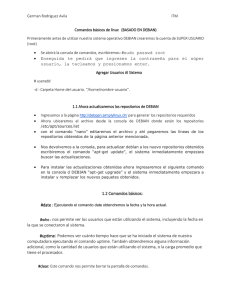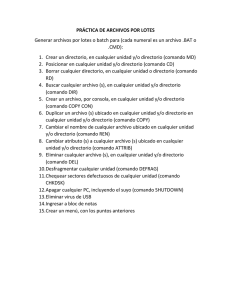Obteniendo información de los comandos Gestión de procesos
Anuncio

LABORATORIO DE REDES Y SERVICIOS I
Práctica 1
INTRODUCCIÓN A LINUX, VIRTUAL BOX Y WIRESHARK
Tiempo Previsto:
3 sesiones
Obteniendo información de los comandos
1.
2.
La mayoría de los comandos admiten el parámetro --help o -h. Obtener información de los
comandos ls, cat y tee.
También la mayoría de los comandos disponen de una página de manual a la que se puede
acceder ejecutando man <COMANDO>. Para salir del mismo hay que pulsar la tecla q. Obtener
información de los comandos anteriores.
Gestión de procesos
El comando para visualizar los procesos es ps. Con el parámetro -ef podremos ver todos
los procesos que se ejecutan en el sistema.
1.
En una terminal ejecutaremos sleep 500 (esperar 500 segundos) y en otra ejecutaremos
ps –ef|grep sleep para localizarlo.
2.
¿Qué procesos está ejecutando nuestro usuario (ubuntu)?
Con pgrep obtenemos el PID (identificador) del proceso que le pasemos como argumento.
1.
¿Qué PID tiene el proceso asociado al sleep? Es posible que haya que volver a ejecutarlo.
El comando kill manda por defecto la señal de apagado (equivalente a pulsar CTRL+C) al
proceso cuyo identificador de proceso (PID) le pasemos.
1.
2.
Apagar el proceso del sleep.
Al comando pkill sólo se le debe pasar el nombre del proceso y no su identificador. Volver a
ejecutar sleep 500 y matarlo con pkill.
Podemos ejecutar procesos en segundo plano al pasarle al completar el comando con el
símbolo &.
1.
2.
Lanzar sleep 500 en segundo plano. Ponerlo en primer plano ejecutando fg.
Lanzar sleep 500 en primer plano. Parar el proceso con CTRL+Z y luego pasarlo a segundo plano
con bg.
Sistema de ficheros
El comando ls nos permite visualizar el contenido del directorio que le pasemos como
parámetro (por defecto, en el que estamos ubicados).
1.
2.
3.
Listar el contenido del directorio raíz (/).
Averiguar qué parámetro se necesita para obtener la mayor información en el listado.
Averiguar qué parámetro permite mostrar los archivos ocultos (probar en el directorio del
usuario: /home/ubuntu/)
El comando cd nos desplaza por el árbol de directorios y pwd nos muestra en qué
directorio estamos.
Las rutas absolutas son aquellas que parten del directorio raíz y por tanto comienzan por /.
Las relativas lo son desde el directorio en el que nos encontramos y por tanto no empiezan
por /.
Si ejecutamos cd sin suministrarle un parámetro, iremos al directorio del usuario.
1.
2.
Desplazarnos al directorio /etc dando su dirección absoluta y ejecutar pwd.
Desplazarnos al directorio raíz y de ahí, al /etc usando su dirección relativa. Ejecutar pwd.
El comando mkdir crea un directorio con el nombre que le facilitemos.
El comando mv mueve un archivo/directorio desde un origen a un destino que le pasemos
como parámetro. Por otro lado, cp copia el archivo/directorio.
El comando rm borra archivos.
1.
2.
3.
4.
5.
Crear dos directorios en el directorio del usuario llamados nsa y 3ech.
Mover 3ech dentro de nsa.
Ejecutar touch para colocar un archivo llamado bug dentro de nsa.
Ejecutaremos rm * (borrar todo) dentro de nsa. ¿Qué sucede?
Volveremos a colocar el archivo bug y esta vez borraremos con los parámetros -Rf.
IMPORTANTE: El comando rm * -Rf ejecutado en un lugar equivocado puede tener
consecuencias catastróficas.
Redirección y encadenamiento de comandos
Con el símbolo > redirigimos la salida estándar de un comando a un archivo que
indiquemos. Si usamos 2>, se redirigirá la salida de error.
1.
2.
Redirigir la salida del listado de archivos que hay en el raíz a un archivo llamado output en el
directorio del usuario.
Redirigir la salida de error de visualizar el archivo /etc/shadow con el comando cat a un archivo
llamado error en el directorio del usuario.
Podemos encadenar la salida de un comando con la entrada de otro empleando el símbolo
| (conocido también como pipe).
1.
Redirigir la salida del listado de archivos que hay en el raíz a un archivo llamado output en el
directorio del usuario.
Visualización y edición de archivos de texto
El comando more se emplea para visualizar archivos de texto largos (que ocupan más de
una pantalla). Con retorno y f avanzamos páginas, con espacio avanzamos líneas y con b
retrocedemos páginas. Para salir, pulsaremos q.
1.
Visualizar el fichero /var/log/dmesg y navegar por él.
Tenemos varios editores para elegir. Entre ellos están nano y vi. Es fundamental hacernos
a uno de estos para las prácticas.
1.
2.
3.
4.
Crear un archivo de texto en nuestro directorio de usuario.
Introducir nuestros datos personales (uno por línea), guardar los cambios y salir.
Volver a abrir el archivo y borrar la penúltima línea. Guardar y salir.
Añadir (RyS) a continuación del nombre (en la misma línea). Guardar y salir.
Creación de usuarios
El comando usado para crear usuarios es adduser. Se debe ejecutar como root a través del
comando sudo.
Se pide dar de alta a los siguientes usuarios (se suministra el nombre real), asignarles
contraseñas distintas, introduciendo lo que se desee en el resto de información:
kflynn: Kevin Flynn
abradley: Alan Bradley
edillinger: Ed Dillinger
lbaines: Lora Baines
1.
2.
3.
Verificar que las entradas correspondientes se han añadido a los ficheros /etc/passwd y
/etc/shadow.
Desde la cuenta de root cambiar a cualquiera de los usuarios creados usando el comando su.
Desde la cuenta ubuntu cambiar al mismo usuario.
¿Qué diferencia se aprecia en el método descrito en el paso 2 y el 3?
Creación de grupos de usuarios
El comando usado para crear grupos de usuarios es addgroup. Se pide crear los siguientes
grupos:
employees
developers
assistants
1.
2.
Verificar que los grupos se han creado en /etc/group.
Crear un nuevo usuario llamado sflynn con las siguientes características:
Nombre real: Sam Flynn
Grupo: employees
CONSEJO: Para borrar el usuario se usará el comando deluser.
3.
Cambiar al nuevo usuario y verificar con el comando id que efectivamente pertenece al grupo.
¿Por qué no hay un grupo llamado sflynn en /etc/group?
Modificación de usuarios y grupos
Uno de los aspectos que se puede modificar es la contraseña. Esto se realiza con el comando
passwd. El comando chage establece los detalles de expiración de la contraseña.
El comando usermod permite mucho más nivel de modificación.
1.
2.
3.
4.
5.
6.
Modificar las contraseñas de dos de los usuarios creados con passwd. La contraseña de uno de
ellos será igual al nombre de usuario.
Modificar las contraseñas del resto de usuarios creados con usermod. La contraseña de uno de
ellos será igual al nombre de usuario.
Asignar en los siguientes grupos a los usuarios correspondientes:
employees: todos
developers: kflynn, abradley, edillinger
assistants: edillinger, lbaines
Verificar los cambios realizados tanto desde los usuarios (comandos id y groups) como en el
fichero /etc/group.
Bloquear la cuenta sflynn.
Establecer la expiración de la contraseña de kflynn a mañana.
¿En qué archivo se puede verificar que la cuenta sflynn ha sido bloqueada? ¿Y la expiración de
la contraseña de kflynn?
¿Qué símbolos/campos se suelen emplear y para qué situaciones?
Gestión de permisos de archivos y directorios
En esta parte se trabajará en el directorio /tmp. Los permisos se cambian con el comando
chmod. El propietario se cambia con los comandos chown y chgrp.
1.
2.
3.
4.
Como usuario ubuntu crear un directorio llamado Trace. Verificar los permisos.
Dentro del directorio, crear un archivo de texto llamado data con el nombre del alumno.
Verificar los permisos.
Dejar los permisos de lectura del archivo data sólo para el usuario propietario.
Leer el archivo data como los usuarios edillinger y root.
¿El resultado es el mismo? ¿Por qué?
5.
Crear un archivo de texto llamado script.pl con el siguiente contenido:
#!/usr/bin/perl
open FILE,"data" or die $!;
$data=<FILE>;
close(FILE);
chomp($data);
print "$data is the new Space Paranoids Champion!\n";
6.
Probar a ejecutar el archivo.
¿Qué es lo que falla? Solucionar el problema.
7.
8.
Cambiar el grupo propietario de script.pl a employees. Verificar los permisos.
Ejecutar script.pl como el usuario edillinger.
¿Cuál es el resultado? ¿Por qué?
Solucionar el problema para que edillinger pueda ejecutar exitosamente script.pl
¿Qué usuarios pueden cambiar los propietarios y permisos de los archivos?
9.
10.
11.
12.
13.
14.
15.
16.
Cambiar el propietario del directorio Trace tanto al usuario como al grupo edillinger.
Dejar los permisos del directorio exclusivamente para el usuario propietario.
Con otro usuario, intentar acceder al directorio.
Cambiar el grupo propietario del directorio a developers y darle permisos de lectura.
Como abradley, listar el contenido de Trace pero sin acceder a él.
Añadir el permiso de escritura del directorio para el grupo developers.
Como abradley, intentar crear un nuevo archivo de texto con el apellido del alumno.
Añadir el permiso de ejecución del directorio para el grupo developers y probar a crear el
archivo de texto de nuevo.
¿Cuál es la traducción de los permisos de los ficheros (rwx) a los directorios?
El comando chmod permite también asignar, entre otras cosas, el bit de SUID (u+/-s) y GUID
(g+/-s).
1.
2.
Cambiar el usuario y grupo propietarios de script.pl a root.
Añadir las siguientes líneas al archivo script.pl:
$ENV{"PATH"} = "/usr/bin";
system ("tail /etc/shadow");
system (id);
3.
Ejecutar script.pl como edillinger.
CONSEJO: revisar las opciones del comando sudo.
4.
5.
Asignar el bit SUID a script.pl. Revisar los permisos del archivo.
Volver a ejecutar script.pl como edillinger.
¿Qué diferencias se aprecian?
¿Qué implicaciones para la seguridad tienen los bits SUID y GUID?
El comando umask permite establecer los permisos por defecto de los archivos y directorios
que se crearán. Al igual que chmod, este comando tiene dos modos de introducir los
parámetros: octal (complemento, permisos que no se establecerán) y texto (ejemplo:
u=rwx,g=rwx,o=).
1.
2.
3.
4.
5.
Verificar los permisos por defecto actuales. Crear un fichero (con el comando touch) y verificar
la correspondencia con la máscara.
Cambiar la máscara a 0007. Crear un nuevo fichero y verificar los permisos.
Cambiar la máscara a 0002. Crear un nuevo fichero y verificar los permisos.
Cambiar la máscara a 0077. Crear un nuevo fichero y verificar los permisos.
Volver a la máscara original (0022) pero empleando el texto.
¿En qué situaciones son mejores cada máscara de las vistas anteriormente?
Gestión de permisos de ejecución con sudo
Se puede definir qué usuario puede ejecutar qué y como qué usuario gracias a sudo. Para ello,
se tiene que editar el archivo /etc/sudoers. Este archivo puede ser editado con una a través
del comando visudo (en la máquina de las prácticas carga el editor nano).
1.
2.
3.
Quitar el bit SUID de script.pl. Comprobar que el resultado de su ejecución ha cambiado.
Ejecutar como edillinger: sudo /tmp/Trace/script.pl (./script.pl si se está en el mismo
directorio).
En el archivo /etc/sudoers:
Agregar a edillinger al alias ENCOM:
# User alias specification
User_Alias ENCOM = edillinger
Añadir el permiso de ejecución como root a script.pl:
ENCOM ALL = /tmp/Trace/script.pl
4.
5.
Volver a ejecutar script.pl como edillinger.
Dar permisos a abradley para ejecutar script.pl como root.
Poner algún ejemplo de cómo sudo puede ayudar en las tareas de mantenimiento del sistema.
Gestión de ACL
La ACL de un archivo o directorio se puede gestionar mediante los comandos getfacl y setfacl.
Además, se cuenta con un entorno gráfico llamado Eiciel (invocable con el comando eiciel).
1.
2.
3.
4.
5.
6.
Por línea de comandos, verificar la ACL de script.pl.
Abrir script.pl en eiciel.
Quitar todos los permisos a otros.
Dar permiso sólo de ejecución a edillinger y abradley.
Dar permiso sólo de lectura al grupo assistants.
Verificar todos los cambios anteriores.
¿Qué diferencias tiene la gestión de ACL respecto a la vista con sudo?
VISUALIZACIÓN DE PUERTOS
Abrir tres consolas. Realizar un chat sencillo utilizando NETCAT entre dos de ellas. En la tercera,
comprobar la apertura de puertos y procesos utilizando NETSTAT y PS. Apuntar los resultados.
CREACIÓN DE LOS SIGUIENTES ESCENARIOS EN VIRTUAL BOX
-
Configurar los interfaces usando el commando ifconfig
Router es el gateway por defecto del resto de elementos:
route add default gw <IP_Router> <Interfaz>
Recordar activar el IP forwarding en el router. Para activarlo, ejecutar :
sysctl -w net.ipv4.ip_forward=1
Comprobar la configuracion utilizando ICMP (ping)
Backtrack ha de estar configurado en modo promiscuo.
Utilizar Wireshark (backtrack) para registrar las comunicaciones entre geth01 y geth10.
o Limpiar la cache ARP de todos los interfaces
o Realizar un chat sencillo utilizando NETCAT
o Abrir una sesión TELNET desde geth01 en geth10 y ejecutar algunos comandos
o Abrir una sesión FTP desde geth01 en geth10 y transferir un archivo de texto
o Abrir una sesión son SSH.
Apuntar para cada escenario:
-
Direcciones MAC e IP de los paquetes
Recomponer el Flujo GENERAL
Gráfico del flujo TCP
Conclusiones generales
Escenario 1
Escenario 2 A
Escenario 2 B
Escenario 3 A
Escenario 3 B