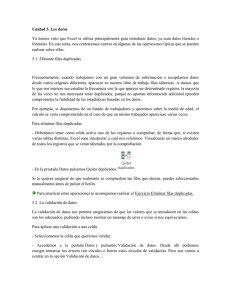5.1. Eliminar filas duplicadas
Anuncio
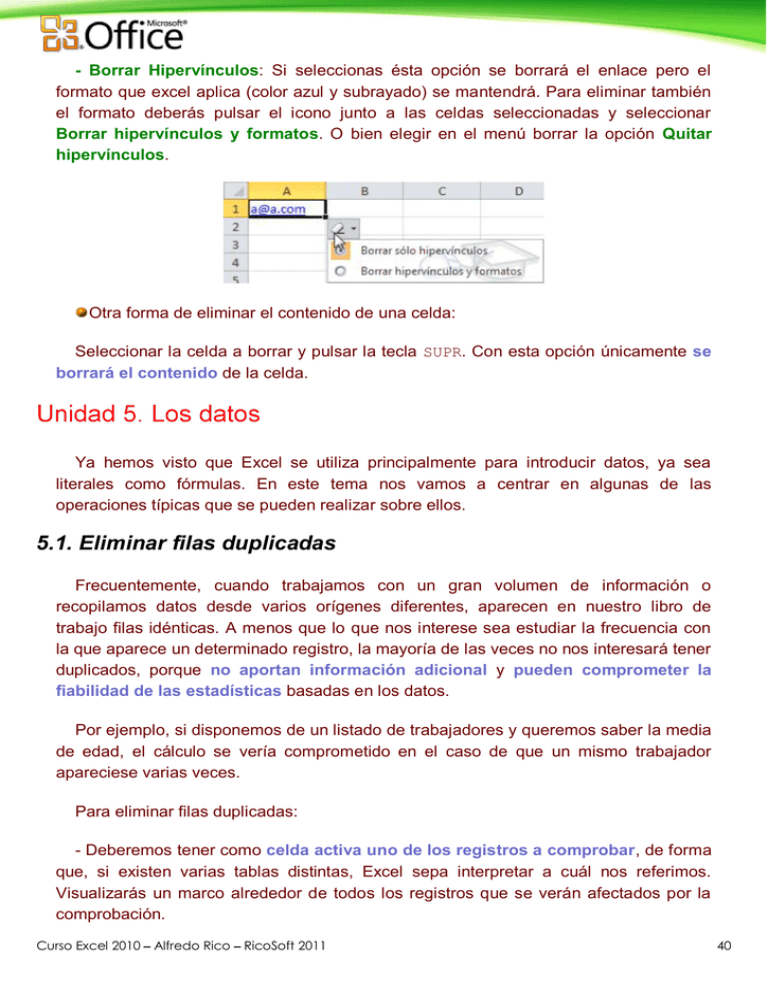
- Borrar Hipervínculos: Si seleccionas ésta opción se borrará el enlace pero el formato que excel aplica (color azul y subrayado) se mantendrá. Para eliminar también el formato deberás pulsar el icono junto a las celdas seleccionadas y seleccionar Borrar hipervínculos y formatos. O bien elegir en el menú borrar la opción Quitar hipervínculos. Otra forma de eliminar el contenido de una celda: Seleccionar la celda a borrar y pulsar la tecla SUPR. Con esta opción únicamente se borrará el contenido de la celda. Ya hemos visto que Excel se utiliza principalmente para introducir datos, ya sea literales como fórmulas. En este tema nos vamos a centrar en algunas de las operaciones típicas que se pueden realizar sobre ellos. 5.1. Eliminar filas duplicadas Frecuentemente, cuando trabajamos con un gran volumen de información o recopilamos datos desde varios orígenes diferentes, aparecen en nuestro libro de trabajo filas idénticas. A menos que lo que nos interese sea estudiar la frecuencia con la que aparece un determinado registro, la mayoría de las veces no nos interesará tener duplicados, porque no aportan información adicional y pueden comprometer la fiabilidad de las estadísticas basadas en los datos. Por ejemplo, si disponemos de un listado de trabajadores y queremos saber la media de edad, el cálculo se vería comprometido en el caso de que un mismo trabajador apareciese varias veces. Para eliminar filas duplicadas: - Deberemos tener como celda activa uno de los registros a comprobar, de forma que, si existen varias tablas distintas, Excel sepa interpretar a cuál nos referimos. Visualizarás un marco alrededor de todos los registros que se verán afectados por la comprobación. Curso Excel 2010 Alfredo Rico RicoSoft 2011 40 - En la prestaña Datos pulsamos Quitar duplicados . Si te quieres asegurar de que realmente se comprueban las filas que deseas, puedes seleccionarlas manualmente antes de pulsar el botón. Para practicar estas operaciones te aconsejamos realizar el Ejercicio Eliminar filas duplicadas. 5.2. La validación de datos La validación de datos nos permite asegurarnos de que los valores que se introducen en las celdas son los adecuados; pudiendo incluso mostrar un mensaje de error o aviso si nos equivocamos. Para aplicar una validación a una celda. - Seleccionamos la celda que queremos validar. - Accedemos a la pestaña Datos y pulsamos Validación de datos. En él podremos escoger remarcar los errores con círculos o borrar estos círculos de validación. Pero nos vamos a centrar en la opción Validación de datos.... Nos aparece un cuadro de diálogo Validación de datos como el que vemos en la imagen donde podemos elegir entre varios tipos de validaciones. Curso Excel 2010 Alfredo Rico RicoSoft 2011 41 En la sección Criterio de validación indicamos la condición para que el datos sea correcto. Dentro de Permitir podemos encontrar Cualquier valor, Número entero, Decimal, Lista, Fecha, Hora, Longitud de texto y personalizada. Por ejemplo si elegimos Número entero, Excel sólo permitirá números enteros en esa celda, si el usuario intenta escribir un número decimal, se producirá un error. Podemos restringir más los valores permitidos en la celda con la opción Datos, donde, por ejemplo, podemos indicar que los valores estén entre 2 y 8. Si en la opción Permitir: elegimos Lista, podremos escribir una lista de valores para que el usuario pueda escoger un valor de los disponibles en la lista. En el recuadro que aparecerá, Origen: podremos escribir los distintos valores separados por ; (punto y coma) para que aparezcan en forma de lista. En la pestaña Mensaje de entrada podemos introducir un mensaje que se muestre al acceder a la celda. Este mensaje sirve para informar de qué tipos de datos son considerados válidos para esa celda. En la pestaña Mensaje de error podemos escribir el mensaje de error que queremos se le muestre al usuario cuando introduzca en la celda un valor incorrecto. 5.3. Ordenar datos Cuando disponemos de muchos datos, lo más habitual es ordenarlos siguiendo algún criterio. Esta ordenación se puede hacer de forma simple, es decir, ordenar por una columna u ordenar por diferentes columnas a la vez, siguiendo una jerarquía. Curso Excel 2010 Alfredo Rico RicoSoft 2011 42 Para hacer una ordenación simple debemos posicionarnos en la columna que queramos ordenar y, desde la pestaña Datos y los botones de la sección Ordenar y filtrar, para que la ordenación sea ascendente o descendente respectivamente. También podemos pulsar sobre Ordenar... y escoger el criterio de ordenación, aunque en este caso esta opción es menos rápida. Ésto ordenará todo el conjunto de la fila. Si lo que queremos es ordenar una determinada columna, sin que esto afecte al resto, deberemos hacer clic sobre el encabezado de la misma. Por ejemplo, sobre el encabezado A. En ese caso, nos aparecerá una ventana como la siguiente: Si elegimos Ampliar la selección, ordenará toda la fila. Si en cambio elegimos Continuar con la selección actual, se ordenará sólo la columna seleccionada, sin tener en cuenta los datos que se encuentran en la misma fila. Tras elegir, pulsamos Aceptar y veremos que los cambios se han aplicado. Aquí puedes ver un ejemplo de ordenación. El botón Ordenar está más enfocado a ordenar por más de un criterio de ordenación. Al pulsarlo, nos aparece el cuadro de diálogo donde podemos seleccionar los campos por los que queremos ordenar. Curso Excel 2010 Alfredo Rico RicoSoft 2011 43 - En el desplegable Ordenar por elegiremos la columna. Si los datos tienen un encabezado que les da nombre, Excel los mostrará. Si no, mostrará los nombres de columna (columna A, columna B, ...). - Deberemos indicar en qué se basa nuestra ordenación (Ordenar según). Se puede elegir entre tener en cuenta el valor de la celda, el color de su texto o fondo, o su icono. - Y cuál es el Criterio de ordenación: Si ascendente (A a Z), descendente (Z a A). O bien si se trata de un criterio personalizado como: lunes, martes, miércoles... Cuando hemos completado un criterio, podemos incluir otro pulsando Agregar nivel, como se muestra en la imagen. De forma que podremos ordenar por ejemplo por nombre y en caso de que dos o más registros tengan el mismo nombre, por apellido. Seleccionando un nivel, y pulsando las flechas hacia arriba o hacia abajo, aumentamos o disminuimos la prioridad de ordenación de este nivel. Los datos se ordenarán, primero, por el primer nivel de la lista, y sucesivamente por los demás niveles en orden descendente. En la parte superior derecha tenemos un botón Opciones..., este botón sirve para abrir el cuadro Opciones de ordenación dónde podremos especificar más opciones en el criterio de la ordenación. Curso Excel 2010 Alfredo Rico RicoSoft 2011 44 5.4. Buscar y reemplazar datos Cuando manejamos una cantidad importante de datos, en ocasiones necesitamos localizar en el libro un dato concreto. Para facilitarnos esta tarea existe la herramienta de búsqueda. La encontraremos en la pestaña Inicio > Buscar y seleccionar. Buscar... (teclas CTRL+B) abrirá un cuadro de diálogo que te permite introducir el dato que deseas encontrar. Al hacer clic en Buscar siguiente iremos pasando de una celda a otra, de entre las que contentienen el valor introducido. Buscará a partir de donde estemos situados, por lo que deberemos situarnos en la primera celda para que busque en toda la hoja. Además, si tenemos varias celdas seleccionadas, sólo buscará en ellas. También podemos pulsar Buscar todos, para mostrar en la propia ventana un listado con la localización de cada una de las celdas en que se encuentra el dato. La lista de resultados será un conjunto de enlaces y simplemente haciendo clic sobre uno de ellos nos situará en la celda en cuestión. El botón Opciones nos permite ampliar la ventana de búsqueda con opciones extra. Podremos elegir dónde buscar (si en la hoja en que estamos o en todo el libro), si buscamos únicamente las celdas con un formato concreto (por ejemplo, sólo las celdas con formato de moneda), etc. Curso Excel 2010 Alfredo Rico RicoSoft 2011 45 En la pestaña Reemplazar de esta misma ventana, o bien en la opción Reemplazar... del botón Buscar y seleccionar (teclas CTRL+L) podremos realizar una sustitución de los datos, cambiando un valor original por otro. La opción de reemplazo no se limita únicamente a valores, también puede referirse a formatos. Por ejemplo, podríamos buscar todos las celdas que contengan el valor 0 en formato moneda y reemplazarlo por el mismo valor pero con un color de celda rojo, para destacarlos. La opción Ir a... (teclas CTRL+I) nos permite situarnos en una celda en concreto. La ventaja que tiene frente a otras formas de desplazarnos entre las celdas es que guarda un historial de las celdas que se van visitando, de forma que si vamos a trabajar con las mismas celdas todo el tiempo, es posible que nos interese utilizar esta opción. Luego encontramos una serie de opciones: Fórmulas, Comentarios, Formato condicional, Constantes, Validación de datos, Seleccionar objetos que nos permiten seleccionar todas las celdas que contengan este tipo de información a la vez. Es decir, seleccionar todas las fórmulas del documento, por ejemplo. Curso Excel 2010 Alfredo Rico RicoSoft 2011 46