BORDES DE CELDAS Puede agregar un borde alrededor de las
Anuncio
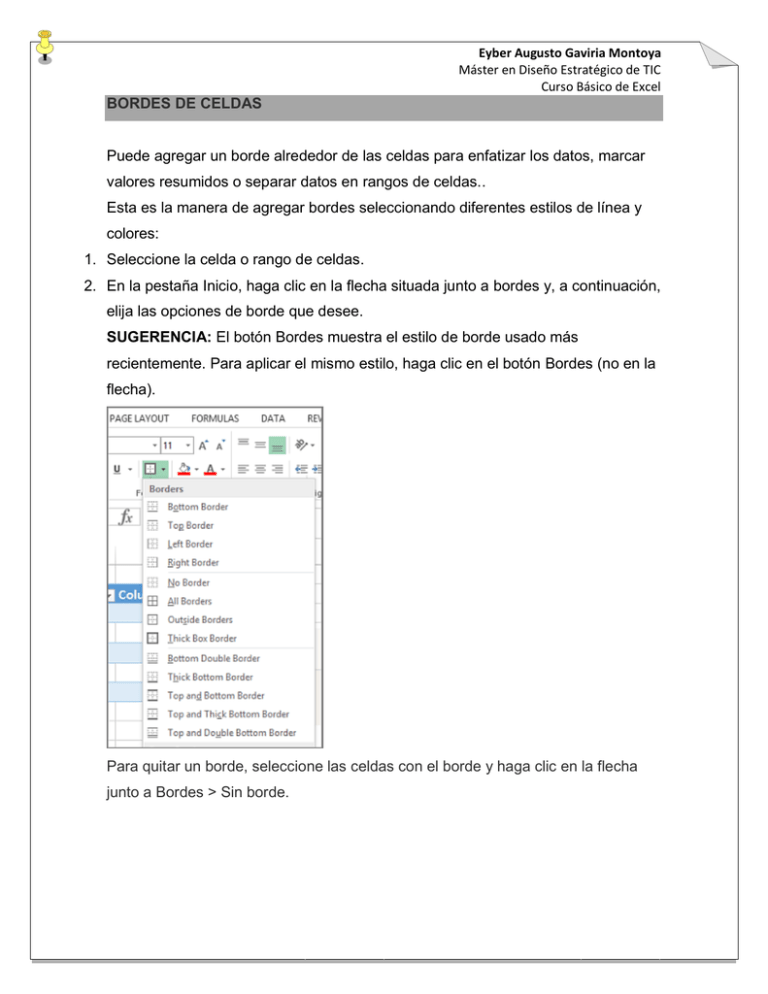
Eyber Augusto Gaviria Montoya Máster en Diseño Estratégico de TIC Curso Básico de Excel BORDES DE CELDAS Puede agregar un borde alrededor de las celdas para enfatizar los datos, marcar valores resumidos o separar datos en rangos de celdas.. Esta es la manera de agregar bordes seleccionando diferentes estilos de línea y colores: 1. Seleccione la celda o rango de celdas. 2. En la pestaña Inicio, haga clic en la flecha situada junto a bordes y, a continuación, elija las opciones de borde que desee. SUGERENCIA: El botón Bordes muestra el estilo de borde usado más recientemente. Para aplicar el mismo estilo, haga clic en el botón Bordes (no en la flecha). Para quitar un borde, seleccione las celdas con el borde y haga clic en la flecha junto a Bordes > Sin borde. Eyber Augusto Gaviria Montoya Máster en Diseño Estratégico de TIC Curso Básico de Excel COMBINAR Y CENTRAR Es posible combinar varias celdas en Excel y centrar el texto dentro de ellas. Un uso común de esta funcionalidad es colocar un título sobre una tabla de datos de manera que se extienda a lo ancho de la misma. Para combinar un grupo de celdas contiguas se debe seleccionar primeramente el rango que se unirá y posteriormente hacer clic en el botón Combinar y centrar que se encuentra dentro del grupo Alineación de la ficha Inicio. Excel unirá las celdas y centrará el texto dentro de ellas. El botón Combinar y centrar permanecerá resaltado indicando que dichas celdas han sido combinadas, así que para regresar las celdas a su estado normal deberás hacer clic de nuevo sobre el botón Combinar y centrar para dividir de nuevo las celdas. También puedes hacer clic en el menú desplegable del botón y seleccionar la opción Separar celdas. Si desde un principio deseas combinar varias celdas sin que el texto sea centrado, debes seleccionar la opción Combinar celdas dentro del menú desplegable. Dentro del mismo menú, la opción Combinar horizontalmente ayuda a unir solamente las filas del rango Eyber Augusto Gaviria Montoya Máster en Diseño Estratégico de TIC Curso Básico de Excel seleccionado. Observa el resultado de seleccionar esta opción sobre el rango A1:C10: La funcionalidad de combinar celdas es muy útil en Excel, solo recuerda que cuando se han combinado dos o más celdas se convierten en una sola celda de mayor tamaño que abarca varias columnas o varias filas. Una celda combinada se puede dividir de nuevo en celdas independientes. Eyber Augusto Gaviria Montoya Máster en Diseño Estratégico de TIC Curso Básico de Excel CÓMO INSERTAR IMÁGENES EN EXCEL Al preparar tablas de Excel muchas veces queremos hacerlas más visuales. El uso de fotos y otras imágenes puedes ayudar bastante en la presentación. Sin embargo cuando tratas de copiar y pegar una imagen en Excel la función pegar no funciona. Es por ello que en este artículo te mostraremos a cómo insertar imágenes en Excel. Excel está compuesto de celdas, donde cada celda espera un dato o una fórmula. Es por ello que la imágenes no pegan ya que las mismas son archivos. Para insertar una imagen en Excel el primer paso es abrir el libro de Excel e ir a la celda donde deseas que aparezca la imagen. Selecciona la celda dándole clic. Ya con la celda seleccionada, entonces fíjate en el menú en la parte superior. Allí ve a la pestaña que dice Insertar. Esta pestaña Insertar se muestra en la Imagen #1. a la pestaña Insertar Una vez estés en la pestaña Insertar, notarás que hay dos botones para insertar imágenes. Uno es para insertar imágenes almacenadas en tu computadora. El otro es para insertar imágenes en línea. Comencemos con el botón para insertar imágenes almacenadas en tu computadora. Este botón se llama Imágenes y se muestra en la Imagen #2. Hazle clic al mismo. Eyber Augusto Gaviria Montoya Máster en Diseño Estratégico de TIC Curso Básico de Excel Imagen #2 – Dale clic al botón Imágenes Al hacer esto, te saldrá una pantalla del Explorador de archivos. Usando esta herramienta, busca en tu computadora la imagen de Excel que deseas agregar. Una vez la halles selecciónala y oprime el botón Insertar, como muestra la Imagen #3. Imagen #3 – Selecciona imagen y cliquea Insertar En instantes verás cómo la imagen de Excel es insertada en la celda que elegiste. Es muy probable que la imagen sea más grande que la celda. Así que ajústale el tamaño a la imagen según sea necesario. Ahora bien si la imagen no está en tu computadora puedes buscar una en línea. Para hacer esto, también en la pestaña Insertar dale clic al botón Imágenes en línea. Este botón se muestra en la Imagen #4. Imagen #5 – Dale clic al botón Imágenes en línea Entonces te saldrá una pantalla donde puedes entrar el término a buscar. Debes escribir el mismo en la caja de texto donde dice Buscar en Bing. En nuestro caso buscaremos como Eyber Augusto Gaviria Montoya Máster en Diseño Estratégico de TIC Curso Básico de Excel ejemplo una imagen de naranjas. Así que escribimos “naranjas” en la caja de texto, como muestra la Imagen #5.


