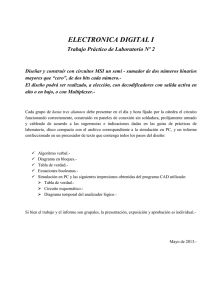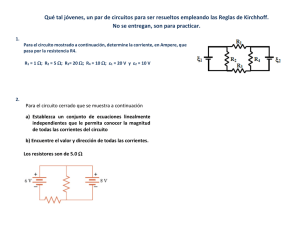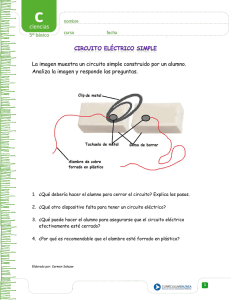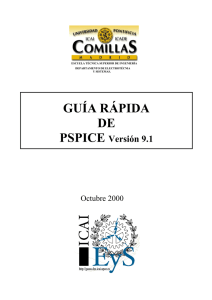3 USO DEL PROGRAMA PSPICE
Anuncio

INTRODUCCIÓN AL USO DEL PROGRAMA PSPICE Designlab De Microsim (Pspice) — OrCAD (Pspice) ANÁLISIS Y DISEÑO DE CIRCUITOS ELÉCTRICOS Y ELECTRÓNICOS ASITIDOS POR COMPUTADOR CONTENIDO 1. 2. INTRODUCCIÓN PRINCIPALES TIPOS DE ANÁLISIS A CONSIDERAR EN LOS CURSOS DE ANÁLISIS DE CIRCUITOS 2.1 2.2 2.3 2.4 2.5 DETERMINACIÓN DEL PUNTO DE OPERACION BARRIDO EN CORRIENTE CONTINUA BARRIDO EN CORRIENTE CONTINUA ANÁLISIS TRANSITORIO FUNCIÓN DE TRANSFERENCIA 3. ESTRUCTURA DEL PROGRAMA PSPICE ( TEXTO) 3.1 3.2 3.3 3.4 3.5 COMANDOS DE TÍTULO Y COMENTARIOS COMANDOS DE DATOS COMANDOS DE CONTROL DE LA SOLUCIÓN COMANDOS DE ESPECIFICACIÓN DE LA SALIDA COMANDOS PARA FINALIZAR 4. FORMATOS UTILIZADOS EN EL PROGRAMA PSPICE (TEXTO) 4.1 FORMATOS DE ENTRADAPARA FUENTES 4.1.1 FUENTES INDEPENDIENTES (MAGNITUD CONSTANTE) 4.1.2 FUENTES CONTROLADAS O DEPENDIENTES (MAGNITUD CONSTANTE) 4.1.2.1 FUENTES CONTROLADAS POR VOLTAJE 4.1.2.2 FUENTES CONTROLADAS POR CORRIENTE 4.1.3 FUENTES ESPECIALES (SEÑALES DE ENTRADA CUYA MAGNITUD VARÍA CON EL TIEMPO) 4.1.3.1 FUENTE DE PULSOS 4.1.3.2 FUENTE EXPONENCIAL 4.1.3.3 FUENTE LINEAL POR SEGMENTOS 4.1.3.4 FUENTE SENOIDAL 5. USO DEL PROGRAMA PSPICE DESIGNLAB DE MICROSIM 5.1 INTRODUCCIÓN AL USO DEL PROGRAMA 5.2 INGRESO AL PROGRAMA PSPICE 5.2.1. CREACIÓN DE UN ESPACIO DE TRABAJO PROPIO(CARPETA) EN LA VENTANA DEL DESIGN MANAGER 5.2.2 PASOS A SEGUIR EN LA SIMULACIÓN DE UN CIRCUITO ELÉCTRICO ANALÓGICO CON EL PROGRAMA PSPICE DE MICROSIM 5.3 SIMULACIÓN DE UN CIRCUTO ELÉCTRICO ANALÓGICO 5.3.1 ESQUEMA ELÉCTRICO DEL CIRCUITO A ANALIZAR CON EL PROGRAMA PSPICE (ARCHIVO SCHEMATIC) 5.3.2. ARCHIVO TEXTO DEL CIRCUITO A SIMULAR CON EL PROGRAMA PSPICE 5.3.3. INGRESO DEL ARCHIVO TEXTO EN EL ESPACIO DE TRABAJO SELECCIONADO 5.3.4. SIMULACIÓN DEL FUNCIONAMIENTO DEL CIRCUITO ELÉCTRICO A PARTIR DEL ARCHIVO TEXTO 5.3.5. INGRESO DEL DIBUJO DEL ESQUEMA ELÉCTRICO EN EL SCHEMATIC (CREACIÓN DEL ARCHIVO SHEMATIC) 5.3.6 SIMULACIÓN DEL FUNCIONAMIENTO DEL CIRCUITO ELÉCTRICO A PARTIR DEL ARCHIVO SCHEMATIC 6. USO DEL PROGRAMA PSPICE DE ORCAD 6.1 INTRODUCCIÓN AL USO DEL PROGRAMA 6.2 INGRESO AL PROGRAMA ORCAD PSPICE 6.3 CREACIÓN DE UNA SESIÓN DE TRABAJOPARA EL INGRESO DE UNPROYECTO DETERMINADO 6.4 INGRESO DEL DIBUJO DEL ESQUEMA ELÉCTRICO(ARCHIVO SCHEMATIC) EN LA SESIÓN DE TRABAJO 6.5 DETERMINACIÓN DE LAS CARACTERÍSTICAS DE SIMULACIÓN DEL ARCHIVO SHEMATIC 6.6 SIMULACIÓN DEL FUNCIONAMIENTO DEL CIRCUITO ELÉCTRICO 27/07/07 Página 1 de 26 Profesor Luis Rodolfo Dávila Márquez CODDIGO: 00076 UFPS INTRODUCCIÓN AL USO DEL PROGRAMA PSPICE Designlab De Microsim (Pspice) — OrCAD (Pspice) ANÁLISIS Y DISEÑO DE CIRCUITOS ELÉCTRICOS Y ELECTRÓNICOS ASITIDOS POR COMPUTADOR 1. INTRODUCCIÓN En el departamento de Electricidad y Electrónica de la UFPS, se ha tomado como política general, principalmente para el ciclo básico de los programas de Ingeniería Electrónica y Electromecánica, el propiciar el uso de herramientas computacionales modernas, tales como: Electronic-Workbench de Multisim, Designlab de Microsim (Pspice), OrCAD (Pspice), Matlab y otros. El propósito principal de este documento es el de suministrar a los estudiantes que estén desarrollando cursos de electricidad o de electrónica, la información adecuada, veraz y fácil de adquirir, para que pueda iniciarse en el uso del programa Pspice, presentado por la Microsim Corporation ( Designlab) o el de OrCAD y de esta forma pueda comprobar los resultados obtenidos en el proceso analítico en el análisis de los circuitos eléctricos. Este documento no es mas que un resumen de la parte introductoria de algunos libros que se han presentado sobre la utilización del programa Pspice, en el análisis y diseño de los circuitos eléctricos y electrónicos, analógicos y/o digitales, guía del usuario de la Microsim o el de OrCAD y básicamente una recopilación de los resultados de trabajos y experiencias con la aplicación del programa Pspice en los cursos de análisis de circuitos eléctricos en la carrera de Ingeniería Electrónica y Electromecánica UFPS 2. PRINCIPALES TIPOS DE ANÁLISIS A CONSIDERAR EN LOS CURSOS DE ANÁLISIS DE CIRCUITOS Para este curso solo se considerarán cinco de las once clases de análisis que presenta el programa de Pspice, éstos son: A – Punto de operación ( Operational Point ) Formato del comando de texto ( .OP ) Formato del comando de Schematics ( Bias point detail ) B - Barrido en Corriente Continua CC ( DC Sweep ) Formato del comando de texto ( .DC ) Formato del comando de Schematics ( DC Sweep ) C - Barrido en Corriente Alterna CA ( AC Sweep ) Formato del comando de texto ( .AC ) Formato del comando de Schematics ( AC Sweep ) D - Análisis transitorio ( Transient Análisis) Formato del comando de texto ( .TRAN ) Formato del comando de Schematics ( TRANSIENT ) E - Función de transferencia( Tranfer Function ) Formato del comando de texto ( .TF ) Formato del comando de Schematics ( Tranfer Function ) DESCRIPCIÓN DE CADA UNO DE LOS TIPOS DE ANÁLISIS 2.1. DETERMINACIÓN DEL PUNTO DE OPERACIÓN ( .OP ), (Bias Point), determinación del punto de operación para pequeñas señales en DC, ésta es la opción predeterminada para el análisis. La instrucción .OP produce información detallada sobre el punto de operación para corriente continua del circuito. Si no se especifica ningún tipo de análisis, el programa calcula el .OP, pero solamente manda al archivo de salida .OUT una lista de voltajes de los nodos y las corrientes de las fuentes independientes. Los resultados del punto de operación para el análisis transitorio lo controla la instrucción .TRAN. 27/07/07 Página 2 de 26 Profesor Luis Rodolfo Dávila Márquez CODDIGO: 00076 UFPS 2.2.BARRIDO EN CORRIENTE CONTINUA ( .DC ), ( DC Sweep ), El barrido de magnitud en corriente continua, permite calcular voltajes y corrientes para variaciones en valores de tensiones y corrientes de una o varias fuentes, variaciones de temperatura, variaciones en parámetros de modelos de componentes y variaciones en parámetros globales; esta opción permite barridos anidados. En el barrido de DC se especifica el tipo de variable, el tipo de barrido, el nombre del dispositivo, los valores inicial, final y el incremento. Las formas generales de la instrucción .DC son las siguientes: .DC presenta cuatro posibilidades de barrido de la variable deseada: (A) .DC < LIN > <Variable> <Valor inicial> <Valor final> <Incremento> Barrido lineal ( LIN ), en donde la distribución de la variable en su eje es uniforme, se especifican los valores inicial, final y el incremento o decremento(nunca puede ser cero) que se desea en cada paso de la simulación. (B) .DC < OCT / DEC > <Variable> <Valor inicial> <Valor final> <Puntos> Barrido logarítmico por octavas ( OCT ) o por décadas ( DEC ), se especifican los valores inicial, final y el número de puntos por octava o por década que se analizan. (C) .DC < Variable > < List > < Valor 1 > < Valor 2 > < Valor 3 > ....... Barrido por valores individuales en forma de lista ( LIST ) en el cual la distribución es uniforme pero solo se presentan los resultados para los valores que aparecen en la lista. La cantidad de valores para la variable puede ser una, o puede ser dos, o mas de dos Si es un solo valor, el programa arroja un solo valor para la variable solicitada en el archivo .out Si es dos valores, el programa arroja como resultado dos valores para la variable solicitada en un archivo .out, y un barrido para la variable indicada entre los dos valores especificados. Si es mas de dos valores, éstos deben ir en orden ascendente o descendente, el programa arroja como resultado los valores correspondientes para la variable solicitada en un archivo .out, y un barrido para la variable indicada entre el menor y mayor valor especificado Se entiende por barrido la variación del valor de una variable entre un punto inicial y uno final con un incremento que puede ser positivo o negativo, pero nunca cero. Si se trata de un solo valor, el valor inicial y el valor final serán iguales y el incremento puede ser cualquier número. El barrido por defecto es el lineal. Las variables que pueden ser objeto de barridos .DC son voltajes y corrientes de fuentes independientes, temperatura, parámetros de modelos o parámetros globales. En el caso de parámetros de modelos en lugar de <Variable> se escribe <Tipo de modelo> <Nombre del modelo> <(Parámetro)>, en donde Parámetro se refiere a aquel parámetro que va ser objeto de barrido; es conveniente aclarar que no todos los parámetros de un modelo pueden ser objeto de barrido; en el caso de una resistencia el único parámetro que puede barrerse es el multiplicador R. EJEMPLOS: 1°. .DC Ven - 10 30 5 2°. .DC DEC RES RMOD(R) 0 1000 10 3°. .DC TEMP LIST 27 50 100 4°. .DC PARAM IFUENTE 0.5 2 0.1 El primero es un barrido lineal de voltaje de la fuente Ven entre –10 y 30 en pasos de 5 El segundo indica un barrido por décadas del parámetro R del modelo de resistencias RMOD entre 0 y 1000 con 10 puntos por década. El tercero señala un barrido de temperatura para los valores de 27, 50 y 100 grados centígrados. El cuarto corresponde a un barrido lineal del parámetro IFUENTE entre 0.5 y 2 A en pasos de 0.1ª 27/07/07 Página 3 de 26 Profesor Luis Rodolfo Dávila Márquez CODDIGO: 00076 UFPS El barrido .DC no produce alguna salida por si mismo, debe, en consecuencia, estar acompañado de instrucciones .PRINT, .PLOT, o .PROBE a fin de obtener un archivo .out o .dat que permita visualizar los resultados de las variables solicitadas. Es posible ordenar el barrido de varias fuentes en una sola instrucción .DC en lo que se conoce como barridos anidados. Para ilustrar este caso consideremos la siguiente situación: .DC I1 10 0 -1 V2 5 10 2.5 .PRINT DC I(R2) Se trata de un barrido lineal anidado; ante esta instrucción el programa responde calculando los valores de I(R2) de la manera siguiente: a) para V2 = 5 hace el barrido de I1 entre 10 y 0 b) a continuación hace V2 = 7.5 y vuelve a efectuar el barrido de I1 entre 10 y 0 c) y así continúa hasta finalizar cuando V2 = 10. Finalmente produce como resultado un archivo .OUT que contiene una tabla con 33 valores para la corriente I(R2). Si se trata de un barrido .LIST no habrá valor inicial ni valor final, se indicarán los valores para los cuales se desean calcular las variables de interés. Para ilustrar este caso consideremos la siguiente situación: .DC Vab LIST -5 -2 10 .PRINT V(2,1) I(R1) Para este caso el programa calculará el voltaje entre los nodos 1 y 2 y la corriente a través de la resistencia R1 cuando la fuente Vab toma los valores de –5v, –2v, y 10v. Observe que cuando se trata de un barrido tipo LIST se escribe primero el nombre de la variable y después el tipo de barrido a diferencia de los otros casos en los cuales el tipo antecede a la variable. 2.3. BARRIDO EN CORRIENTE ALTERNA ( .AC ), ( AC Sweep), El barrido de frecuencia en corriente alterna o análisis en estado estable senoidal para diferentes valores de frecuencia, permite calcular voltajes y corrientes para variaciones en valores de tensiones y corrientes de una o varias fuentes de corriente alterna, también permite realizar análisis de ruido. La forma general del barrido en AC o el comando del control de solución es el siguiente: .AC < LIN / OCT / DEC > <Puntos> <Frecuencia Inicial> < Frecuencia Final > En el caso de un barrido lineal, puntos es el número total de puntos en la simulación, en los demás, representa el número de puntos por octava o por década según el caso. Las frecuencia inicial y final deben especificarse en Hertz, como unidad básica. Si se trata de un solo valor de frecuencia, el valor inicial y el valor final serán iguales y el número de puntos será uno. Vale la pena recordar que esta clase de análisis solo se puede efectuar en circuitos que estén excitados con fuentes de corriente alterna, o fuentes de tipo AC El barrido .AC no produce alguna salida por si mismo, debe, en consecuencia, estar acompañado de instrucciones .PRINT, .PLOT, o .PROBE a fin de obtener un archivo .OUT o .DAT que permita visualizar los resultados de las variables solicitadas. Para el caso de .PRINT o .PLOT se pueden usar cinco variables de salida adicionales reemplazando V por: VR parte real, VI parte imaginaria, VM magnitud, VP ángulo de fase. 2.4 ANÁLISIS TRANSITORIO ( .TRAN ), (Time Domain(Transient)), se utiliza cuando se trata de funciones de excitación que varían con el tiempo, permite simular un circuito en el tiempo, con diferentes tipos de excitación, tales como senoidal, 27/07/07 Página 4 de 26 Profesor Luis Rodolfo Dávila Márquez CODDIGO: 00076 UFPS lineal por segmentos, pulsos, exponencial y de frecuencia modulada; permite el uso de condiciones iniciales y el análisis de Fourier de las variables del circuito. La forma general del Análisis Transitorio .TRAN o el comando del control de solución es el siguiente: .TRAN[/OP] < TSTEP > <TSTOP> [<TSTART> < TMAX >] [SKIPBP] .TRAN[/OP] <Print Step> <Final Time> [<No-Print Delay> <Step Ceiling>] [SKIPBP] Esta instrucción produce un análisis transitorio del circuito desde t = 0 hasta t = Final Time, el paso para el cálculo lo ajusta el programa internamente en la medida en que éste avanza y se puede ver en la pantalla, su máximo valor es (Final Time )/50.Print Step es el paso que utiliza el programa para guardar los datos que va a utilizar en las instrucciones .Print y .Plot y PSPICE los obtiene por interpolación cuadrática a partir de los datos de cálculo. TSTEP y TSTOP deben especificarse y los demás son opcionales. Previo al análisis transitorio, el programa determina el punto de equilibrio para pequeñas señales en DC, pero solo envía al archivo de salida los voltajes de los nodos, si se requiere toda la información, se añade /OP a la instrucción .TRAN. No-Print Delay le indica al programa el tiempo a partir del cual va a presentar los resultados, ya sea en el archivo .OUT o .DAT, por lo tanto, TSTART es el tiempo a partir del cual se imprimen los resultados, se utiliza si los datos calculados al inicio del análisis son de interés. El máximo valor del intervalo de tiempo para el cálculo es TSTOP/50 , por defecto, pero Step Ceiling o TMAX permite especificarle al programa un paso máximo de cálculo diferente a la opción predeterminada, se usa generalmente para asegurar que el máximo intervalo de cálculo sea menor que el ajustado por el programa, para evitar las curvas con trazos rectos y obtener curvas trazos suaves. SKIPBP instruye al programa para que no calcule el punto de operación para pequeñas señales, pero úsese o no, el programa utiliza las condiciones que se especifican en las líneas de inductancias y capacitancias. Las siguientes líneas permiten visualizar algunas formas de la instrucción .TRAN 1° .TRAN 1m 300m 2° .TRAN 2u 150 u 30u SKIPBP 3° .TRAN 4n 200n 40n 2n 4° .TRAN 4n 200n 0 2n La primera producirá una salida de 300 puntos desde 0 hasta 300ms en pasos de 1ms La segunda determinará para la salida 75 puntos desde 0 hasta 150us, pero solamente presentará los resultados a partir de 30us. Utilizará las condiciones iniciales dadas en las líneas de inductancias y capacitancias. La tercera presentará los resultados a partir de 40ns, en pasos de 4ns, hasta llegar a 200ns. Utilizará como paso máximo para el cálculo interno 2ns en lugar de 4ns que sería el valor por defecto(200/50). La cuarta presentará los resultados similarmente al anterior, pero en este caso los resultados van desde 0 hasta 200ns. Observe que para poder utilizar TMAX es necesario que exista TSTART, aunque este sea cero. 2.5 FUNCIÓN DE TRANSFERENCIA (.TF), (Transfer Function), o Función de Transferencia entre una variable de salida y otra de entrada, se utiliza para determinar la resistencia equivalente de un circuito..TF produce como resultado la ganancia o relación entre una variable de salida y una variable de entrada así como la resistencia vista desde la entrada y la resistencia vista por la salida, esta particularidad del programa es lo que permite encontrar la resistencia equivalente de un circuito. El formato general de la instrucción función de transferencia es el siguiente: .TF < Variable de Salida > < Variable de Entrada > EJEMPLO: .TF V(2,5) Vent La variable de salida es el voltaje entre el nodo 2 y el 5 V(2,5), la variable de entrada es el nombre de la fuente de DC en PSPICE que se utiliza como entrada Vent. 27/07/07 Página 5 de 26 Profesor Luis Rodolfo Dávila Márquez CODDIGO: 00076 UFPS El programa entrega como resultado lo siguiente: V(2,5) = < Valor > Vent INPUT RESISTANSE AT Vent = < Valor > OUTPUT RESISTANSE AT Vent = < Valor > 3. ESTRUCTURA DEL PROGRAMA PSPICE Los comandos del programa Pspice pueden subdividirse en las cinco categorías siguientes: 3.1 Comandos de título y comentarios El comando de título es la primera línea en el programa Pspice y suele contener un título donde se identifica el circuito en particular.( no se puede omitir) El comando de comentario es básicamente una ayuda para el programador( se puede omitir) 3.2 Comandos de datos Los comandos de datos describen y especifican claramente la forma exacta en la cual los elementos del circuito están interconectados. 3.3 Comandos de control de la solución El comando de control de la solución especifica el tipo de análisis que se le aplicará al circuito 3.4 Comandos de especificación de la salida El comando de especificación de la salida describe el tipo de solución deseada 3.5 Comandos para finalizar El comando de finalización indica que el fin de la entrada de datos se ha alcanzado( no se puede omitir) NOTA: Los comandos 2°, 3°, y 4° pueden intercambiarse sin que se cambie la estructura del programa. El orden especificado para los comandos de título y finalización son obligatorios 4. FORMATOS UTILIZADOS EN EL PROGRAMA PSPICE (TEXTO) Aunque los formatos aquí indicados se utilizan para ingresar los comandos de datos como archivo texto, el conocimiento de ellos es muy importante para ayudar a determinar los errores que se cometen cuando el ingreso se hace por el archivo schematic, pues cuando el ingreso se hace por texto el programa genera un listado que corresponde a los comandos de datos del dibujo eléctrico ingresado con sus características indicadas 4.1 FORMATOS DE ENTRADA PARA FUENTES 4.1.1 FUENTES INDEPENDIENTES ( MAGNITUD CONSTANTE) El formato general para las fuentes independientes es : V<Name> <(+) Node> <(-) Node> [ TYPE <VALUE>] [[ TRANSIENT SPECIAL]] I<Name> <(+) Node> <(-) Node> [ TYPE <VALUE>] [[ TRANSIENT SPECIAL]] V denota la fuente de voltaje independiente I denota la fuente de corriente independiente (Name) denota el nombre de la fuente y puede ser cualquier serie alfanumérica de 1 a 7 caracteres. Los nodos((+) Node) y ( (-) Node) denotan la polaridad de la fuente, en donde cada nodo puede estar determinado por cualquier serie alfanumérica de 1 a 7 caracteres, según el diseño del circuito a simular. 27/07/07 Página 6 de 26 Profesor Luis Rodolfo Dávila Márquez CODDIGO: 00076 UFPS En la fuente de voltaje la corriente positiva fluye del nodo(+) a través de la fuente al nodo (-) y para una fuente de corriente la flecha de referencia apunta hacia el nodo (-) (TYPE) denota el tipo de fuente, DC para una fuente dc y AC para una fuente de corriente alterna o ac, por omisión PSPICE toma el DC. (value) denota el valor de la fuente, es una magnitud para una fuente DC y una magnitud y un ángulo para una fuente AC Las fuentes enunciadas anteriormente son utilizadas para efectuar los análisis de barrido correspondiente. DC para el barrido en dc ( DC Seep) y AC para el barrido en frecuencia ( AC Sweep ) y quedan completamente definidas hasta la definición de su valor en el punto inmediatamente anterior. La instrucción [[ TRANSIENT SPECIAL]] reemplaza a la instrucción [ TYPE <VALUE>] cuando se trata de efectuar el análisis transitorio y para ello se utilizan fuentes especiales cuyas características deben ser indicadas de manera especial. Estas fuentes pueden ser una de las siguientes: EXP, PULSE, PWL, SIN, sus formatos están especificados en el documento SEÑALES DE ENTRADA. Ejemplos: 1°. Va 1 0 DC 5 Indica una fuente de voltaje DC, nombrada Va, de 5v, en donde el terminal positivo está conectado al nodo1 y el terminal negativo a tierra. 2° I1 2 3 DC 2m Indica una fuente de corriente DC, nombrada I1, de 2ma, que fluye positivamente del nodo 2 a través de la fuente al nodo 3 3° Vent 0 1 AC 50m 15 Indica una fuente de voltaje AC, nombrada Vent, de 50mv y un ángulo de fase de 15°, en donde el terminal positivo está conectado a tierra y el terminal negativo al nodo1. 4° Iab 5 4 SIN( 0 30m 10 0 0 25) Indica una fuente de corriente AC, utilizada para el análisis transitorio, nombrada Iab, de 30mv, frecuencia 10 hertz y un ángulo de fase de 25°, que fluye positivamente del nodo 5 a través de la fuente al nodo 4, en donde el terminal positivo está conectado a tierra y el terminal negativo al nodo1 4.1.2.FUENTES CONTROLADAS O DEPENDIENTES (MAGNITUD CONSTANTE) Cuatro tipos de fuentes controladas pueden aparecer en el análisis de circuitos: (VCVS) (E) Voltage Control Voltage Source, Fuente de voltaje controlada por voltaje (VCCS) (G) Voltage Control Current Source, Fuente de corriente controlada por voltaje (CCVS) (H) Current Control Voltage Source, Fuente de voltaje controlada por corriente (CCCS) (F) Current Control Current Source, Fuente de corriente controlada por corriente Las de uso más frecuente tienen un voltaje o corriente de control y un factor multiplicador, pero PSPICE permite la utilización de modelos de fuentes controladas en forma polinómica de una o más variables lo cual le da un gran potencial. Con este tipo de fuentes se pueden simular señales de amplitud modulada que de otra manera sería imposible. A continuación se analizan los formatos de fuentes controladas lineales de una sola variable de control. 4.1.2.1. FUENTES CONTROLADAS POR VOLTAJE El formato general para fuentes controladas por voltaje es: Bxxxxxxx < N+ > < N- > < NC+ > < NC- > <Valor> En donde B corresponde a las letras E o G según el caso; N+ y N- son los nodos positivo y negativo a los cuales está conectada la fuente; NC+ y NC- son los nodos positivo y negativo del control y valor es la ganancia de voltaje o la transconductancia según sea E o G 27/07/07 Página 7 de 26 Profesor Luis Rodolfo Dávila Márquez CODDIGO: 00076 UFPS EJEMPLO: Escriba la instrucción correspondiente para ingresar la información de la fuente de corriente controlada por voltaje en el siguiente esquema eléctrico. 1 + VA - 2 4 3 VA Gent + - 0 La declaración de datos de la fuente de corriente controlada por corriente queda de la forma siguiente: Gent 0 4 1 2 3 4.1.2.2 FUENTES CONTROLADAS POR CORRIENTE El formato general para fuentes controladas por corriente es: Bxxxxxxx < N+ > < N- > < Vnombre > <Valor> En donde B corresponde a las letras F o H según el caso; N+ y N- son los nodos positivo y negativo a los cuales está conectada la fuente; Vnombre es el nombre de una fuente de tensión a través de la cual pasa la corriente de control, entrando por el terminal positivo; Valor es la ganancia de corriente o la transresistencia según sea F o H. En caso de considerarse conveniente se podrá colocar una fuente auxiliar de 0 voltios en la rama a través de la cual pasa la corriente de control. EJEMPLO: Escriba la instrucción correspondiente para ingresar la información de la fuente de corriente controlada por corriente en el siguiente esquema eléctrico. 4 1 + VA - 2 1Ω 3 Ix Ix 0 La fuente de corriente controlada por corriente requiere la información de la corriente a través de la resistencia de 1Ω; como el programa PSPICE no la determina por defecto, al dibujar el circuito en forma PSPICE se puede incluir una fuente de voltaje auxiliar de valor cero en serie con la resistencia, su polo positivo hacia el nodo por el cual entra la corriente Ix, como se muestra en la figura siguiente. 27/07/07 Página 8 de 26 Profesor Luis Rodolfo Dávila Márquez CODDIGO: 00076 UFPS 1 + 4 VA - 2 1Ω •5 3 Ix Fent Vx = 0 v Ix 0 La declaración de datos de la fuente de corriente controlada por corriente queda de la forma siguiente: Fent 0 4 Vx 3 y la declaración auxiliar quedará Vx 5 0 0 (Recuerde que el DC es opcional) 4.1.3 FUENTES ESPECIALES (SEÑALES DE ENTRADA CUYA MAGNITUD VARÍA CON EL TIEMPO ) 4.1.3.1. FUENTE DE PULSOS Su símbolo es PULSE y produce una onda en forma de pulsos. La caracterización se hace a través de los valores inicial ,(V1) (offset) y final(V2), los tiempos de levante (TR) y de caída (TF), la duración del pulso (PW) y el periodo (PER) Las fuentes exponenciales se describen utilizando el siguiente formato: PULSE (< V1 > < V2 > < TD> < TR > < TF > < PW > < PER >) En donde V1 y V2 corresponden a los valores inicial (offset) y final. TD es el atraso en el inicio de la onda. TR es tiempo de levante o del primer cambio de V1 a V2. TF es el tiempo de caída o del cambio de V2 a V1. PW es el ancho del pulso y PER es el período de la onda. V1 y V2 deben especificarse; si los demás parámetros no se especifican, PSPICE toma los valores por omisión o defecto que se indican en la tabla siguiente. Significado de las siglas en Inglés: TD (Time Delay ), TR (Time Rise ), TF (Time Fall ), PW (Pulse Width) , PER ( Period ) NOMBRE SIGNIFICADO UNIDAD DEFECTO U OMISIÓN V1 Voltaje inicial Voltio Ninguno V2 Voltaje final Voltio Ninguno TD Atraso en el inicio Segundo 0 TR Tiempo de levante o del cambio de V1 a V2 Tiempo de caída o del cambio de V2 a V1 Ancho del pulso Período Segundo TSTEP Segundo TSTEP Segundo Segundo TSTOP TSTOP TF PW PER TSTEP (Time Step); tiempo de paso o incremento especificado para el barrido transitorio TSTOP (Time Stop); Tiempo final o duración del barrido transitorio .TRAN 27/07/07 Página 9 de 26 Profesor Luis Rodolfo Dávila Márquez CODDIGO: 00076 UFPS A continuación se presenta la forma general de un pulso y los valores respectivos para determinados instantes. Tiempo Valor v(t) 0 V1 V2 TD V1 TD + TR V2 TD + TR +PW V2 TD + TR + PW + TF V1 V1 TR PW TF 0 TD t(seg) NOTA: TD es un valor instantáneo, mientras que TR, PW y TF son incrementos de tiempo. EJEMPLOS: 1° La instrucción v(t) PULSE( 0 10 0 1 0 0.1u 1), genera la gráfica siguiente: 10 v 0 1 2 3 t(seg) 2° La instrucción PULSE( -10 10 0 0 0 1 2), genera la gráfica siguiente: v(t) 10 v 0 1 2 3 t (seg) - 10 v 3° La instrucción PULSE( -3 5 0 0 0 5 7), genera la gráfica siguiente: v(t) 5v 0 5 7 12 t (seg) -3v 27/07/07 Página 10 de 26 Profesor Luis Rodolfo Dávila Márquez CODDIGO: 00076 UFPS 4° La instrucción PULSE( 4 -2 0 2 6 2 10), genera la gráfica siguiente: v(t) 4v 0 2 4 10 12 t (seg) -2v 4.1.3.2. FUENTE EXPONENCIAL Su símbolo es EXP, la señal parte de un valor inicial (V1) y, después de transcurrido un posible atraso inicial (TRD), tiende a un valor final (V2) siguiendo una trayectoria exponencial hasta alcanzar el tiempo (TFD) a partir del cual tiende nuevamente al valor inicial siguiendo una trayectoria exponencial. Las fuentes exponenciales se describen utilizando el siguiente formato: EXP (< V1 > < V2 > < TRD> < TRC > < TFD > < TFC > ) Microsim EXP (< V1 > < V2 > < TD1 > < TC1 > < TD2 > < TC2 > ) OrCAD En donde V1 y V2 corresponden a los valores inicial (offset) y final. TRD o TD1 es el atraso en el inicio de la onda. TRC o TC1 es la constante de tiempo de la primera curva exponencial. TFD o TD2 es el tiempo de inicio de la segunda curva exponencial y TFC o TC2 es la constante de tiempo de la segunda curva exponencial. V1 y V2 deben especificarse; si los demás parámetros no se especifican, PSPICE toma los valores por omisión o defecto que se indican en la tabla siguiente. Significado de las siglas en Inglés: TRD(Time Rise Delay ) o TD1, TRC(Time Rise Constant) o TC1, TFD(Time Fall Delay) o TD2, TFC (Time Fall Constant) o TC2 NOMBRE SIGNIFICADO UNIDAD DEFECTO MICROSIM U OMISIÓN ORCAD V1 V1 Voltaje inicial Voltio Ninguno V2 V2 TD1 TRD Voltaje final Atraso en el inicio Voltio Ninguno Segundo 0 TC1 TRC o TAU1 Constante de tiempo de Segundo TSTEP la primera parte TD2 TFD Tiempo de inicio de la Segundo TRD+TSTEP segunda parte TD1+TSTEP TC2 TFC o TAU2 Constante de tiempo de Segundo TSTEP la segunda parte TSTEP (Time Step; tiempo de paso o incremento especificado para el barrido transitorio .TRAN) El mínimo valor permitido para las constante de tiempo es TSTEP. La señal exponencial estará compuesta de un tramo exponencial creciente y uno decreciente o a la inversa. Para que la señal exponencial alcance el valor final. El TFD debe ser lo suficientemente grande ( TFD > TRD + 5 TRC), o (TD2 > TD1 + 5 TC1)de lo contrario la señal cambiará de tendencia sin alcanzar el valor final La caracterización de su lugar geométrico para las ondas creciente y decreciente se muestra en la figura siguiente: 27/07/07 Página 11 de 26 Profesor Luis Rodolfo Dávila Márquez CODDIGO: 00076 UFPS TRC o TAU1 TC1 v(t) TFC o TAU2 TC2 V2 V1 TRD TFD TRC o TAU1 TD1 TC1 t TRC y TFC TAU1 y TAU2 TC1 y TC2 TD2 El modelo matemático correspondiente al lugar geométrico anterior en Microsim es el siguiente: v(t) = V1 para 0 ≤ t ≤ TRD − ( t - TRD ) ( TRC ) v(t) = V1 + (V2 – V1)* [ 1 – e ] para TRD ≤ t ≤ TFD ( − ( t - TRD ) ) ( − ( t - TFD ) v(t) = V1 + (V2 – V1)* [ 1 – e TRC ] + (V1 – V2)* [ 1 – e TFC Sí no existe atraso en el inicio o −TRD = 0, las fórmulas quedarán: t ( TRC ) v(t) = V1 + (V2 – V1)* [ 1 – e ] para 0 ≤ t ≤ TFD −t ( ) ( − ( t - TFD ) v(t) = V1 + (V2 – V1)* [ 1 – e TRC ] + (V1 – V2)* [ 1 – e TFC Sí el nivel de voltaje−V1 es cero, V1 = 0, las fórmulas quedarán: t ( TRC ) v(t) = V2 * [ 1 – e ] para 0 ≤ t ≤ TFD v(t) = V2 * [ 1 – e −t ( TRC ) ]+ V2* [ 1 – e ( − ( t - TFD ) TFC ) ]; para ) ) ]; para TFD ≤ t ≤ TSTOP ]; para TFD ≤ t ≤ TFD ≤ t ≤ TSTOP TSTOP El modelo matemático correspondiente al lugar geométrico anterior en OrCAD es el siguiente: v(t) = V1 para 0 ≤ t ≤ TD1 − ( t - TD1 ) ( TC1 ) v(t) = V1 + (V2 – V1)* [ 1 – e ] para TD1 ≤ t ≤ TD2 ( − ( t - TD1 ) ) ( − ( t - TD2 ) v(t) = V1 + (V2 – V1)* [ 1 – e TC1 ] + (V1 – V2)* [ 1 – e TC2 Sí no existe atraso en el inicio o −TD1 = 0, las fórmulas quedarán: t ( TC1 ) v(t) = V1 + (V2 – V1)* [ 1 – e ] para 0 ≤ t ≤ TD1 −t ( TC1 ) ( − ( t - TD2 ) TC2 v(t) = V1 + (V2 – V1)* [ 1 – e ] + (V1 – V2)* [ 1 – e Sí el nivel de voltaje− tV1 es cero, V1 = 0, las fórmulas quedarán: ( ) v(t) = V2 * [ 1 – e TC1 ] para 0 ≤ t ≤ TD2 v(t) = V2 * [ 1 – e −t ( TC1 ) ]+ V2* [ 1 – e ( − ( t - TD2 ) TC2 ) ]; para ) ) ]; ]; para TD2 ≤ t ≤ para TD2 ≤ t ≤ TSTOP TD2 ≤ t ≤ TSTOP TSTOP EJEMPLOS: 1° La expresión siguiente: VA 1 0 EXP( -2 4 0.5m 10m 25m 5m ), Corresponde a una fuente exponencial cuyo modelo matemático está representado por: VA = -2 para 0 ≤ t ≤ 0.5m ( ( - 2 + 6 * (1 - e VA = - 2 + 6 * (1 - e − ( t − 0 .5 m ) 10 m − ( t − 0 .5 m ) 10 m )) )) para 0.5m ≤ ( t − ( t − 25 m ) 5m ≤ ) 25m + (- 6 * (1 - e ) para 25m ≤ t ≤ TSETP VA = Luego, para t = 0.5m ; VA = - 2 v , para t = 25m ; VA = 3.4822 v 27/07/07 Página 12 de 26 Profesor Luis Rodolfo Dávila Márquez CODDIGO: 00076 UFPS Para t = 30m ; VA = - 0.106739 v 2° La expresión siguiente: VB 1 0 EXP( 32 0 0 0.5m 3 0 ), Corresponde a una fuente exponencial cuyo modelo matemático está representado por: ( −t ) ( −t ) VB = 32 + [ - 32 * (1 - e 0.5 m )] =32 + [ 32 * ( e 0.5 m - 1)] para 0 ≤ t ≤ 3 Luego, para t = 0 ; VB = 32 v , para t = 0.5m ; VB = 11.772142 v; para t = 3s ; VB = 0 v Run to time = 4 ms ; Maximun step size = 0.1 ms 4.1.3.3. FUENTE LINEAL POR SEGMENTOS Es una señal compuesta de tramos lineales que se definen por puntos expresados como pares de coordenadas (Ti , Vi ), su símbolo es PWL . La función no es periódica La forma general de su lugar geométrico para una onda lineal por segmentos es: (T4,V4) (T2,V2) (T1,V1) (T5,V5) (T3,V3) La forma general de la fuente lineal por segmentos tiene el siguiente formato: PWL (< T1 > < V1 > < T2> < V2> …… < TN > < VN > ) En donde ( T1, V1) son las coordenadas del punto uno y así sucesivamente hasta llegar a las coordenadas del punto n ( Tn, Vn). Para este tipo de señal no existen valores por defecto. Si la simulación continúa más allá del último tiempo especificado en la declaración PWL, entonces el valor de la variable para ese punto se mantendrá por lo que resta de la simulación. La forma PWL permite simular prácticamente cualquier tipo de señal utilizando una linealización de aquella. Simular una señal de esta forma puede ser un poco tedioso si el número de pares de puntos es muy grande. Recuerde que si la declaración toma más de una línea, las siguientes deben empezar con el signo mas (+). EJEMPLO: Dibuje el lugar geométrico que representa generada por la siguiente instrucción de PSPICE: VE 1 0 PWL( 0 0 2n 3m 4n 4m 6n -4m 8n 0) v(t) 4m 3m 0 2n 4n 6n 8n t(seg) - 4m 4.1.3.4. FUENTE SENOIDAL Su símbolo es SIN, produce ondas senoidales de amplitud constante, creciente o decreciente según los parámetros que se le asignen. 27/07/07 Página 13 de 26 Profesor Luis Rodolfo Dávila Márquez CODDIGO: 00076 UFPS La forma general de su lugar geométrico para una onda senoidal es: v(t) Vo + VA ALPHA Vo TD t 1 FREQ Vo - VA La forma general de la fuente senoidal tiene el siguiente formato: SIN (< Vo > < VA > < FREQ > < TD > < ALPHA > < THETA > ) Microsim SIN (< VOFF > < VAMPL > < FREQ > < TD > < DF > < PHASE > ) OrCAD En donde, Vo es la compensación o voltaje de continua en voltios o amperios, VA es la amplitud de la onda senoidal en voltios o amperios, FERQ es la frecuencia en hertz, TD es el atraso en el inicio en segundos, ALPHA es el factor de amortiguamiento o coeficiente de amortiguación en (segundos)- 1, y THETA es el ángulo de fase de la onda senoidal en grados. V0 y VA deben especificarse ; si los demás parámetros no se especifican, PSPICE toma los valores por omisión o por defecto que se indican en la tabla siguiente: NO MBRE SIGNIFICADO ORCAD MICROSIM VOFF Vo Voltaje de compensación o de continua VA Voltaje final VAMPL FREQ FREQ TD TD DF ALPHA PHASE Frecuencia Voltio DEFECTO U OMISIÓN Ninguno Voltio Ninguno Hertz Atraso en el inicio THETA UNIDAD 1 TSTOP Segundo Factor de amortiguamiento o coeficiente de amortiguación Ángulo de fase de la onda 0 1 Segundo 0 Grados 0 TSTOP es la duración del barrido transitorio .TRAN El modelo matemático correspondiente al lugar geométrico anterior en Microsim es el siguiente: ⎡ 2 π THETA v(t) = Vo + VA Sen ⎢ 360° ⎣ ⎤ t⎥ ⎦ para 0 ≤ t ≤ TD 2 π THETA ⎤ ⎡ v(t) = Vo + VA * e (- (t - TD ) * ALPHA) Sen ⎢2 π FREQ * ( t + TD) + ⎥⎦ ; para TD ≤ t ≤ TSTOP 360° ⎣ Si la onda no tiene atraso en el inicio, o sea, TD = 0 la expresión general quedará: 2 π THETA ⎤ ⎡ v(t) = Vo + VA * e ( - t * ALPHA) Sen ⎢2 π FREQ t + ⎥⎦ ; para 0 ≤ t ≤ TSTOP 360° ⎣ 27/07/07 Página 14 de 26 Profesor Luis Rodolfo Dávila Márquez CODDIGO: 00076 UFPS El modelo matemático correspondiente al lugar geométrico anterior en OrCAD es el siguiente: ⎡ 2 π PHASE v(t) = VOFF + VAMPL Sen ⎢ ⎣ 360° ⎤ t ⎥ para 0 ≤ t ≤ TD ⎦ 2 π PHASE ⎤ ⎡ v(t) = VOFF + VAMPL * e (- (t - TD ) * DF) Sen ⎢2 π FREQ * ( t + TD) + ; para TD ≤ t ≤ TSTOP 360° ⎥⎦ ⎣ Si la onda no tiene atraso en el inicio, o sea, TD = 0 la expresión general quedará: 2 π PHASE ⎤ ⎡ v(t) = VOFF + VAMPL * e - t Sen ⎢(2 π FREQ t ) + ; para 0 ≤ t ≤ TSTOP 360° ⎥⎦ ⎣ Si la onda no tiene coeficiente de amortiguamiento, o sea, DF = 0 la expresión general quedará: 2 π PHASE ⎤ ⎡ v(t) = VOFF + VAMPL * e ( - t * Sen ⎢(2 π FREQ t ) + ; para 0 ≤ t ≤ TSTOP 360° ⎥⎦ ⎣ EJEMPLOS: 1° La expresión siguiente: VA 1 0 SIN( 10 50 60 5m 2 30), corresponde a una fuente senoidal cuyo modelo matemático está representado por: ⎡ 2 π 30 ⎤ v(t) = 10 + 50 Sen ⎢ = 35 v ; para 0 ≤ t ≤ 5m ⎣ 360° ⎥⎦ v(t) = 10 + 50 * e ( - 2 t) Sen[377 t + 0.5235 rad ] ; para 5m ≤ t ≤ TSTOP 2° La expresión siguiente: VA 1 0 SIN( 0 80 60 0 0 90), corresponde a una fuente senoidal cuyo modelo matemático está representado por: v(t) = 80 Sen[377 t + π2 ] = 80 Cos[377 t ] ; para 0 ≤ t ≤ TSTOP 3° La expresión siguiente: VA 1 0 SIN( 0 -80 60 0 0 -35), corresponde a una fuente senoidal cuyo modelo matemático está representado por: v(t) = - 80 Sen 377 t - 35 o = 80 Sen[377 t + 145°] = 80 Cos[377 t + 55° ] ; [ ] para 0 ≤ t ≤ TSTOP 4° Encontrar la expresión en formato de PSPICE, de la onda cosenoidal siguiente: v(t) = - 150 Cos(100 t - 15°) v , el modelo matemático se puede transformar a: v(t) = 150 Cos(100 t + 165°) v = 150 Sen(100 t - 105°) v , cuya expresión en el formato de PSPICE será: V1 1 V1 1 0 0 SIN( 0 150 15.9154 0 0 -105 ) , o también: SIN( 0 -150 15.9154 0 0 75 ) 5. Uso del Programa Pspice de Designlab de Microsim El Designlab es un sistema integrado de diseño electrónico fabricado por la empresa Microsim Corporation que posee los derechos de marca y registro de sus productos. El sistema integrado Designlab está compuesto de 11 componentes que trabajan armónicamente. El Schematics para entrada esquemática de los circuitos ; el Editor de Pspice para entrada a través de archivos texto( en su defecto se puede emplear el Bloc de Notas); el simulador Pspice A/D, que es el corazón del sistema ; Parts que permite caracterizar componentes y encontrarles los parámetros a utilizar por Pspice en las simulaciones; el Stimed o editor de estímulos para generar diferentes tipos de fuentes o estímulos tanto para simulaciones analógicas como digitales; el Probe o procesador gráfico que funciona 27/07/07 Página 15 de 26 Profesor Luis Rodolfo Dávila Márquez CODDIGO: 00076 UFPS como un poderoso osciloscopio multicanal; el Optimizer para optimización de circuitos analógicos; el PCBoard que genera dibujos de circuitos impresos; el PLSyn para el diseño de dispositivos lógicos programables(PLD´s CPLD´s) y el FPGA para diseñar Xilinx FPGA. El instalador del Designlab crea un grupo en Windows, con los íconos de los programas disponibles, cuya cantidad y clases dependen de la versión que se instale 5.1 INTRODUCCIÓN AL USO DEL PROGRAMA (Pspice de Microsim) Este material de apoyo está orientado a la utilización del simulador Pspice A/D y estará limitado a una introducción al empleo del Schematic, el editor de texto Pspice, el Stimed y el probe. Si se desea simular un circuito dado, es necesario pasarle al simulador Pspice, un archivo .cir, con el listado de componentes, los nodos a los cuales se encuentran conectados, y los parámetros o valores que los caracterizan, así como información de los análisis que se desean realizar la forma de presentación de resultados y las variables de interés. El archivo .cir, es un archivo texto que se puede escribir directamente en el editor, o que lo genera el programa a partir del esquema del circuito dibujado en la ventana de trabajo del schematic. 5.2 INGRESO AL PROGRAMA (Pspice de Microsim) El programa al que se hace referencia en este documento corresponde al “ MicroSim Evaluation Software “ MICROSIM PSPICE Evaluation Version 8.0 July 1997 Se puede crear un espacio propio de trabajo en el programa de Pspice, en donde se guardarían todos los proyectos de circuitos eléctricos que se desean simular y sus respectivos resultados de simulación, de tal forma, que cuando se desee efectuar un cambio en el circuito ingresado, analizar un resultado o utilizar una de las ocho opciones (programas y herramientas) que presenta el Pspice a un circuito grabado, se pueda efectuar desde esta ventana que se llama “ Design Manager” El “Design Manager” permite manejar los archivos de diseño y sus programas dependientes como una unidad, los cuales pueden estar en el mismo espacio de trabajo (carpeta) o fuera de él. A partir del menú de Windows, hacemos clic a la siguiente ruta: Inicio / Programas / DesignLab Eval 8 / Design Manager Después de hacer clic en el menú Design Manager, aparece una ventana con el nombre: DesignLab Design Manager La ventana presenta además de parte del menú de Windows, el siguiente menú horizontal: File ; Workspace ; View ; Tools ; Help y el siguiente menú vertical ( Toolbars Vertical) Herramientas del programa: ---Run Schematics : Microsim Schematic, es un programa de captura total de un esquema eléctrico y tiene una interfase con los otros programas y herramientas de Microsim. --- Run PSpice A/D : Microsim Pspice A/D, es un programa con el cual se puede simular circuitos eléctricos analógicos, digitales y analógicos-digitales. --- Run PCBoards : Microsim PCBoards, que es un editor del trazado de un circuito impreso, le permite especificar la estructura del trazado del circuito impreso. --- Run Optimizer : Microsim Pspice Optimizer, que es un programa para optimizar el funcionamiento de un circuito analógico, le permite calibrar los diseños de circuitos analógicos. --- Run Parts : Es una herramienta para determinar los parámetros de los modelos de muchos dispositivos estándar en Pspice --- Run Probe: Es una herramienta para analizar formas de onda en los resultados de las simulaciones con Pspice --- Run Stimulus Editor : Es una herramienta ( Editor de estímulos) para crear señales de entrada análogas , digitales o estímulos para uso en simulación. --- Run TextEdit : Microsim TextEdit, ( Editor de Texto) es un programa que permite editar y ver archivos de texto a partir de una aplicación de Microsim 27/07/07 Página 16 de 26 Profesor Luis Rodolfo Dávila Márquez CODDIGO: 00076 UFPS 5.2.1 CREACIÓN DE UN ESPACIO DE TRABAJO PROPIO (CARPETA) EN LA VENTANA DEL DESIGN MANAGER Sobre la ventana general del DESIGN MANAGER (Fondo Gris o Negro), se señala con el cursor en el menú horizontal la palabra File y se hace clic en New Workspace, el cual presenta la ventana siguiente: New Workspace Name X Create Cancel Location C:\Msim_Ev_8 \ Projects \ .. Help En el cuadro correspondiente a location se encuentra impreso la ruta que va a tener la carpeta a crear. Asegúrese de que la ruta indicada para grabar la nueva carpeta es: C:\Msim_Ev_8 \ Projects \ Seguidamente escriba el nombre de la nueva carpeta en el cuadro de Name, que para el caso puede ser CIRCUITOS I. Después de escribir el nombre de la nueva carpeta, se hace clic en el cuadro de Create, y el programa presenta la ventana del DESIGN MANAGER, pero con fondo blanco, y el espacio de trabajo creado y marcado de la manera siguiente: ---- Workspace “ CIRCUITOS I ” [c:\msimev_8\projects\circuitos i ] El nombre de la carpeta o espacio de trabajo es CIRCUITOS I , y entre corchetes se encuentra la ruta de la carpeta , la cual hay que tener en cuenta cuando se va a grabar un archivo de texto o schematic. A continuación se creará otra carpeta con el nombre “ código del estudiante”, pero dentro de la carpeta de CIRCUITOS I, para ello, repetimos el procedimiento anterior. Luego, sobre el espacio de trabajo de CIRCUITOS I, hacemos clic en New Workspace, apareciendo la ventana siguiente: New Workspace Name X Create Cancel Location C:\Msim_Ev_8 \ Projects \ CIRCUITOS I \ .. Help Como la carpeta que se quiere grabar debe estar dentro de la carpeta CIRCUITOS I, asegúrese de que la ruta que aparece en el cuadro de location es: C:\Msim_Ev_8 \ Projects \ CIRCUITOS I \ Si la ruta es otra, entonces haga clic en el cuadro ubicado al lado derecho de la ruta, el cual tiene tres puntos y le presenta una ventana igual a la del explorador de Windows en donde puede revisar y corregir la ruta si es el caso. Después de localizar la ruta correcta, escriba el nombre de la nueva carpeta en el cuadro de Name, que para el caso puede ser “ 160999 ” 27/07/07 Página 17 de 26 Profesor Luis Rodolfo Dávila Márquez CODDIGO: 00076 UFPS Después de escribir el nombre de la nueva carpeta, se hace clic en el cuadro de Create, y el programa presenta la ventana del DESIGN MANAGER, pero con fondo blanco, y el espacio de trabajo creado y marcado de la manera siguiente: ---- Workspace “ 160999 ” [c:\msimev_8\projects\circuitos i \ 160999 \ ] 5.2.2 PASOS A SEGUIR EN LA SIMULACIÓN DE UN CIRCUITO ANALÓGICO CON EL PROGRAMA PSPICE DE MICROSIM En la simulación de un circuito eléctrico con el software Pspice se describen los siguientes pasos a seguir: 1° SELECCIONAR EL TIPO DE ANÁLISIS Elegir el tipo de análisis a efectuar 2° PREPARACIÓN DEL ESQUEMA ELÉCTRICO Preparar el esquema eléctrico en el formato de Pspice ( usando solo bloques o elementos que permitan el tipo de análisis deseado). Dibujar el esquema utilizando la convención del análisis nodal, proceso analítico. 3° INGRESO POR TEXTO Escribir los comandos del Pspice que corresponden y describen el esquema eléctrico en la ventana del Editor de Texto, incluyendo los comandos que le indican al programa como analizar el circuito y los comandos que le indican el tipo de solución deseada. INGRESO POR SCHEMATIC Dibujar el circuito en la ventana del Schematic utilizando los modelos y librerías correspondientes del Pspice, numerando los nodos y colocando los marcadores del nivel de voltaje y de corriente. En la ventana correspondiente al ícono Setup Analysis, seleccionar el análisis deseado. 4° GUARDAR EN MEMORIA A continuación el texto o el Schematic deben ser grabados en la carpeta o espacio de trabajo creado por usted en la ventana del Design Manager: La carpeta o archivo creada por usted debe tener la ruta siguiente: C / MsimEV_8 / Projects / CIRCUITOS I / Código El programa Pspice automáticamente graba el texto en extensión (.cir ) y el Schematic en extensión ( .sch ) 5° SIMULACIÓN DEL CIRCUITO Después de grabado el texto o el schematic, en el espacio de trabajo se puede simular el funcionamiento del circuito mediante la activación del ícono RunPSpice A/D. Si se encuentra en la ventana del Schematics debe activar el ícono Simulate . La simulación del circuito mediante el programa de Pspice, produce un archivo de salida, el cual, el programa lo presenta en el espacio de trabajo con el mismo nombre del archivo cuando se grabó y extensión ( .out ). Si usted lo requiere el programa puede presentar otro archivo de salida , para ser utilizado en el análisis de resultados, el cual, el programa lo presenta en el espacio de trabajo con el mismo nombre anterior y extensión ( .dat ). Finalmente, se puede acceder a los archivos de entrada (.cir ) , ( .sch ) y a los archivos de salida ( .out ) o ( .dat ), desde la ventana del espacio de trabajo donde se grabó el archivo de entrada, haciendo doble clic sobre el respectivo archivo presentado por la ventana. 27/07/07 Página 18 de 26 Profesor Luis Rodolfo Dávila Márquez CODDIGO: 00076 UFPS 5.3 SIMULACIÓN DE UN CIRCUITO ELÉCTRICO ANALÓGICO 5.3.1ESQUEMA ELÉCTRICO DEL CIRCUITO A SIMULAR 1 2 3 R3=2 Ω R1=4 Ω VA= 12 v R2=3 Ω R4=1 Ω 0 5.3.2 ARCHIVO TEXTO DEL CIRCUITO ELÉCTRICO A SIMULAR A continuación se escribe el texto del programa Pspice, mediante el cual se simulará el circuito eléctrico presentado en la figura anterior CIRCUITO RESISTIVO Comandos de título * El circuito contiene una fuente de voltaje y comentarios * y tres resistencias Comandos de datos Comando de control de la solución Comandos de especificación de la . salida Comando para finalizar VA R1 R2 R3 R4 1 1 2 2 3 0 2 0 3 0 DC 12 4 3 2 1 .DC VA LIST 12 .PRINT DC V(1) V(2) V(3) V(1,2) V(2,3) .PRINT DC I(R1) I(R2) I(R3) I(R4) .END 5.3.3 INGRESO DEL ARCHIVO TEXTO EN EL ESPACIO DE TRABAJO “ 160999” Sobre la ventana del espacio de trabajo “ 160999 “ , se hace clic en el ícono Run TextEdit, y aparece una ventana ( de fondo blanco ) titulada: “Untitled-Microsim Text Editor “ Sobre la última ventana nombrada del editor, se escribe el programa anterior y se procede a guardarlo en la carpeta o espacio de trabajo “ 160999 “ Recuerde que si lo guarda en otra carpeta, cada vez que vaya a utilizar los programas y herramientas del Pspice se le puede hacer difícil localizarlo y ese proceso lo tendrá que repetir todas las veces que lo necesite, mientras que si lo guarda en la carpeta o espacio de trabajo indicado, el programa automáticamente efectúa ese proceso. Una vez grabado adecuadamente el archivo de texto, se puede cerrar la ventana del editor de texto, porque el archivo se puede abrir desde el espacio de trabajo. 27/07/07 Página 19 de 26 Profesor Luis Rodolfo Dávila Márquez CODDIGO: 00076 UFPS Después de grabar adecuadamente el archivo de texto, el espacio de trabajo “ 160999 ” presenta en su ventana la forma siguiente: Workspace “ 160999 ” [c:\msimev_8\projects\circuitos i \ 160999 \ ] CIRCUITO RESISTIVO.cir XX A partir de esta ventana se puede acceder al archivo de texto, haciendo doble clic sobre el nombre CIRCUITO RESISTIVO.cir 5.3.4 SIMULACIÓN DEL FUNCIONAMIENTO DEL CIRCUITO ELÉCTRICO A PARTIR DEL ARCHIVO TEXTO Para simular el funcionamiento del circuito se activa el archivo mediante el programa Pspice A/D. Sobre el espacio de trabajo “ 160999 ” se hace clic en el segundo ícono vertical “ Run Pspice A/D ” y aparece una ventana con el título PSpiceAD. Sobre la ventana de PSpiceAD, se hace clic en File y después sobre Open, apareciendo una ventana que corresponde a la carpeta “ 160999 “ con todos los nombres de los archivos grabados, se selecciona el archivo que se desea simular ( para este caso, CIRCUITO RESISTIVO.cir ) y se le da clic en Abrir. XX El programa empieza a correr tan pronto se le da clic al ícono Abrir y sobre la ventana de PSpiceAD presenta la información general de la simulación efectuada, entre otras, si el programa corrió o no. Aun si el programa no corrió, se puede cerrar la ventana de PSpiceAD, porque la información de la simulación efectuada se graba automáticamente en el espacio de trabajo, por tanto, el espacio de trabajo “ 160999 “ presentará ahora los nombres siguientes: Workspace “ 160999 ” [c:\msimev_8\projects\circuitos i \ 160999 \ ] _ XX _ CIRCUITO RESISTIVO.cir XX Output CIRCUITO RESISTIVO.out XX Si se selecciona el nombre CIRCUITO RESISTIVO.out y se hace doble clic en él, se presenta en una ventana el archivo de salida, donde se indican los resultados si el programa corrió o se indican los errores por los cuales el programa abortó. El programa arrojó los resultados siguientes: VA V(1) V(2) V(3) V(1,2) V(2,3) 1.200E+01 1.200E+01 3.273E+00 1.091E+00 8.727E+00 2.182E+00 VA I(R1) I(R2) I(R3) I(R4) 1.200E+01 2.182E+00 1.091E+00 1.091E+00 1.091E+00 JOB CONCLUDE TOTAL JOB TIME .15 sec 5.3.5 INGRESO DEL DIBUJO DEL CIRCUITO ELECTRICO EN EL SCHEMATIC ( CREACIÓN DEL ARCHIVO SCHEMATIC ) (INGRESO DEL ARHIVO SCHEMATICS EN EL ESPACIO DE TRABAJO) Sobre la ventana del espacio de trabajo “160999” se hace clic en el primer ícono vertical superior Run Schematics y aparece una ventana, de fondo blanco y que puede contener una cuadrícula, titulada: “ Microsim Schematics ---[ Schematic p.1 ]” Sobre la última ventana nombrada del Schematics, se dibuja el circuito tal como aparece en la figura anterior del ejemplo del circuito analógico, para lo cual se procede así: a) Al hacer clic en el botón del submenú Get New Part (control + G) del menú Draw, aparece una ventana titulada Part Browser Advanced, donde se ubican los componentes uno a la vez y se colocan en la ventana del Schematics mediante el botón Place: VDC, se pulsa Place y se coloca en 27/07/07 Página 20 de 26 Profesor Luis Rodolfo Dávila Márquez CODDIGO: 00076 UFPS b) c) d) e) f) g) cualquier parte de la ventana del Schematics pulsando el botón izquierdo del ratón, con el botón derecho del ratón se desactiva este componente; R, se pulsa Place y se colocan 4 resistencias pulsando el botón izquierdo del ratón, se pulsa el botón derecho para desactivar el componente; EGND, o terminadle referencia (tierra), se coloca una. Pulsando el botón izquierdo del ratón se seleccionan uno a uno los componentes y se arrastran hasta el sitio más conveniente para dibujar el circuito, con control + R se puede girar 90° un símbolo de un componente y con control + F se gira de izquierda a derecha. Pulsando el botón que representa un lápiz de punta fina se trazan los conductores que interconectan los componentes. Una vez editado el circuito se pasa a editar sus valores o parámetros y sus nombres. Pulsando dos veces sobre el valor nos presenta una ventana donde se escribe el nuevo valor, no se deben dejar espacios entre los números y las letras que indican múltiplos, submúltiplos o unidades. Si usted lo desea puede numerar los nodos, haciendo una doble pulsación sobre un tramo de conductor que llegue a cada nodo y asignándole un nombre (numérico o alfanumérico), cero para el nodo de referencia conectado a tierra, si usted no designa los nodos, Schematics lo hará por usted automáticamente. Se pasa a definir el tipo de análisis deseado, seleccionando el submenú Setup del menú Analysis o haciendo clic en el primer ícono, tercera fila horizontal, de la izquierda Septup Analysis, que lo llevará a una ventana con todas las opciones de análisis, habilite seleccionando DC Sweep, marcando el recuadro, y haga clic en el cuadro DC Sweep (barrido de corriente directa), le aparecerá otra nueva ventana titulada DC Sweep, escoja Voltage Source, del cuadro Sweep Var. Type y escoja Linear del cuadro Sweep type, frente a Name: escriba V1, frente a Start value: escriba 12, frente a End value: escriba 12, y frente a Increment: escriba 1( en ningún caso este valor puede ser cero). Pulse OK para salir de esa ventana y pulse Close para salir del ajuste de análisis Hecho lo anterior se procede a guardarlo en la carpeta o espacio de trabajo “ 160999” Recuerde que si lo guarda en otra carpeta, cada vez que vaya a utilizar los programas y herramientas del Pspice se le puede hacer difícil localizarlo y ese proceso lo tendrá que repetir todas las veces que lo necesite, mientras que si lo guarda en la carpeta o espacio de trabajo indicado, el programa automáticamente efectúa ese proceso. Una vez grabado adecuadamente el archivo de Schematic, se puede cerrar la ventana del schematic, porque el archivo se puede abrir desde el espacio de trabajo, sin embargo, el circuito eléctrico se puede simular a partir de la ventana del Schematic. Después de grabar adecuadamente el archivo del Schematic, el espacio de trabajo “ 160999 ” presenta en su ventana la forma siguiente: Workspace “ 160999 ” [c:\msimev_8\projects\circuitos i \ 160999 \ ] CIRCUITO RESISTIVO.sch Workspace Dependencies External Dependencies System Dependencies System Files CIRCUITO RESISTIVO.xrf A partir de esta ventana se puede acceder al archivo del dibujo del circuito eléctrico sobre el Schematics, haciendo doble click sobre el nombre CIRCUITO RESISTIVO.sch 5.3.6 SIMULACIÓN DEL FUNCIONAMIENTO DEL CIRCUITO ELÉCTRICO A PARTIR DEL ARCHIVO DEL SCHEMATIC Para simular el funcionamiento del circuito a partir del archivo de Schematics, se procede de la manera siguiente: Sobre el espacio de trabajo “ 160999 ” se hace doble click en el nombre 27/07/07 Página 21 de 26 Profesor Luis Rodolfo Dávila Márquez CODDIGO: 00076 UFPS CIRCUITO RESISTIVO.sch y aparece una ventana con el título [CIRCUITO RESISTIVO p.1 ] , la cual corresponde al archivo del MicroSim Schematis Schematic Sobre la ventana del Schematic, se hace click en el segundo ícono de la derecha, tercera fila, Simulate o se escoje el submenú simulate del menú Analysis El sistema integrado genera un archivo .net con los elementos del circuito, un archivo .cir con las instrucciones de análisis y salida, y estos dos archivos los ejecuta desde Pspice, produciendo como resultado un archivo .out con las salidas impresas y un archivo .dat de datos para el procesador gráfico Probe, que carga automáticamente después de la simulación Después de activar la simulación puede ser probable que el circuito tenga algunos errores que no le permitan al programa efectuar la simulación completa, para este caso, el programa presenta una ventana de mensajes donde se indican los posibles errores y el instante en que se presentaron, de cualquier forma, corra o no corra el archivo que se activó para simulación, Pspice genera un archivo .out donde se graban los resultados de la simulación o la información sobre el intento de simulación, el cual es presentado en el espacio de trabajo, que ahora presentará los nombres siguientes: Workspace “ 160999 ” [c:\msimev_8\projects\circuitos i \ 160999 \ ] _ CIRCUITO RESISTIVO.sch _ Simulation Output CIRCUITO RESISTIVO.dat CIRCUITO RESISTIVO.out Workspace Dependencies External Dependencies System Dependencies System Files Si se selecciona el nombre CIRCUITO RESISTIVO.out y se hace doble clic en él, se presenta en una ventana el archivo de salida, donde se indican los resultados de si el programa corrió o se indican los errores por los cuales el programa abortó. Una vez la simulación se desarrolla completamente, Pspice carga automáticamente y presenta la ventana del Probe, o también se puede acceder a la ventana haciendo doble click en el nombre: CIRCUITO RESISTIVO.dat Desde la ventana del Probe, seleccione Trace/Add ... aparecerá una lista de variables del circuito que usted puede seleccionar para obtener sus “ gráficas “ correspondientes y una ventana de edición en la parte inferior donde aparecerán las variables que usted ha seleccionado o donde puede escribir la variable que desea. Escoja V(1) y luego V(1,2), pulse OK o Enter y le aparecerán los valores de voltaje deseados, 12 y 8.727 voltios respectivamente. Del menú Plot, escoja Add Plot, le aparecerá otro par de ejes, desde esos ejes seleccione I(R1), le aparecerá el valor de2.182 amperios para esta corriente. Si desea definir directamente en el dibujo del circuito las variables a presentar en Probe, puede utilizar marcadores, para hacerlo utilice el menú Markers desde la ventana del Schematic y puede escogerlos dentro de varias opciones: voltaje de un nodo, voltaje entre terminales de un componente, corriente de entrada a un dispositivo y marcadores avanzados. Si selecciona la primera opción, aparecerá una flecha con una burbuja con la letra V; la segunda opción le permite colocar dos flechas, la primera en el terminal que usted quiera 27/07/07 Página 22 de 26 Profesor Luis Rodolfo Dávila Márquez CODDIGO: 00076 UFPS darle la posibilidad positiva y la segunda al terminal negativo; la tercera opción presenta una flecha con una burbuja en su extremo y dentro de ella la letra I, los marcadores de corriente solo los admite en el terminal del componente y no en el nodo. 6. Uso del Programa Pspice de OrCAD El OrCAD Pspice o OrCAD Component Information System TM (CIS) es un sistema administrador de partes electrónicas que está disponible como una opción para usar con OrCAD Capture y OrCAD CIS y que le ayudarán a manejar o administrar las propiedades de las partes electrónicas dentro de su diseño electrónico, estas propiedades incluyen la información requerida de las partes en cada paso para el proceso de diseño de la capa del circuito impreso a partir de la implementación suministrada por el fabricante. Por la anterior razón, este programa es uno de los más utilizados en el diseño de los circuitos eléctricos que modelan las variables en las aplicaciones de la electrónica, por lo tanto, se hace necesario introducir a los estudiantes inscritos en la asignatura de análisis de circuitos el uso del programa OrCAD Pspice, el cual es utilizado en las asignaturas: electrónicas avanzadas, control y telecomunicaciones, desarrolladas en semestres más avanzados en la carrera de Ingeniería Electrónica de la UFPS. 6.1 INTRODUCCIÓN AL USO DEL PROGRAMA Este material de apoyo está orientado a la utilización del programa OrCAD Component Information System (CIS) , OrCAD Capture 9.10.157 CIS, Copyright 1995-1999, OrCAD Inc, y estará limitado a la utilización del Capture (Schematic) Reseña del Software El programa de Pspice, cuyo propietario inicial fue la empresa Microsim Corporation, fue absorbido o comprado por OrCAD, con el fin de lograr una sola aplicación de uno de los programas mas potentes de simulación analógica y digital, el resultado ha sido el programa OrCAD Pspice Release 9.1, cuyas futuras actualizaciones se pueden obtener en Internet en la dirección: http://www.orcad.com 6.2 INGRESO AL PROGRAMA OrCAD Pspice En la asignatura de análisis de circuitos eléctricos, por definición, se le da el nombre de proyecto a cualquier circuito eléctrico al cual se le quiere analizar su funcionamiento comprobando su resultado cuando es excitado por determinada fuente. En el programa OrCAD Pspice se puede crear un espacio de trabajo(ventana) o sesión de trabajo o sesión de registro [Session Log] en donde se guardaría cada proyecto de circuitos eléctricos que se desee simular y su respectivos resultados de simulación, de tal forma, que cuando se desee efectuar un cambio en el circuito ingresado, como el tipo de análisis a efectuar, o utilizar una de las opciones (programas y herramientas)que presenta el programa, se pueda efectuar desde esa ventana, la cual lleva el nombre que se le asignó cuando se ingresó el circuito. A partir del menú de Windows, hacemos clic a la ruta siguiente: Inicio / Programas / OrCAD Release 9.1 / Capture CIS Después de hacer clic en el menú Capture CIS, aparece una ventana con el nombre: OrCAD Capture – [ Session Log] La ventana presenta además de parte del menú de Windows, el siguiente menú horizontal: File ; View ; Edit ; Options ; Window ; Help 6.3 CREACIÓN DE UNA SESIÓN DE TRABAJO PARA EL INGRESO DE UN PROYECTO DETERMINADO Sobre la ventana general OrCAD Capture – [ Session Log] y a partir del menú horizontal, se hace clic en la ruta siguiente: File / New / Proyect 27/07/07 Página 23 de 26 Profesor Luis Rodolfo Dávila Márquez CODDIGO: 00076 UFPS Después de hacer clic en Proyect, aparece la ventana siguiente: New Proyect Name OK Create a New Proyect Using CANCEL . Analog o Mixed-signal cicuit wizard Help Tip for New Users Location C: \Mis documentos\CIRCUITOS I\CODIGO\ En el cuadro correspondiente a Location se encuentra impreso la ruta que va a tener la sesión de trabajo. Asegúrese deque la ruta indicada para grabarla sesión de trabajo esté precedida de las carpetas que usted ha querido utilizar, esto es: C: \Mis documentos\CIRCUITOS I\CODIGO\, en donde la palabra CODIGO es reemplazada por el código del estudiante. Seguidamente escriba el nombre de la sesión de trabajo en el rectángulo Name , que para el caso puede ser Primer circuito, siendo éste el nombre del proyecto. Para los nuevos usuarios la forma recomendada de iniciar rápidamente en el diseño o análisis de un circuito eléctrico analógico o digital es “ Analog or Mixed-Signal Circuit Wizard”, asegúrese de activar esta propiedad del proyecto a grabar. Después de escribir el nombre del proyecto, de activar la forma recomendada y de que la ruta sea la OK adecuada, se hace clic en el cuadro , por lo cual aparece la ventana siguiente: Analog Mixed-Mode Proyect Wizard Select the Pspice part symbol libraries that you Wish to include in your proyect LISTADO DE LIBRERÏAS Use these libraries Add >> analog.olb source.olb sourcstm.olb special.olb << Remove FINALIZAR CANCELAR AYUDA Donde se debe seleccionar las librerías que se desean adicionar al proyecto o con las cuales se va a trabajar en el proyecto, para lo anterior se señala la librería seleccionada en el cuadro de la izquierda, se da clic en el rectángulo , y el nombre de ésta aparece en el cuadro de la derecha, igualmente se debe hacer Add >> clic en el rectángulo del centro <<Remove , para remover alguna librería que ha sido seleccionada. Para el uso del programa en los circuitos eléctricos se recomienda usar las cuatro librerías que aparecen en el recuadro. FINALIZAR Después de seleccionar las librerías se da clic en el rectángulo y aparece una ventana cuyo título es: OrCAD Capture—[/- ( Schematic1 : PAGE 1 ) ] 6.4 INGRESO DEL DIBUJO DEL ESQUEMA ELÉCTRICO (ARHIVO SCHEMATIC) EN LA SESIÓN DE TRABAJO INGRESO DEL CIRCUITO ELECTRICO EN —[/- ( Schematic1 : PAGE 1 ) ] ( CREACIÓN DEL ARCHIVO SCHEMATIC ) Sobre esta ventana se dibuja el circuito eléctrico a analizar teniendo en cuenta las herramientas que presenta el programa para ello.Al hacer clic en la barra de herramientas horizontal Place aparece a lado derecho de 27/07/07 Página 24 de 26 Profesor Luis Rodolfo Dávila Márquez CODDIGO: 00076 UFPS la ventana los diferentes íconos por medio de los cuales le permiten dibujar el circuito sobre la ventana y seleccionar las propiedades de simulación. El primer circuito a analizar consta de tres resistencias en serie con una fuente de corriente continua al cual se le determinarán todas las variables de voltaje corriente y potencia, luego sobre la ventana anterior dibujamos el circuito siguiente: R1 = 1k R2 = 2k V1 = 15 vdc R3 = 3k Para dibujar los elementos hacemos clic en el ícono Place part y seleccionamos VSRC de la librería Source.olb, haciendo doble clic sobre el elemento determinamos sus propiedades. Para dibujar las resistencias seleccionamos r de la librería analog_p.olb, haciendo doble clic sobre dada una de las resistencias determinamos sus propiedades. Para dibujar el símbolo de tierra seleccionamos 0/source después de hacer clic en el ícono Place ground Finalmente para dibujar los conductores que interconectan el circuito hacemos clic en el ícono Place wire Después de dibujar el circuito sobre la ventana se graba lo realizado haciendo clic en el ícono guardar y al cerrar esta ventana aparece otra titulada Primer Circuito – Analog or A/D Mixed Mode , donde se presentan todos los archivos de entrada y salida, como también su respectiva jerarquía, que tienen relación con el proyecto titulado Primer Circuito, de tal forma que, cuando se quiera acceder a un archivo de estos solamente tendremos que hacer doble clic sobre el nombre del archivo correspondiente. La ventana mencionada presenta los archivos de entrada que están contemplados bajo el nombre del ícono Design Resources, los archivos de salida que están contemplados bajo el ícono Outputs y los archivos de Pspice que están contemplados bajo el ícono Pspice Resources. La ventana mencionada presenta la forma siguiente: OrCAD Capture [Primer Circuito] Analog or A/D Mixed Mode FILE Hierarchy Design Resources . \ primer circuito.dsn Schematic1 PAGE 1 Design cache 0 r title block o VSRC Library Ouputs 27/07/07 Página 25 de 26 Profesor Luis Rodolfo Dávila Márquez Pspice Resources Include Files CODDIGO: 00076 UFPS En resumen, cada vez que se abra la sesión de trabajo de un determinado proyecto el programa presenta dos ventanas, una en donde se encuentra el dibujo correspondiente al circuito eléctrico ingresado, subtitulada OrCAD Capture—[/- ( Schematic1 : PAGE 1 ) ] , y la otra en donde se encuentra los archivos de entrada (Design Resources), los archivos de salida y los archivos de Pspice, subtitulada OrCAD Capture [Primer Circuito] 6.5 DETERMINACIÓN DE LAS CARACTERÍSTICAS DE SIMULACIÓN DEL ARCHIVO ORCAD PSpice—[/- ( Schematic1 : PAGE 1 ) ] Regresando a la ventana del schematic OrCAD Capture—[/- ( Schematic1 : PAGE 1 ) ], determinamos las propiedades de la simulación a efectuar. A partir del menú horizontal hacemos clic en la ruta siguiente: PSpice / New Simulation Profile. Después de hacer clic en New Simulation Profile, aparece una ventana titulada “New Simulation” la cual puede ser llenada de la forma siguiente: New Simulation Name CREATE Primera simulación CANCEL Inherit From None ▼ Se le da un nombre a la simulación que puede ser el mismo nombre del proyecto, para este caso le damos el nombre de “ Primera Simulación” Posteriormente hacemos clic en CREATE y aparece una nueva ventana que tiene por título: Simulation Settings – Primera simulación, donde se seleccionarán las propiedades de la simulación, se hace clic en el menú horizontal Análisis y aparece la ventana siguiente: Analysis Análisis type: DC Sweep ▼ Sweep Variable Voltaje Source Options: • Name : V1 Sweept Type Linear Primary Sweep Start value 15 End value 15 Increment 1 Aceptar Cancelar Aplicar Ayuda Seleccionamos el tipo de análisis DC Sweep (Barrido de corriente continua), la opción Primary Sweep, la variable de barrido Voltaje Source cuyo nombre es V1, el cual corresponde al voltaje de la fuente, y el tipo de barrido Linear iniciando con un valor de quince, terminando con un valor de quince y con un incremento de uno, este valor corresponde al valor del voltaje de la fuente de corriente continua. Después de llenar el cuadro debidamente hacemos clic en Aplicar y luego en Aceptar 27/07/07 Página 26 de 26 Profesor Luis Rodolfo Dávila Márquez CODDIGO: 00076 UFPS Las propiedades de la simulación quedan grabadas en la sesión de trabajo y en la ventana con el nombre de OrCAD Capture [Primer Circuito], donde se encuentran los archivos de entrada bajo los nombres siguientes: Simulation Profiles Schematic 1 – Primera simulación De tal forma que cuando se desee cambiar algunas de las características en las propiedades dela simulación se pueda efectuar desde esa ventana haciendo doble clic en el nombre dado a la simulación. 6.6 SIMULACIÓN DEL FUNCIONAMIENTO DEL CIRCUITO ELÉCTRICO ANALÓGICO A PARTIR DEL ARCHIVO DE OrCAD PSpice Sobre la ventana del [/.(Schematic 1: PAGE 1)], se hace clic en el tercer ícono de la segunda barra de herramientas horizontal, ► o se escoje el submenú Run del menú PSpice El sistema integrado genera un archivo .net con los elementos del circuito, un archivo .cir con las instrucciones de análisis y salida, y estos dos archivos los ejecuta desde Pspice, produciendo como resultado un archivo .out con las salidas impresas y un archivo .dat de datos para el procesador gráfico Probe, que carga automáticamente después de la simulación Después de activar la simulación puede ser probable que el circuito tenga algunos errores que no le permitan al programa efectuar la simulación completa, para este caso, el programa presenta una ventana de mensajes donde se indican los posibles errores y el instante en que se presentaron, de cualquier forma, corra o no corra el archivo que se activó para simulación, Pspice genera un archivo .out donde se graban los resultados de la simulación o la información sobre el intento de simulación, el cual es presentado en la sesión de trabajo, que ahora se presenta con el nombre siguiente: SCHEMATIC1-Primera simulación-OrCAD PSpice-[primer circuito-SCHEMATIC1-Primera simulación] La ventana presenta los resultados de la simulación que han sido solicitados o que se van a solicitar utilizando el procesador gráfico Probe, que no es más que un osciloscopio multicanal donde se podrá visualizar la forma de onda de cualquier variable dentro del proceso ejecutado. Desde la ventana del Probe, seleccione Trace/Add ... aparecerá una lista de variables del circuito que usted puede seleccionar para obtener sus “ gráficas “ correspondientes y una ventana de edición en la parte inferior donde aparecerán las variables que usted ha seleccionado o donde puede escribir la variable que desea. Escoja V(1) y luego V(1,2), pulse OK o Enter y le aparecerán los valores de voltaje deseados, 15 y 2.50 voltios respectivamente. Del menú Plot, escoja Add Plot, le aparecerá otro par de ejes, sobre esos ejes seleccione I(R1), le aparecerá el valor de2.50 miliamperios para esta corriente. Si desea definir directamente en el dibujo del circuito las variables a presentar en Probe, puede utilizar marcadores, para hacerlo utlice el menú Markers desde la ventana [/.(Schematic 1: PAGE 1)], puede escogerlos dentro de varias opciones: voltaje de un nodo, voltaje entre terminales de un componente, corriente de entrada a un dispositivo y marcadores avanzados. Si selecciona la primera opción, aparecerá una flecha con una burbuja con la letra V; la segunda opción le permite colocar dos flechas, la primera en el terminal que usted quiera darle la posibilidad positiva y la segunda al terminal negativo; la tercera opción presenta una flecha con una burbuja en su extremo y dentro de ella la letra I, los marcadores de corriente solo los admite en el terminal del componente y no en el nodo. 27/07/07 Página 27 de 26 Profesor Luis Rodolfo Dávila Márquez CODDIGO: 00076 UFPS Desde la ventana anterior también puede acceder a varios archivos relacionados con la simulación del circuito en el proyecto presentado, que para este caso es Primer circuito, estos archivos se acceden mediante la utilización de íconos situados en una barra vertical al lado izquierdo de la ventana, estos son: 1° View circuit File , Archivo del circuito (normalmente no se activa) 2° View simulation output File , Archivo de salida de la simulación 3° View simulation Results, Resultados de la simulación 4° Simulation Queue, Fila o cola de las respectivas simulaciones grabadas 5° Edit Simulation Setting, Seleccionar o cambiar las características de las simulaciones 27/07/07 Página 28 de 26 Profesor Luis Rodolfo Dávila Márquez CODDIGO: 00076 UFPS