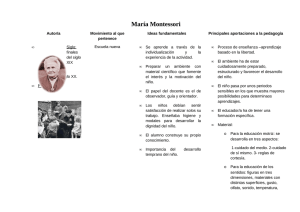Ajuste de objetos en CorelDRAW® 12: justo lo que necesitas.
Anuncio
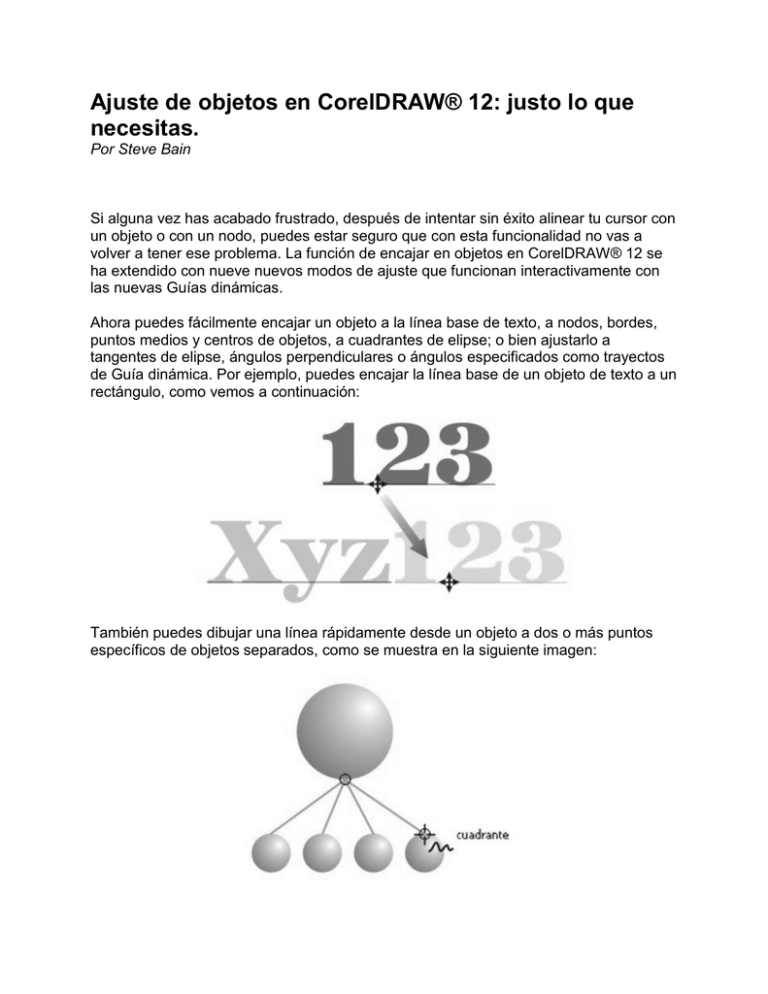
Ajuste de objetos en CorelDRAW® 12: justo lo que necesitas. Por Steve Bain Si alguna vez has acabado frustrado, después de intentar sin éxito alinear tu cursor con un objeto o con un nodo, puedes estar seguro que con esta funcionalidad no vas a volver a tener ese problema. La función de encajar en objetos en CorelDRAW® 12 se ha extendido con nueve nuevos modos de ajuste que funcionan interactivamente con las nuevas Guías dinámicas. Ahora puedes fácilmente encajar un objeto a la línea base de texto, a nodos, bordes, puntos medios y centros de objetos, a cuadrantes de elipse; o bien ajustarlo a tangentes de elipse, ángulos perpendiculares o ángulos especificados como trayectos de Guía dinámica. Por ejemplo, puedes encajar la línea base de un objeto de texto a un rectángulo, como vemos a continuación: También puedes dibujar una línea rápidamente desde un objeto a dos o más puntos específicos de objetos separados, como se muestra en la siguiente imagen: A propósito, la sensación al encajar objetos es similar a la de mantener un imán al lado de un metal. A medida que el imán se acerca al metal, se empiezan a atraer, y esa atracción va aumentando hasta que el imán acaba “encajándose” en el metal. En CorelDRAW 12, existen dos elementos que pueden servir de imanes: el punto de arrastre del objeto que vas a encajar y el cursor de la herramienta de dibujo activa. El “metal” que atrae a estos elementos puede ser una línea guía, una línea de cuadrícula, un nuevo trayecto de Guía dinámica o un punto específico en otro objeto. La funcionalidad de ajuste de objetos ahorra mucho tiempo al mover o trasformar formas y al crear líneas y curvas. Te permite controlar el instante y las coordenadas exactas de ajuste, eliminando de este modo, el fastidio que suponía alinear objetos a ciegas, adivinando ángulos y distancias. Si ya usas cuadrículas y líneas guías para ajustar objetos, te va a encantar la precisión y exactitud que esta nueva funcionalidad te ofrece. Introducción a “Encajar en objetos” CorelDRAW 12 cuenta con una gama de funciones de ajuste en las que puedes confiar, algunas ya existían, y otras son nuevas en esta versión. Si acabas de empezar a usar CorelDRAW, quizás te ayude conocer un poco las características de estas funciones y sus usos. Encajar en cuadrícula sirve para alinear y encajar dibujos y cursores de herramienta con la cuadrícula del documento. Para activar la función puedes hacer clic en Ver, Encajar en cuadrícula; y para activarla o desactivarla puedes presionar las teclas Ctrl+Y, o bien hacer clic en el botón Encajar en cuadrícula de la Barra de propiedades que se muestra a continuación. Cuando los objetos se encajan en la cuadrícula, se ajustan a las líneas de cuadrícula y a los puntos de intersección de las mismas. Encajar en líneas guía es otra función que puedes usar mediante el menú Ver o el botón correspondiente de la Barra de propiedades como se muestra en la imagen. Las Líneas guía se crean arrastrando a partir de las reglas verticales u horizontales (también pueden ser líneas inclinadas), o bien usando guiones Preestablecidos en el cuadro de diálogo Opciones de esta función. Encajar en objetos sirve para alinear y encajar objetos y cursores con otros objetos. Para activar la función puedes hacer clic en Ver, Encajar en objetos; y para activarla o desactivarla puedes presionar las teclas Alt+Z, o bien hacer clic en el botón Encajar en objetos de la Barra de propiedades, cuyo icono puedes ver en la imagen que se muestra a continuación. En el cuadro de diálogo Opciones de Encajar en objetos puedes establecer el modo de ajuste y usar las nuevas opciones disponibles. Guías dinámicas es una nueva función que usa, precisamente, los modos de ajuste seleccionados, como veremos más adelante en este documento. Para activar la función puedes hacer clic en Ver, Guías dinámicas; y para activarla o desactivarla puedes presionar las teclas Alt+Mayús+D, o bien hacer clic en el botón Guías dinámicas de la Barra de propiedades: Lo que marca la diferencia... Lo que realmente añade potencia a esta funcionalidad son los nuevos modos de ajuste. Te permiten encajar en diferentes puntos del objeto y te muestran información dinámica en pantalla. Cuando activas la opción Encajar en objetos, los objetos y cursores usan el modo de ajuste que hayas seleccionado para determinar dónde encajar el objeto. Puedes seleccionar estos modos mediante el menú Ver, Configuración de Encajar en objetos que te da acceso al cuadro de diálogo Opciones de Encajar en objetos, como vemos en la imagen: Para que un objeto se ajuste a otro es necesario que suceda lo siguiente: el cursor debe arrastrar o dibujar algo, y debe estar situado sobre puntos de ajuste de otro objeto o cerca de éstos. Esto incluye un objeto arrastrado desde su posición original a una nueva ubicación. Cuando el cursor se cruza con los puntos de ajuste en el otro objeto, se produce el ajuste. Cuando uses esta función te preguntarás cómo has podido vivir sin ella hasta ahora. En el panel Encajar en objetos del cuadro de diálogo Opciones puedes establecer exactamente como deseas que se realice el ajuste de objetos. Las opciones son las siguientes: Encajar en objetos sirve para activar o desactivar la función. Umbral de ajuste sirve para establecer la el factor de ajuste, basado en la proximidad de los píxeles a los puntos de ajuste. El nivel Medio es el predeterminado, el Bajo reduce la distancia y el Alto la aumenta, como vemos a continuación: Mostrar marcas de ubicación al encajar es una opción que permite activar o desactivar la visualización del icono que representa el tipo de punto de ajuste. Esta función es especialmente útil para identificar puntos de ajuste específicos cuando tenemos varios objetos en el documento, como se muestra aquí: Información en pantalla es una opción que sirve para establecer si se muestra o no el texto que describe el punto de ajuste activo. Modos de ajuste La lista de modos que se muestra a continuación en el panel Encajar en objetos del cuadro de diálogo Opciones, cuenta con nueve modos de ajuste especializado. Si quieres ajustar un objeto a puntos de ajuste específicos e ignorar los demás, estos modos se pueden activar o desactivar por separado o conjuntamente. El icono de cada modo te permitirá identificar esos puntos en la pantalla al usar la opción Mostrar marcas de ubicación al encajar. En este cuadro de diálogo puede además usar botones para activar o desactivar todas las opciones en la lista al mismo tiempo. Cada uno de los modos condiciona el ajuste del objeto o cursor a otro objeto: Nodo es el modo de ajuste ideal para encajar un objeto o cursor donde existan nodos, que en pantalla aparecen con la marca del cuadrado, o en cualquier tipo de objeto o de trayecto abierto o cerrado. Intersección es el modo que permite activar el ajuste en el punto de intersección de dos trayectos, que en pantalla aparecen con la marca del rombo) o en el punto donde se cruzan los puntos de ajuste de dos objetos, como se puede apreciar a continuación: Punto medio es el modo indicado para encajar un objeto en el punto medio entre dos nodos de un objeto o un trayecto (aparece en pantalla como un triángulo). Cuadrante es un modo que activa encajar en el borde izquierdo, derecho, superior o inferior de una objeto elipse (aparece en pantalla como un círculo) o en el cuadrante visible de una elipse en forma de sector o de arco. Borde es el modo ideal para encajar en cualquier lugar de un trayecto de cualquier objeto y aparece en la pantalla con el símbolo del cuadro estilizado. Centro es el modo ideal para encajar un objeto en el centro exacto origen de objetos de trayectos cerrados, basándose en la anchura y altura, y se muestra en pantalla con un símbolo de diana. Línea base de texto es la denominación que se le da a la línea imaginaria en la que reposan los caracteres del texto. Si creas diseños con texto e imágenes este modo es imprescindible porque active el ajuste en cualquier parte de la línea base de texto, que se muestra en pantalla como un rombo sólido estilizado. Tanto el texto artístico como el texto de párrafo son objetos válidos, aunque el texto tenga varias líneas, como se muestra aquí: A un nivel algo superior en el ajuste de objetos para los amantes de la geometría, están los modos tangente y perpendicular. Ambos modos ayudan a dibujar con herramientas de línea y definir posiciones de nodo. Así es como funcionan: Tangente es una línea recta que sólo acaricia el objeto para alinearlo con el borde de la curva. Puedes usar este modo representado en pantalla con el símbolo de un círculo y una línea, para encajar el cursor de tu herramienta de dibujo en un punto de una tangente de una curva o de una elipse, como se ve aquí: Perpendicular se denomina a la línea que permite crear ángulos rectos (de 90 grados) a partir de otra línea o plano curvo. Este modo que se muestra en pantalla como el símbolo de un ángulo recto, es ideal para encajar el cursor de tu herramienta de dibujo en un punto perpendicular a un punto en una línea o curva ya existentes, o a un punto en el trayecto que alinea líneas o curvas abiertas o cerradas, o elipses o elipses definidas como sectores o arcos, como se muestra a continuación: La mejor manera de familiarizarse con estos modos es activar un objeto (Alt+Z) y practicar seleccionando un sólo modo cada vez. Asegúrate que desactivas todos los demás modos (Ctr+Y) y las Guías dinámicas (Alt+Mayús+D). De ese modo podrás comprobar fácilmente los usos de cada modo. Steve Bain es ilustrador, diseñador y autor de casi una docena de libros entre los que destaca CorelDRAW: The Official Guide.