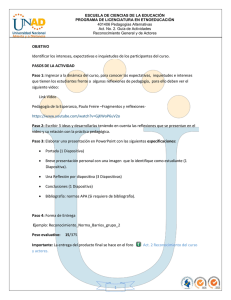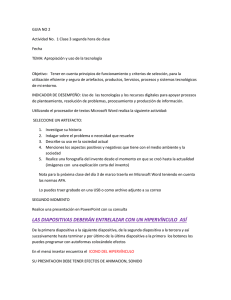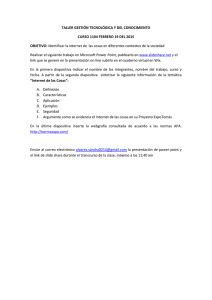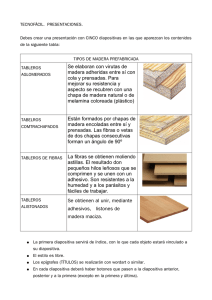VÍNCULOS También llamados hipervínculos o enlaces ¿Qué son
Anuncio

VÍNCULOS También llamados hipervínculos o enlaces ¿Qué son? Son una unión entre un objeto de las diapositivas de Notebook (puede ser un texto, una imagen, una forma, un trazo de rotulador…) y otra cosa (un archivo, una página en Internet o una diapositiva concreta del mismo archivo notebook desde el que se hace). ¿Cómo se hacen? La secuencia comienza siempre igual: Seleccionamos algo en nuestro archivo notebook (bloque de texto, imagen, trazo de rotulador, forma…) Usamos o Botón derecho > Vínculo o bien o Menú Insertar > Vínculo Hay cuatro opciones a la hora de enlazar. Podemos enlazar o Una página web (lo más cómodo es navegar, copiar la dirección y pegarla en el campo “Dirección”. Puede escribirse a mano, pero cualquier error de escritura dará al traste con el enlace. La dirección debe ir completa, con el protocolo http:// las www si la dirección las tiene… o Una diapositiva del archivo en que estemos. Hay varias opciones: Primera página: enlaza la primera página del archivo. El enlace irá siempre a la primera página, aunque después de hecho el enlace generemos una nueva en lugar de la que iniciaba el trabajo. Última página: enlaza la última (como se acaba de explicar para la primera) Diapositiva anterior: enlaza la anterior a aquella en la que estemos, también cumpliendo que será la anterior aunque retoquemos el orden de las diapositivas. Diapositiva siguiente: la siguiente a aquella en que estamos. Una diapositiva concreta: aquí se enlaza la diapositiva que sea, y ese será el destino aunque movamos la diapositiva de lugar o Un archivo del equipo: puede ser un archivo de Word u Open Office, un Powerpoint, otro archivo Notebook, un archivo de imagen, un ejecutable… Cualquier archivo. Siempre se hace usando el botón “Examinar” y localizando en nuestro ordenador el archivo que sea, pero hay dos opciones: Insertar como Copia del archivo: el archivo que se vincula queda incrustado, de modo que la ventaja es que donde coloquemos el notebook estará el archivo vinculado y el inconveniente que nuestro archivo notebook “engorda”, ocupa más por incluir al guardar ese archivo. De hecho, si usamos esta opción, al desplegar la solapa Adjuntos (en el lateral) veremos que el archivo en cuestión aparece como adjunto. Insertar como Acceso directo al archivo: el archivo no se incrusta, sólo introducimos instrucciones para buscarlo. Justo al revés que antes, la ventaja es que el archivo no se hace más grande, el inconveniente que si llevamos nuestro archivo notebook a otro equipo o ubicación, el enlace no funcionará. o Un adjunto al archivo en que estamos trabajando: nos permite enlazar un archivo que previamente hemos incluido como adjunto. ¿Cómo se inserta un adjunto? Usamos la solapa Adjunto y el botón insertar. Hay tres opciones: adjuntarlo como copia, como acceso directo y como hipervínculo. Como norma general es más cómodo usar vínculo a un archivo del equipo, puesto que si queremos que quede incluido elegiremos “Copia del archivo” (y automáticamente queda incluido como adjunto) y si no “Acceso directo”. NOTA: Una vez hecho un vínculo desde cualquier objeto, si lo copiamos y pegamos con él se pega también el vínculo. Esto es útil para no repetir el proceso. Ejemplo: elaboramos un enlace desde una diapositiva a la primera, después basta con copiar y pegar el objeto en otras diapositivas o, aún más fácil, duplicar varias veces la diapositiva para que todas tengan enlace de vuelta a la primera.